Запустите Chrome на своем мобильном телефоне и зайдите на сайт, с которого вы хотите восстановить информацию. Справа от адреса сайта нажмите на значок с тремя точками «Еще» и перейдите в раздел «Информация». Щелкните Настройки сайта и перейдите в меню Оповещения. Все, что вам нужно сделать, это нажать на нужную опцию, и изменения вступят в силу.
Как отключить уведомления от сайтов в Google Chrome
Когда вы посещаете сайт, вам может быть показано всплывающее сообщение с просьбой разрешить оповещения. Многие пользователи не воспринимают эти сообщения всерьез и не разрешают уведомления на всех сайтах. Со временем это заставляет пользователей постоянно отвлекать свое внимание, закрывая новые окна с информацией, которая их не интересует. К счастью, решение этой проблемы довольно простое. В этой статье вы узнаете, как отключить оповещения о веб-сайтах в веб-браузере Google Chrome.
Самый простой и безопасный способ отключить оповещения о веб-сайтах — использовать настройки Google Chrome. Чтобы получить доступ к этим настройкам, нажмите на три точки в правом верхнем углу окна и в появившемся меню выберите пункт Настройки. Вы также можете получить доступ к настройкам Google Chrome, набрав ‘Chrome:// settings’.
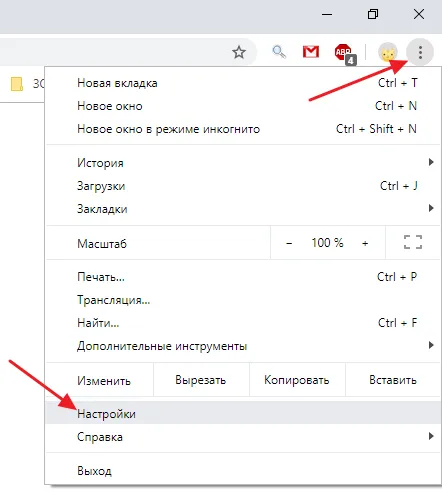
Откроются настройки веб-браузера Google Chrome. Здесь необходимо перейти к настройкам до конца, а затем к опции «Дополнительно».
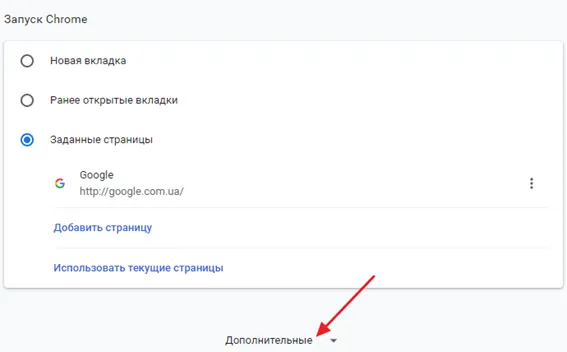
Раздел «Дополнительно» содержит несколько других настроек. Здесь найдите и откройте «Настройки сайта» (в более ранних версиях программы «Настройки контента») в блоке «Конфиденциальность и безопасность».
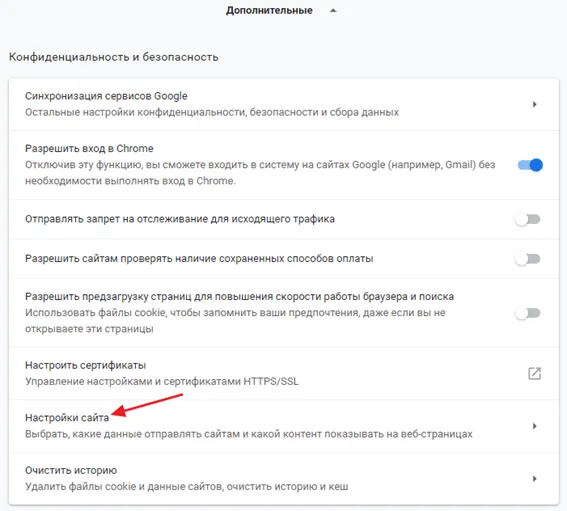
В подразделе «Настройки сайта» доступны все настройки, влияющие на работу сайта. Например, здесь вы можете разрешить или запретить сайту использовать файлы cookie, получать географические данные или подключаться к камерам и микрофонам. Помимо всего прочего, здесь существуют механизмы уведомления.
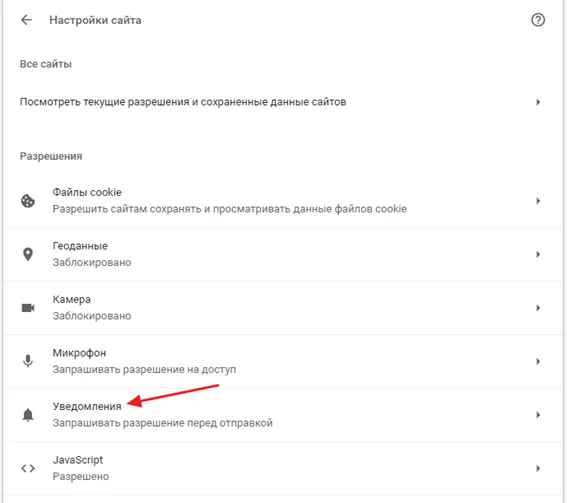
Когда вы откроете настройки уведомлений, вы увидите «Разрешить запросы до доставки». Этот переключатель отвечает за включение или выключение предупреждающих подсказок.
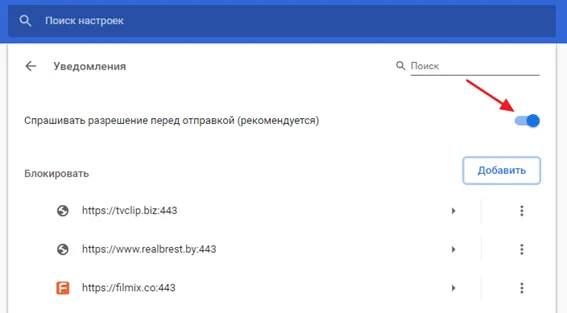
Чтобы полностью отключить все уведомления веб-сайтов в Google Chrome, просто переведите этот переключатель в положение «Блокировать».
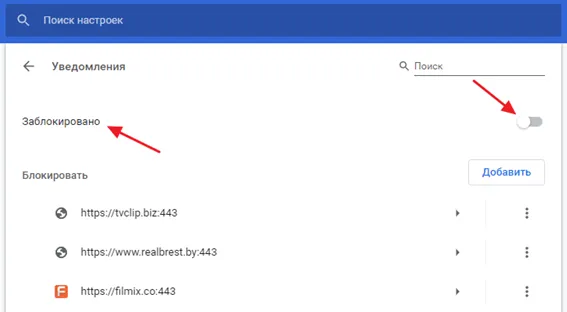
В качестве альтернативы перейдите в нижнюю часть страницы Настройки в списке сайтов, которым вы уже разрешили отправлять уведомления. Здесь вы должны удалить все места, где вы не хотите получать оповещения. Если вы не хотите получать уведомления вообще, удалите все местоположения.
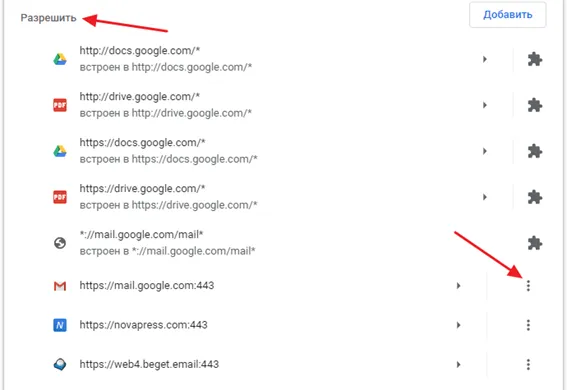
Для этого нажмите на кнопку с тремя точками рядом с сайтом и в появившемся меню выберите опцию Удалить.
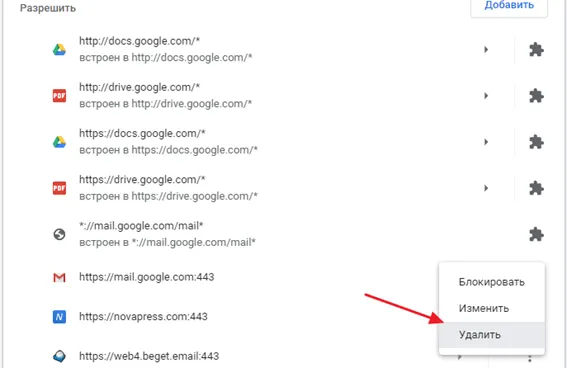
Отключение уведомлений от некоторых сайтов
Если вы не хотите полностью отключать уведомления, но хотите убрать некоторые из наиболее раздражающих сайтов, «Запрашивать разрешения перед отправкой» должен оставаться в положении активации. Затем следует проверить список разрешенных сайтов и переместить безразличные сайты в список заблокированных.
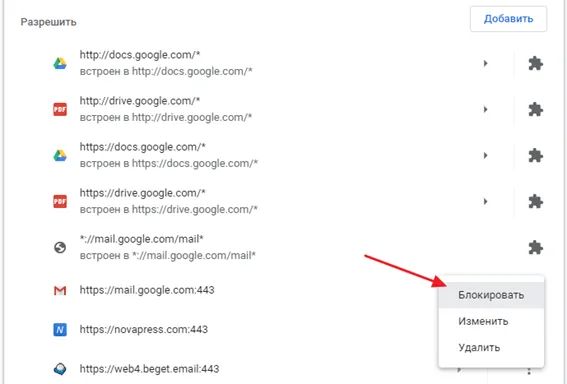
В целом, Google Chrome предлагает ряд опций, которые можно использовать для настройки оповещений веб-сайтов в соответствии с предпочтениями пользователя.
Отключение уведомлений с помощью расширений
Если вышеперечисленные способы по каким-либо причинам вам не подходят, в качестве альтернативы можно использовать специальные расширения для отключения уведомлений. Например, вы можете установить расширение Push Blocker.
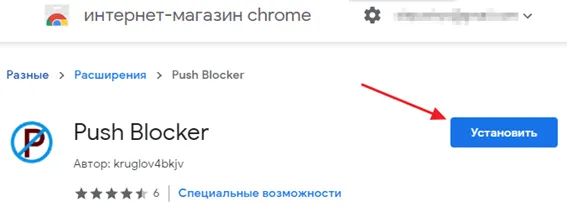
Чтобы установить pushblocker, перейдите по этой ссылке и нажмите кнопку Install. После установки этого расширения оповещения сайта должны быть автоматически отключены.
Когда вы откроете настройки уведомлений, вы увидите «Разрешить запросы до доставки». Этот переключатель отвечает за включение или выключение предупреждающих подсказок.
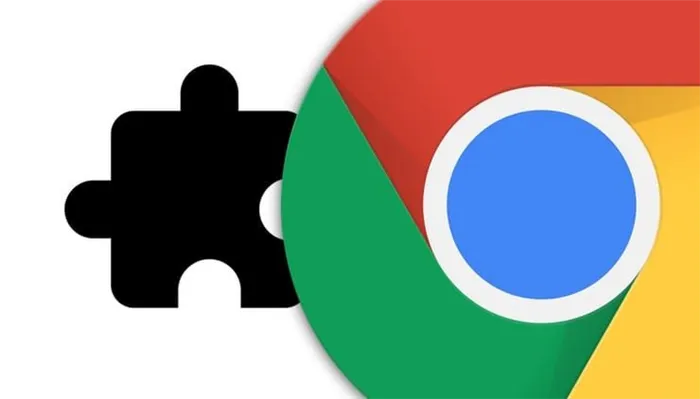
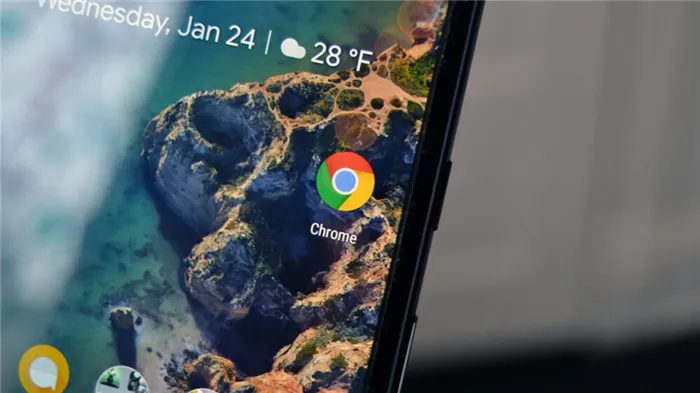
Подписывались ли вы на оповещения от различных сайтов, но теперь они стали надоедать и заполнять ваши оповещения рекламой? Решение есть — вы можете полностью и легко отключить их. И вам даже не нужно проверять, какие страницы могут получать push-уведомления.
Как заблокировать уведомления в Chrome для Android
Зайдите в Chrome на смартфоне и с помощью трех точек перейдите в меню управления и откройте «Настройки». Далее найдите пункт «Настройки сайта» и эту опцию «Уведомления». Если вам не нужны оповещения о веб-сайте, просто выключите переключатель «Оповещения». Если есть сайты, для которых вы хотите получать push-уведомления, например, новостные сайты, добавьте их в список исключений и исключите остальные.
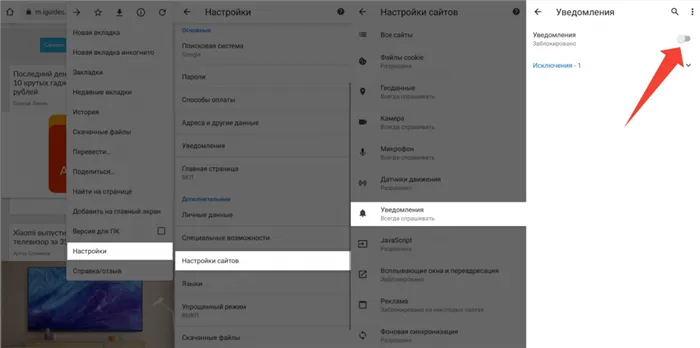
Однако это еще не все. Если ваш аккаунт Google также используется с Chrome на компьютере, вам придется блокировать оповещения для каждого устройства отдельно.
Как заблокировать уведомления в Chrome на ПК
- В Chrome на компьютере зайдите в «Настройки» → «Дополнительные» → «Настройки сайта» → «Уведомления»;
- В появившемся окне переключите ползунок «Уведомления» в положение «Отключено»;
- Тут же можно добавить и исключения, от которых уведомления продолжат приходить.
Чтобы убрать запросы на уведомления, нужно написать chrome:// settings/content/notifications в адресной строке и выключить переключатель ‘Request permission before sending’.
Вы больше никогда не вспомните об этой раздражающей особенности современного Интернета.
Автоматически воспроизводящиеся видеоролики — это современный эквивалент веб-сайта с фоновой музыкой. Это ненужно, неожиданно и в целом раздражает. Замедляет скорость загрузки страниц.
Как убрать уведомления в Google Chrome
Блуждая по всемирной паутине, все пользователи сталкивались с раздражающими предупреждениями. Они не только портят общее впечатление и ощущение от ежедневной навигации, но и иногда заполняют страницы важной информацией. По этой причине сегодня мы поговорим о том, как отключить оповещения о веб-сайтах в Google Chrome. Мы также рассмотрим самые простые и эффективные способы достижения желаемого в процессе создания историй. Не пропустите!
Понятно, что владельцы сайтов используют уведомления для увеличения количества посещений, расширения охвата и привлечения потенциальных зрителей.
Однако это не облегчает работу рядового пользователя. Следовательно, существует простой и эффективный способ удалить приложение для появления уведомлений. Усаживайтесь поудобнее, дорогие друзья, и мы начнем.
Порядок действий
Разработчики Google Chrome оставили пользователям простой способ удаления всплывающих окон и рекламы. Чтобы выразить это в:.
Действия с push-уведомлением Google Chrome для конкретного сайта выглядят следующим образом
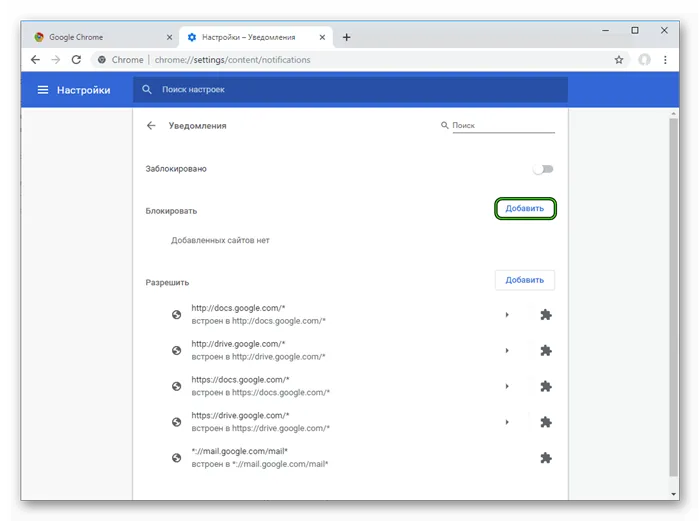
- Переходим на неугодный сайт и копируем его адрес.
- Затем переходим в пользовательские настройки и вышеназванный раздел.
- Кликаем на кнопку «Добавить» напротив вкладки «Блокировать» .
- Всплывает пустое текстовое поле, копируем туда url.
- Подтверждаем серьезность намерений и забываем о существовании уведомления от этой площадки.
В официальном магазине Google Store есть несколько расширений, которые эффективно борются с рекламными баннерами, пресекают попытки фишинга и предотвращают появление и отправку предупреждений.
Ежедневная навигация не должна быть омрачена плохими впечатлениями, особенно вызванными назойливой рекламой или новыми оповещениями. Поэтому рекомендуется, чтобы у каждого пользователя было оружие для борьбы с этими атаками.
Как работает вариант «Запретить сайтам отправлять уведомления»?
Этот вариант является самым спокойным из всех. Если вам не нравятся запросы уведомлений, стоит полагаться на Chrome, чтобы не получать назойливые запросы. Он также позволяет просматривать Интернет без надоедливых всплывающих окон.
Конечно, Safari — не единственный браузер, который позволяет отдельным сайтам запрашивать отправку предупреждений, и Safari работает точно так же. Если этот браузер вас беспокоит, вы можете отключить запросы на оповещение веб-сайтов и Safari на вашем Mac.
Как и настройки браузера, вы можете изменить их в любое время, если ваши будущие предпочтения изменятся.
В верхней части экрана есть ползунок для активации и отключения всплывающего содержимого. При посещении многих сайтов может быть проще отключить рекламу везде. Инструкции также применимы к другим браузерам, таким как Яндекс и Амиго.
Как отключить уведомления в Google Chrome

В этом обзоре рассказывается, как отключить уведомления в Google Chrome, если всплывающие окна в некоторых местах раздражают или не нужны. Поэтому разработчики предусмотрели возможность отключения этой опции. Это делает работу с браузером гораздо более удобной. Узнайте, как удалить надоедливые напоминания как на компьютерах, так и на смартфонах с разными операционными системами.
Отключить push-уведомления в Google Chrome совсем несложно. Всего несколько простых операций помогут вам справиться с проектом и избавиться от Pop -Up Windows в Chrome.
- Открой браузер;
- Войди в управление программой (верхний правый угол);
- Перейди к пункту «Настройки» ;
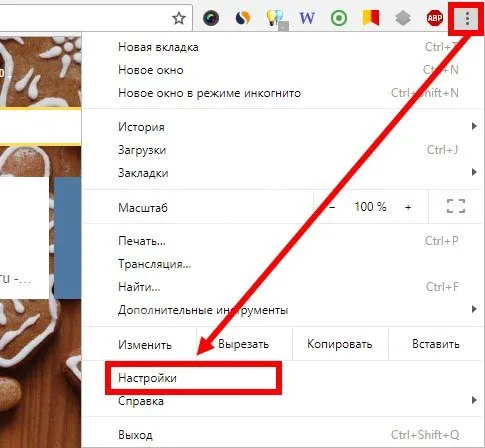
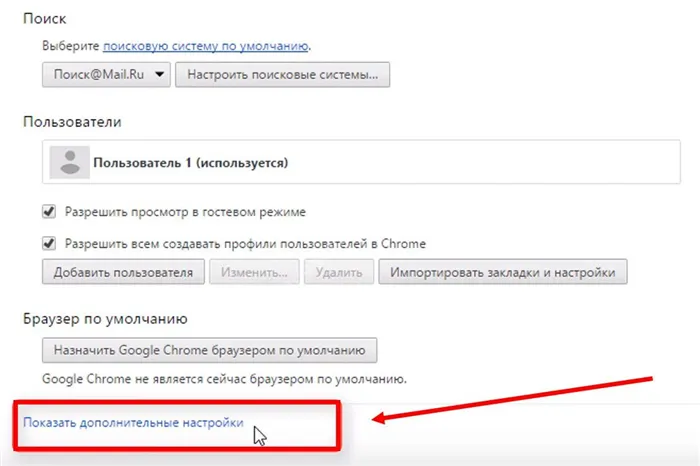
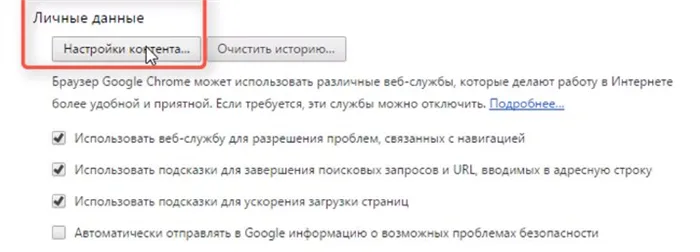

Вы можете отключить уведомления для некоторых ресурсов.
- В том же меню кликни на «Добавить» (рядом с окном «Блокировать»);
- Внеси ссылку нежелательного сайта;
- Нажми «Добавить» .
Вы можете включить уведомления Google Chrome, используя те же настройки и аналогичные методы. Как видите, инструкции очень понятны и просты. Перейдем к опциям, которые помогут вам удалить оповещения смартфона.
На телефоне
Если вы приобрели один из этих смартфонов и задаетесь вопросом, как убрать уведомления в обычном браузере Google Chrome, поспешите сообщить нам об этом. Эти модели телефонов не поддерживают систему уведомлений браузера.
Если у вас не установлен браузер, вы всегда можете загрузить Google Chrome на свой телефон.
Однако вы можете отключить уведомления Google Chrome на телефоне Android. Существует два способа — полное и частичное исключение новых окон. Следуйте инструкциям для обоих вариантов.
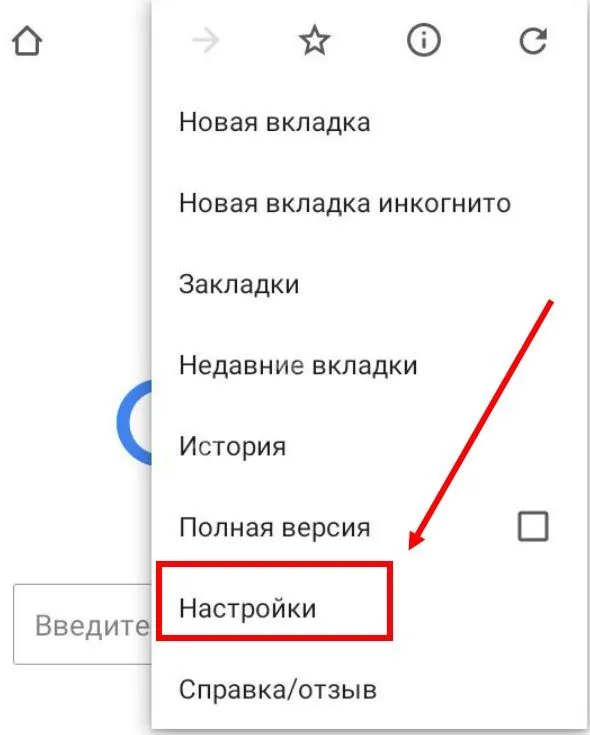
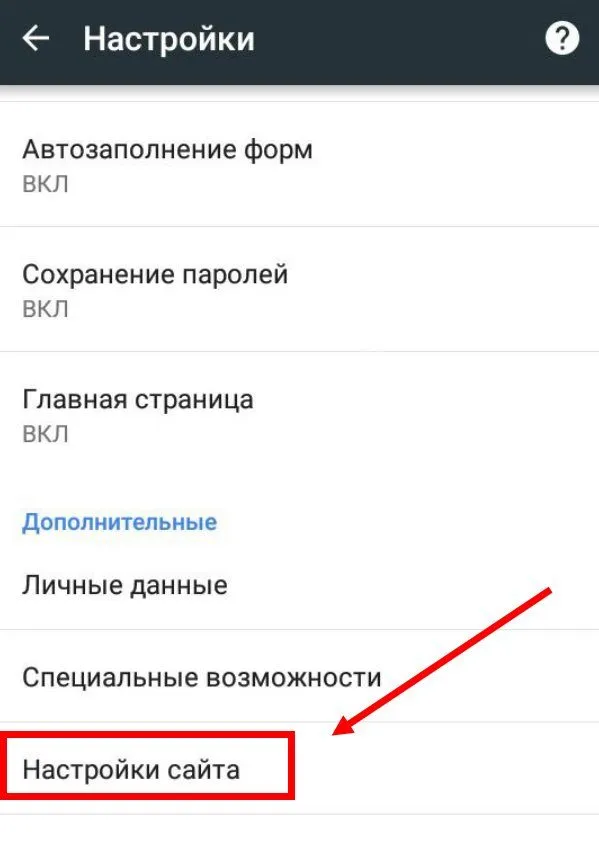
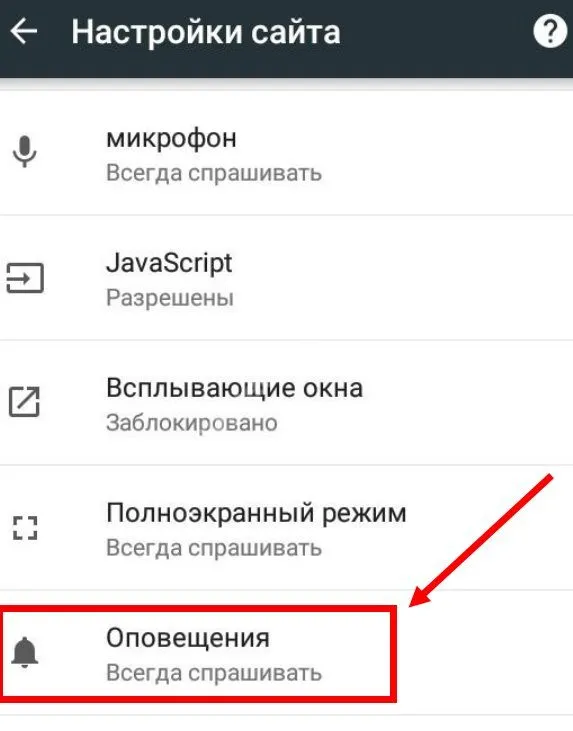
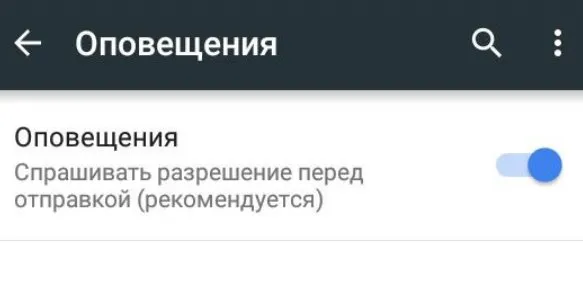
- По аналогии с предыдущим способом, открой приложение;
- В адресной строке введи адрес страницы, оповещения которой хочешь заблокировать;
- Нажми на знакомую иконку «Еще» ;
- Выбери пункт «Информация о ресурсе»;
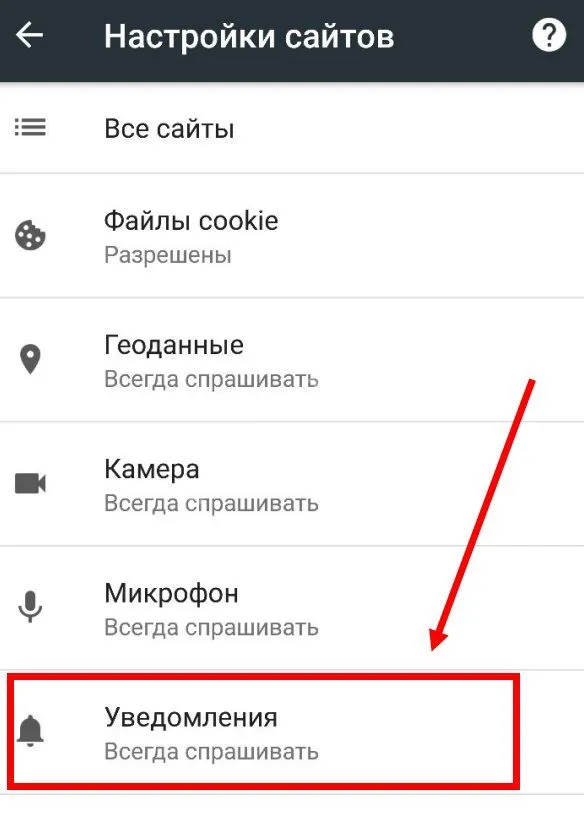
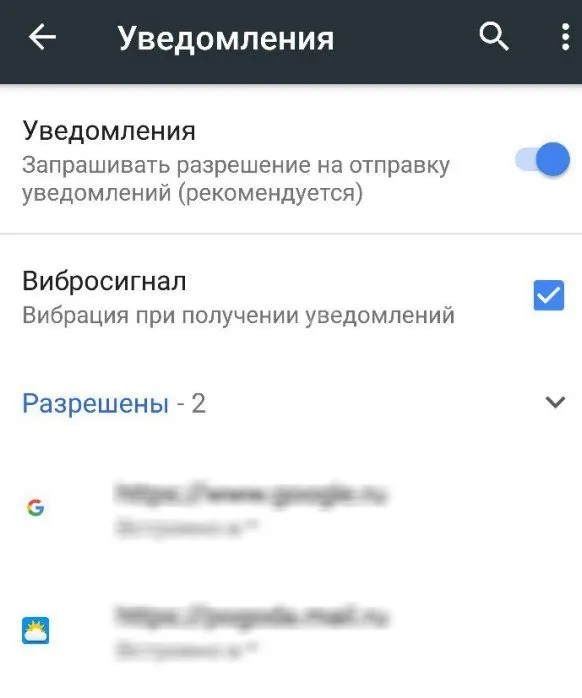
Обратите внимание, что таким же образом можно активировать ранее отключенные настройки. Если эта строка отсутствует, это означает, что организационный ресурс не будет отправлять оповещения.
В этом разделе описано, как удалить предупреждения браузера Google Chrome на компьютерах и телефонах. Эта функция упрощает работу и делает навигацию в Интернете более простой и приятной.
Однако вы можете отключить уведомления Google Chrome на телефоне Android. Существует два способа — полное и частичное исключение новых окон. Следуйте инструкциям для обоих вариантов.
Отключение уведомлений на компьютере
Уведомления от различных добавок, сайтов и программ будут поступать в браузер с разрешения пользователя. При необходимости эту опцию можно отключить в любой момент. Для этого перейдите в настройки веб-браузера.
Настройка уведомлений на всех веб-сайтах
Чтобы заблокировать Pop -Up Windows с определенного веб-сайта, щелкните на нужном месте и выберите опцию Заблокировано в меню Окружение. Чтобы отключить уведомления Google Chrome, вы можете перейти к портативным устройствам, на компьютерах, которые мы понимаем.
Как выключить уведомления на телефоне
Этот процесс развивается в соответствии со следующей схемой.
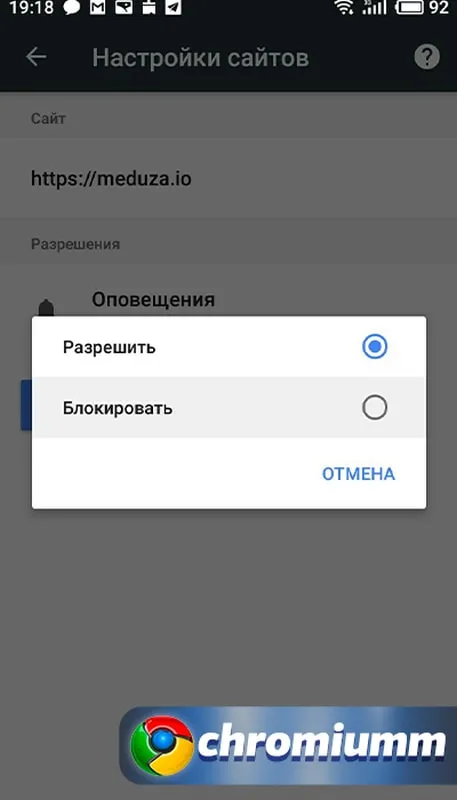
- Открываем браузер Хром на смартфоне или планшете. Заходим в «Настройки», нажав на кнопку с троеточием.
- Переходим в раздел «Настройка сайтов» и выбираем «Оповещения».
- В этом меню есть списки, нас интересует «Разрешены». Здесь находим страничку, от рекламы с которой вы хотите отказаться.
- Нажимаем на «Оповещения», перед вами появится всплывающее окно, выбираем вариант «Блокировать».
Чтобы вернуть уведомление, необходимо выполнить те же действия в обратном порядке и нажать кнопку Разрешить. Это приведет к тому, что на экране снова начнет отображаться сообщение.
Инструкция по управлению оповещений на Android
Можно одновременно отключить или включить все push-уведомления, которые появляются на экране телефона. Это общие инструкции, и некоторые названия могут отличаться для разных моделей смартфонов.
- Откройте «Настройки» вашего смартфона.
- Найдите раздел «Приложения и уведомления».
- Здесь есть меню «Оповещения на заблокированном экране», в котором можно управлять поступающими сообщениями.
Обратите внимание, что эта настройка влияет на все программы на устройстве, включая Google Chrome Internet. Если вы хотите исключить себя из определенных сообщений, вам нужно открыть список полученных приложений. Операционная система Android позволяет настраивать внешний вид контента в соответствии с потребностями каждого пользователя.
Удаление уведомлений на всех сайтах
Обычно просто вывод сообщений на главный экран так раздражает пользователей, что почти все пытаются их отключить. Вы можете удалить эти объявления таким же образом. Запустите браузер Google Chrome и перейдите в раздел «Настройки сайта».
В верхней части экрана есть ползунок для активации и отключения всплывающего содержимого. При посещении многих сайтов может быть проще отключить рекламу везде. Инструкции также применимы к другим браузерам, таким как Яндекс и Амиго.
Как отключить уведомления для определенных сайтов
Контент, отображаемый на главном экране дома, может быть полезен. В этом случае новая информация оставляется пользователем.
Запустите Chrome на своем мобильном телефоне и зайдите на сайт, с которого вы хотите восстановить информацию. Справа от адреса сайта нажмите на значок с тремя точками «Еще» и перейдите в раздел «Информация». Щелкните Настройки сайта и перейдите в меню Оповещения. Все, что вам нужно сделать, это нажать на нужную опцию, и изменения вступят в силу.
Чтобы убрать запросы на уведомления, нужно написать chrome:// settings/content/notifications в адресной строке и выключить переключатель ‘Request permission before sending’.
Как заблокировать автовоспроизведение видео в Chrome
Автоматически воспроизводящиеся видеоролики — это современный эквивалент веб-сайта с фоновой музыкой. Это ненужно, неожиданно и в целом раздражает. Замедляет скорость загрузки страниц.
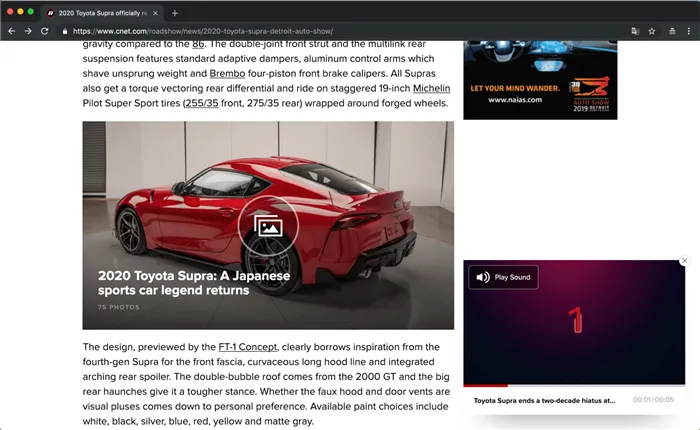
Вы можете заблокировать автоматическое воспроизведение видео с помощью бесплатного расширения AutoplayStopper для Chrome.
AutoplayStopper был протестирован на 10 сайтах с такими форматами видео, включая CNN, ESPN и YouTube. Расширение достигалось во всех случаях.
Если по какой-то причине вы хотите включить автоматическое воспроизведение видео на определенном сайте, вы можете быстро поместить его в Белый список, открыв меню расширения в Омнибоксе.
Как избавиться от многостраничной разбивки статей в Chrome
Многостраничная пагинация требует больших усилий и может привести к 15-минутному тесту, когда вам нужно читать статью в течение пяти минут и ждать, пока загрузятся все страницы статьи.
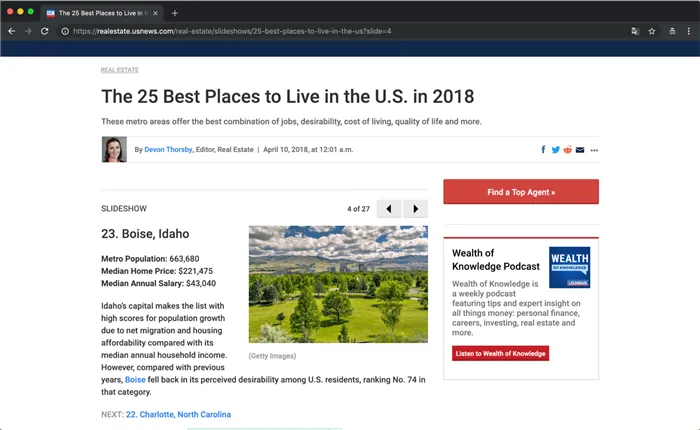
Чтобы решить эту проблему, вы можете использовать бесплатное расширение Freenote для Chrome.
Web Clipper от Evernote для Chrome позволяет сохранять статьи простым и оптимизированным способом. Если статья разбита на множество страниц, Evernote отобразит ее на одной странице.
Чтобы прочитать статью, нужно перейти на сайт Evernote, что занимает гораздо меньше времени, чем переход и чтение 25 страниц. После прочтения вы можете сохранить статью для дальнейшего использования или удалить ее.
Как заблокировать рекламу в Chrome
Интернет уже не так противен и неприятен, как раньше. Веб-сайты не игнорируют всплывающие окна и всплывающие окна, а не втискивают рекламные блоки на каждый пустой сайт. Но даже сейчас пользователи все еще встречают случайные сайты (как показано на снимке), которые далеки от современных стандартов.
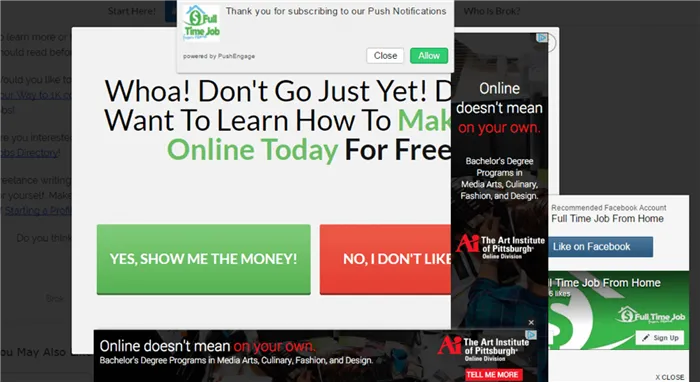
Если просмотр основного контента постоянно замедляется, вы можете воспользоваться рекламной программой, чтобы полностью избавиться от рекламы в Интернете. Adblocker Ultimate — это расширение для Chrome. Он блокирует рекламу, YouTube Perolls и даже AdWords (текстовые объявления, которые появляются в результатах поиска Google).
Adblock Plus — это бесплатное расширение, которое эффективно борется с рекламой, но может замедлять работу браузера.
Другие популярные бесплатные рекламные программы для Chrome — AdGuard Anti-Banner, Ublock Origin (известен своими гибкими настройками) и Ghostery (блокирует рекламу и трекеры).
Реклама может быть хлопотным делом, но если вам нравится содержание определенного сайта, подумайте о том, чтобы внести этот сайт в белый список рекламных программ. Многие сайты могут продолжать создавать контент только благодаря доходам от рекламы, которые они получают. Если вы действительно не хотите видеть рекламу, вы также можете рассмотреть возможность оплатить подписку на сайт, сделать добровольный взнос на Patreon или предложить другой альтернативный способ финансовой поддержки.
Реклама, всплывающие окна, запросы предупреждений, ненужная нумерация страниц и автоматическое воспроизведение видео — это далеко не все раздражающие вещи в Интернете. Есть и другие невозможные элементы, такие как чат-боты, которые в настоящее время невозможно или очень сложно отключить. Однако предложенные изменения в настройках и расширениях являются хорошей отправной точкой для более приятного и раздражающего просмотра веб-страниц.
Какие расширения вы используете для борьбы с оповещениями и рекламой в полевых условиях? Поделитесь ими с нами в комментариях.























