Выберите раздел для удаления на основе его уникального идентификационного номера как том X. Где X представляет собой уникальный идентификационный номер.
Как удалить раздел диска в Windows 10
Практически любой раздел (за исключением разделов, используемых при установке Windows 10) может быть удален. В этом руководстве объясняется, как удалить их с помощью трех инструментов.
В Windows 10 раздел (или том) — это логическое разделение свободного пространства на физические единицы хранения, с определенной файловой системой и настройками, которые система представляет пользователю как отдельные единицы.
Поскольку диск может содержать множество разделов, и в некоторых случаях их необходимо упорядочить, в Windows 10 есть несколько инструментов, позволяющих легко удалить разделы, которые больше не нужны, чтобы увеличить размер другого раздела. Кроме того, вы можете использовать доступные инструменты для очистки пространства хранения и подготовки его с другой компоновкой разделов и файловой системой.
В этом руководстве по Windows 10 описаны шаги по удалению разделов на внутреннем или внешнем диске с помощью диспетчера дисков, PowerShell и командной строки.
Примечание: При выполнении этих действий все данные, хранящиеся на разделе, будут удалены. Если есть важные файлы, которые вы хотите сохранить, рекомендуется создать их резервную копию перед началом работы.
Как удалить раздел с помощью управления дисками
Чтобы удалить раздел (или том) с помощью Диспетчера дисков, выполните следующие действия.
- Откройте Пуск .
- В поиске нужно написать Управление компьютером .
- В левой колонке нажмите Управление дисками.
- Выберите диск с разделом, который необходимо удалить.
- Щелкните правой кнопкой мыши (только) раздел, который необходимо удалить, и выберите параметр Удалить том .
После выполнения этих действий раздел и его содержимое больше не будут доступны на диске, оставив место для расширения другого раздела или форматирования диска в новом формате.
Как удалить раздел с помощью PowerShell
Существует как минимум два различных способа удаления раздела в PowerShell, включая использование букв диска или номеров разделов в различных командах.
Удалить раздел с присвоенной буквой диска
Чтобы удалить раздел, которому была присвоена буква диска, выполните следующие действия.
- Откройте Пуск .
- Найдите PowerShell , щелкните правой кнопкой мыши верхний результат и выберите опцию Запустить от имени администратора.
- Введите следующую команду, чтобы получить список всех доступных разделов и нажмите Enter: Get-Volume
- Введите следующую команду для удаления раздела (и его содержимого) и нажмите Enter:
При выполнении этих действий раздел будет удален, а место на диске будет показано как недоступное.
Удалить раздел без назначенной буквы диска
Чтобы удалить диск без буквы диска, выполните следующие действия.
- Откройте меню Пуск
- Найдите PowerShell , щелкните правой кнопкой мыши верхний результат и выберите опцию Запустить от имени администратора .
- Введите следующую команду, чтобы получить список всех доступных дисков, и нажмите Enter: Get-Disk
- Введите следующую команду, чтобы получить список всех доступных разделов на диске, и нажмите Enter: Get-Partition -DiskNumber DRIVE-NUMBER В команде необходимо заменить «DRIVE-NUMBER» (номер диска) на номер раздела, который нужно стереть (см. пункт № 3).
После выполнения этих действий команда сотрет раздел с жесткого диска, указанного в команде.
После запуска программа отобразит список дисков. Вам нужно найти диск, с которого вы хотите удалить разделы, щелкнуть на нем в ПКМ и выбрать Удалить все разделы.
Как удалить раздел диска во встроенной утилите «Управление дисками» Windows
Все последние версии Windows имеют встроенный инструмент для создания разделов, который очень прост в использовании. В базовом случае для удаления разделов необходимо выполнить следующие простые действия.
- Нажмите клавиши Win+R на клавиатуре, введите diskmgmt.msc и нажмите Enter.
- В открывшейся утилите «Управление дисками» нажмите правой кнопкой мыши по разделу, который нужно удалить — это можно сделать как в списке разделов, отображаемом в верхней части, так и в графическом представлении разделов на дисках в нижней части. Я предпочитаю использовать второй вариант.
- Выберите пункт «Удалить том».
- Подтвердите удаление раздела.
- В дальнейшем появившееся незанятое пространство вы можете использовать для создания новых разделов или для присоединения к другим имеющимся разделам, об этом можно прочитать, например, здесь: Как увеличить диск C за счет диска D.
Все вышеперечисленное будет работать нормально, если раздел не является системным, используется или необходим по другим причинам. Поэтому опция Удалить том может быть активной или отсутствовать. Более подробную информацию об этих случаях см. в разделе о возможных ошибках.
Существуют также тонкие различия между логическими разделами на расширенных разделах. В данном случае эти разделы в Диспетчере дисков находятся в области, выделенной зеленым цветом, и им посвящен отдельный раздел руководства.
Удаление разделов дисков HDD и SSD с помощью командной строки
Вы также можете удалить разделы с жесткого диска или SSD из командной строки с помощью утилиты DISKPART. Будьте очень осторожны, чтобы не перепутать номера квартир, так как это может привести к удалению важных данных.
- Запустите командную строку от имени администратора. В Windows 10 это можно сделать следующим образом: найдите командную строку через поиск на панели задач, нажмите по найденному результату правой кнопкой мыши и выберите пункт «Запуск от имени администратора». Другие методы описаны в этой инструкции.
- В открывшейся командной строке введите DISKPART и нажмите Enter.
- Далее по порядку используем следующие команды, нажимая Enter после каждой:
- list disk — команда выдаст номера подключенных дисков. Запомните номер диска, раздел с которого нужно удалить, далее — N.
- select disk N
- list partition — команда покажет номера разделов на выбранном диске, запоминаем номер раздела, который нужно удалить, далее — M.
- select partition M
- delete partition
- exit
В результате выбранный раздел будет удален с диска, оставив неиспользуемое пространство. Это можно использовать для создания нового раздела или объединения существующих разделов.
Удаление расширенного раздела с диска
Многие пользователи, особенно с дисками MBR, имеют расширенные разделы, выделенные зеленым квадратом в Диспетчере дисков, тип которых указывается в DISKPART командой listpartition. Внутри этих разделов находятся логические разделы. Если логический раздел удаляется, это пространство остается в расширенном разделе, поэтому свободное пространство не переподключается к основному разделу.
Кроме того, вы можете легко стереть диск в вашей текущей операционной системе Windows, используя методы, приведенные ниже (особенно если вы не знаете, как и что это такое, пожалуйста, будьте осторожны и молчите).
- В управлении дисками — сначала удалить все без исключения логические разделы внутри расширенного, используя пункт «Удалить том» в контекстном меню. Затем открыть контекстное меню расширенного раздела и выбрать пункт «Удалить раздел».
- В DISKPART — также как это было описано выше поочередно, используя команды из пунктов 7 и 9 удаляем все логические разделы, а затем тем же методом — расширенный раздел, который их содержал. Пример показан на скриншоте ниже.
- В некоторых программах возможна конвертация расширенного раздела в основной (например, в Aomei Partition Assistant), но я не знаю утилит, где эта функция была бы доступна в бесплатной версии программы. Более того, такая конвертация будет возможна только если количество основных и логических разделов не превышает ограничения для количества основных разделов данного типа дисков (для MBR — 4 основных раздела).
Если вы хотите уменьшить свободное пространство на компьютере, полностью удалив диск, вам нужно будет удалить сам компонент с системного диска.
Вариант №2. Изъятие внутреннего диска (HDD или SSD)
Внимание! Если у вас ноутбук, не рекомендуется разбирать жесткий диск самостоятельно, так как он прочно прикреплен к корпусу устройства. Рекомендуется обратиться в сервисный центр, специализирующийся на ремонте ноутбуков и другого оборудования.

Жесткий диск обычно крепится к крепежному блоку винтами, которые можно удалить с помощью подходящей отвертки. Сначала отсоедините системный блок от источника питания.
Компакт-диски — это носитель информации на лазерных дисках, который постепенно забывается пользователями, хотя когда-то они были единственными дисками, на которых хранилась информация. Если компакт-диск вставлен в дисковод для дискет компьютера, на корпусе должны быть маленькие кнопки для извлечения диска. Эти кнопки могут быть сломаны или заблокированы, но в этом нет ничего страшного. В разделе «Устройства и диски» найдите диск в папке «Мой компьютер». Щелкните правой кнопкой мыши и нажмите кнопку Извлечь, чтобы предложить компакт-диск из заветного привода.
Вариант №3. Изъятие компакт-диска
Перейдите в раздел Мой компьютер и в разделе Устройства и диски щелкните диск правой кнопкой мыши и выберите Извлечь.
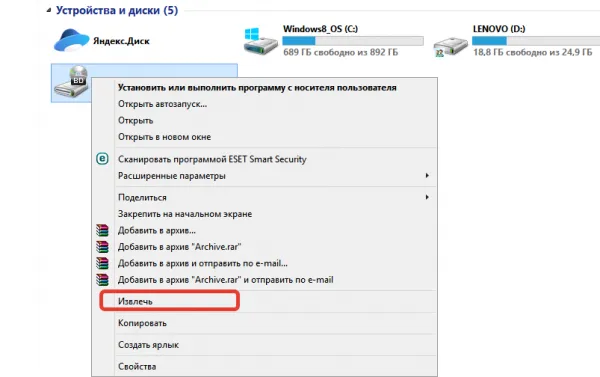
Эта версия похожа на предыдущую. Единственное отличие заключается в том, что на корпусе системного блока не требуется кнопка. Существует два способа экспорта: безопасный и быстрый. Простой способ — просто вытащить внешний накопитель (флэш-накопитель или жесткий диск) из USB-порта. Существует (очень маленькая) вероятность того, что USB-накопитель может быть поврежден впоследствии. Safe Mind повторяет действия, описанные в варианте 3. Найдите имя USB-накопителя в «Моем компьютере» в разделе «Устройства и диски». Щелкните правой кнопкой мыши и нажмите Eject, чтобы извлечь носитель из слота.
Вариант №4. Изъятие внешнего накопителя
Выберите раздел для удаления на основе его уникального идентификационного номера как Том X, где X означает уникальный идентификационный номер.
Видео — Как управлять разделами жесткого диска
Выберите раздел для удаления на основе его уникального идентификационного номера как том X. Где X представляет собой уникальный идентификационный номер.
Руководство по удалению виртуального диска в Windows 10
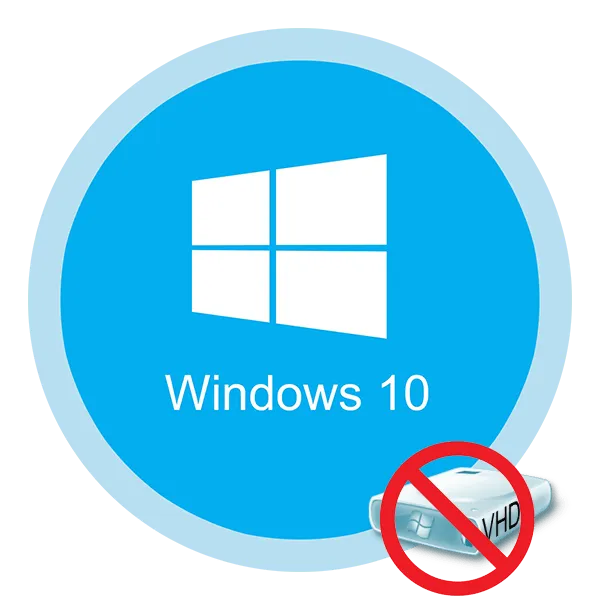
Существует только два способа правильного удаления диска Необходимо выбрать тот, который соответствует процессу подготовки к созданию виртуального жесткого диска. На практике это не так сложно, как может показаться.
Методы деинсталляции виртуального диска
Метод работает, если вы создали виртуальный диск с помощью этого инструмента.
Обратите внимание, что восстановить диск после завершения деинсталляции невозможно, поэтому перед выполнением следующих действий необходимо скопировать всю информацию с деинсталлированного диска.
Чтобы извлечь диск, необходимо выполнить следующие действия.
На этом данный метод завершен.
- Кликните по кнопке «Пуск» правой кнопкой мышки (ПКМ), после чего выберите из контекстного меню графу «Управление дисками» .
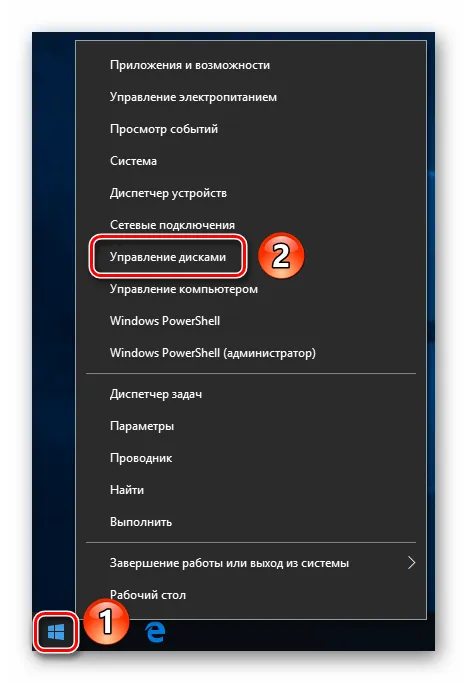
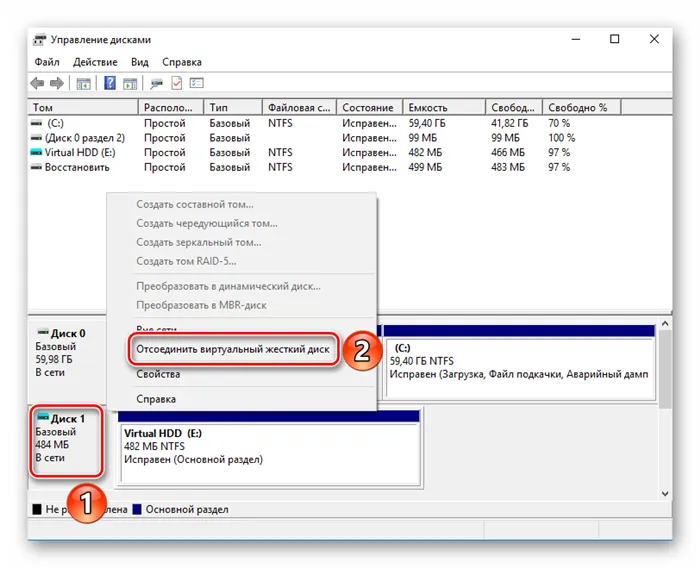
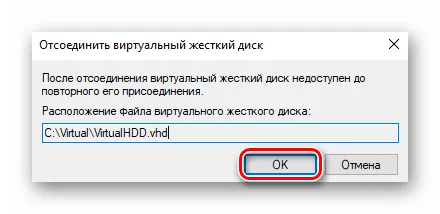
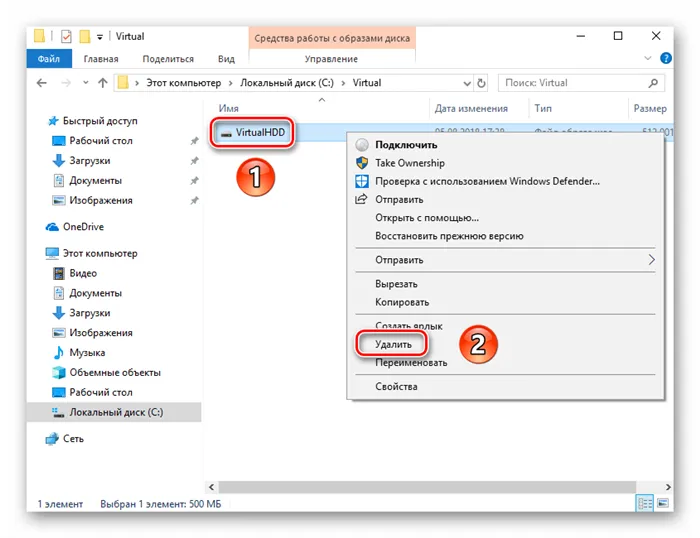

Если вы создали виртуальный диск с помощью «командной строки», стоит воспользоваться методом, описанным ниже. Необходимо выполнить следующие действия.
Способ 2: «Командная строка»
Используя один из вышеперечисленных методов, вы можете удалить виртуальный жесткий диск без каких-либо затруднений. Обратите внимание, что эти функции не могут удалить физические разделы на жестком диске. Мы рекомендуем использовать один из других методов, описанных в другом уроке выше.
-
Откройте окно поиска Windows. Для этого достаточно активировать строку на панели задач или нажать на кнопку с изображением лупы. Затем введите в поисковое поле команду «cmd». На экране появится результат запроса. Нажмите по его названию правой кнопкой мыши, после чего выберите из контекстного меню параметр «Запуск от имени администратора».
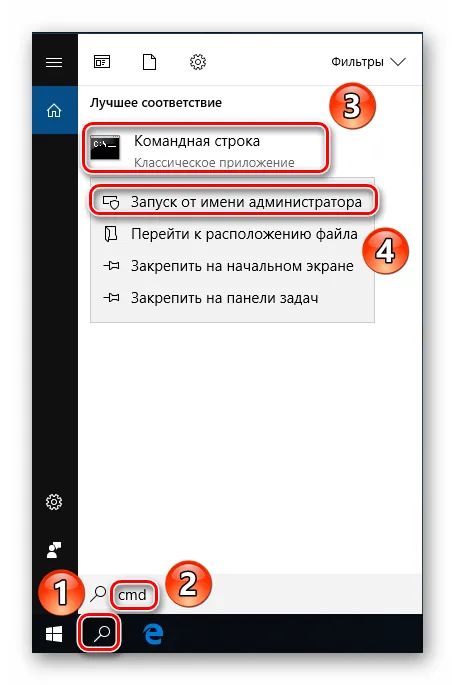
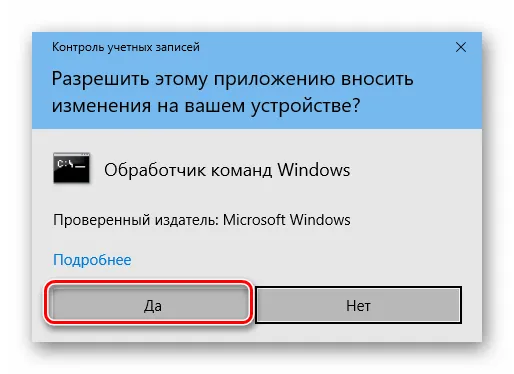
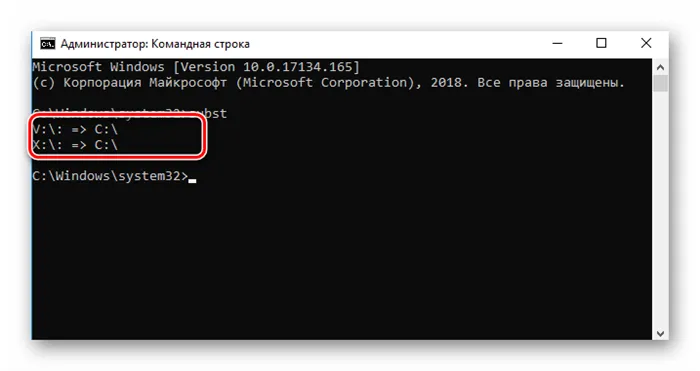
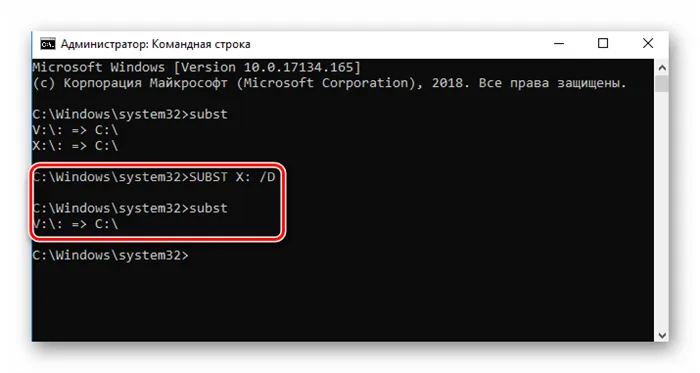
Мы рады помочь вам в решении вашей проблемы.
Помимо этой статьи, на сайте есть еще 12842 полезные инструкции. Добавьте Lumpics.ru в закладки (CTRL + D), и мы обязательно вам поможем.
Задайте нам вопрос или поделитесь своим мнением.
Помогла ли вам эта статья?
Еще статьи по данной теме:
Отменить комментарийВсе последние версии Windows имеют встроенную утилиту для работы с разделами, которая очень проста в использовании. В базовом случае удаление раздела требует выполнения следующих простых действий
Все последние версии Windows имеют встроенный инструмент для создания разделов, который очень прост в использовании. В базовом случае для удаления разделов необходимо выполнить следующие простые действия.
Способы удаления всех разделов с диска
На практике, помимо локального раздела и раздела под операционную систему, на диске, на котором установлена Windows, создается скрытый системный раздел EFI размером 100-512 МБ (для GPT-дисков). Разумеется, он защищен и не может быть удален приложением «Управление дисками» (есть риск, что не опытный пользователь может «повредить» загрузчик Windows).
Кроме того, если речь идет о ноутбуках, то там могут быть разделы с резервными копиями. Они позволяют пользователям (предположительно) сбросить устройство в базовое состояние (примечание: в некоторых случаях, однако, это пространство «теряется», поскольку эта функция не работает).
Конечно, не все эти скрытые системные разделы можно легко удалить. Однако нет ничего невозможного. (Если диск ремонтопригоден!).. 👌.
Далее необходимо последовательно ввести следующие команды Они выделены коричневым цветом (после каждой команды нажмите Enter).
Через командную строку (Diskpart)
Четыре команды для стирания диска
- diskpart (этим мы запускаем спец. утилиту для работы с дисками);
- list disk (эта команда покажет нам список накопителей, подключенных к ПК);
- select disk 1 (выбор диска для работы. Будьте внимательны: вместо «1», как у меня на скрине ниже 👇, вам нужно будет указать свой номер диска из списка накопителей);
- clean (после этой команды вся информация на выбранном диске будет удалена. В моем случае — на диске «1»! 👇)
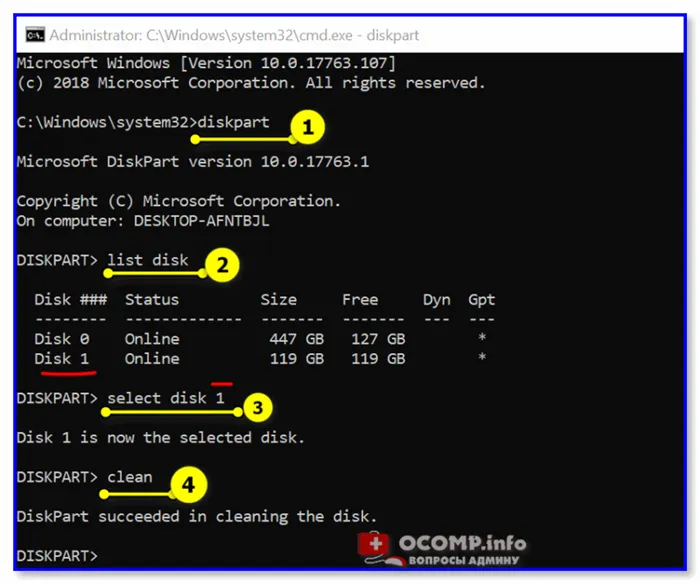
Затем закройте командную строку и запустите Manage Disk 👉 — первое, что вам нужно сделать, это инициализировать диск. Для этого просто щелкните ПКМ (правой кнопкой мыши) по аббревиатуре «Диск». См. пример ниже. 👇
Затем укажите раздел: GPT/MBR.
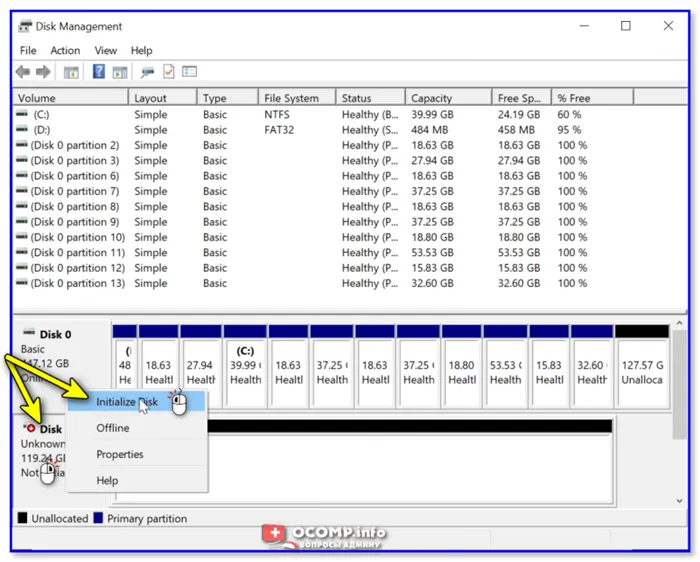
Затем можно создавать и настраивать разделы на устройстве. Обычно это не является проблемой. 👌.
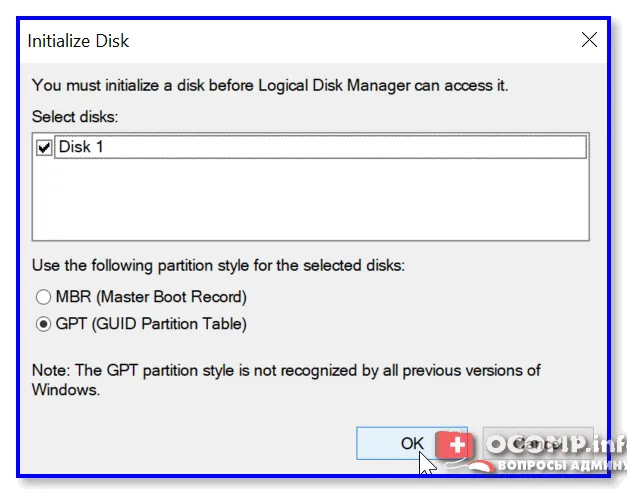
Создание нового раздела NTFS — готово к запуску
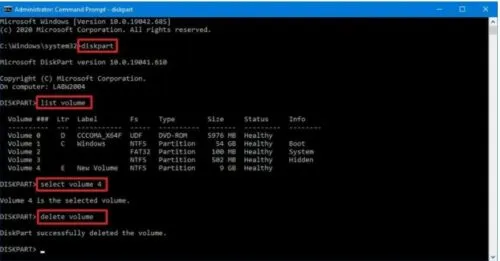
Этот метод применим ко всем дискам, включая защищенные диски и системы. Однако обратите внимание, что вы можете легко удалять разделы с дисков, на которых установлена операционная система Windows (на этой планете нет никаких ограничений).
С помощью загрузочной флешки
Как подготовить LiveCD: 👉Смотрите инструкции
LiveCD
После загрузки с подготовленного LiveCD — рекомендуется запустить MiniToolPartitionWizard (можно выполнить все необходимые операции с HDD / SSD, флеш-накопителями и т.д.).
Запустите мастер создания разделов MiniTool Partition Wizard
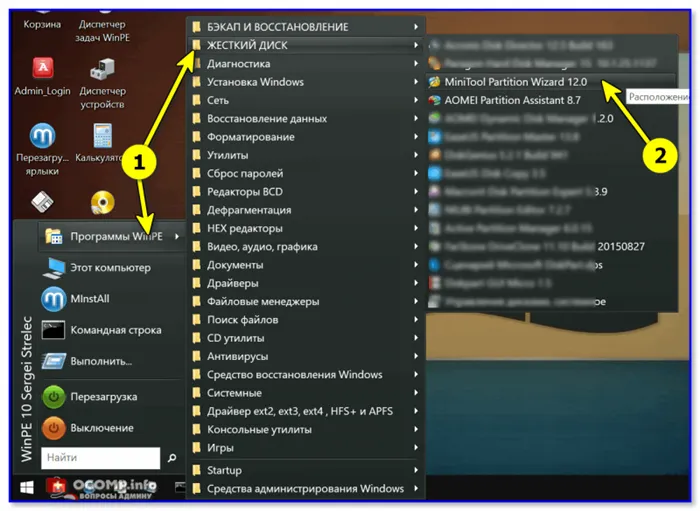
После запуска программа отобразит список дисков. Найдите диск, разделы которого нужно удалить, щелкните на нем ПКМ и выберите Удалить все разделы.
После запуска программа отобразит список дисков. Вам нужно найти диск, с которого вы хотите удалить разделы, щелкнуть на нем в ПКМ и выбрать Удалить все разделы.
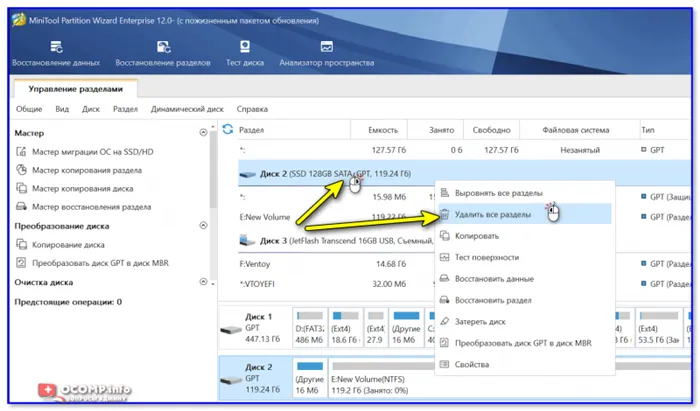
Когда MiniTool Partition Wizard попросит вас подтвердить операцию, нажмите Применить.
В принципе, теперь вы можете создать новый раздел на этом диске и начать его использовать. См. скриншот ниже. 👇
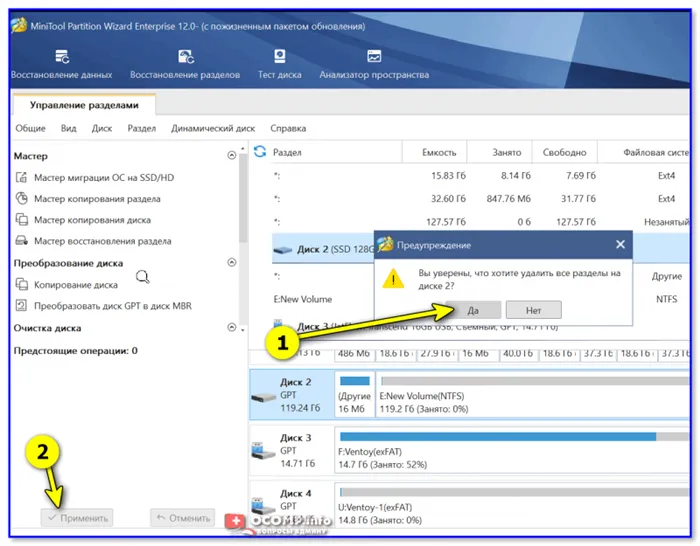
Преобразовать (или создать новый раздел)
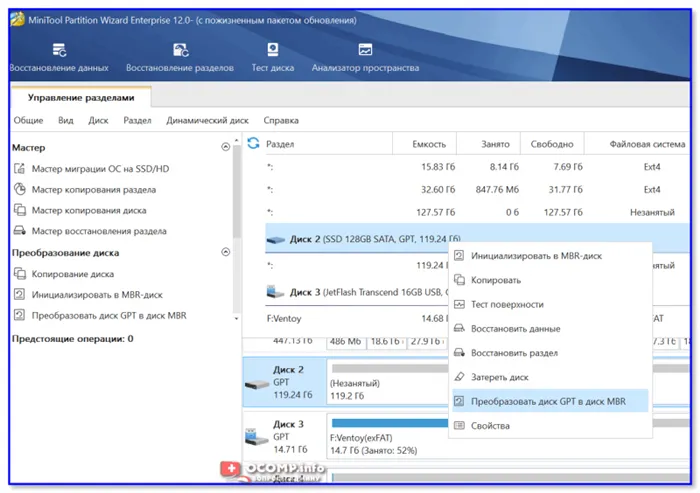
В качестве альтернативы LiveCD можно загрузиться со стандартного установочного диска Windows (хотя рекомендуется использовать первый вариант, поскольку он не всегда работает).
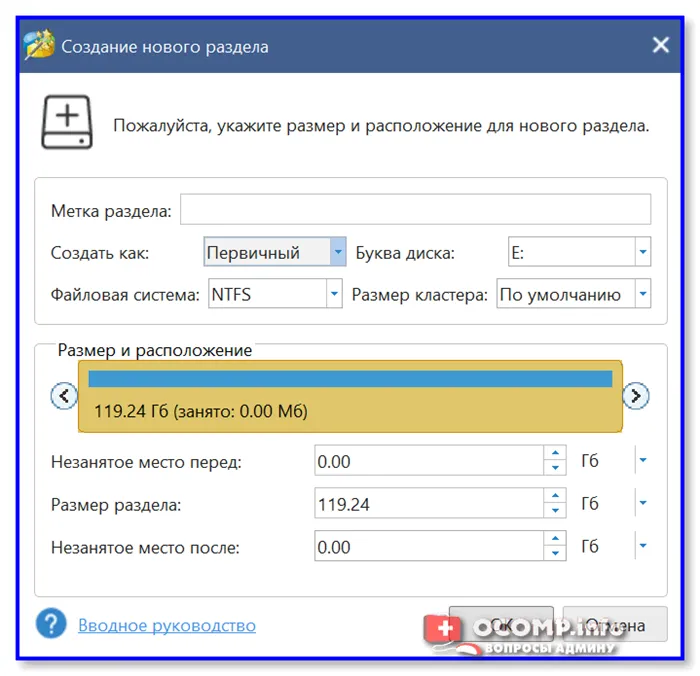
Установочной (с Windows)
Сначала необходимо запустить стандартную установку Windows.
Запустите установку Windows

Когда появится окно Select Installation Type, выберите второй вариант Custom. См. следующий пример. 👇
Затем программа установки отобразит список дисков (и разделов на дисках). Выберите ненужный диск и нажмите на меню Удалить.
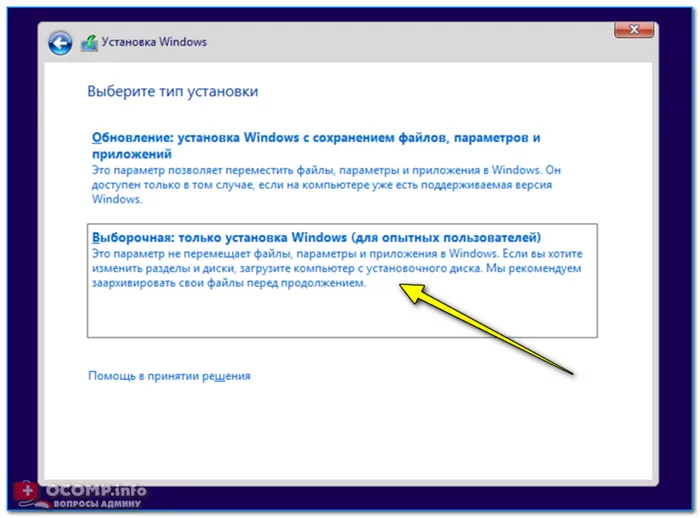
Удалите раздел (где вы хотите установить Windows).
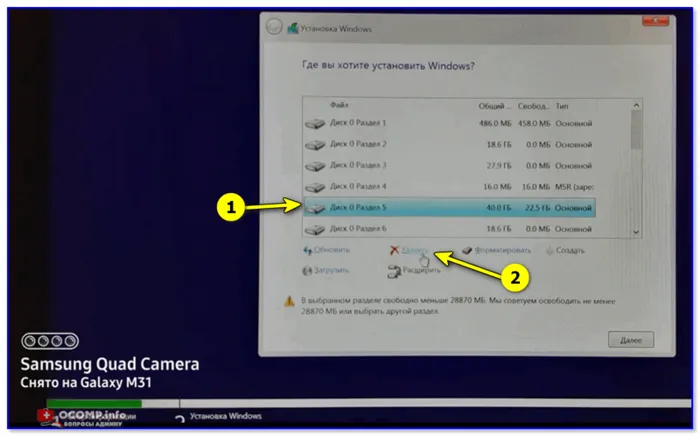
👉Добавить.
Если на этом этапе возникла ошибка, попробуйте нажать Shift+F10, чтобы запустить командную строку. Затем выполните действия, описанные в статье выше (используя Diskpart).
Если вы случайно удалили квартиру, не спешите. В большинстве случаев его можно восстановить, и все файлы находятся на месте. Некоторое время назад было сообщение на эту тему.
Извлеките внутренний диск из системного накопителя























