- Заходим в меню Пуск.
- Находим нужное приложение. Правой кнопкой мыши щелкаем по нему и в раскрывшемся контекстном меню выбираем пункт “Удалить” .
- Система запросит подтверждение удаления. Даем свое согласие, после чего программа удалится автоматически без нашего дальнейшего участия.
Где находится установка и удаление программ в Windows 10
В этой статье объясняется, как удалять приложения в Windows 10. Эта информация полезна как для опытных пользователей, так и для начинающих пользователей операционной системы. Вы узнаете, как использовать встроенные инструменты и сторонние утилиты для выполнения процесса деинсталляции.
Если вы знакомы с работой операционных систем Microsoft, вы заметите, что интерфейс «десятки» изменился, и в некоторых местах очень существенно. Так, например, вместо привычной Панели управления теперь используются Параметры Windows. Поэтому давайте начнем с них.
Таким образом, вы можете быстро получить доступ и удалить все приложения, установленные в вашей системе.
Кстати, вы можете использовать функцию поиска для перехода непосредственно к разделу Установка и удаление параметров Windows.
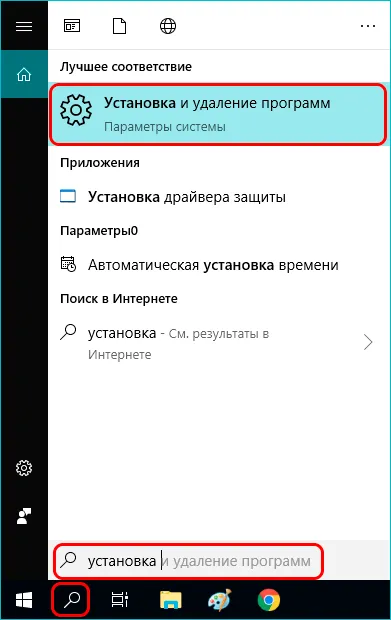
Удаление программы в меню Пуск
Некоторые программы можно удалить непосредственно из меню «Пуск».
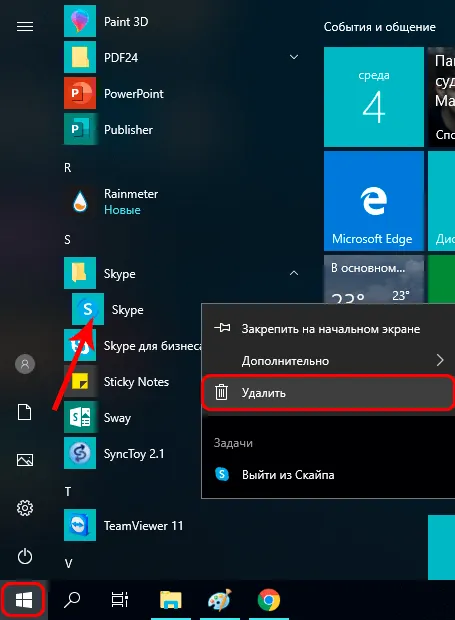
- Заходим в меню Пуск.
- Находим нужное приложение. Правой кнопкой мыши щелкаем по нему и в раскрывшемся контекстном меню выбираем пункт “Удалить” .
- Система запросит подтверждение удаления. Даем свое согласие, после чего программа удалится автоматически без нашего дальнейшего участия.
В некоторых случаях при нажатии на кнопку «Удалить» вы перейдете в раздел «Удаление» Панели управления вместо того, чтобы запустить процесс удаления.
Проблемы при удалении программ и использование сторонних утилит
Пользователи могут столкнуться с несколькими проблемами во время процесса деинсталляции. Это приложения, которые имеют собственные системные файлы, встроенные в операционную систему, антивирус или драйверы периферийных устройств (например, видеоадаптеров). В большинстве случаев достаточно просто перезагрузить компьютер. При удалении антивирусного программного обеспечения и драйверов рекомендуется использовать деинсталлятор, специально предназначенный для этой цели.
Если вам нужно полностью удалить «операционную систему», вы можете попробовать, например, Revo Uninstaller. Она просто загружается с официального сайта revouninstaller.com и устанавливается на ваш компьютер.
После запуска вам будет представлен список всех установленных приложений, которые можно удалить.
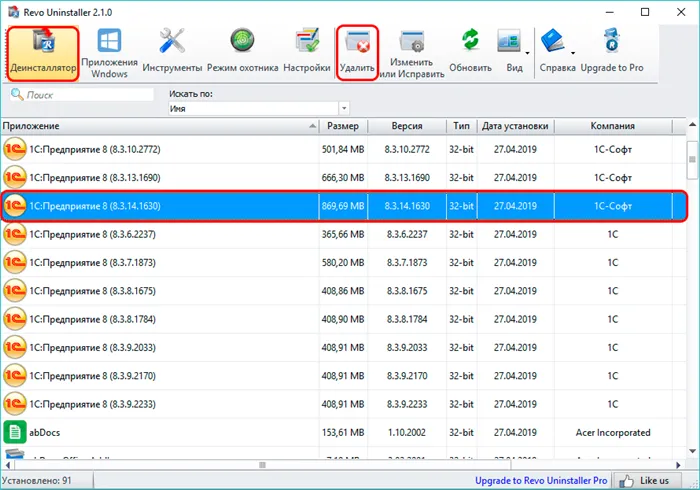
Кроме того, Revo Uninstaller можно использовать для сканирования системы на наличие нежелательных файлов, оставшихся после удаления приложений.
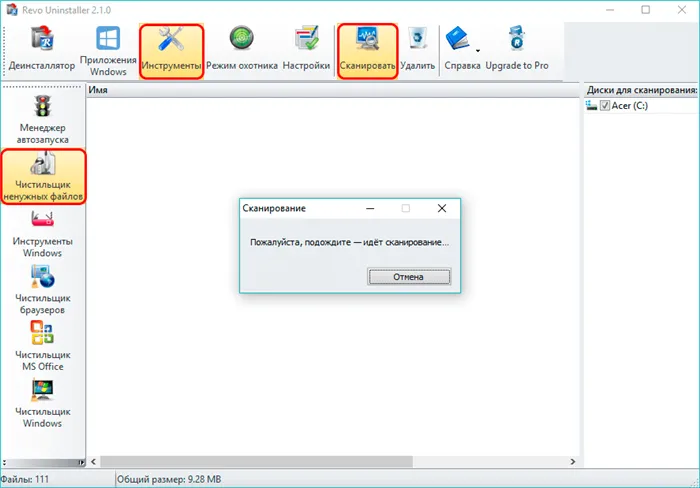
Примечание: Если по какой-то причине программа не найдена в списке установленных приложений, она может быть вредоносной. В этом случае необходимо использовать антивирусное или антишпионское программное обеспечение. Статья «Антивирус по выбору в Windows 10» поможет вам решить, какой антивирус использовать.
Не все пользователи знают, как правильно удалять программы, установленные в Windows 10. Часто простого удаления папок с программами на системном диске или переноса ярлыков программ в корзину недостаточно. После деинсталляции на системном диске остается много так называемых «очередей программ».
Удаление отдельного приложения Windows 10
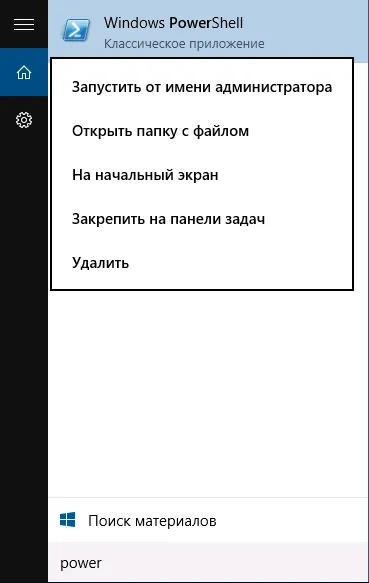
Сначала запустите Windows PowerShell, набрав «powershell» в строке поиска на панели задач, а когда программа будет найдена, щелкните правой кнопкой мыши и выберите «Запуск от имени администратора».
Используйте две встроенные команды PowerShell Get-AppxPackage и Remove-AppxPackage для удаления прошивки и ее использования.
Введите команду get-appxpackage в PowerShell и нажмите Enter, чтобы получить полный список всех установленных приложений (т.е. не стандартных программ Windows, которые можно удалить через Панель управления, а новых UI только для приложений) получен. Однако после ввода такой команды рекомендуется использовать следующий вариант этой же команды, так как список не очень полезен для анализа: Get-AppxPackage |name, select packagefullname
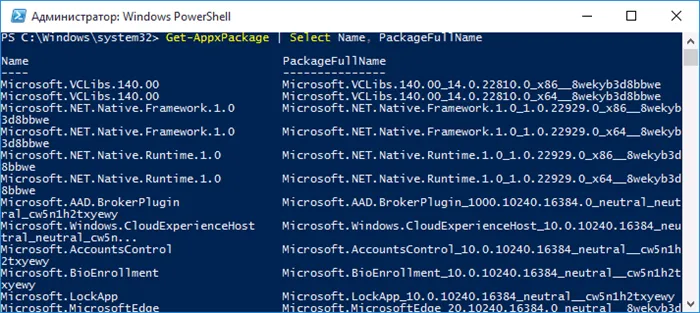
В этом случае вы получите удобный список всех установленных приложений, включая краткое название программы слева и полное название справа. Полное имя (packagefullname) — это то, что нужно использовать для удаления каждого установленного приложения.
Команда get-appxpackage packagefullname| remove-appxpackage используется для удаления конкретного приложения.
Однако вместо записи полного имени приложения можно использовать звездочку для замены других символов. Например, чтобы удалить приложение People, можно выполнить команду. remove-appxpackage (во всех случаях можно также использовать короткое имя из левой части таблицы, окруженное звездочками).
При выполнении описанной команды приложение не предназначено для текущего пользователя. Чтобы удалить его для всех пользователей Windows 10, используйте параметр Allusers следующим образом remove-appxpackage
Список имен приложений, которые вы, вероятно, захотите удалить, выглядит следующим образом (как и выше, вы можете удалить конкретные программы, дав им короткие имена, которые можно использовать со звездочками в начале и конце): .
- people — приложение Люди
- communicationsapps — Календарь и Почта
- zunevideo — Кино и ТВ
- 3dbuilder — 3D Builder
- skypeapp — загрузить Skype
- solitaire — Microsoft Solitaire Collection
- officehub — загрузить или улучшить Office
- xbox — приложение XBOX
- photos — Фотографии
- maps — Карты
- calculator — Калькулятор
- camera — Камера
- alarms — Будильники и часы
- onenote — OneNote
- bing — Приложения Новости, спорт, погода, финансы (все сразу)
- soundrecorder — Запись голоса
- windowsphone — Диспетчер телефонов
Как удалить все стандартные приложения
Если вам нужно удалить все существующие прошивки, вы можете использовать команду get-appxpackage|remove-appxpackage без дополнительных параметров (но для удаления всех приложений для всех пользователей, представленных ранее) Также можно использовать параметр Allusers).
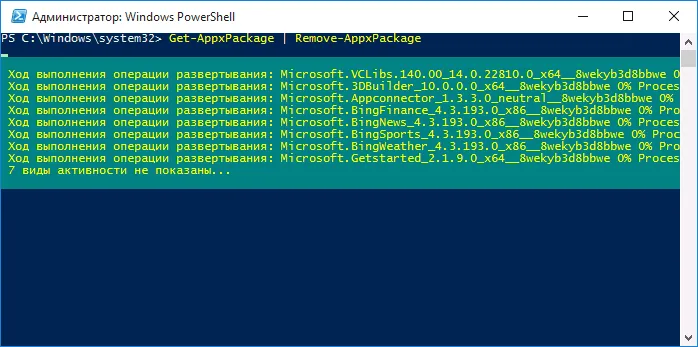
Однако в этом случае мы рекомендуем соблюдать осторожность, поскольку список приложений по умолчанию также включает Магазин Windows 10 и некоторые системные приложения, чтобы убедиться, что все остальное функционирует должным образом. Во время деинсталляции вы можете получить сообщение об ошибке, но приложения будут удалены (за исключением браузера Edge и некоторых системных приложений).
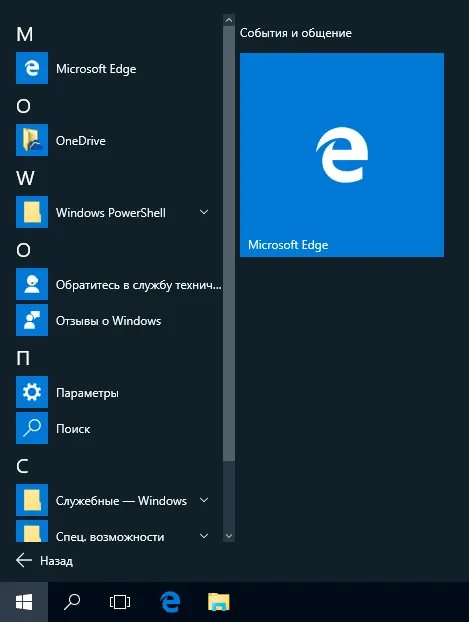
Небольшая бесплатная утилита O&O AppBuster может использоваться для удаления встроенных в Windows 10 приложений как от Microsoft, так и от сторонних разработчиков, а при необходимости и тех, которые входят в состав операционной системы. Вы можете переустановить их.
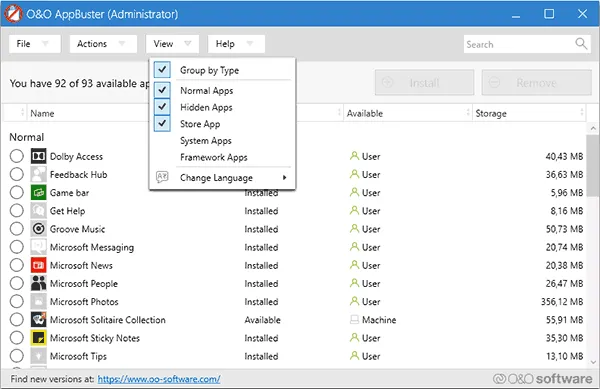
Узнайте больше об использовании вспомогательных программ и их функциональности при рассмотрении удаления интегрированных установок приложений Windows 10 с помощью O&O AppBuster.
Это инициирует удаление выбранного приложения из Windows 10. После удаления приложения оно исчезает из списка установленных программ.
Удаление приложения с помощью диспетчера пакетов Windows
Windows Package Manager (Winget) — это командная строка, доступная в последней версии Windows 10. Он предназначен для экономии времени и усилий и автоматизации процесса поиска, получения, установки, деинсталляции, удаления и настройки программного обеспечения.
Чтобы удалить приложение с помощью средства управления пакетами Windows, выполните следующие действия
- Откройте меню Пуск .
- Найдите Командная строка , щелкните правой кнопкой и выберите Запуск от имени администратора .
- Введите следующую команду, чтобы подтвердить, включена ли опция деинсталляции, и нажмите кнопку Enter :
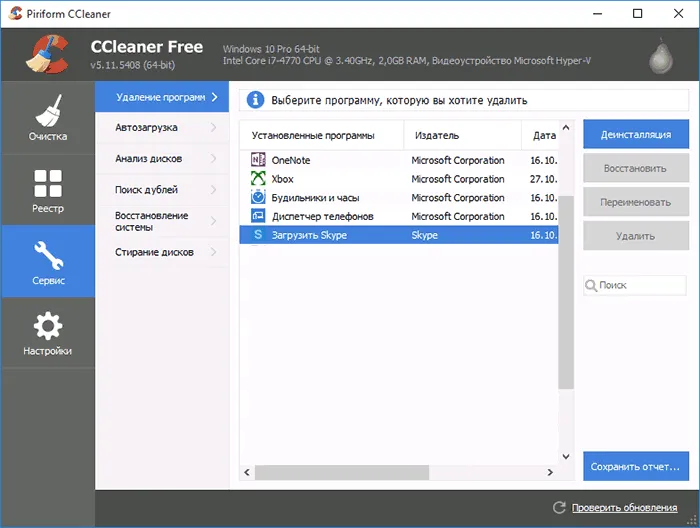
Если он отключен, используйте инструкции по установке на сайте https: //github.com/microsoft/winget-cli.
команду Name измените на имя удаляемого приложения. Кавычки требуются только в том случае, если имя заявки содержит пробелы.
При деинсталляции стандартной программы может открыться интерфейс деинсталлятора. После выполнения всех шагов приложение будет удалено с компьютера.
Удаление системных или встроенных приложений с помощью PowerShell
Чтобы удалить системное приложение/встроенное приложение с помощью команды PowerShell в Windows, выполните следующие шаги
- Откройте меню Пуск .
- Поиск по PowerShell , щелкните правой кнопкой и нажмите кнопку Запуск от имени администратора .
- Введите следующую команду для просмотра всех приложений, установленных на вашем устройстве, и нажмите кнопку Enter :
Перед удалением встроенных/системных приложений в Windows рекомендуется создать резервную копию системы.
Удаление приложения с помощью Командной строки
Кроме того, вы можете удалить приложение с помощью инструмента командной строки Windows Management Instrumentation (WMIC), но только для установленных программ, а не для приложений Microsoft Store Рекомендуется выполнить следующие действия.
Выполните следующие шаги, чтобы удалить программу с помощью инструмента командной строки WMIC.
- Откройте меню Пуск .
- Найдите Командная строка , щелкните правой кнопкой и выберите команду Запустить от имени администратора .
- Введите следующую команду для запуска инструмента WMIC и нажмите кнопку Enter :
- Введите следующую команду, чтобы перечислить все установленные приложения, и нажмите Enter :
Убедитесь, что имя программы заменено на имя приложения, которое необходимо удалить. Кавычки требуются только в том случае, если имя заявки содержит пробелы.
Например, следующая команда удаляет приложение AliceVoiceAssistant.
При выполнении этих действий программа, указанная в команде, удаляется.
Если вы нашли эту статью полезной, пожалуйста, поддержите мою работу.
Даже 100 рублей могут иметь большое значение.
Это инициирует удаление выбранного приложения из Windows 10. После удаления приложения оно исчезает из списка установленных программ.
Параметры системы
В System Preferences имеется довольно широкий набор опций для управления операционной системой. Еще несколько обновлений, и все настройки переносятся из традиционной панели управления в обновленные «Системные настройки». Ранее параметры использовались для удаления стандартных приложений Windows 10.
Несмотря на интерфейс обоих приложений, вы согласитесь, что метод, используемый в Системных настройках, очень похож на предыдущий метод. Только в Системных настройках также отображаются все доверенные приложения, установленные из магазина. Их также можно легко удалить описанным выше способом.
Командная строка
Опытные пользователи могут удалять программы из командной строки. Метод командной строки сложнее, так как необходимо знать несколько команд. Кроме того, поиск нежелательных программ с помощью командной строки зачастую сложнее, чем с помощью панели управления.
Важно! Имя должно быть изменено на фактическое имя программы. После первой команды выполните поиск полного имени нежелательной программы. Заключите полное значение имени программы в кавычки, как указано выше.
Программа CCleaner
Мы уже подробно описали, как использовать CCleaner для Windows 10. Подводя краткий итог, можно сказать, что CCleaner обладает огромным потенциалом. Пользователям достаточно запустить его от имени администратора, чтобы правильно удалять программы, управлять автозагрузчиками и очищать диски.
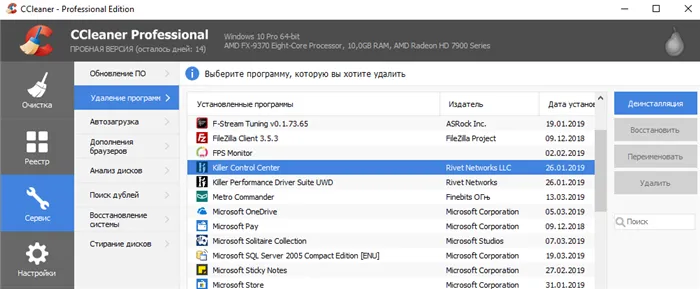
После запуска программы перейдите к > Удалить программу. В текущем месте вы увидите последнюю копию программного раздела и стандартные компоненты панели управления. Чтобы удалить нежелательную программу, просто выполните все действия, предложенные программой удаления после выбора кнопки «Удалить». Установив CCleaner на свой компьютер, вы сможете легко удалять программы и очищать реестры и диски. Файл и управление приложениями автоматической загрузки после запуска системы. В бесплатной версии значительно расширена пользовательская функциональность.
Пользователи могут обнаружить файлы на системном диске, если ранее установленная программа не отображается в программе или данных. Возможно, будет достаточно запустить программу удаления самостоятельно в папках, входящих в состав программы. Опытные пользователи смогут полностью и правильно удалить программу со своего компьютера без использования вышеупомянутых инструментов.
Правильное удаление программы не требует особых знаний, если вы внимательно следуете инструкциям программы удаления. В настоящее время действительно проще использовать CCleaner для поиска нежелательных программ, чем каждый раз искать их в стандартной Панели управления или бродить по обновленным настройкам системы.
Деинсталляция программ в Windows 10 — хорошая идея, если они вам больше не нужны или вы хотите освободить место на диске. Существует несколько способов сделать это. Вот восемь способов.
Удаление приложений в Windows 10 через меню «Пуск»
В Windows 10 также можно удалять приложения из Microsoft Store прямо из меню «Пуск». Для этого просто откройте «Пуск», введите название приложения в поле поиска, щелкните правой кнопкой мыши и выберите опцию «Деинсталляция».
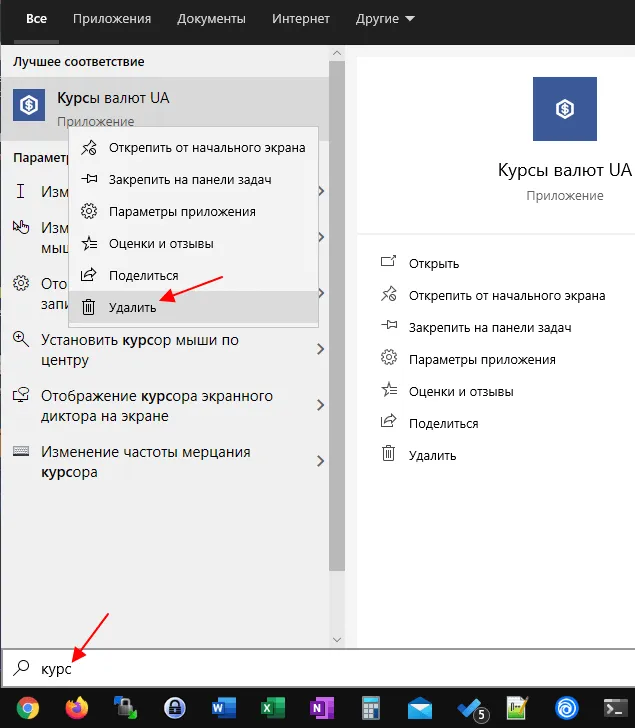
Теперь вас спросят, хотите ли вы удалить выбранное приложение. Нажмите кнопку Удалить еще раз, чтобы подтвердить действие.
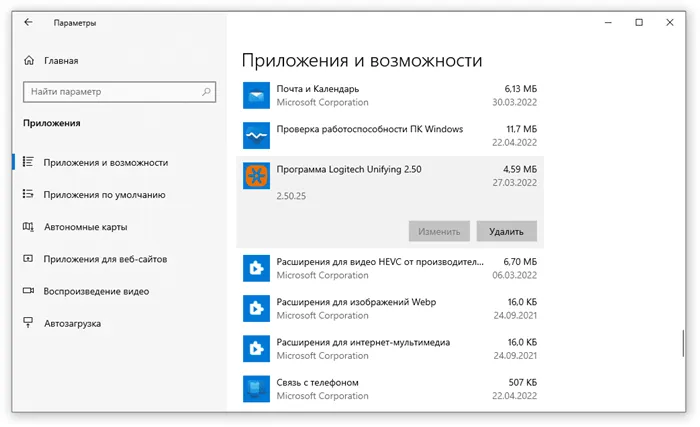
После этого приложение будет деинсталлировано. Система не отобразит сообщение об успешной деинсталляции. Приложение просто исчезнет из меню «Пуск».
Удаление приложений в Windows 10 при помощи PowerShell
Еще один способ удаления приложений из Windows 10 — использование PowerShell. Этот инструмент имеет интерфейс командной строки, поэтому все взаимодействие с ним осуществляется с помощью команд.
Чтобы запустить PowerShell, откройте меню Пуск и введите ‘PowerShell’. Когда система найдет программу, щелкните на ней правой кнопкой мыши и запустите ее «от имени администратора».
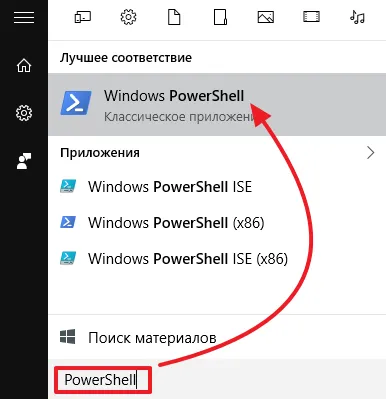
Когда откроется командная строка PowerShell, необходимо выполнить команду ‘get-appxpackage’. Эта команда покажет список всех приложений из Магазина Windows 10.
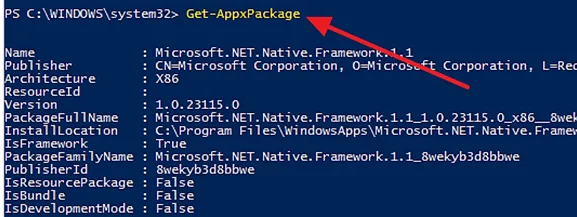
Если список приложений слишком большой, вы можете использовать команду ‘get -appxpackage -name * news *’ для улучшения запроса. Подставьте вместо «новости» только название приложения, которое нужно удалить. Например, чтобы удалить ‘Evernote’, необходимо выполнить следующую последовательность действий.
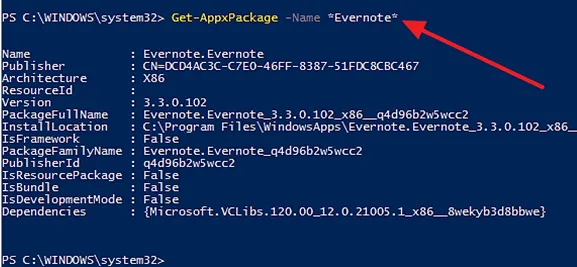
После выполнения команды ‘get-appxpackage’ на экране появится информация о приложении. Чтобы удалить приложение, необходимо скопировать его полное имя. На это указывает параметр ‘packagefulname’. Это можно сделать, просто выделив нужный текст и нажав Ctrl+C.
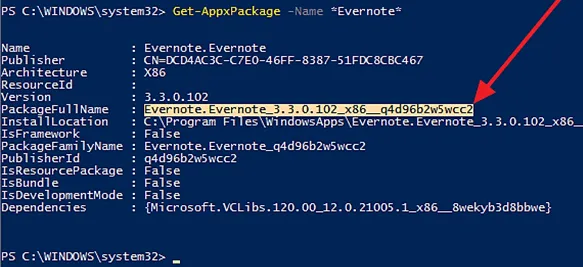
Найдя полное название приложения, вы можете приступить к его удалению. Для этого выполните команду ‘remove-appxpackage full-application-name’. Например, чтобы удалить ‘Evernote’, введите ‘remove-appxpackage’, а затем его полное имя. В результате порядок удаления будет выглядеть следующим образом
В Windows 10 появился новый инструмент управления компьютером. Этот инструмент называется просто «Настройки» и доступен через меню «Пуск» или комбинацию клавиш Win+I.
Способ 5: Пользовательский ярлык
Последний метод в сегодняшней статье посвящен созданию пользовательского ярлыка на рабочем столе или удобного списка, отвечающего за запуск раздела «Программы и элементы». Это рекомендуется делать, если вы не хотите запускать Панель управления для доступа к меню. Выполнение этого задания занимает буквально несколько секунд и происходит в следующих форматах.
-
Щелкните правой кнопкой мыши по пустому месту на рабочем столе для вызова контекстного меню и наведите курсор на «Свойства».
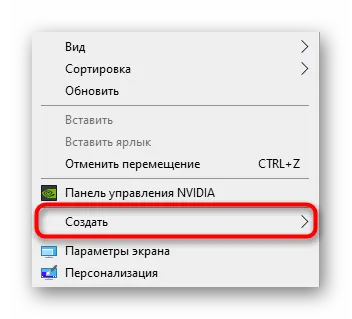
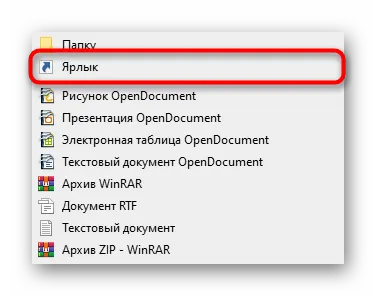
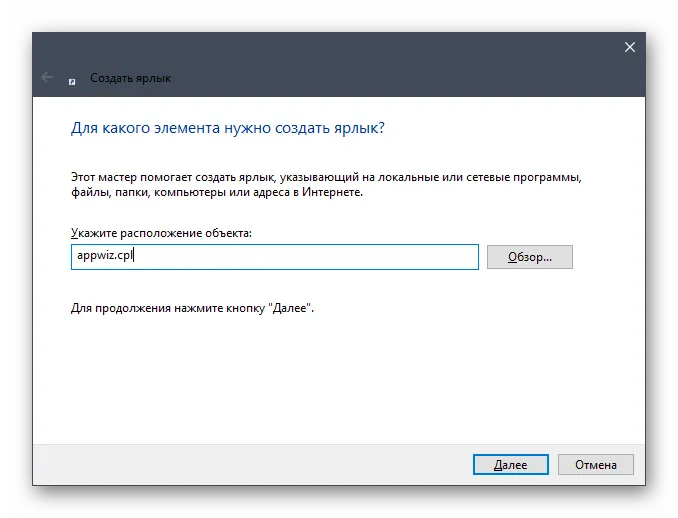
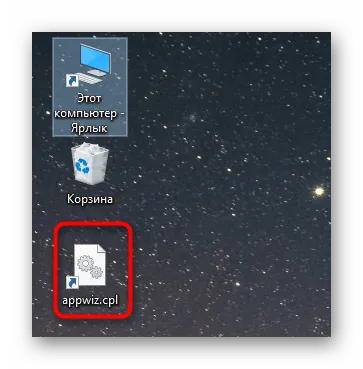
Это все пять способов, которыми можно запустить меню удаления программ в Windows 10. Все, что вам нужно сделать, это найти нужную и как можно быстрее перейти в нужную секцию, чтобы выполнить задание, которое выпало на вашу долю.. В заключение хотелось бы отметить, что удалить встроенные приложения через рассмотренные меню невозможно. Однако в этом случае следует использовать другие методы, описанные в другой статье о сайте по следующей ссылке.
Мы рады, что вы помогли нам решить вашу проблему, и надеемся, что вы найдете решение вашей проблемы в следующей статье.
Помимо этой статьи, на нашем сайте есть еще 12842 полезных инструкций. Добавление lumpics.ru в закладки (ctrl+d), безусловно, полезно.
Помогла ли вам эта статья?
Еще статьи по данной теме:
Задайте нам вопрос или дайте знать, что вы думаете.Отменить комментарий.























