2. Два типа разгона: низкоуровневый разгон и разгон на уровне драйвера. Второй тип используется на современных картах и является основным здесь. Запустите программу RivaTuner. Интерфейс управления разгоном находится на вкладке «Системные настройки».
Как повысить производительность видеокарты?

Вы хотите повысить производительность своей видеокарты? Если да, то вот как. Увеличение производительности вашей видеокарты может повысить частоту кадров в новейших высококлассных играх. Не каждый может позволить себе каждые шесть-восемь месяцев покупать новую видеокарту, чтобы справляться с самыми новыми и требовательными играми.
Есть несколько вещей, которые вы можете сделать, чтобы улучшить производительность вашей старой или текущей видеокарты.
Прирост производительности видеокарт не одинаков для всех видеокарт, даже если они одной модели и марки. Средний прирост производительности составляет от 10% до 20% и более в некоторых случаях. Повышение производительности может заметно улучшить игры, приложения или программы с высокой интенсивностью графики.

Советы по повышению производительности видеокарты
Вот несколько способов повысить производительность вашей текущей видеокарты до приемлемого уровня.
Первое, что вы можете сделать для повышения производительности вашей видеокарты, — это перегрузить ее. Разгон — это рискованный процесс, особенно для начинающих пользователей, но при правильном выполнении он может увеличить производительность видеокарты на 25% и более. Перегрузка видеокарты увеличивает частоту графического процессора и памяти, что позволяет добиться максимальных результатов и большего количества fps в играх. Существует несколько отличных инструментов для разгона видеокарты, которые можно использовать для разгона видеокарты, включая EVGA Precision X, MSI Afterburner и RivaTuner. Если вы новичок в разгоне, ознакомьтесь со следующим руководством по разгону видеокарты.
Обновление видео драйверов
Обновление драйверов вашей видеокарты может несколько повысить производительность как старых, так и новых игр. Также рекомендуется обновить драйверы видеокарты до последней версии. Один совет, который я хотел бы здесь передать, заключается в том, что вы всегда должны загружать драйверы видеокарт с официальных сайтов GPU, а именно NvidiaGeForce и AMDRadeon. Это связано с тем, что видеодрайверы со сторонних сайтов могут содержать вредоносное ПО или быть модифицированы. Кроме того, для игр и других программ всегда используйте WHQL-драйверы, а не бета-драйверы.
Перегрев также может снизить производительность и срок службы видеокарты. Если температура видеокарты превышает примерно 80°C, это должно стать поводом для беспокойства, и необходимо принять соответствующие меры для ее снижения до более безопасного уровня. Существуют отличные кулеры для видеокарт, которые можно приобрести для моделей видеокарт, чтобы контролировать температуру.
Самым важным моментом, который необходимо учитывать, является процесс изготовления видеочипа. GPU — это очень сложные устройства, состоящие из сотен миллионов транзисторов, и в процессе их производства, несомненно, существуют различия. По этой причине нет двух абсолютно одинаковых графических процессоров, и их скорость может различаться.
Увеличиваем производительность видеокарты
На самом деле, существует множество способов ускорить видеокарту. Чтобы выбрать правильную модель, необходимо определить, какая модель установлена в данном конкретном компьютере. Читайте об этом в нашей статье.
На отечественном рынке существует два основных производителя видеокарт — Nvidia и AMD. Карты Nvidia отличаются тем, что в них используются различные технологии, которые делают игры более реалистичными. AMD, производитель карт, предлагает лучшее соотношение цены и качества. Конечно, все эти характеристики являются сравнительными, и каждая модель имеет свои уникальные особенности.
Чтобы ускорить работу видеоадаптера, необходимо определить, какие функции оказывают наибольшее влияние на производительность.
- Характеристика GPU – графического процессора, чипа на видеокарте отвечающего за процесс визуализации. Основной показатель графического ядра – частота. Чем выше этот параметр тем быстрее проходит процесс визуализации.
- Объем и разрядность шины видеопамяти. Объем памяти измеряется в мегабайтах, а разрядность шины – в битах.
- Разрядность карты — одна из главных характеристик, показывает сколько информации можно передать в графический процессор и обратно.
Что касается программных параметров, то основным параметром является FPS. Относится к скорости работы.
Однако прежде чем приступить к изменению параметров, необходимо обновить драйвер. Предположительно, сама информация улучшит ситуацию, и нет необходимости прибегать к другим методам.
Способ 1: Обновить драйвер
Лучше всего найти подходящий драйвер и загрузить его с сайта производителя.
Найти нужный драйвер гораздо проще, если вы используете утилиту slim driver. После установки на компьютер вам необходимо
- При запуске программа просканирует компьютер и установленные драйвера.
- После этого в строке обновления будет указана ссылка на скачивание наиболее актуального драйвера.
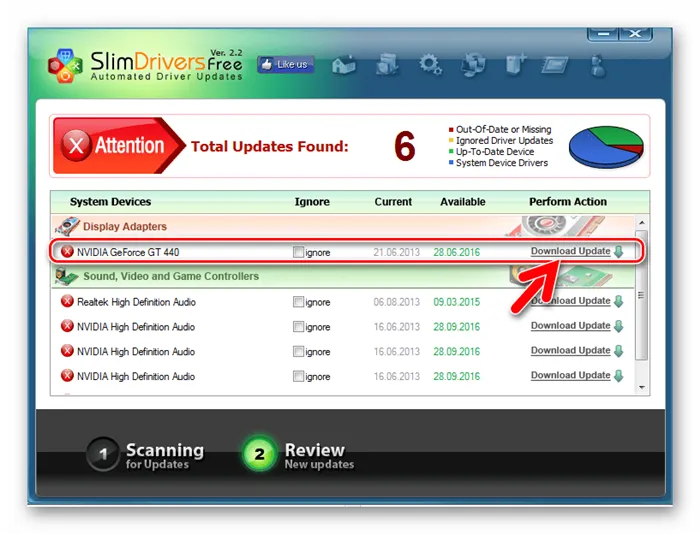
Помимо драйвера видеокарты, с помощью этой программы можно обновить драйверы другого оборудования. Если драйверы были обновлены, но вы по-прежнему испытываете проблемы с производительностью видеокарты, вы можете изменить некоторые настройки.
Способ 2: Настройка параметров для снижения нагрузки на карту
- Если у Вас установлены драйвера nVidia, то для того, чтобы зайти в настройки, кликните правой кнопки мыши на рабочем столе, на пустом месте и зайдите в «Панель управления nVidia» .
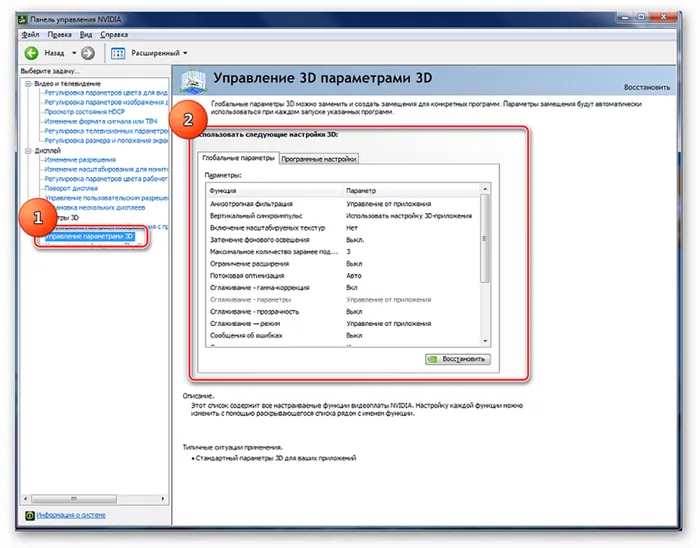
- анизотропная фильтрация – выкл.;
- V-Sync (вертикальная синхронизация) – выкл.;
- включить масштабируемые текстуры – нет.;
- сглаживание – выключить;
Все эти три параметра потребляют много памяти, поэтому их отключение может снизить нагрузку на процессор и повысить производительность.
Это основные параметры, которые настраиваются. Цена, которую вы получите, напрямую зависит от скорости вашей графики.
Такое расположение помогает ускорить графику с помощью оптимизации преобразования.
Эта настройка может снизить качество графики, но увеличивает скорость на 15%.
Чтобы изменить настройки видеокарты AMD, щелкните правой кнопкой мыши на рабочем столе, откройте меню, перейдите в раздел «Настройки» и выполните простые действия.
- Для того, чтобы увидеть расширенные системные настройки, выберете соответствующий пункт меню в разделе «Параметры» .
- После этого, открыв вкладку «Установки» и в «Игры» , можно задать соответствующие настройки, как это указано на скриншоте.
- фильтр сглаживания переводим в положение «Стандарт» ;
- отключаем «Морфологическую фильтрацию» ;
- качество фильтрации текстур выставляем в режиме «Производительность» ;
- выключаем оптимизацию формата поверхности;
- параметры тесселяции указываем «Оптимизировано AMD» .
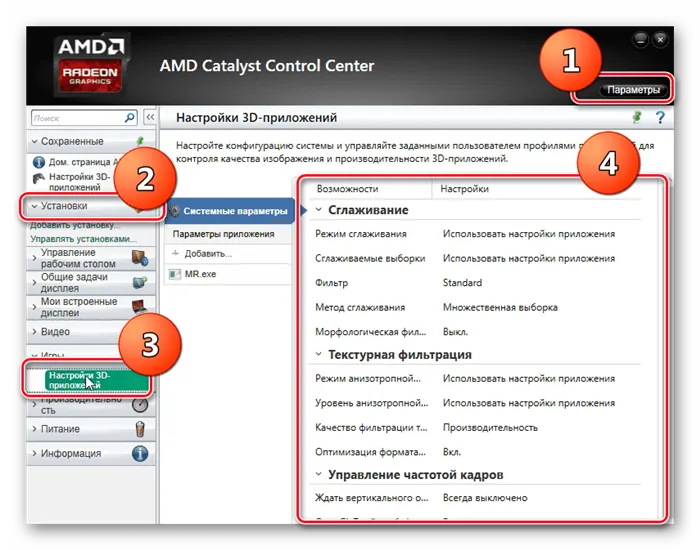
Если вы хотите увеличить скорость без ущерба для качества графики, вы можете попробовать один из международных методов.
Разгон видеокарты — очень опасный метод. Неправильные настройки могут привести к сгоранию видеокарты. Разгон — это практика увеличения частоты ядра и каналов путем изменения способа обработки данных видеокартой. Работа на более высоких частотах сокращает срок службы карты и может привести к ее повреждению. Это также отменяет гарантию и требует тщательного взвешивания рисков перед началом работ.
Во-первых, необходимо тщательно изучить технические характеристики материала, из которого изготовлена карта. Особое внимание следует уделить мощности системы охлаждения. Если вы начнете разгон со слабой системой охлаждения, высок риск того, что температура выйдет за пределы нормы и видеокарта сгорит. После этого восстановление невозможно. Если вы рискнете и решите перегрузить видеокарту, следующие вспомогательные программы помогут вам сделать это правильно.

С помощью этого набора вспомогательных программ вы получаете информацию об установленном видеоадаптере и можете работать с настройками температуры и напряжения не через BIOS, а через окно Windows. Некоторые из них могут быть добавлены в загрузку автоматически и не запускаются вручную.
Графическая карта — это электронное устройство, которое может отображать часть памяти компьютера в виде изображения на экране. Область памяти, в которой отображаются графические данные для текущего изображения, называется изображением или отдельным кадром.
Проверьте, на что способен ваш игровой компьютер в принципе.
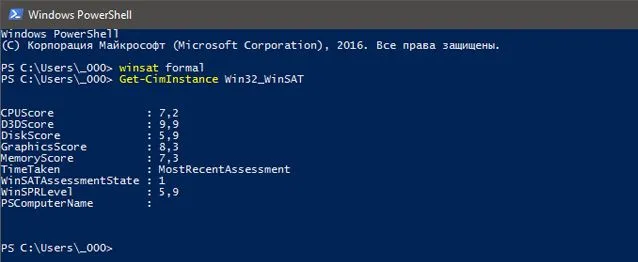
-В Windows 7 перейдите в «Панель управления — >Все элементы панели управления — >Инструменты подсчета и производительности» и отметьте их. Показатель ниже 3,5 свидетельствует о необходимости замены аксессуара, а 7,9 — это максимальная оценка производительности.
-В Windows 10 или 8 нажмите ‘Win+Q’ и введите ‘PowerShell’ в строке поиска. Откроется окно, в котором нужно ввести текст. Введите ‘winsat formal’, дождитесь результата проверки, когда командная строка закроется (черная) (черная), выполните команду PowerShell: ‘get-ciminstance win32_winsat’ и посмотрите результат.
-Используйте более точную диагностику, такую как Everest, Sisoftware Sandra, 3Dmark или PCMark.
Начните с очистки памяти от ненужных файлов и системного кэша.
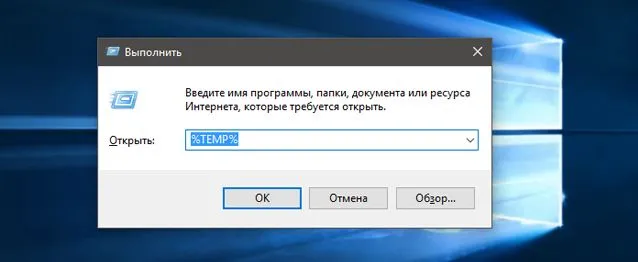
— Нажмите ‘win + r’ и в появившемся окне введите ‘%temp%’ для окончательного удаления всех файлов и исключения тех, которые заняты процессами.
Используйте сторонний очиститель, например -CCleaner.
Приведите в порядок драйвера и DirectX.
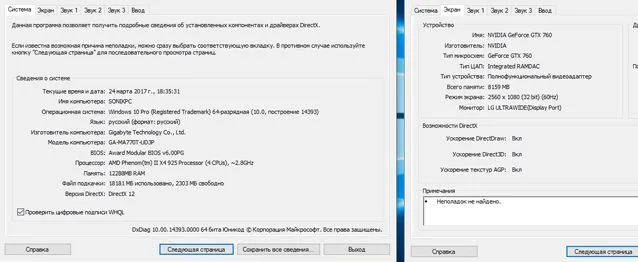
— Обновите все драйверы для чипсетов, видеокарт, аудиокарт и периферийных устройств.
— Запустите диагностику DirectX, нажав ‘Win+R’ и запустив ‘DXDIAG’, чтобы установить все последние обновления Windows и обновить DirectX до последней версии.
После увеличения этих параметров необходимо сохранить изменения и перезагрузить компьютер. Затем стоит попробовать себя в видеоиграх. Если после 20 минут воспроизведения возникают фатальные ошибки, такие как артефакты или предупреждения о перегреве, слегка уменьшите настройки MSI Afterburner. Продолжайте, пока не будут найдены оптимальные настройки.
Энтузиастам на заметку
Из всего вышесказанного можно сделать вывод, что вам не стоит обновлять свою high-end видеокарту. На самом деле, не так охлаждаются подобные монструозные системы другого уровня и других ценовых категорий. В частности, охладители с блоком Пельтье. Принцип их работы заключается в следующем. В самом чиллере есть специальная пластина. Когда течет ток, тепло передается от одной стороны к другой. Основным недостатком этого типа охлаждения является высокое потребление энергии. Кроме того, сам блок Пельтье не отводит тепло, а только перемещает его, поэтому необходим вентилятор.
Особый интерес представляют системы водяного охлаждения. Их главная особенность — большой уровень шума и низкий уровень шума, иногда очень тихий. Как правило, такие системы состоят из бака, холодильника, насоса (часто эти три компонента объединены в сборную систему) и самой водоохлаждающей установки. Обычно их два — один для процессора и один для графического блока. Поэтому процессор может быть перегружен, так же как и видеокарта. Принцип работы этого типа охлаждения прост. Благодаря насосу жидкость постоянно циркулирует в системе. Нагретая вода стекает с рамы бака, где она охлаждается. Простая и эффективная, такая система стоит около 200 долларов США.
Zalman Resrator 1 V2 — это полноценная система водяного охлаждения как для процессора, так и для видеокарты.
Что вызывают у вас в памяти слова «азот» и «экстремальный тюнинг»? Ваша первая мысль — это, несомненно, потребность в гонке и скорости. Однако эти слова применимы и к компьютерному миру. Подавляющее большинство людей перегружают свои компьютеры по чисто практическим причинам, например, чтобы повысить FPS в своих любимых играх. Однако есть и исключения.
Существует целое сообщество пользователей, для которых разгон стал образом жизни. Они готовы потратить огромное количество времени и денег на благое дело — хотя бы на несколько дней, чтобы установить новые рекорды производительности. Такие рейтинги обычно основываются на результатах трех тестов DMark. Существует специальный сервер статистики, на который можно отправлять результаты.
Методы, используемые энтузиастами, имеют мало общего с повседневной жизнью. Их любимые инструменты — вольтмод (изменение напряжения, подаваемого на отдельные компоненты) и жидкий азот (не закись азота!). являются.
Все слышали истории о сгоревших процессорах, утечках охлаждающей жидкости и других ужасных результатах экспериментов. Да, такие вещи случаются. Никто не может гарантировать абсолютную безопасность и 100% результат при разгоне, но, приняв необходимые меры предосторожности, вы добьетесь успеха в этом деле.
Стоит ли применять эти знания на практике или лучше оставить все как есть? На этот вопрос нет правильного ответа.
GameGain — это специальная программа, предназначенная для ускорения игр путем оптимизации всех систем компьютера, включая видеокарту, с удобным интерфейсом, позволяющим быстро настроить все необходимые параметры. Чтобы начать работу, узнайте, что вам нужно сделать.
Аппаратные способы
Разгон видеокарты
При рассмотрении вопроса о том, как увеличить скорость видеокарты, рано или поздно большинство игроков решают разогнать свою карту. Разгон — это процесс, в ходе которого пользователи увеличивают тактовую частоту графического процессора, чтобы повысить производительность карты. Игроки могут получить доступ к этим настройкам с помощью специального программного обеспечения. Некоторые видеокарты nvidia или amd заранее рассчитаны на перегрузку. Такие карты оснащены мощными вентиляторами, их прошивка позволяет осуществлять разгон, а программное обеспечение для разгона входит в комплект поставки.
Однако, рассматривая вопрос о том, как перегрузить видеокарту, следует помнить о последствиях. Разгон выводит графический процессор за пределы рекомендованного диапазона частот. Это может привести к перегреву и выходу из строя и сопровождается гарантией производителя в случае отмены разгона. Если видеокарта отстает после разгона, необходимо немедленно сбросить настройки.
Усовершенствование системы охлаждения
Типовые холодильники для видеокарт рассчитаны на умеренный режим работы и не могут эффективно охлаждать графический процессор при высоких нагрузках. Установка более совершенной системы охлаждения оптимизирует производительность GPU. К таким системам охлаждения относятся системы с водяным и азотным охлаждением. Первый вариант более доступен по цене и обеспечивает циркуляцию воды по трубам от графического процессора к радиатору с мощным вентилятором. Во второй системе используется жидкий азот. Это более продвинутый метод охлаждения, используемый в основном для разгона GPU.
Свойства почти каждого компонента системного блока ПК оказывают значительное влияние на конечную производительность. Однако есть несколько необходимых устройств. Замена любого из них на более мощную модель может значительно повысить производительность. Это процессор, видеоадаптер и оперативная память.

Когда посетители посещают сайты по всему миру, обсуждающие компьютерные аксессуары, одной из самых популярных тем является повышение производительности видеокарт. Как правило, темы, заявленные на форумах, посвященных этому вопросу, занимают несколько сотен страниц. Очевидно, что если бы для решения проблемы вам пришлось пойти и купить новую модель, вряд ли возникло бы много сложностей.
Действительно, как можно повысить производительность видеокарты? Дилемма может быть решена двумя способами: заменой устройства и корректировкой существующей производительности. Основное преимущество второго подхода заключается в том, что не требуется дополнительных финансовых затрат. Однако таким образом невозможно предоставить видеокарту, которая не была первой.
Сегодня мы поговорим о том, как улучшить производительность видеокарты с помощью настроек (SO -CALLED Financial Option).
Правовые пути — регулирование деятельности водителей

Щелкните правой кнопкой мыши на пустой области рабочего стола и выберите «Производительность графики». Если вы запускаете драйвер впервые, появится диалог с предложением выбрать ‘Basic’, ‘Advanced’ или ‘Settings’. Вы должны выбрать пункт Дополнительно.
Вам необходимо открыть пункт меню ‘3D Graphics’, так как вам нужно найти способы повышения производительности вашей видеокарты. В верхней части вы найдете три точки настройки конфигурации: производительность — компромисс — качество. Название говорит само за себя.























