Чтобы подключить устройство Bluetooth®, необходимо сначала зарегистрировать это устройство Bluetooth® как связь с системой. Выберите подключаемое устройство Bluetooth® и введите пароль для завершения регистрации. Некоторые устройства не требуют ввода пароля. Следуйте инструкциям на экране.
Как подключить динамики к ps4
К сожалению, подключить беспроводные колонки к игровой консоли PlayStation 4 невозможно. На самом деле, PS4 не совместима с большинством устройств Bluetooth. Если вы хотите подключить наушники к PS4, вам понадобятся наушники Sony.
Также нельзя подключить динамики по беспроводной сети, но можно использовать другие динамики. Спросите, как это сделать.
Два варианта подключения колонок к PS4
- Подключить динамик к телевизору, который используется для игры на приставке PS4. Для этого можно использовать аудиокабель или подсоединить по Bluetooth, в зависимости от технических возможностей телевизора. Если ваш PS4 подключен к телевизору через HDMI, он должен автоматически воспроизводить звук через любые динамики, подсоединенные к телевизору.
- Подключить динамики напрямую к PS4 через аудиокабель. Большинство Bluetooth-колонок имеют проводной выход, поэтому этот метод должен работать практически для любого устройства.
Телевидение не требует пояснений, но рассмотрим второй вариант, описанный более подробно.
Подключение с помощью аудиокабеля
Самый простой способ «подключить» колонки (Bluetooth или проводные) к PS4 — подключить их к геймпаду DualShock с помощью аудиокабеля 3,5 мм.
- Используя контроллер, выберите «Настройки» (Settings).
- Выберите «Устройства» (Devices), а затем «Аудиоустройства» (Audio Devices).
- Выберите «Устройство вывода» (Output Device) и установите в этом разделе «Гарнитура, подключенную к контроллеру» (Headset Connected to Controller), если она еще не установлена для этой опции.
- Выберите «Вывод на наушники» (Output to Headphones) и убедитесь, что он установлен на «Все аудио» (All Audio).
Теперь звук должен выходить из динамиков при использовании PS4.
Как подключить колонки к PlayStation 4

Если вы предпочитаете подключать свою PlayStation 4 к экрану вместо телевизора, рано или поздно вам понадобится хорошая акустическая система. Вот как оснастить PS4 колонками и наслаждаться играми.
Для игроков, ценящих геймплей, это не возможность перенестись в красочный мир любимой RPG или расслабиться за простым шутером. Графика, геймплей, удобная мышь и геймпад — все это важно. И аудиоустройства занимают не последнее место в этом списке. В этой статье мы расскажем вам, как подключить колонки к игровой консоли Sony PlayStation 4. В конце концов, даже ваш любимый игрок на консоли хочет, чтобы звук был более насыщенным и интенсивным для ваших любимых игр.
Если в вашей квартире есть домашний кинотеатр в виде большого телевизора и продвинутой акустической системы 5.1 и 7.1, нет необходимости подключать дополнительные колонки к PlayStation 4, поскольку они уже подключены к телевизору. Однако если у вас большой игровой экран и выпуклый экран, используемый в качестве основного, советы могут помочь.
2. подключите динамики к PS4

Для подключения колонок к консоли PlayStation 4, будь то 2.1, 5.1 или что-то лучшее, вам необходимо приобрести Visual Digital Cable. Он подключается к аудиовыходу Digital Out (оптический) на задней панели PlayStation 4. К сожалению, этот кабель не входит в комплект поставки консоли, а без него вы не сможете подключить акустическую систему к устройству через HDMI или напрямую с помощью старого доброго кабеля. ‘Cinch’, как в случае с ранними моделями PlayStation.
После подключения приобретенного кабеля к соответствующему гнезду консоли подключите другой конец к цифровому звуковому выходу колонки. После успешного входа в систему не забудьте изменить настройки звука непосредственно на PlayStation 4. К счастью, это не слишком сложно. Вы можете воспользоваться пошаговыми инструкциями, рекомендованными самими разработчиками консоли.
- Перейти из главного меню в «Настройки»
- Выбрать в них раздел «Звук и экран»
- Перейти в «Настройки вывода аудио»
- Выбрать «Основной разъем вывода»
- Выбрать позицию «DIGITAL OUT (OPTICAL)»
Но что произойдет, если ваши колонки не будут иметь соответствующего приема? В этом случае затраты не заканчиваются. Вам необходимо приобрести либо подходящую акустическую систему, либо адаптер для подходящих колонок. Кстати, такой адаптер стоит в несколько раз дороже, чем сам аудиокабель PS4. И это несмотря на то, что все необходимое оборудование по очень доступным ценам можно найти в различных интернет-магазинах, что не так удобно. Затем можно предложить альтернативные варианты.
3. лучшее решение — саундбар

Некоторые геймеры предпочитают саундбары, а не многоколоночные системы, поскольку они более эффективны и создают более качественный звук, имея множество преимуществ перед теми же колонками и наушниками. Это объясняется тем, что размеры компактны, а функциональность гораздо шире, чем у традиционных колонок. Кроме того, саундбары довольно просты в настройке и могут использоваться с телевизорами и компьютерами, а также с телевизионными приставками.
Перед подключением стоит убедиться в наличии подходящей розетки. В современных телевизорах Samsung используется несколько аудиоразъемов, в том числе
Способы подключения колонки к PS4 (PS4 slim, PS4 pro)
Существует несколько основных способов связи между динамиками и консолью. Это самый простой метод.
Подключение непосредственно к PS4
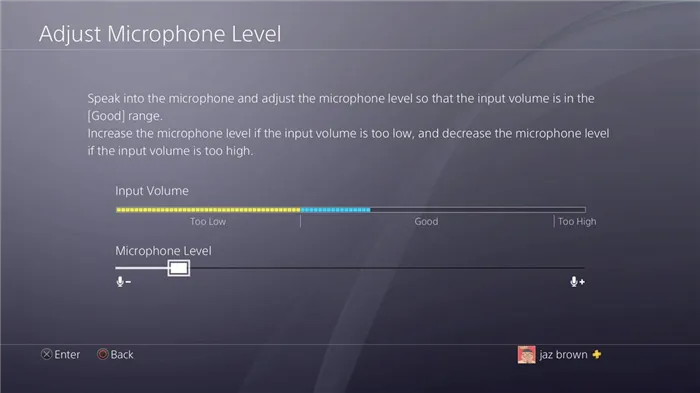
Сам декодер подключается через HDMI, а HDMI может выводить не только высококачественное изображение, но и звук.
Световые люки! Поскольку устройство не имеет аналогового выхода, дополнительное оборудование подключается через цифровой выход.
Гнездо расположено рядом с портом HDMI. Здесь необходимо подключить оптический цифровой кабель (TOSLINK). Другой конец кабеля должен быть подключен к самому динамику.
Если ваши колонки не поддерживают этот формат, вам придется использовать адаптер Toslink-Miniplug. Это позволяет преобразовывать сигнал так, как если бы вы использовали обычный интерфейс.
Как подключить колонки к PS4 через Bluetooth?
Согласно спецификациям, PlayStation 4 оснащена Bluetooth 4.0 (LE). Однако беспроводные динамики и наушники подключить невозможно. Вскоре после выхода PS4 компания Sony объявила, что консоль не поддерживает A2DP, расширенный профиль распределения аудиосигнала. Причиной этого была задержка (до 200 мс), которая могла возникнуть при передаче аудиопотока по A2DP. Подключение Bluetooth «из коробки» доступно только на «поддерживаемых устройствах», которых на рынке очень мало.
Проверить совместимость устройства и декодера очень просто.
- Включите устройство Bluetooth в режиме сопряжения.
- В настройках PS4 выберите «Устройства».
- В открывшемся окне перейдите в «Устройства Bluetooth».
- Выберите устройство для подключения из появившегося списка.
Если сопряжение прошло успешно, на устройстве появится звуковой сигнал. Если на экране отображается сообщение об ошибке ‘Bluetooth аудиоустройство не поддерживается PS4’, для подключения динамика требуется USB-адаптер.
- Вставьте USB-адаптер в порт PS4.
- Включите гарнитуру в режиме сопряжения.
- В настройках STB выберите «Устройства».
- В открывшемся окне перейдите в «Аудиоустройства».
- В строке «Устройство вывода» выберите «USB-разъем».
- Включите устройство Bluetooth в режиме сопряжения.
- На адаптере, подключенном к PS4, нажмите кнопку для поиска и сопряжения устройств.
Если все сделано правильно, после сопряжения на беспроводном устройстве появится звук. Стоит отметить, что из всех вышеперечисленных методов этот занимает больше всего времени. Кроме того, если передатчик неправильный, соединение может не состояться. Этот метод предназначен только для информационных целей и не рекомендуется.
Несмотря на отсутствие обычных разъемов, PlayStation 4 предлагает довольно много вариантов подключения колонок. В этой статье вы узнаете, как сделать все — от временного подключения колонок к монитору до создания полноценного домашнего кинотеатра с многоканальным звуком.
Подключение колонок через дополнительную приставку или ТВ устройство.

Этот метод является самым простым. Как и динамики, они подключаются не к самой консоли, а к другим устройствам, принимающим сигнал от PS4. Большинство телевизоров и приставок имеют все типы аналоговых выходов, за исключением входов HDMI, поэтому даже неопытные пользователи могут легко подключить дополнительные устройства.
Подсоединяем колонки
Изначально приставка подключается к телевизору через кабель HDMI, что позволяет ей передавать не только видео, но и аудио. Однако если вы хотите подключить отдельную аудиосистему и выводить на телевизор только изображение, вам понадобится специальный кабель TOSLINK. Этот кабель не входит в комплект поставки PS4. Его нужно приобретать отдельно, и стоит он не очень дорого.

Найдите маленький, почти квадратный вход в декодер (сзади), подсоедините к нему кабель и поместите другой конец в то же отверстие в аудиосистеме.

Поскольку многие аудиосистемы не оснащены цифровым звуковым интерфейсом, для вывода звука необходимо приобрести специальный переходник Toslink-Miniplug. Она стоит дороже и составляет около 1000 рублей.
Как вывести звук с PS4 на колонки
Во многих случаях телевизоры не могут воспроизводить высококачественный звук. Для лучшего звучания используются дополнительные динамики. Дополнительные колонки можно подключать непосредственно к различным декодерам, а также к телевизору. Одна из них — SonyplayStation 4. Необходимость подключения динамиков к декодеру может возникнуть на экранах, которые не могут обеспечить воспроизведение звука, даже если сам декодер не работает с телевизором.
Чтобы настроить звук, нужно зайти в меню PS4 и открыть опцию «Звук и экран». Затем выберите ‘Настройки аудиовыхода’ и нажмите ‘Main Ekit Slot’. Далее необходимо выбрать порт цифрового выхода.
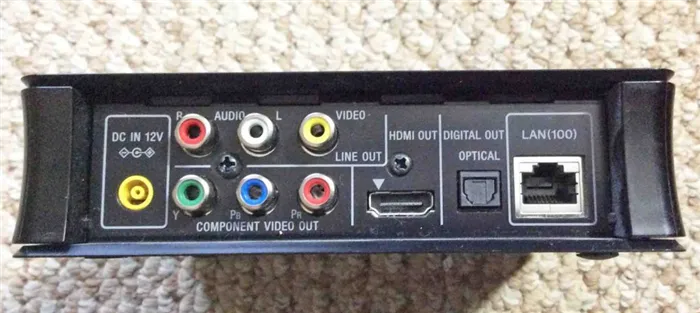
ВАЖНО! Эта настройка используется при первом подключении колонок через визуальные выходы. В противном случае изменять этот параметр не нужно.
Чтобы изменить звук с компьютера на колонки, сначала нужно перейти в панель управления аудио в Windows 10.
Выберите то, что вы слышите в ваших наушниках
Вы можете захотеть слышать только внутренний разговор игры в наушниках или все остальные звуки из динамиков. Снова перейдите в раздел Аудиоустройства и выберите Выход гарнитуры. Здесь вы можете выбрать, что будет слышно в наушниках.
При подключении наушников к декодеру звук автоматически переключится на наушники. К счастью, не всем нравится такая автоматизация, и вы можете отключить эту функцию. Поэтому выполните следующие действия, чтобы получить доступ к вышеупомянутому аудиоустройству. Затем перейдите к опции «Автоматический вывод устройства» и удалите эту опцию.
Отключение системной музыки
Для музыки, которая играет в фоновом режиме во всех меню PS4. Если эта музыка раздражает вас, как и многих других, вы можете отключить ее.
В меню Настройки перейдите к пункту Звук и экран. Перейдите к опции «Системная музыка» и удалите ее. Это улучшит качество звука вашей PS4.
И вы знаете, как настроить звук, и даже можете научить этому своих родителей! Но на самом деле, если вы уже знакомы с навигацией, перейти к меню аудио очень просто. Все четко обозначено и легко регулируется для удобства игрока.
Заметили опечатку? Выделите текст, нажмите Ctrl + и введите используемый источник.
Возможно, вы не сможете подключить свой мобильный телефон к динамику Bluetooth, потому что есть другой гаджет, который был подключен ранее. Вероятно, матч произошел автоматически.
Подключение проводных колонок
Шаг 1: Выберите комплект динамиков для ноутбука. Если ваш ноутбук оснащен разъемом USB или гнездом для наушников, вы можете подключить большинство проводных колонок к вашему персональному компьютеру.
- большинство компьютерных динамиков имеют небольшой аудиоразъем 3,5 мм (1/8 ″ мини-разъем, подходящий для смартфонов, плееров iPod, звуковых карт ПК), который подключается к стандартному разъему для наушников. Динамики этого типа обычно подключаются к источнику питания;Аудиоразъем 3,5 мм на большинстве динамиков
- динамики с питанием от USB подключаются к компьютеру для подачи питания, поэтому вам не нужно подключать их к розетке на 220 В. Если на вашем ноутбуке есть «лишние» USB-порты, это может быть предпочтительным вариантом.Колонки с USB и обычным аудиоразъемом
Шаг 2: Установите колонки на рабочем месте. Большинство колонок для ПК имеют обозначение «левый» (l) или «правый» (r) на задней или нижней части устройства.
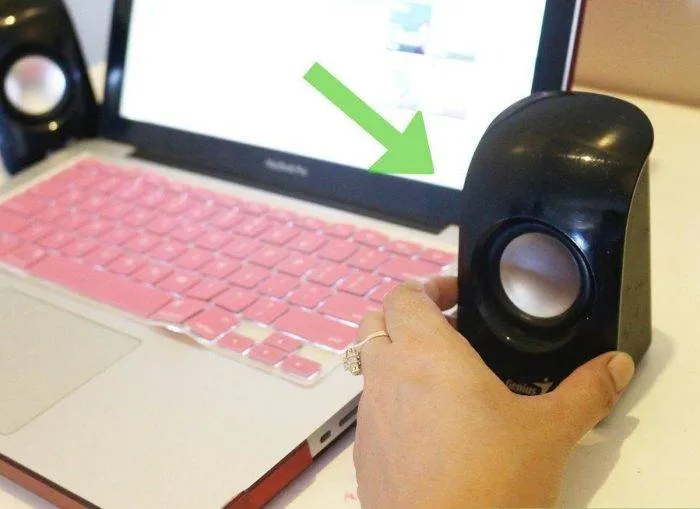
Правильно расположите динамики.
Если в состав колонок входит сабвуфер, его можно разместить позади системы или на полу.

Установите сабвуфер позади системы или на полу.
Шаг 3: Отрегулируйте громкость динамика. Обычно это делается путем изменения регулятора громкости на одном из динамиков с левой стороны на один из динамиков.
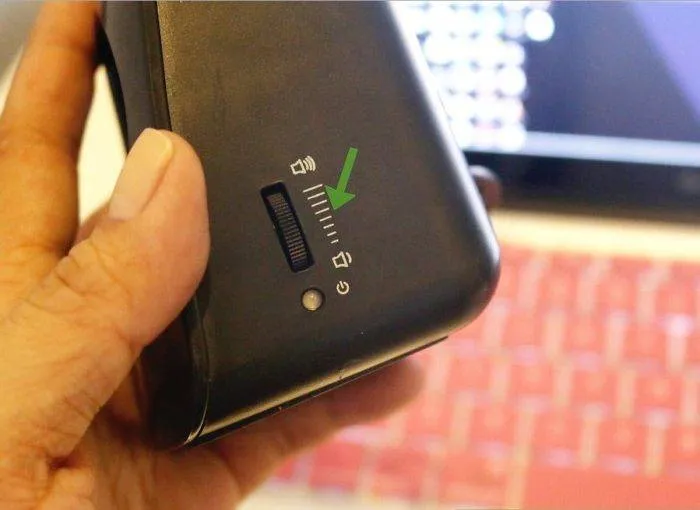
Уменьшите громкость динамика.
Шаг 4: Щелкните левой кнопкой мыши значок аудио в правом нижнем углу рабочего стола. Отрегулируйте громкость примерно до 75%.
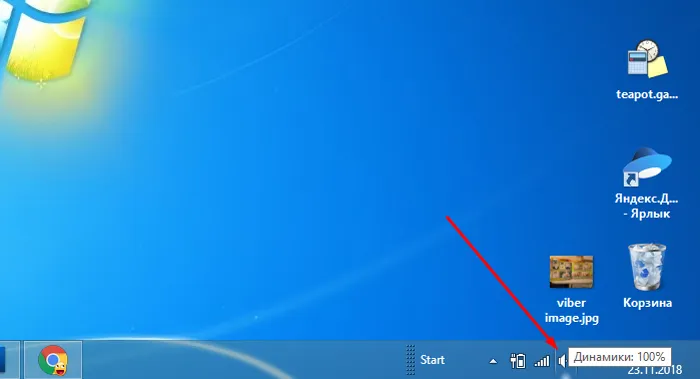
Щелкните левой кнопкой мыши значок звука в правом нижнем углу рабочего стола.
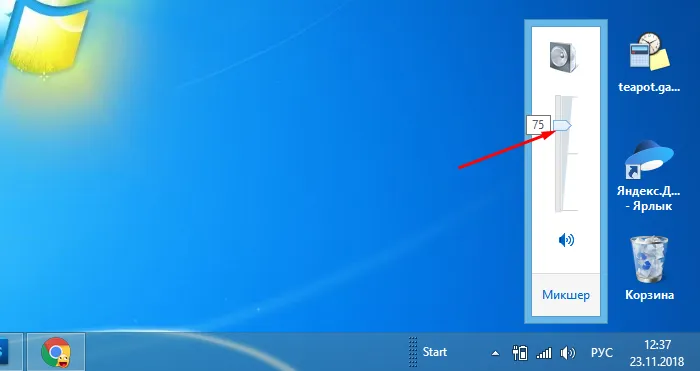
С помощью ползунка отрегулируйте громкость примерно до 75%.
Шаг 5: Нажмите на «Миксер», чтобы увидеть различные ползунки. (Используйте ползунок «Применение»).
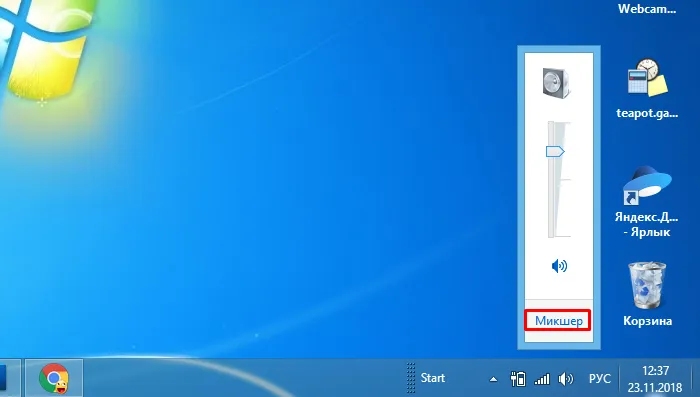
Нажмите на «Миксер».
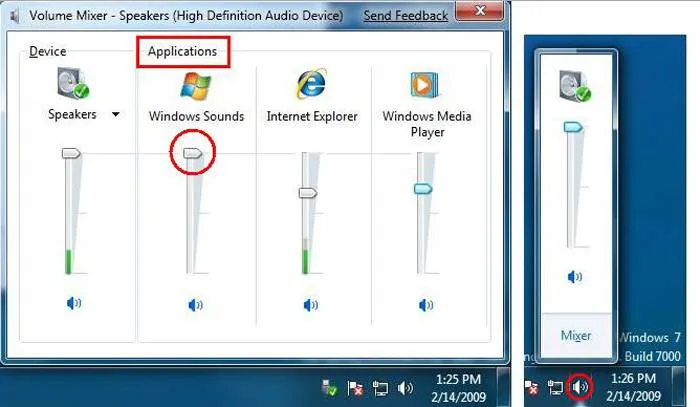
В ползунке «Приложения» установите звук на 75%.
Шаг 6. Включите ноутбук и подключите аудиокабель (USB или гнездо 3,5 мм) к соответствующему порту на ноутбуке.
- Если вы используете разъем 3,5 мм, посмотрите по бокам ноутбука, чтобы найти небольшой разъем с наушниками или моделью динамика.Находим небольшой разъем с изображением наушников или динамика, подключаем разъем от динамиков
Не подключайте через разъем модель микрофона!
Установите диск с драйверами, который прилагается к USB-динамику.
Шаг 7: Включите динамик с помощью кнопки «on». Обычно он расположен на задней панели одного из динамиков. Кнопка активации может быть совмещена с регулятором силы динамика.

Включите динамик с помощью соответствующей кнопки питания
Стереосистема 2.0:
- Рекомендуемое расстояние между колонками — не меньше полутора метров. Кроме того, они должны находиться параллельно друг другу. Чтобы пользователь получил необходимый звук, колонки должны «смотреть» на место прослушивания, например, на диван или рабочий стол. Размещенные сателлиты должны визуально напоминать треугольник.
- Ставить девайсы по углам комнаты — это ошибка, из-за которой ощутимо теряются низкие басы.
- Для «правильного» звука рекомендуется использовать стойки, которые располагают так, чтобы сателлиты находились в 40-50 см от пола. Идеальный вариант расположения — на уровне ушей.
- Акустическую систему не следует загораживать мебелью или монтировать в ниши. Это приведет к нарушению движения звуковой волны и к потере качества звука.
- Ставить колонки вплотную к стене тоже не рекомендуется, так как это нарушает частотный баланс.
Системы 2.1 Совет владельца: избегайте размещения сабвуфера в центре из-за звука Oridge. Более подробную информацию о размещении под водой см. ниже.

Мультиканальный звук 5.1
- Пара «фронтов» устанавливается идентично стереопаре 2.0, как было описано выше.
- Пара тыловых колонок в идеале должна быть зеркальным отражением фронтальной стереопары.
- Центральный — речевой — канал устанавливается как можно ближе к монитору, что дает возможность комфортно и целостно воспринимать диалоги, вокальные партии.
- Сабвуфер устанавливается на полу. Не следует ставить его в центре, так как мощный бас заглушит другие частоты, а низкие получатся слишком насыщенными. Можно поэкспериментировать при выборе оптимального места, исходя из конкретного помещения.
Основные разъемы
Перед подключением стоит убедиться в наличии подходящей розетки. В современных телевизорах Samsung используется несколько аудиоразъемов, в том числе
- «Scart»
- «RCA».
- «OUT» линейного типа.
- Разъем для наушников или гарнитуры.
- HDMI.
- Оптический цифровой аудио порт.

При использовании интерфейсов через Scart или RCA следует учитывать, что колонки оснащены усилителями и должны быть адаптированы к уровню мощности. Линейные гнезда и гнезда для наушников используются только при отсутствии других выходов. Эти устройства имеют встроенный усилитель и подключаются через minijack или 3,5 мм. Цифровые визуальные двери используются во всех современных технических устройствах. Например, системы домашнего кинотеатра, иногда не уступающие настоящему кинотеатру. Почти все современные телевизоры имеют выход HDMI или аудиопорт.























