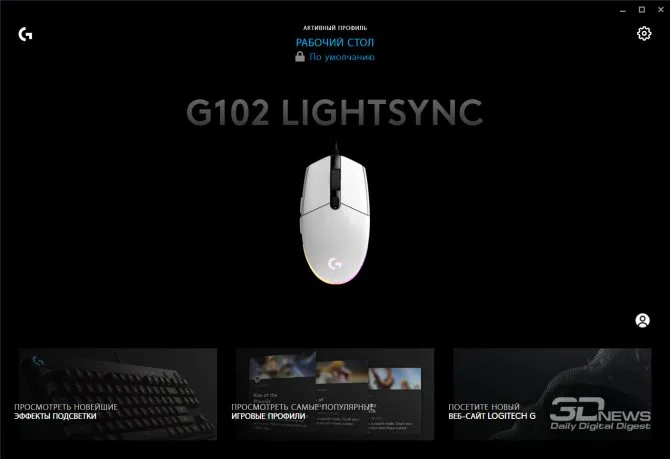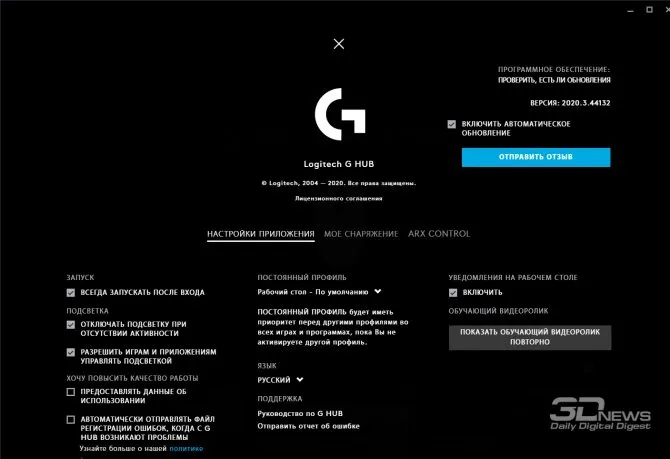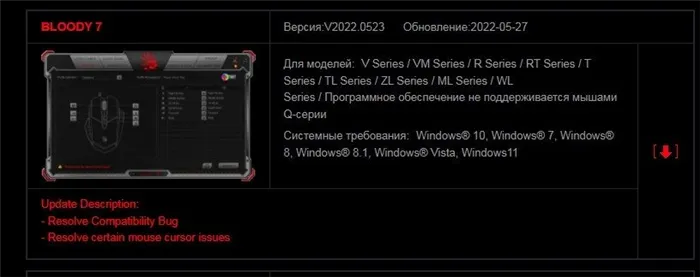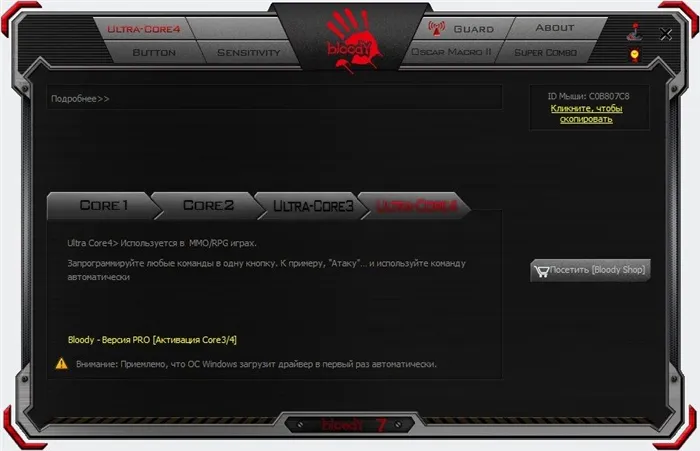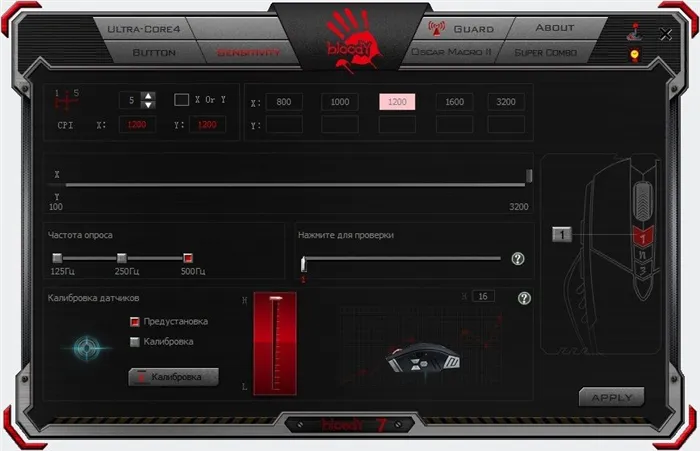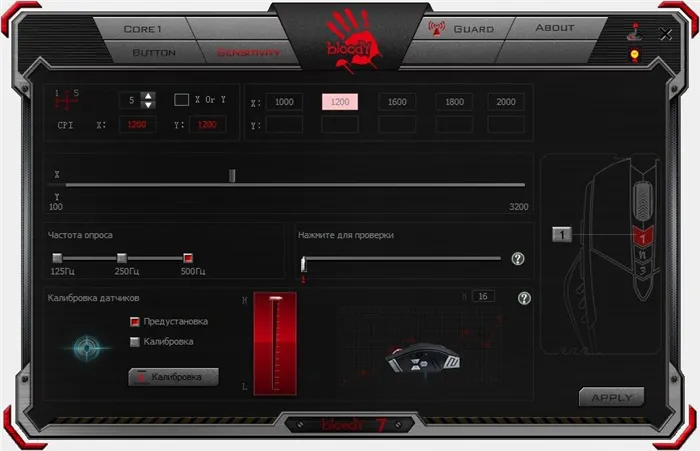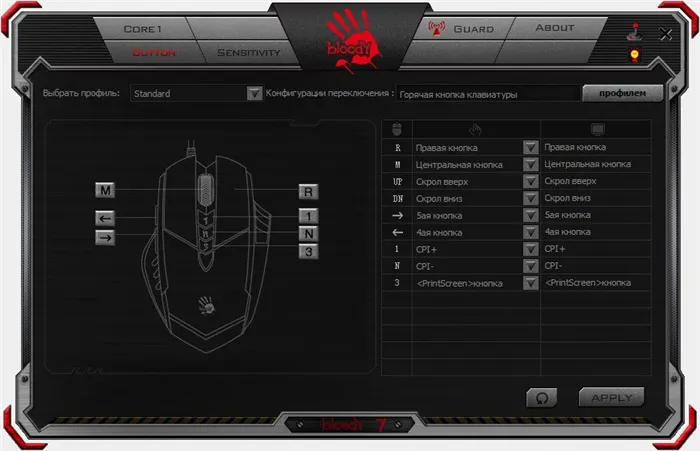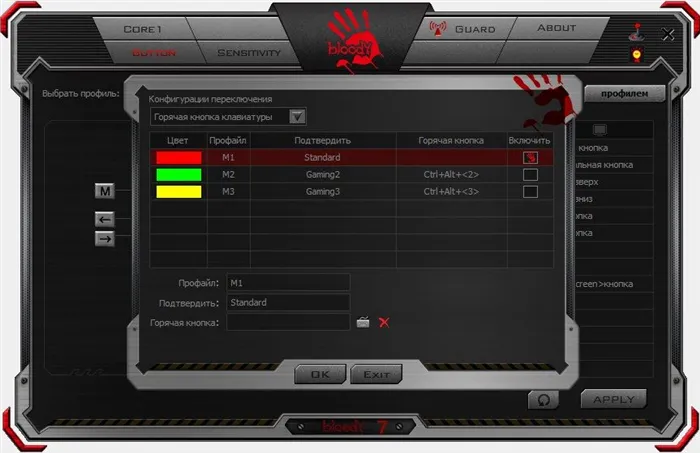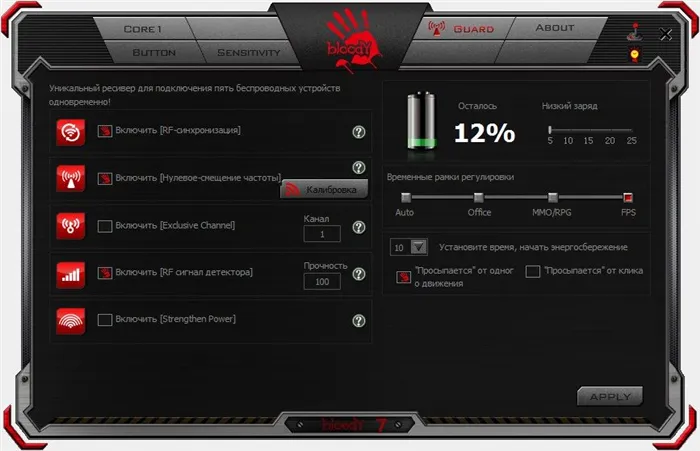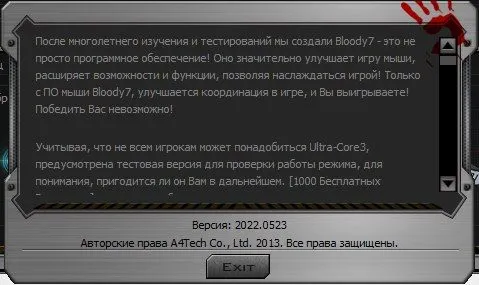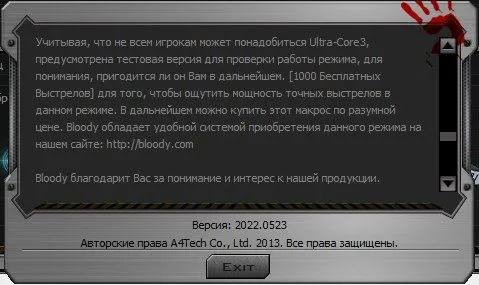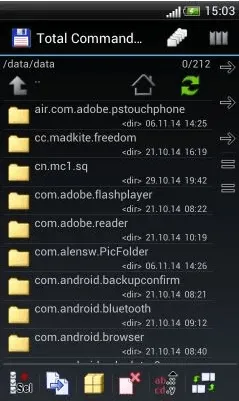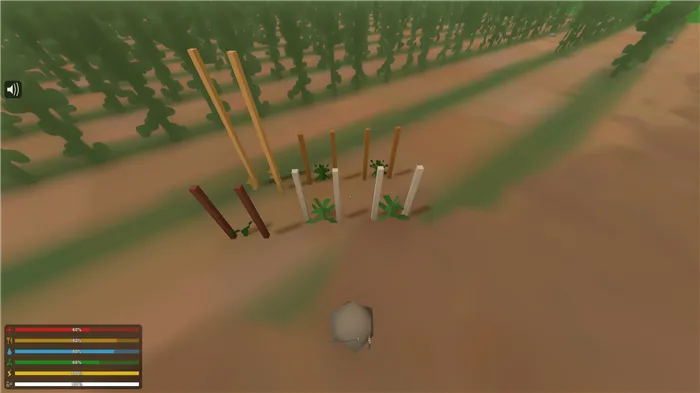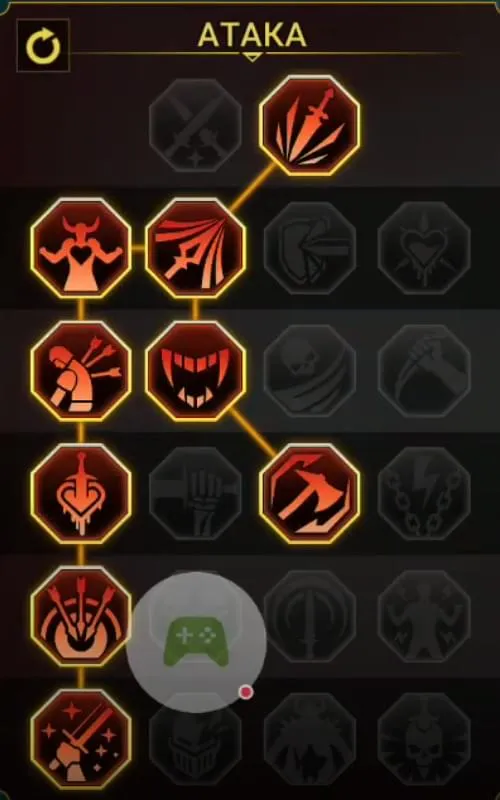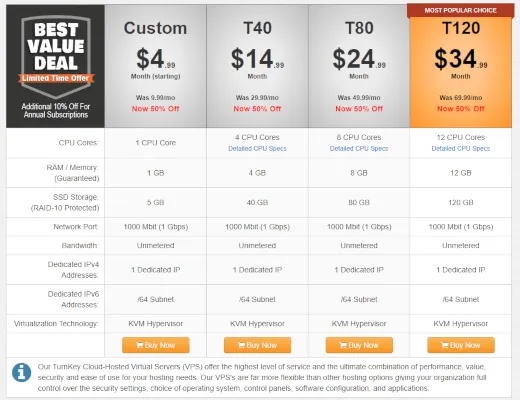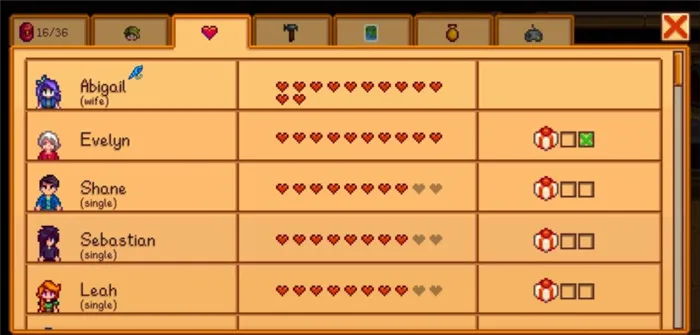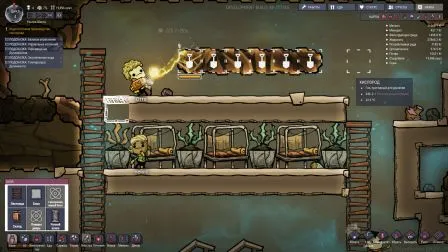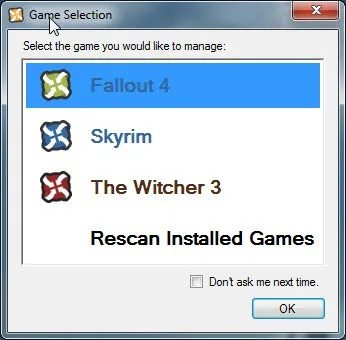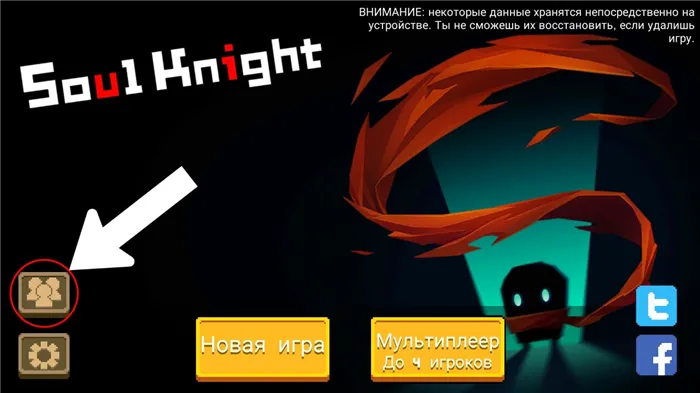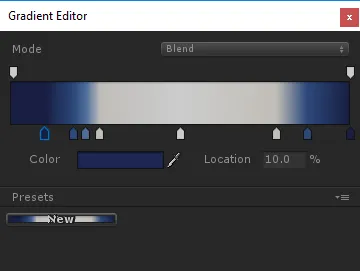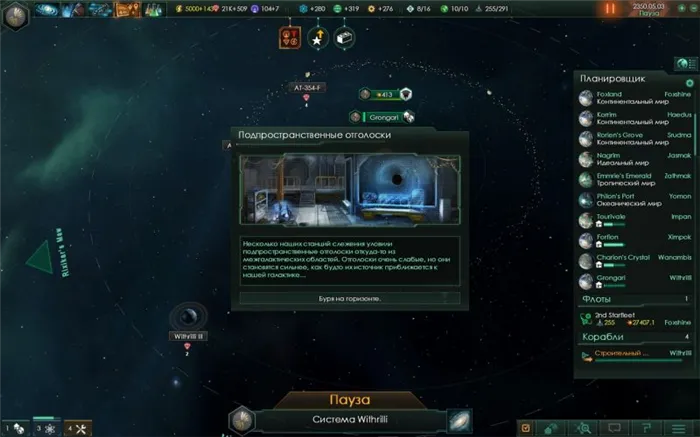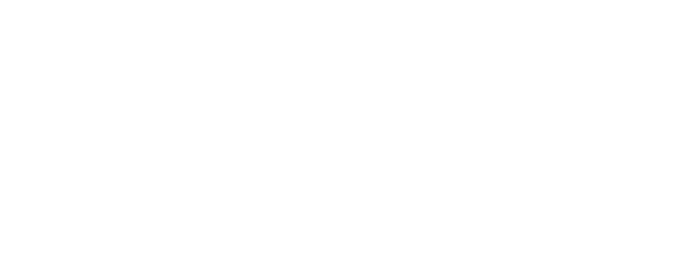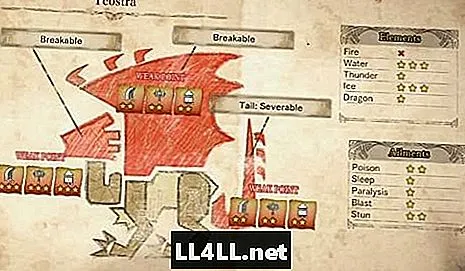ВАЖНО: Обратите внимание, что чувствительность иногда называют «сенситив» от английского слова «sencitivity». Это имя чаще встречается среди геймеров и людей, хорошо разбирающихся в компьютерах и других устройствах.
Bloody v7 как настроить dpi
Как изменить скорость (настройку DPI) мыши Bloody?
Автор публикации
writer
Похожее:
Прежде чем мы объясним, как изменить настройки DPI на разных мышах Bloody, давайте разберемся, зачем вам это нужно.
Существует множество DPI, и каждый выбирает свою чувствительность мыши.
- некоторым нравится медленные 200i-мыши, которые позволяют наводить курсор более точно;
- другие используют сверхбыстрые указатели, которые летают со скоростью 1500-2000i;
Как настроить DPI на моем Bloody?
Независимо от модели мыши (V5, V6, V7, V8, A9 и т.д.), вы можете изменить количество отображаемых пикселей, используя стандартные настройки Windows.
Для этого нажмите Windows и R, чтобы открыть командную строку, а затем введите следующую комбинацию: ‘Windows’, ‘R’, ‘R’, ‘R’, ‘R’, ‘R’, ‘R’, ‘R’ и ‘R’.
В результате откроется вкладка Свойства мыши. Перейдите в раздел Настройки индекса.
В разделе Go to вы увидите ползунок, отвечающий за настройку DPI.
Здесь нет цифр!
Однако в рядах есть разделения. Это деления, которые помогают определить точное значение DPI.
Все, что вам нужно знать, это минимальный и максимальный DPI мыши.
Например, в Bloody V7 это 200-3200i. Если переместить его в «нижнюю» точку, DPI составит 200i. С другой стороны, если вы поместите его в центр, он будет 1600i. Это арифметика!
Кстати, на Bloody V8 аналогичное максимальное значение составляет 3200i. Если вы хотите настроить 400i, вам нужно переместить ползунок вблизи второго сигнала (но немного ближе к первому).
Но еще проще загрузить официальное приложение Bloody для вашей мыши! Здесь можно настроить точное значение DPI, необходимое для комфортной игры в CSGO.
Компьютерная мышь — один из самых важных аксессуаров, поставляемых с компьютером. Без нее трудно представить себе управление современным компьютером, и даже если у вас ноутбук с сенсорной панелью управления, купите дополнительную мышь. Это самый удобный способ доступа ко всем функциям устройства. Сегодня на рынке представлено множество моделей со все новыми и новыми функциями. Не все пользователи знают все тонкие нюансы использования. Например, что такое DPI? Как правильно его установить? В этой статье вы узнаете все это и даже больше.
Как настроить DPI на мышке
Во-первых, давайте разберемся, что такое DPI. Эта любопытная аббревиатура обозначает количество точек на дюйм. Это означает количество точек, которые мышь может охватить при движении. Другими словами, это чувствительность аксессуара, которая не особенно важна для простого использования, но играет большую роль для тех, кто играет в игры или использует такие программы, как Photoshop.
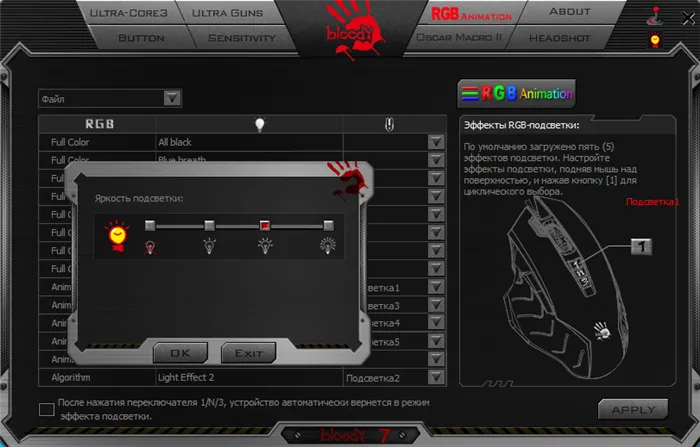
Чтобы повысить производительность не только в играх, но и в повседневных задачах, важно знать значения DPI мыши и способы их увеличения. В некоторых случаях, однако, вы можете захотеть снизить цену. Вместо этого вам будет удобнее пользоваться компьютером. Значение DPI обычной мыши, с которым мы все знакомы, составляет примерно 1000. Однако существуют специальные геймерские модели, где эта цена гораздо выше. Это неудивительно, поскольку для получения удовольствия от процесса игры требуется максимальная чувствительность всех компонентов. И любой результат может быть достигнут.
Однако если у вас нет такого продвинутого устройства, не стоит беспокоиться. Все, что вам нужно знать, — это как изменить DPI вашей мыши.
Это можно сделать двумя способами. Один из них заключается в использовании специальных кнопок, которые есть не на всех моделях, а другой — в использовании стандартных системных носителей Windows.
Важно: Обратите внимание, что DPI можно настроить в соответствии с функциями каждой мыши. Практически невозможно подсунуть самую дешевую офисную мышь дороже самой дорогой игровой.
Как изменить dpi на любой мышке
Многое зависит от модели устройства, но попробуйте хотя бы немного изменить DPI в операционной системе.
- Для этого понадобится перейти в настройки мыши. Они находятся в панели управления — выберите пункт «Мыши».
- После этого следует установить ползунок скорости ровно на середину и выключить повышенную точность установки показателя, чтобы у Windows не было возможности влиять на скорость перемещения курсора.
Важно: Обратите внимание, что чувствительность иногда называют «эмоцией» от английского слова «sensitivity». Это имя чаще встречается среди геймеров и людей, хорошо разбирающихся в компьютерах и других устройствах.
- Затем попробуйте найти параметр «Скорость движения указателя». Он поможет изменить системные настройки мыши и получить некоторый эффект. Важно понимать, что в этом случае значительного улучшения ждать не стоит — мышь останется такой же, какой и была. Изменяется лишь внутренние характеристики, установленные в самом компьютере.
Также не переусердствуйте с настройкой DPI, так как это может сильно затруднить использование мыши. Курсор начнет двигаться очень быстро, и даже малейшее движение будет казаться, что устройство тянется из одной стороны в другую.
Поэтому вам следует найти способ уменьшить чувствительность мыши. Вы также можете настроить чувствительность игры. Большинство игрушечных мышей снабжены специальными инструкциями по настройке или даже специальным программным обеспечением для этой цели.
Кроме того, вы можете узнать больше о настройках в операционной системе Windows. Если вас не устраивает чувствительность, посмотрите внимательнее на все, что можно сделать с помощью DPI мыши.
Чтобы настроить «CPI», перейдите на вкладку «Чувствительность» в Bloody 7 и настройте параметры в соответствии с требованиями. Подробнее о том, как это сделать, читайте в следующей статье.
Стандартные средства ОС Windows 10
Вы можете изменить чувствительность мыши в Windows 10 без стороннего программного обеспечения. Например, возможность настройки мыши была добавлена в раздел Настройки>Устройства>Мышь. Или же выберите Связанные>Дополнительные настройки мыши.
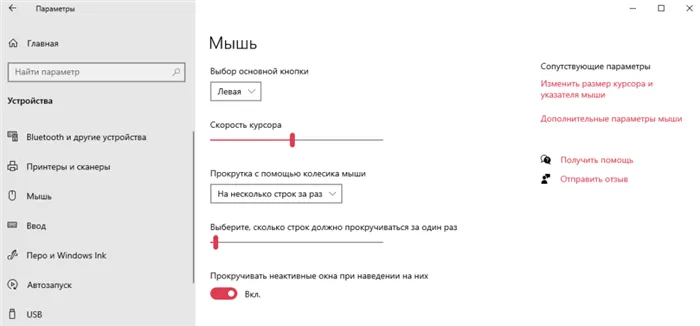
Как пользоваться программой Bloody7
Программное обеспечение Bloody7 можно бесплатно загрузить с официального сайта. Он прост и не требует процесса установки. Предлагает уникальную четырехуровневую систему управления. Подходит для MMO / RPG, FPS и всех других типов игр.
Инновационные режимы
Вы можете выбрать ту функцию, которая вам больше всего подходит. Названия основных и дополнительных разделов зависят от выбранной вами функции. Вы можете приобрести Ultra-Core 3/4, чтобы повысить уровень успеха и мощность стрельбы. Спасибо, что сделали его легкодоступным на моей мыши.
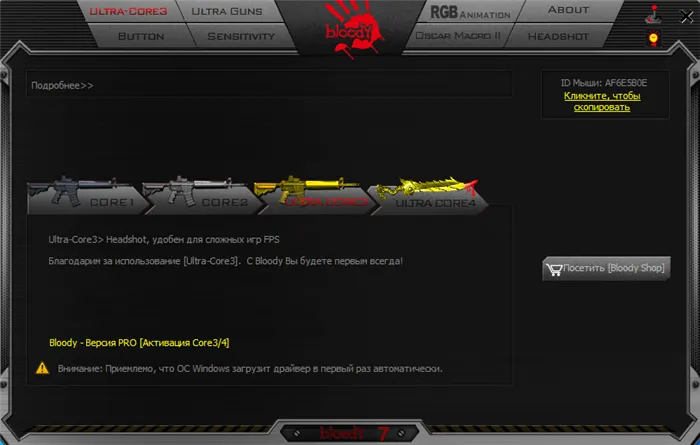
Важно: Основные функции 3/4 могут быть недоступны. Это означает, что их необходимо приобретать отдельно. Обычным пользователям они не нужны. При включении Ultra Core 3 на экране отображаются подробные модули ULTRA GUNS, Oscar Macro II и HEADSHOT (обычно называемые «макросами»).
| CORE1 | Подходит для ролевой игры и стратегий в режиме реального времени. Имеет самое быстрое срабатывание мыши (клик кнопки) без задержек. |
| CORE2 | Удобен для игр First-Person Shooter (FPS). Левая кнопка мыши стреляет в следующих режимах: одиночный выстрел, очередь с 2, 3 и 4 выстрелов. |
| ULTRA CORE3 | Режим Headshot удобен для сложных FPS проектов. Включает разделы ULTRA GUNS, Oscar Macro II и собственно уникальный HEADSHOT. |
| ULTRE CORE4 | Используется в MMO/RPG играх. Настройка любой команды на клик кнопкой. К примеру, для автоматической «Атаки». Включает SUPER COMBO. |
Настройка чувствительности
В разделе ЭСТЕТИКА можно настроить DPI, скорость мыши и отрегулировать сенсор. Все очень просто и понятно. Определите наиболее часто используемое значение DPI. Выберите максимальную скорость и отрегулируйте ее в соответствии с покрытием мыши.

- Настройки CPI. Сразу настроил DPI на мышке под себя. А именно выбрал значения 800, 900, 1000, 1100, 1200 (ранее было от 1000 до 5000). Можно быстро переключить DPI: Двойной клик 1 > Красный мигающий индикатор > Скрол +/- > Нажмите 1 вновь, чтобы всё сохранить.
- Скорость мыши . Выберите частоту опроса датчика мыши в секунду. Чем выше значение герцовки, тем более плавным будет движение курсора. И можно увеличить скорость срабатывания (время отклика кнопок). Bloody срабатывает за 1 мс, а обычная мышь за 18 мс.
- Калибровка сенсора . Уникальная 16-этапная интеллектуальная калибровка датчика. Технология улучшает фокус между лазером и рабочей поверхностью. Это делает его более чётким и позволяет работать на любой поверхности. Подберите уровень под свой коврик.
Как сбросить настройки мыши Bloody
Все параметры мыши можно сбросить на заводские настройки по умолчанию в разделе BUTTON. Нажмите кнопку Настройки по умолчанию внизу. В появившемся окне подтвердите сброс. Затем мышь полностью остановится до завершения процесса.
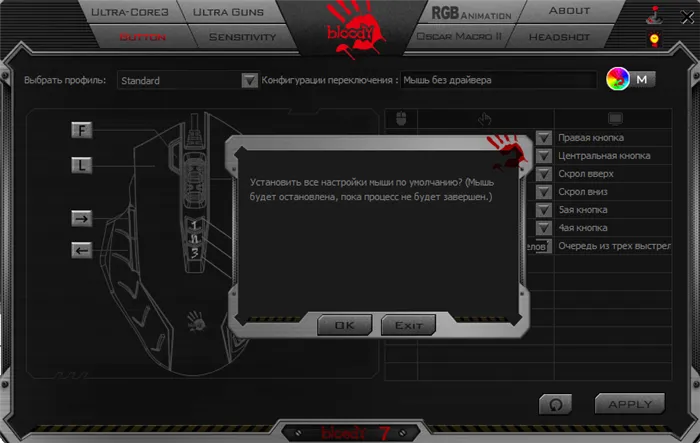
Настроить Bloody Mouse очень просто благодаря собственному программному обеспечению. Программное обеспечение Bloody7 имеет несколько основных разделов: режим, клавиши, чувствительность и RGB-анимация. Все настройки хранятся в физической памяти мыши Bloody. Это большое преимущество, так как позволяет пользователю устанавливать настройки в памяти.
В итоге мы заполнили гнездо термоклеем, который, очевидно, оказался очень надежным, а выступ, который должен удерживать гнездо, немного сломался, и мышь приклеилась без проблем.
Программа для мыши Bloody v8
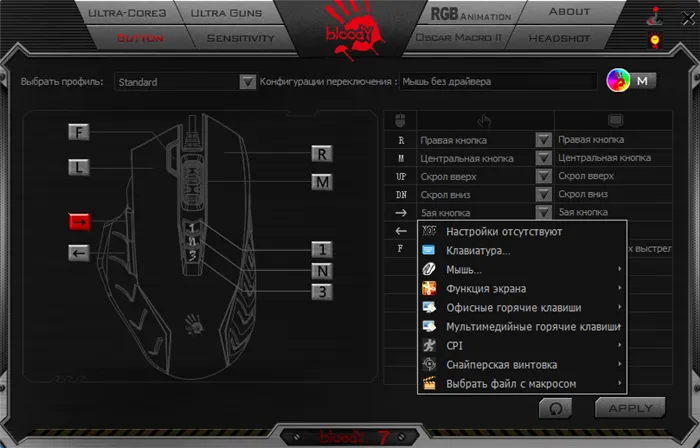
Игрушечные операторы этого производителя отличаются своей функциональностью. Здесь пользователь может настроить кнопки на любое действие, изменить подсветку или создать макросы, которые значительно автоматизируют игровой процесс. В этой статье описывается программа для мыши A4Tech BLOODY v8. Внизу страницы вы можете скачать бесплатное приложение и драйверы для вашего компьютера или ноутбука.
Программы для мыши BLOODY
Для полной настройки вашей мыши A4Tech BLOODY производитель определяет использование нескольких программ, а не одного приложения. Ниже представлен подробный обзор каждой из них, а в конце каждого раздела приведены ссылки на загрузку программного обеспечения с официального сайта.
BLOODY 7
Это приложение является основным и используется для гибкой настройки управления игрой серии BLOODY. Имеется ряд различных функций, разделенных на вкладки для удобства. Например, конкретные игровые конфигурации могут быть организованы в специальные профили. Это позволяет быстро изменить конфигурацию некоторых игр.
Здесь также поддерживается создание пользовательских макросов. Это позволяет выполнять многие рутинные действия одним щелчком мыши в таких играх, как фермерство, которые могут отнимать много времени у пользователя. Макросы могут быть созданы самим владельцем мыши или готовые скрипты могут быть загружены из Интернета. Программа всегда остается на системном диске Windows и становится активной, как только запускается игра.
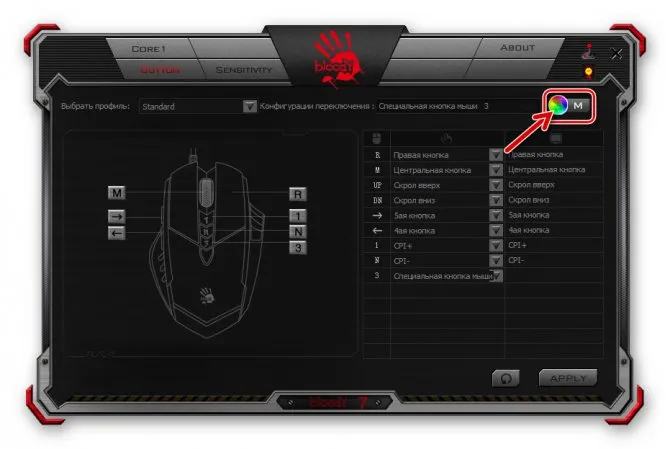
Приложение подходит для следующих моделей мышей Blady: серии V, серии VM, серии R, серии RT, серии T, серии TL, серии ZL, серии ML и серии WL.
Как установить
Давайте посмотрим, как установить это приложение на ваш компьютер или ноутбук.
- Изначально нам потребуется загрузить официальную версию приложения, воспользовавшись прикрепленной ниже кнопкой. Когда загрузка будет завершена запускаем исполняемый файл Bloody8.
- Запустится распаковка всех файлов, необходимых для инсталляции приложения. Ждем, пока она будет завершена.
- Для того чтобы программа работала корректно, пользователю в обязательном порядке необходимо предоставить доступ к администраторским полномочиям. Делаем это, кликнув по кнопке с надписью «Да».
- Также нам потребуется выбрать язык, на котором будет работать программа. Как видите, это русская версия.
- Почти все готово к установке. Пользователю останется лишь принять лицензионное соглашение. Устанавливаем флажок в положение, отмеченное цифрой «1», после чего кликаем по «Next».
- В результате запустится и сама установка. Ждем ее окончания.
- Все готово к первому запуску нашей программы. Жмем по кнопке, обозначенной красной линией.
Как пользоваться
Чтобы запустить это приложение, сначала необходимо подключить саму мышь. Далее переходите от вкладки к вкладке (в верхней части окна) и поочередно настраивайте игровые контроллеры. Поскольку программа представлена на русском языке, у вас не возникнет проблем с использованием некоторых элементов.
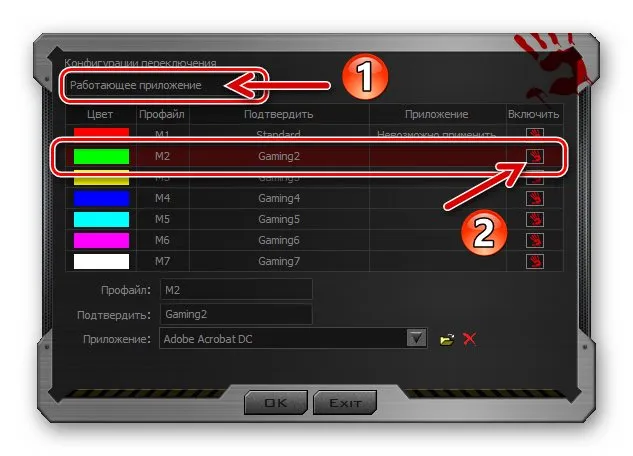
Дважды щелкните левой кнопкой мыши на значке в системном трее, чтобы получить доступ к дополнительным настройкам приложения.
Скачать
Используйте кнопку ниже, чтобы загрузить бесплатное программное обеспечение Bloodyv8Mouse вместе с драйверами.
KeyDominator 2
Она практически идентична предыдущему приложению. Однако различия все же есть. Программа, описанная ниже, относится к серии B, специально разработанной для мыши Bloody. В противном случае, это то же самое приложение, которое может
Вы можете изменить чувствительность мыши в Windows 10 без стороннего программного обеспечения. Например, возможность настройки мыши была добавлена в раздел Настройки>Устройства>Мышь. Или же выберите Связанные>Дополнительные настройки мыши.
Разгон USB мыши или Software наносит ответный удар
Сегодня все компьютерные мыши, и игровые мыши серии Bloody от A4Tech не являются исключением, требуют незначительной настройки для работы в обычном (офисном) режиме. Все необходимые задачи по настройке выполняются Windows автоматически, просто при подключении устройства к компьютеру. Доступно очень мало вариантов конфигурации мыши, но в некоторых случаях вы можете захотеть их использовать.
Дополнительная информация: как настроить компьютерную мышь с помощью встроенных инструментов Windows.
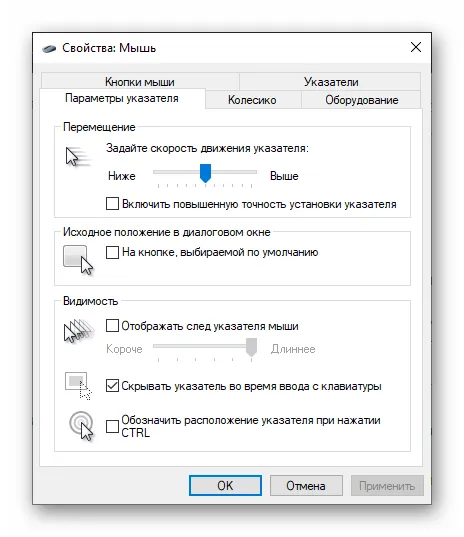
Способ 2: ПО от производителя мыши (Bloody 7)
Используя одноименное программное обеспечение, предоставляемое производителем, вы можете легко настроить все параметры мыши и подстроить ее под свои нужды. На момент написания статьи текущая версия программного обеспечения Bloody имеет номер сборки 7.
Установка софта и драйвера
- Подсоедините мышь или её беспроводный контроллер к ПК/ноутбуку, дождитесь, пока манипулятор определиться в системе и начнёт работать.
- Перейдите на официальный сайт производителя устройства с целью загрузки дистрибутива ПО Bloody, а затем инсталлируйте софт на десктоп или ноутбук. Подробная инструкция по реализации указанного доступна в следующей статье: Подробнее: Загрузка и установка программного обеспечения для настройки компьютерных мышей Bloody
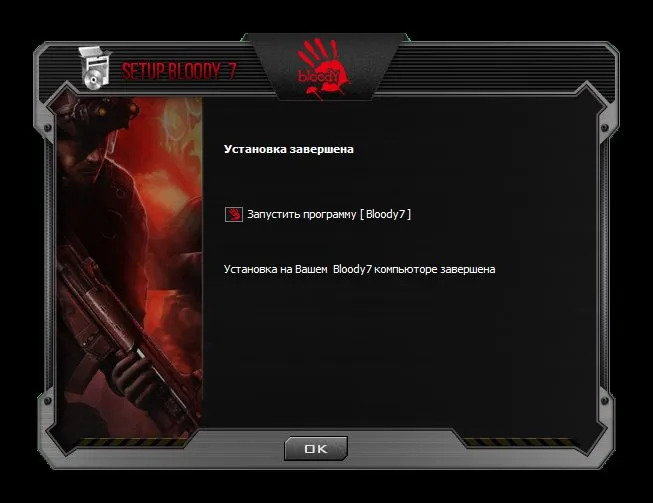
Читайте также: Игрок: что это такое? Обзор домашних аппаратных и программных проигрывателей.
Запуск ПО, режимы работы
По умолчанию программное обеспечение Bloody7 запускается автоматически после завершения разработки в системе. Затем вы можете в любое время открыть программу с системного диска Windows, из главного меню операционной системы или с рабочего стола, щелкнув по появившемуся там ярлыку.
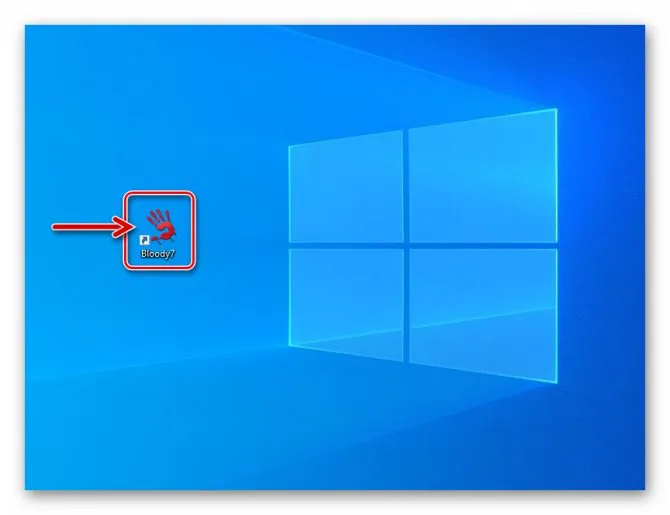
При запуске Bloody 7 появляется окно для выбора режима работы мыши (комбинации настроек). Имеется четыре предустановленных варианта: «CORE 1» (выбран по умолчанию), «CORE 2», «ULTRA CORE 3» и «ULTRACORE 4». Наведите курсор на название функции, чтобы увидеть ее описание.
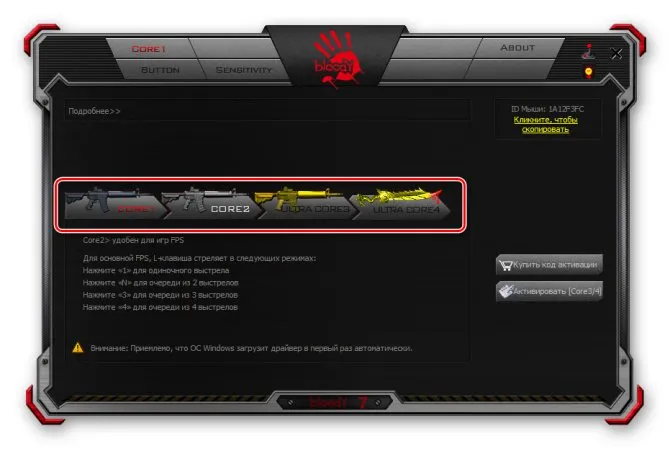
Нажмите на соответствующую кнопку, чтобы перейти к конфигурации функции. Изменение конфигурации занимает несколько секунд, в течение которых мышь не реагирует на действия пользователя.
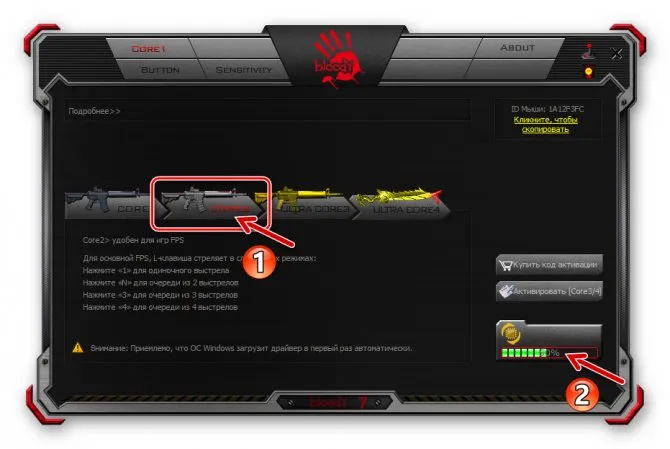
Режимы ‘1’ и ‘2’ работают без ограничений, и для большинства пользователей этих устройств этих вариантов конфигурации вполне достаточно. В следующей статье описано, как сконфигурировать устройство Blady в режиме ‘CORE1’. Это самое простое в настройке, но при этом очень гибкое решение.
‘ULTRACORE3’ и ‘ULTRA CORE 4’ предлагают широкий спектр возможностей программирования для мыши Bloody, но не входят в рамки данного документа. Это связано с тем, что использование данных функций является платным и используется в основном профессиональными игроками и требует достаточно глубоких знаний принципов работы оператора и индивидуального подхода к настройке с учетом целей пользователя и специфическое программное обеспечение (в основном игры). Эти цели должны быть достигнуты.
⇡#Внешний вид
Внешне он похож на своего предшественника, LogitechG102. Наиболее важной особенностью в данном случае является классически симметричная форма. Мышь напоминает офисные модели прошлого. Корпус и кнопки выполнены из софт-тач пластика с шероховатой текстурой. Боковые стороны более шероховатые, чем поверхность. На этом материале нет гравировки. Он не впитывает пыль и легко чистится.
RGB-подсветка, отличающая мышь от предшественников, имеет форму яркой рамки и логотипа бренда. Элементов дизайна немного, но они соответствуют классическому виду. Также на выбор предлагаются черная и белая версии. Для тестирования был использован второй вариант.
Мышь подходит практически ко всем ручкам. Однако если вы предпочитаете более крупные устройства с меньшими отпечатками пальцев, LogitechG102LIGHTSYNC вам не подойдет. Здесь, как и в других компактных соотношениях, необходимо прижать мизинец к довольно широким сторонам корпуса. В противном случае он будет помещен на стол. Кстати, мы говорим о правой руке. Несмотря на симметричную форму, Innovation имеет две дополнительные клавиши на левой стороне. Они предназначены для нажатия большим пальцем под кнопками в расслабленном положении. Для этого есть достаточно места. В остальном симметричная мышь подходит и для леворуких пользователей.
Основная кнопка мыши слегка утоплена. Изгиб едва заметен, но ощущается хорошо — он не позволяет пальцам выходить за пределы размера или приближаться к центру. Колесо прокрутки достаточно широкое и имеет протектор для предотвращения скольжения. Он перемещается незаметно с легким щелчком. Рядом с колесом прокрутки находится дополнительная кнопка, которая по умолчанию изменяет разрешение оптического датчика.
Logitech G102 LIGHTSYNC имеет относительно длинный защитный изгиб кабеля. Он выдвигается высоко над поверхностью коврика для мыши или стола, позволяя комфортно работать с быстрыми движениями мыши на горизонтальных поверхностях. Двухметровый кабель мягкий, но не имеет синтетической оплетки, как у других моделей игрушек.
Нижняя часть корпуса также довольно удачно спроектирована для мыши. Мышь опирается на четыре основные фторопластовые ножки и круглую центральную ножку, приклеенную вокруг оптического датчика. Мышь отлично сбалансирована, а вес в 85 грамм удобен для большинства игроков.
Варианты программного обеспечения.
Помимо возможности изменять скорость перемещения курсора, вы можете изменять другие более тонкие настройки, такие как скорость перемещения текста и скорость клика. Чтобы разобраться во всех этих тонкостях, необходимо внимательно изучить настройки, представленные в панели управления.
Установка потенциально вредоносного софта BLOODY 7
Конечно, форум отличный, но как на самом деле работает программное обеспечение A4Tech? Разумеется, мы получили официальную версию BLOODY7 с официального сайта.
Сразу после установки программное обеспечение A4Tech проникло в мою систему и отключило улучшенную точность установки указателя (возможно, оно сделало что-то еще, я пока не знаю). Конечно, это повлияло на работу основной мыши SmartBuy, которую невозможно было правильно использовать после работы программного обеспечения A4Tech.
Но не только это, программное обеспечение A4Tech заменило все настройки мыши, установленные до меня предыдущим владельцем, никого не спрашивая.
После потери настроек остается только активировать функцию «оплатить» и посмотреть, что произойдет. Как вы можете видеть в правом верхнем углу моей мыши, ей был присвоен идентификационный номер. Это означает, как уже было сказано на форуме, что A4Tech фактически контролирует и может легко заблокировать устройство.
Кроме того, этот «оплаченный» CORE 4 отвратителен и лопается от многочисленных нажатий. Все разбросано, а в программе A4Tech не хватает подсказок, чтобы было понятно, как ее отключить.
Максимальная частота голосования составляет 500 Гц, что также является настройкой по умолчанию.
После многочисленных тестов с настройкой мыши для более или менее правильного использования, настройки были изменены на режим ‘CORE 1’, чтобы получить правильные уровни CPI/DPI.
Мы отключили все профили, кроме стандартного, удалили горячие клавиши и переключили профили, но простое нажатие левой кнопки мыши иногда приводило к двойному нажатию.
Кроме того, кнопки со стрелками лучше сразу отключить. Эти кнопки расположены чуть ниже пальцев, и случайные нажатия неизбежны, поэтому каждый пользователь запечатывает их несколько раз.
Могут ли эти неисправные двойные краны быть вызваны относительно низким уровнем заряда в данный момент? Сменив профиль на CORE2, мы потеряли возможность переопределять дополнительные кнопки мыши, но проблема случайного двойного щелчка, похоже, исчезла (нет, не исчезла).
A4Tech обещает, что его потенциально вредоносное программное обеспечение «значительно улучшает производительность мыши», и обычно Bloody7 только выигрывает и никогда не проигрывает.
Особенно интересно, что A4Tech позволяет себе вымогать деньги у пользователей, продавая искусственно ограниченные мыши, предлагая «1000 бесплатных выстрелов» и требуя деньги за активацию мыши до «полного» уровня.
Очевидно, что люди избегают таких искусственных ограничений. Очевидно, что A4Tech блокирует мыши «нежелательных» пользователей, которые отказываются платить за «активацию» и решают обойти непомерные ограничения.
Ёмкость аккумулятора
Чтобы проверить емкость батареи, мы выгрузили мышь и загрузили USB-контроллер, после чего выключили мышь. Конечно, показания немного выше из-за того, что мышь работает во время зарядки и потребляет энергию, но это все равно полезная информация.
Основную часть времени потребление было на уровне 0.26 A при ~5.15 v, я не застал точный момент окончания зарядки, но приблизительно это заняло 2 часа 15 минут, впитала мышь при этом 537 mAh.
Характеристики
A4Tech Bloody R8 (R8-A7105-M) Дата производства 2013 год Слабое место Micro-USB гнездо зарядки Ножки скольжения Алюминий Сенсор PixArt PAW3305DK, DIP12, 3600 FPS 400/800/1200/1600/2000/2400/2800/3200 CPI Скорость и ускорение сенсора До 68 дюймов/с (172,72 см/с) Ускорение до 30g Мощность сенсора Менее 50mA в движении. Менее 100uA в режиме энергосбережения. Микросхемы USB-адаптера A7105 (2.4GHz FSK/GFSK 500Kbps) SONiX 8F2251BJ (USB 2.0 8-bit микроконтроллер) Микросхемы мышки SONiX SN8F27E64LXG (USB 2.0 8-bit микроконтроллер) A7105 (2.4GHz FSK/GFSK 500Kbps) NA418, 2x GG3I, 9VF9, DE=S1A Кнопки HUANO Энкодер Механический. Линза С ИК фильтром. Ёмкость аккумулятора 600 mAh (впитало при зарядке 537 mAh) Беспроводная мышь A4Tech Bloody R8 способна неплохо справляться с задержками более дешевых проводных мышей, но не все так радужно, как хотелось бы.
A4Tech Bloody R8 (R8-A7105-M) Плюсы Минусы 1) Задержки. — На уровне дешевых проводных мышек. 2) Форма корпуса. — Довольно быстро привык к форме мыши после дешевой проводной. 3) ИК фильтр — Можно направить на светодиодную лампочку и не будет реакции сенсора. 4) Оно работает. 0) Поломка USB гнезда для зарядки. — Гнездо самое дешевое без усилений. 1) Сложность разборки для чистки. 1.1) Винты под алюминиевыми ножками скольжения, ножки невозможно удалить без механических повреждений пластикового корпуса. 1.2) Множество пластиковых защелок которые проблематично отстегнуть. 2) Мышки A4Tech разделены на искусственно ограниченные и активированные. 2.1) Человек по незнанию может купить искусственно ограниченную версию. 2.2) A4Tech активно использует неосведомленность покупателей, чтобы навязывать платную «активацию». 3) Потенциально вредоносное ПО Bloody7. 3.1) Каждой мышке присвоен идентификационный номер (ID), при желании A4Tech может заблокировать любую мышку через своё ПО. 3.2) После установки Bloody7 вносит изменения в настройки операционной системы без разрешения пользователя тем самым нарушая привычную работу других мышек. 3.3) После установки Bloody7 без разрешения пользователя сбрасывает настройки которые ранее хранились в памяти мышки. 4) Неполноценность ПО от A4Tech. 4.1) Кривая локализация. 4.2) Много не очевидных нюансов, можно голову сломать пытаясь настроить простейшие вещи. 4.3) Похоже программисты были заняты рисованием интерфейса в Paint вместо того, чтобы написать удобный и простой инструмент для настройки. 5) ПО для настройки мышки создано только для операционной системы Windows. 5.1) Ущемление пользователей иных операционных систем. 5.2) Нет архива версий ПО, пользователи операционных систем Windows XP ущемлены так как последняя версия ПО поддерживает только системы на основе Windows Vista (7,8,10,11). 6) Алюминиевые ножки скольжения 6.1) Износ выглядит как коррозия, проблематично демонтировать. 6.2) Лучше бы наклеили классические тефлоновые ножки скольжения. 7) Радио — Иногда бывают непонятные проблемы с повторными нажатиями и остановкой курсора во время движения, скорее всего причина в радиосигнале и помехах. 8) Можно получить бан в некоторых играх — Но я если честно не одобряю разработчиков игр в которых игроку одни запреты ставят вместо того, чтобы работать над игрой. 9) Потеря информации о мыши. — Наклейка со всей информацией полностью стерлась за время использования мыши.