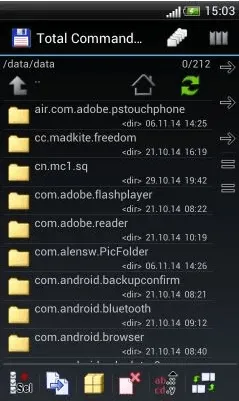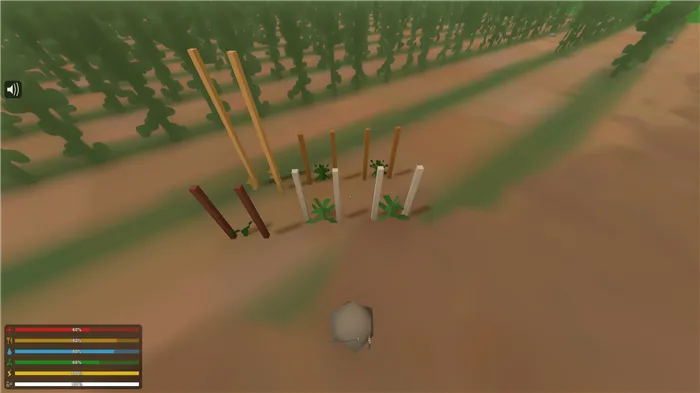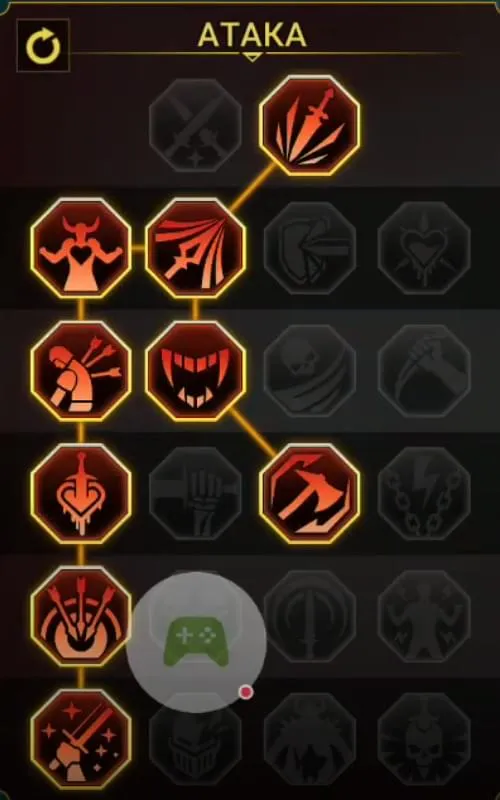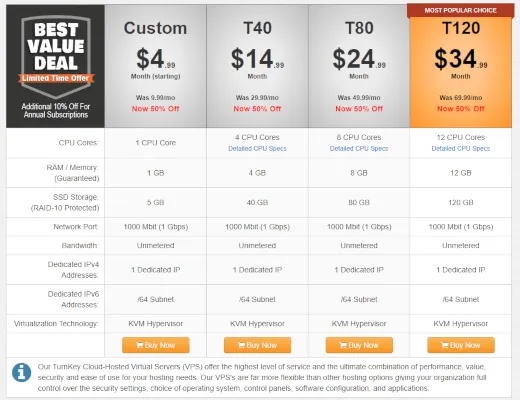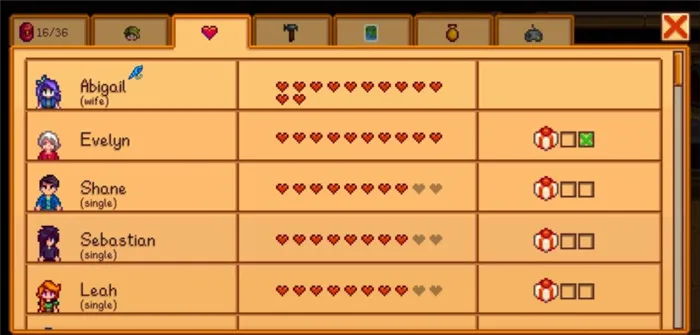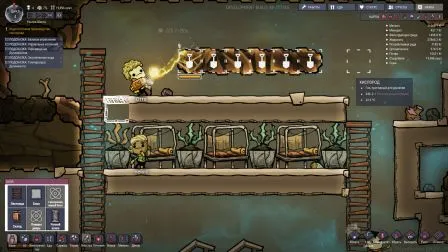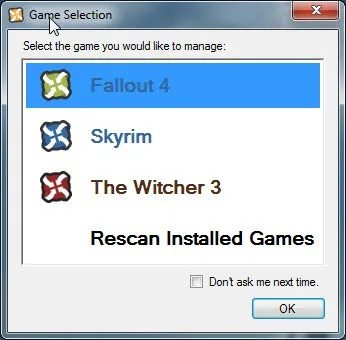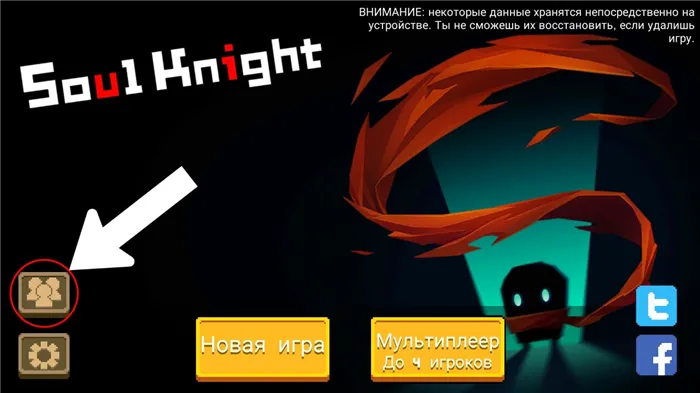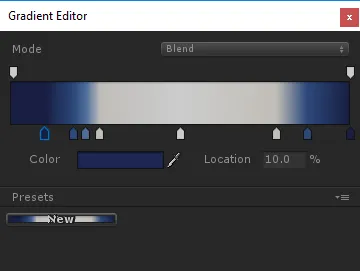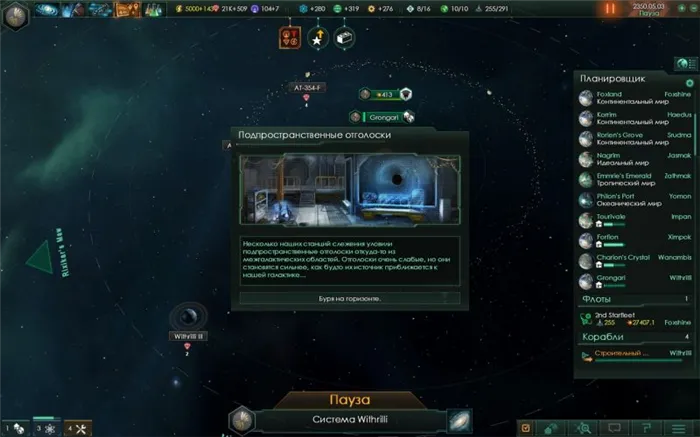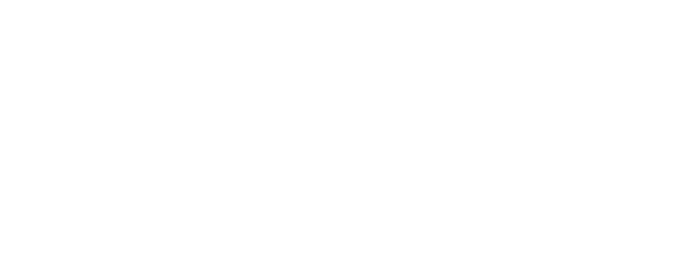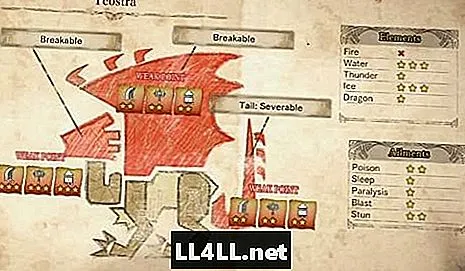Передаваемое изображение обрабатывается на матрице фоточувствительной таблицей, состоящей из элементов KXK. Поэтому DPI определяется из этих двух величин или их коэффициента: dpi = k / l.
Настройка мыши и игры на оптимальное взаимодействие
Компьютерная мышь — это один из самых важных аксессуаров, необходимых для работы с компьютером. Без него трудно представить себе управление современным компьютером, и даже к ноутбукам с сенсорными подушками все равно приобретается дополнительная мышь. Это самый удобный способ доступа ко всем функциям устройства. Сегодня на рынке представлено огромное количество моделей со все новыми и новыми функциями. Не все пользователи знают все оттенки тонкого использования. Например, что такое DPI? Как правильно его настроить? В этой статье вы узнаете обо всем этом.
За прошедшие годы технология мыши совершенствовалась экспоненциально. Даже если вы посмотрите на мыши, выпущенные несколько лет назад, разница в технологическом прогрессе огромна. Именно поэтому одним из самых больших скачков в новейшей истории мышей стал предлагаемый ими DPI.
Первоначально многие мыши предлагали только 1200 DPI. Это считается необходимой чувствительностью как для игровых, так и для офисных компьютеров. Однако по мере развития технологий DPI продолжала расти. В современных игровых мышках DPI может достигать 16 000. Это означает, что за каждый дюйм движения мыши бегунок перемещается на 16 000 пикселей. Это соответствует более чем восьми экранам 1080p на одно движение мыши — быстро.
Если вы еще молоды в мире компьютерных игр, позвольте себе думать, что более высокий DPI всегда лучше. Это показано в маркетинге производителя, другими словами. Посмотрите на любую новую игровую мышь, и он, несомненно, будет кричать о своем DPI на лицевой стороне коробки. Однако, используя приведенную выше логику, можно быстро понять, что DPI стал своего рода маркетинговым трюком. Другими словами, какому разумному человеку нужно 16 000 DPI? Уж точно не игрок, играющий на обычном экране.
Разрешение сенсора – что это
Сенсор в визуальной мыши работает как камера — он постоянно делает снимки поверхности, по которой движется мышь. Результаты сравниваются, делается вывод о движении мыши в ту или иную сторону, и бегун направляется соответствующим образом.
Для регистрации движения используется фотодатчик. Каждый из них состоит из определенного количества пикселей, поскольку в этой области трудно придумать что-то радикально новое.
Максимальное разрешение сенсоров обычно невысокое — в среднем 30 x 30 пикселей.
Изображение рабочего стола достигает матки через линзу с определенным количеством диоптрий. Это необходимо для того, чтобы датчик мог различать текстуры поверхности.
Да, поверхность стола или коврика может казаться гладкой, но на самом деле это не так. Благодаря многочисленным размерам, каждый участок уникален. Только небольшая его часть видна на сенсоре. Это квадрат.
Настройка на мыши A4Tech X7
Как настроить DPI мыши X7? Многие начинающие пользователи задаются этим вопросом, поскольку не могут найти ничего похожего на настройки чувствительности в официальном программном обеспечении производителя. Вот простой вариант. Мышь X7 имеет непонятную черную овальную кнопку. Он расположен в верхней части корпуса. Эта кнопка отвечает за изменение чувствительности устройства. Нажатие этой кнопки увеличивает DPI до 6000. Это новый уровень.

X7 — это мышь для игроков. Поэтому наличие этой опции не удивительно. Однако даже некоторые финансовые мыши могут иметь такие «особенности». Некоторые неигровые модели мышей Defender также имеют такую кнопку. Это может быть очень полезно. Она очень полезна, поскольку позволяет манипулировать документами на уровне чувствительности, которая может быть активирована сразу после запуска игры. Теперь вы знаете все о том, как настроить DPI вашей мыши X7. Ни у кого не должно возникнуть проблем с поиском «волшебной кнопки».
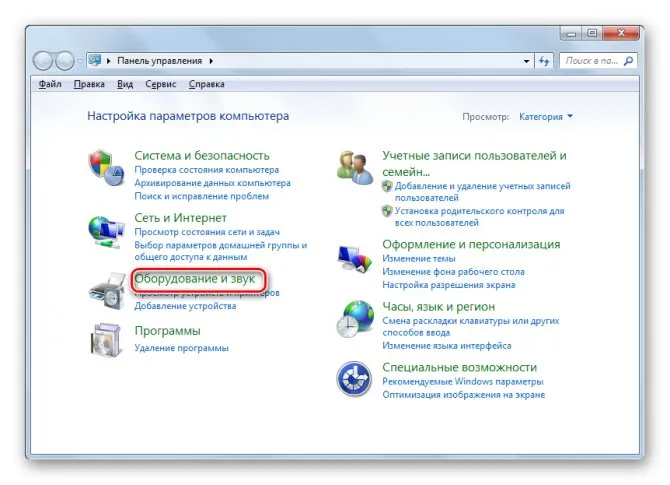
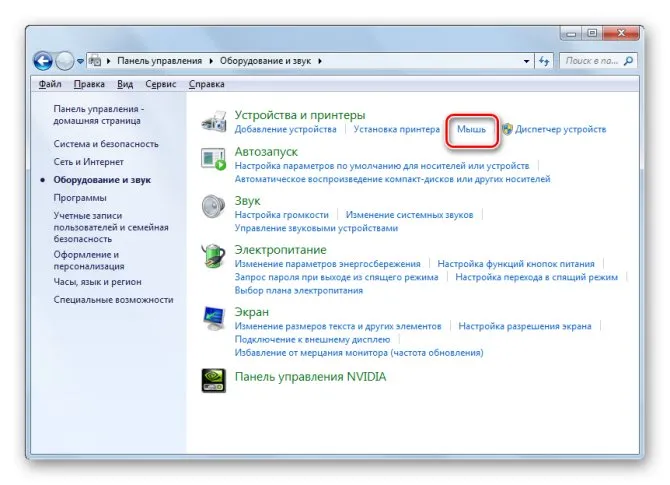

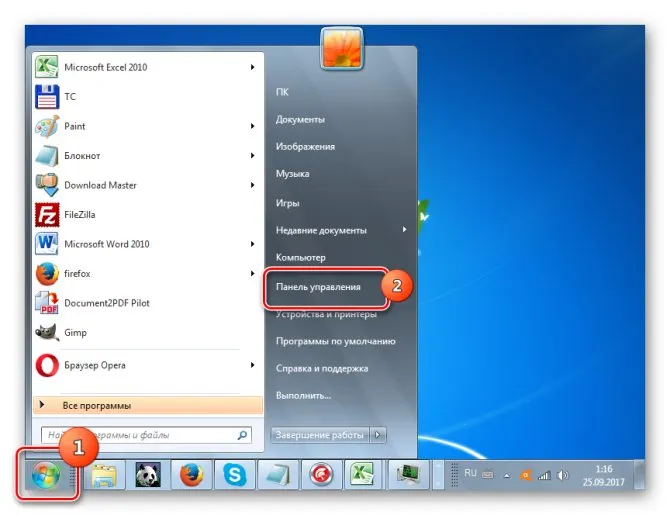
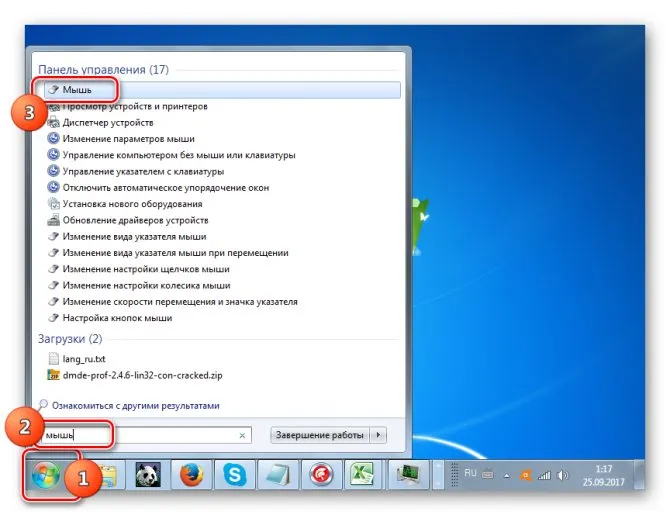
На вкладке Параметры индексирования перетащите ползунок для изменения скорости в нужное положение и примените сделанные изменения (Win 7). В Win 10 вы увидите параметр Скорость бегущей строки и ползунок для его перемещения. Перезагружать компьютер не нужно.
Как настроить dpi на мышке
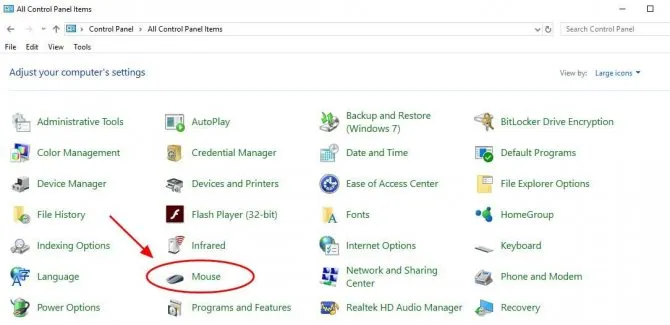
Компьютерная мышь — один из самых важных аксессуаров, которые необходимо приобрести к компьютеру. Без него трудно представить себе управление современным компьютером, даже ноутбуком с сенсорной поверхностью, купите дополнительную мышь. Это самый удобный способ доступа ко всем функциям устройства. Сегодня на рынке представлено огромное количество моделей со все новыми и новыми функциями. Не все пользователи знают все оттенки тонкого использования. Например, что такое DPI? Как правильно его настроить? Узнайте обо всем этом и многом другом из этой статьи.
Во-первых, давайте разберемся, что такое DPI. Эта загадочная аббревиатура означает «точек на дюйм». Это означает, сколько точек мышь может охватить во время движения. По сути, это чувствительность аксессуара, которая не особенно важна для простого использования, но играет большую роль для тех, кто играет в игры или использует такие программы, как Photoshop.

Чтобы быть продуктивным не только в играх, но и в повседневной работе, вам необходимо знать цену DPI вашей мыши и способы ее увеличения. Однако, наоборот, вы можете захотеть снизить цену, чтобы вам было удобнее пользоваться компьютером. Все мы знакомы с обычной мышью, у которой значение DPI составляет около 1000. Однако есть особые геймеры, для которых эта цифра гораздо выше. Это не странно, так как процесс требует максимальной чувствительности всех компонентов, так как игровой процесс требует максимальной чувствительности всех компонентов. комфортно и позволяют достичь определенных результатов.
Однако если у вас нет такого продвинутого устройства, не стоит беспокоиться. Все, что вам нужно знать, — это как изменить DPI мыши.
Это можно сделать двумя способами Со специальными кнопками, которые есть не на каждой модели, и с типичными окнами.
Важно: Важно отметить, что DPI можно регулировать в рамках мыши. Практически невозможно заставить самую дешевую офисную мышь летать так же, как дорогая игровая мышь.
Как изменить dpi на любой мышке
В основном это зависит от конкретной модели устройства, но обязательно используйте операционную систему, чтобы хотя бы немного изменить DPI.
- Для этого понадобится перейти в настройки мыши. Они находятся в панели управления — выберите пункт «Мыши».
- После этого следует установить ползунок скорости ровно на середину и выключить повышенную точность установки показателя, чтобы у Windows не было возможности влиять на скорость перемещения курсора.
Важно: Обратите внимание, что чувствительность иногда также называют «эмоцией», от английского слова «Sencitivity». Это имя чаще встречается среди геймеров и людей, хорошо разбирающихся в компьютерах и других устройствах.
- Затем попробуйте найти параметр «Скорость движения указателя». Он поможет изменить системные настройки мыши и получить некоторый эффект. Важно понимать, что в этом случае значительного улучшения ждать не стоит — мышь останется такой же, какой и была. Изменяется лишь внутренние характеристики, установленные в самом компьютере.
Кроме того, при настройке DPI не переусердствуйте. Это может сделать мышь очень неудобной в использовании. Бегунок начнет двигаться очень быстро, и малейшее движение будет казаться, что устройство тянет влево или вправо.
Поэтому необходимо найти способ сделать мышь чувствительной. Чувствительность также можно настроить для игр. Большинство игровых мышей оснащены специальными процедурами настройки или даже специальным программным обеспечением для этой цели.
Кроме того, настройки могут быть подробно описаны в операционной системе Windows. Если вас не устраивает его чувствительность, присмотритесь к тому, что можно сделать с помощью DPI мыши.
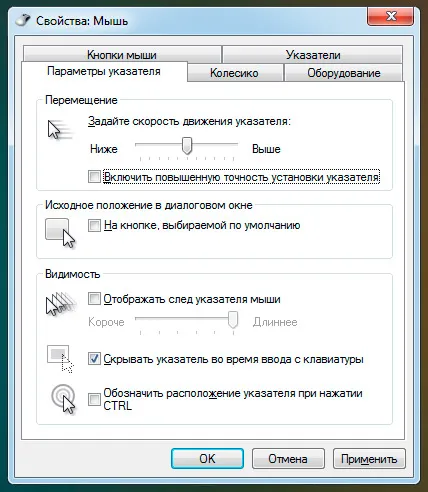
Как изменить скорость мышки на Windows
Вы можете изменять не только скорость курсора Windows, но и DPI, а также более близкие параметры, такие как скорость прокрутки текста, клики и т.д. Чтобы разобраться во всех этих тонкостях, необходимо внимательно изучить настройки, представленные в панели управления.
Различные модели компьютеров и версии операционных систем могут иметь существенные различия. Поэтому, если вы хотите найти идеальную мышь для своих нужд, вам нужно тестировать и ошибаться. Многое также зависит от производителя и самой модели мыши.
Увеличить скорость
Для двойного щелчка может потребоваться скорость. Это одна из наиболее часто используемых команд, настроенных на Windows. Однако вы можете обнаружить, что щелчок не работает или что программа открывается слишком медленно. Проблема заключается в механическом повреждении или загрязнении устройства, но стоит попробовать просто увеличить скорость нажатия.
- Для этого перейдите в настройки и выберите параметр «Мышь».
- На первой вкладке «Кнопки» вы увидите пункт «Скорость двойного щелчка». Именно с его помощью можно решить проблему с долгим открыванием самых разных программ. Очевидно, что никакого механического вмешательства больше не потребуется.
Чтобы изменить скорость и чувствительность, обычно необходимо перетащить соответствующий ползунок вправо. Большинство пользователей уверены, что комфортное управление достигается при положении на талии немного правее. Однако в этом случае настройки индивидуальны. Попробуйте разные положения ползунка и выберите для себя оптимальное.

Уменьшить скорость
Если скорость необходимо уменьшить, ползунок перемещается влево. Это может значительно изменить чувствительность и скорость работы мыши.
Некоторые производители, в основном те, кто выпускает геймерские модели, предлагают специальное программное обеспечение в комплекте со своими устройствами. Это программное обеспечение представляет собой программу, позволяющую изменять дополнительные настройки мыши.

Интерфейс каждой такой программы может значительно отличаться, но в большинстве случаев вы найдете нужные вам параметры в разделе ‘Mouse Movement’ или других меню драйвера с аналогичным названием. Это позволяет настроить самые подробные параметры, чтобы мышь была настолько чувствительной, насколько это необходимо на вашем компьютере. Скорость также может быть снижена в некоторых играх. Бегуны могут очень быстро летать по экрану, мешая игроку выполнить все правильные задания. Вы также можете настроить чувствительность во время различных миссий, чтобы получить максимальное удовольствие от них.
Теперь вы знаете, что такое DPI компьютерной мыши, зачем он нужен и как его изменить. Зная это, вы поймете, стоит ли покупать дорогую модель, если можно сделать устройство идеальным и значительно повысить удобство его использования.
Кроме того, настройки могут быть подробно описаны в операционной системе Windows. Если вас не устраивает его чувствительность, присмотритесь к тому, что можно сделать с помощью DPI мыши.
Изменяем DPI компьютерной мышки разными способами

Здравствуйте! Сегодня мы расскажем вам, как изменить DPI мыши в Windows 10 или 7 и, если возможно, как сделать это без программы. Разница между кнопками мыши CPI и DPI в этом посте.
Что такое DPI и зачем его нужно поменять
DPI (dots per inch) — это количество точек на дюйм. Этот параметр определяет разрешение и чувствительность оптического или лазерного датчика, прикрепленного к мыши, соответственно. Увеличение разрешения заставляет датчик считывать больше точек, поэтому при перемещении мыши на то же расстояние по ковру курсор будет перемещаться дальше по экрану.
Ранее специальные кнопки переключения чувствительности были только у ведущих игроков, таких как мыши Steelseries, Razer и Bloody. Сегодня почти все мыши среднего класса с лазерными или оптическими сенсорами оснащены таким переключателем.
Обычно эта кнопка расположена в верхней части мыши, сразу за колесом прокрутки, и ее легко захватить. Это очень полезно в видеоиграх, когда нужно быстро изменить чувствительность.
Например, в снайперской винтовке можно уменьшить чувствительность для более точных выстрелов. В изометрических играх, таких как RPG, MOBA и стратегические игры, необходимо увеличить чувствительность, чтобы быстро перемещать курсор из одного конца экрана в другой.
Все эти переключатели работают по одному и тому же принципу. Если мышь имеет скорость 2, датчик переключается между двумя функциями при нажатии кнопки. Для 3 каждое нажатие кнопки увеличивает DPI и сбрасывает его до минимального значения.
Как уменьшить или увеличить DPI в Виндовс
Вышеуказанный способ является наиболее удобным. Если контроллер не имеет нужной кнопки или сломан, вы можете использовать «кости», чтобы увеличить чувствительность курсора. Обратите внимание, однако, что это не изменит DPI, если это важно.
Чтобы перейти к этим настройкам на компьютере с ‘7’, нажмите на кнопку Пуск, перейдите в Панель управления и откройте категорию Мышь.
Если на вашем компьютере есть 10, нажмите Пуск, перейдите в Настройки, откройте Устройства и выберите Мышь в меню с левой стороны.
На вкладке Параметры индексирования перетащите ползунок для изменения скорости в нужное положение и примените сделанные изменения (Win 7). В Win 10 вы увидите параметр Скорость бегущей строки и ползунок для его перемещения. Перезагружать компьютер не нужно.
Также смотрите статью «Какой коврик выбрать: тканевый или пластиковый?». чтобы узнать больше. Подпишитесь на меня в социальных сетях, чтобы быть в курсе новых публикаций в моем блоге. До завтра!
То же самое происходит при работе с точными программами и настройками. Если для вас важны попиксельное размещение и точное перемещение курсора, просто нажмите кнопку. Если требуется скорость, снова измените режим. Для этого на мыши имеется кнопка DPI.
Способ 3: Средства ОС Windows
Завершая обзор того, как настроить чувствительность сенсора мыши Bloody, отметим, что эту операцию в ограниченном объеме можно выполнить с помощью стандартных инструментов, предусмотренных в самой операционной системе — в этом отношении нет никаких отличий от мышей других марок.
-
Откройте «Дополнительные параметры мыши» в настройках ОС Виндовс. Быстрее всего доступ к нужному окну можно получить, вызвав оснастку «Выполнить» и введя в ней запрос control main.cpl.
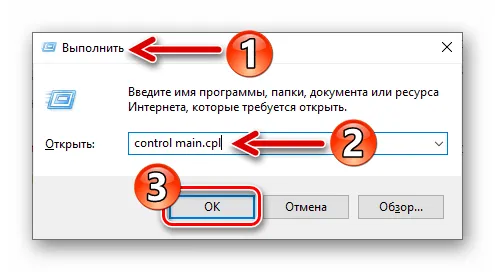
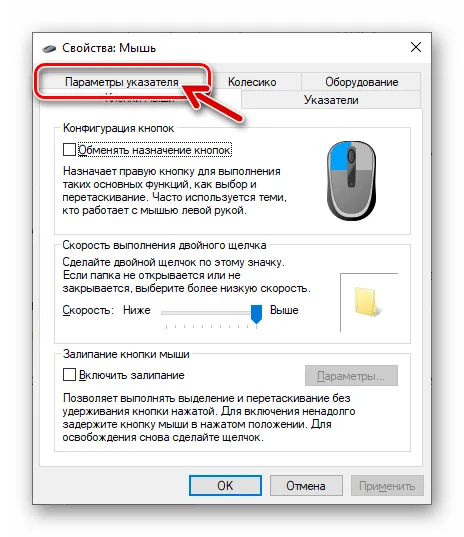
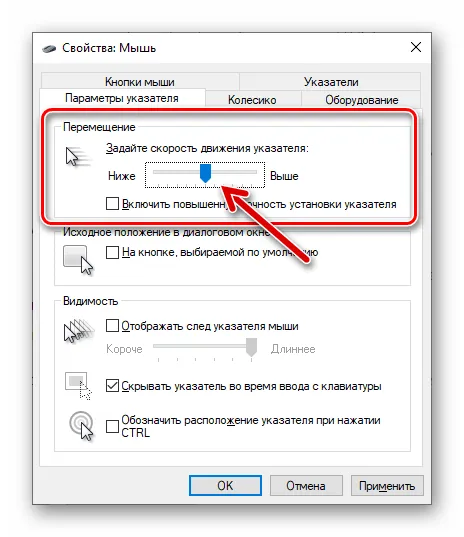
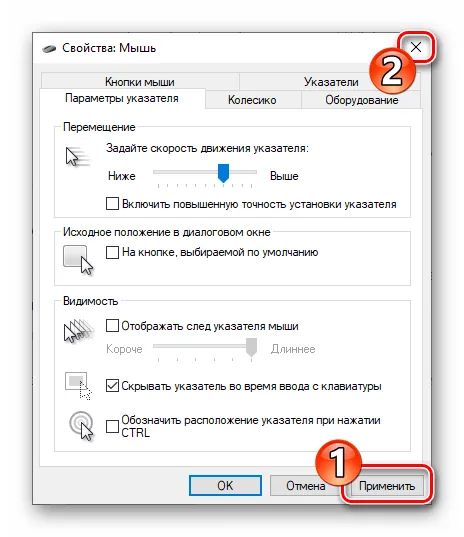
Мы будем рады помочь вам решить вашу проблему.
Помимо этой статьи, на сайте есть еще 12842 полезные инструкции. Если вы добавите Lumpics.ru в закладки (CTRL + D), вы обязательно найдете нас полезными.
Помогла ли вам эта статья?
Еще статьи по данной теме:
Недавно мы приобрели грызуна. Как изменить подсветку в зависимости от dpi?
Здравствуйте. Если вы имеете в виду ситуацию, когда при нажатии на кнопку мыши происходит изменение CPI, сопровождающееся изменением цвета подсветки, то, к сожалению, это невозможно сделать — разработчиком программного обеспечения Bloody просто не предусмотрена возможность настройки подсветки мыши.
Именно это я и имел в виду. К моему удивлению, мышь выглядит довольно нарядно, но не предложила никакой простой функциональности.
Кстати, действительно, многие пользователи Bloody Mouse говорят о востребованности упомянутых вами функций, которые, я надеюсь, появятся в будущих версиях программы настройки.
Если вы любитель видеоигр, вам необходимо выбрать более производительную мышь для улучшения игрового процесса. Поэтому, помимо настройки DPI мыши на компьютере, вы также можете настроить параметры мыши в игре.
Как настроить DPI
Все способы настройки DPI на мыши имеют ограничения, связанные с самим устройством. Невозможно установить чувствительность выше предела. Кроме того, использование программного обеспечения для повышения чувствительности не даст вам такого же удобства в использовании, как превосходное устройство.
Существует три подхода к определению разрешения
- Кнопка на устройстве, если она есть. Работа с ней была описана выше. Вы можете моментально переключаться между режимами.
- Настройки в специальном ПО мышки, если такое ПО поставляется вместе с ней. Там можно выставить очень точные параметры, настроить кнопки.
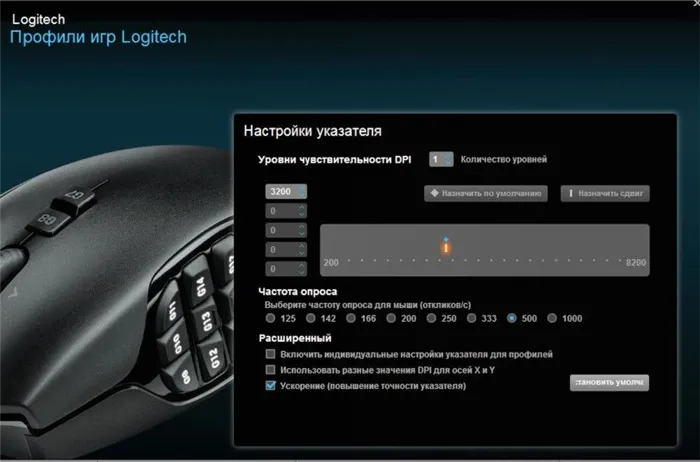
- Изменение чувствительности средствами Windows. Вы можете как уменьшить, так и увеличить скорость и точность курсора, а также колёсика и двойного клика. Для открытия этих настроек, перейдите в панель инструментов и выберите «Мышь», а затем переключайтесь между вкладками «Кнопки мыши», «Параметры указателя», «Колёсико». Самый важный показатель находится в параметрах указателя. Он значит, что вы можете повысить точность курсора, не меняя устройство. Поэкспериментируйте с ним, чтобы достичь самого удобного результата. Пока вы не нажали «Применить» или «ОК», все изменения можно отменить.
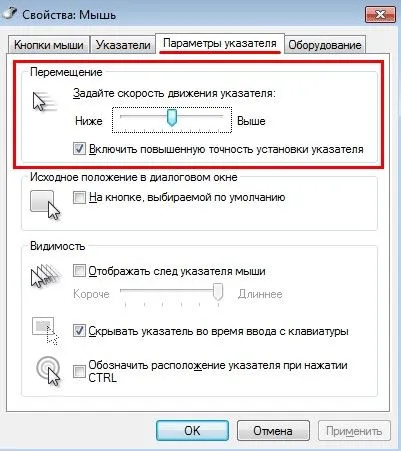
Мы убеждены, что информация DPI полезна, и вы можете научиться ее применять. Понимание чувствительности вашей мыши поможет вам эффективнее справляться со многими новыми задачами. Вы также должны выбрать устройство, с которым вам удобнее всего работать.