Поэтому, если вы удалите всю историю на диске, а затем откроете браузер, вы увидите, что история никуда не исчезла. Весь журнал браузера заполняется, как и раньше. Поэтому рекомендуется отключить синхронизацию истории в браузере перед ее очисткой.
История
Ограничения. История вкладок содержит 12 последних открытых страниц. Если вы не можете найти нужную вам страницу в этом каталоге, перейдите ко всей истории. Вся история содержит сайты, доступные за последние 90 дней. Если сайт нужен вам в течение длительного времени, сохраните его как закладку.
Чтобы просмотреть список ранее открытых страниц на вкладках, выполните следующие действия.
Значок появляется только на вкладках, где вы просмотрели много страниц. Если значок недоступен, пройдитесь по всей истории.
Просмотр всей истории
ПРИМЕЧАНИЯ. Вы не можете отменить сохранение истории в браузере Яндекс. Если вы не хотите сохранять историю, переключитесь в режим инкогнито.
Чтобы быстро найти страницу, нажмите значок в боковой панели, а затем введите название страницы в поле поиска.
Если значок не нужен, щелкните правой кнопкой мыши на боковой панели и очистите Историю.
Чтобы просмотреть всю историю, нажмите στο История. История или нажмите Ctrl+H.
Чтобы найти нужную страницу в истории, введите имя или часть адреса в поле Поиск. Список страниц, соответствующих критериям поиска, появится с правой стороны.
Удаление страниц из истории
История страниц, к которым пользователь обращался на своем компьютере, синхронизируется. Если вы переустановите браузер, а затем активируете синхронизацию, история появится в браузере: //history/.
История страниц, посещенных на другом устройстве, не будет отображаться в браузере. Однако если после синхронизации вы начнете вводить адрес сайта, доступного на одном устройстве, на другом устройстве, адрес появится во всплывающей подсказке. Исключение составляют сайты, которые прикреплены к Tableau.
Чтобы отключить синхронизацию истории, выполните следующие действия.
Проверьте дату и время в поле Последний ввод. Если удаленные данные синхронизируются с браузером устройства, к которому у вас нет доступа, значения будут обновлены. В зависимости от скорости интернета и объема данных синхронизация может занять до 40 минут.
Зачем удалять историю просмотров на своем компьютере?
Во многих случаях, когда вам нужно найти информацию, но под рукой нет компьютера, и вы не хотите, чтобы ваши друзья и знакомые знали, что вы искали в Google, вам нужно очистить запрос и удалить историю посещений. .
Обстоятельства бывают разные. Например, вам может понадобиться очистить список запросов, чтобы ваш компьютер не тормозил, или очистить кэш браузера, чтобы он заработал.
Кстати, если у вас медленный компьютер, напишите мне, чтобы я помог устранить задержки и тормоза. Я действительно знаю, что нужно сделать, чтобы очистить кэш.
Как чистить историю просмотров на своем пк?
На примере я покажу вам, как очистить историю просмотров на компьютере.
А теперь вопрос к вам: как часто вы очищаете свою историю? Пожалуйста, напишите в комментариях.
Ниже приведены инструкции по очистке истории в различных браузерах. Начните с GoogleChrome.
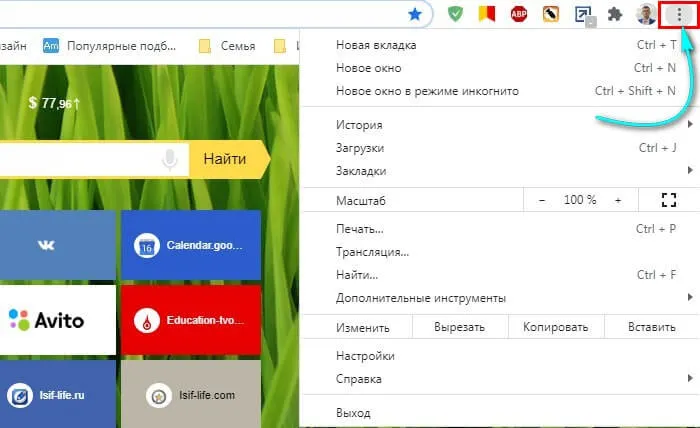
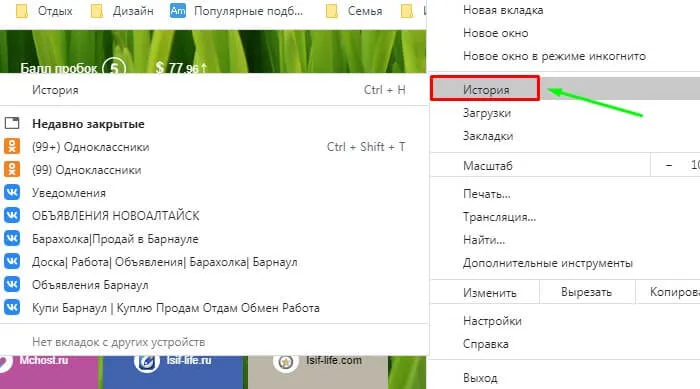
1-й вариант
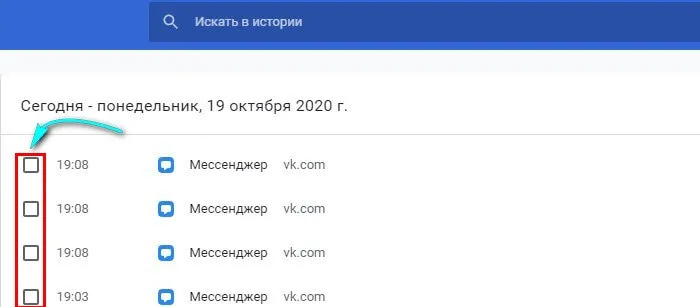
Вручную отметьте галочками сайты, которые вы посетили за короткий промежуток времени, например, за неделю. Это позволяет легко очистить историю. Затем выберите три точки справа, чтобы очистить функцию истории.
Если ребенок старше одного месяца, рекомендуется использовать вариант 2.
2-й вариант
Второй вариант более сложный, но более эффективный. Показать.
В левой части выберите Очистить историю. Сразу же выберите период времени, для которого вы хотите очистить посещение.
Обратите внимание на то, что вы хотите удалить. Есть много разделов, где можно удалить историю браузера, историю загрузок, фотографии, пароли и другие данные.
Будьте очень осторожны. Помните о том, что все важные данные и пароли могут быть случайно удалены.
После того как вы определитесь с тем, что хотите удалить, установите час.
Нажмите кнопку Удалить данные. Есть еще одна вкладка. Основные настройки.
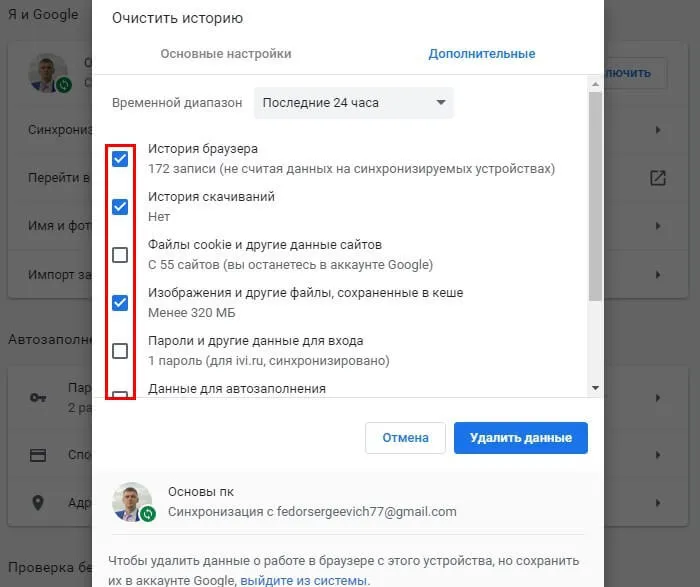
Продолжается та же процедура. Нажмите кнопку Удалить данные.
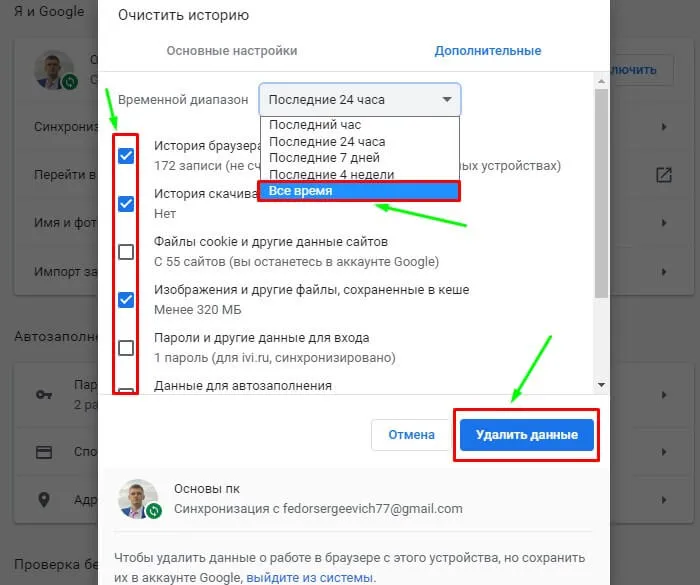
Теперь вы знаете, как удалить историю в Google Chrome. Если что-то не работает, пожалуйста, напишите мне. Мы можем найти решение.
Далее рассмотрим, как удалить историю в других браузерах.
Как удалить историю в Яндекс браузере?
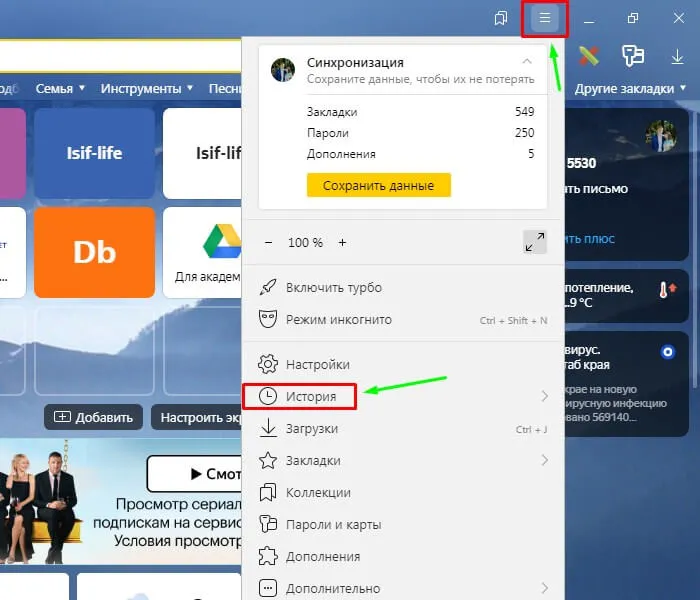
- Находим очистить историю и кликаем
- Далее, так же как и в Гугл хром выбираем время, то, что хотите удалить и выберите очистить.
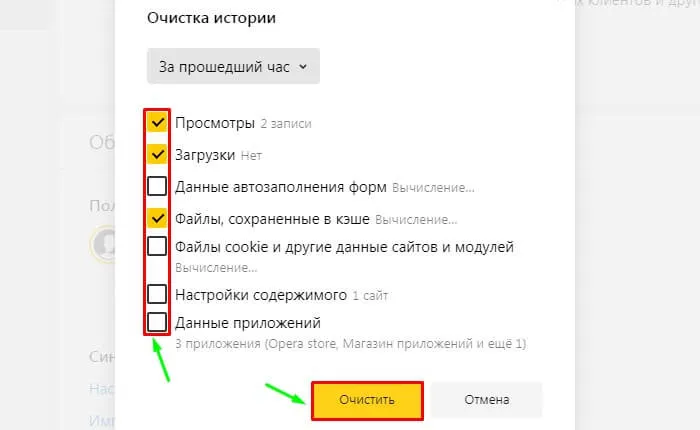
Как видите, все очень просто. Все, что вам нужно сделать, это подождать, пока история не будет очищена.
Давайте рассмотрим другой браузер, Opera.
Возможность очистить историю посещенных сайтов на вашем компьютере доступна во всех веб-браузерах, включая такие популярные, как Athlenet Explorer, Opera, Chrome, Firefox и Яндекс. Чтобы удалить посещения, их сначала нужно найти. Это легко. Достаточно зайти в меню настроек.
Зачем очищать кеш?
Очистка кэш-памяти означает удаление всей информации, хранящейся в кэш-памяти, с локального жесткого диска. Ниже приведены некоторые причины, по которым вы можете захотеть удалить историю просмотров.
Улучшенная производительность.
В зависимости от настроек браузера, кэш может быть достаточно большим и занимать значительное место на жестком диске компьютера. Чем больше информации хранится в кэше, тем медленнее будет работать ваш компьютер при просмотре веб-сайтов. Очистка кэша может увеличить время загрузки сайта, но улучшит производительность вашего устройства.
Показать обновленную информацию.
Теоретически, каждый раз, когда вы возвращаетесь на сайт, кэш проверяется, чтобы определить, изменился ли сайт, чтобы отобразить самую свежую информацию. Однако это не всегда так. Более старые сохраненные страницы могут быть загружены кэшем, в результате чего обновленная информация не будет отображаться. Периодическая очистка кэша приводит к перезапуску браузера. Это гарантирует актуальность отображаемых страниц и информации.
Надежная защита.
Очистка кэша помогает защитить конфиденциальность при использовании общего компьютера. Если кэш не очищен, любой человек, использующий компьютер после этого, может проверить историю браузера. В кэше также может храниться личная информация, требуемая некоторыми сайтами. Он может предоставить следующему пользователю компьютера доступ к конфиденциальной или личной информации. Файлы временного кэша также являются мишенью для рекламных программ, вредоносных программ и вирусов.
Исправление ошибок браузера
Кэш может стать причиной проблем для браузеров. Например, некоторые сайты могут загружаться медленно и частично, не открываться, выдавать сообщения об ошибках или отвечать не так, как ожидалось. Во многих случаях такие ошибки можно исправить, очистив кэш, а затем закрыв и открыв браузер.
Зачем удалять файлы cookie?
Cookies — это простые текстовые файлы, которые веб-сайт может хранить в вашем браузере. Они используются для идентификации пользователей, хранения данных для входа в систему и создания персонализированного сайта с учетом ваших личных предпочтений. Для получения дополнительной информации о файлах cookie нажмите здесь.
Пользователи могут просматривать файлы cookie или удалять их из своих браузеров по следующим причинам
- Повышение безопасности. Злоумышленники могут перехватить файлы cookie, что предоставит им доступ к сеансам браузера и позволит украсть личные данные.
- Защита личной информации. Файлы cookie содержат личные данные. Веб-сайты используют эту информацию для отслеживания интернет-активности, составления детализированного профиля онлайн-привычек и настройки таргетированной рекламы.
- Меры предосторожности при использовании общих компьютеров. Если не удалить файлы cookie после сеанса использования общего компьютера, пользователь, который войдет в систему после вас, сможет увидеть вашу историю просмотров и даже войти в вашу учетную запись онлайн-банка или интернет магазина, если вы забудете из нее выйти.
- Повышение производительности. При первом посещении веб-сайта, открываемые страницы сохраняются на жестком диске компьютера. Это ускоряет его загрузку при последующих посещениях. Однако со временем может накопиться огромное количество файлов cookie, что замедляет работу системы. Их удаление может помочь повысить производительность.
В чем разница между кешем и файлами cookie?
И временная память, и файлы cookie направлены на улучшение производительности сайта и удобства работы пользователя путем сохранения данных на устройстве. Однако между ними существуют следующие различия
- Файлы cookie используются для хранения информации о различных аспектах работы пользователя, а кеш используется для ускорения загрузки веб-страниц.
- В файлах cookie хранится такая информация, как пользовательские настройки, а в кеше хранятся файлы ресурсов: аудио, видео или флэш-файлы.
- Срок хранения файлов cookie обычно ограничен, а кеш хранится на устройстве пользователя до тех пор, пока не будет удален вручную.
Помните, что вам также необходимо очистить открытое пространство с помощью специальной программы помощи, чтобы все следы были полностью вычищены. Мы рассказали об этом в первой части статьи!
Удалить посещенные сайты в Опере
Браузеры Opera не хуже других, а в чем-то даже лучше своих конкурентов. Как и в первых двух случаях, удалить историю посещений Opera очень просто. Нажмите CTR+H на клавиатуре, что работает, как описано ранее.
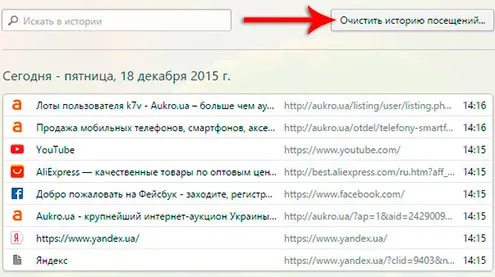
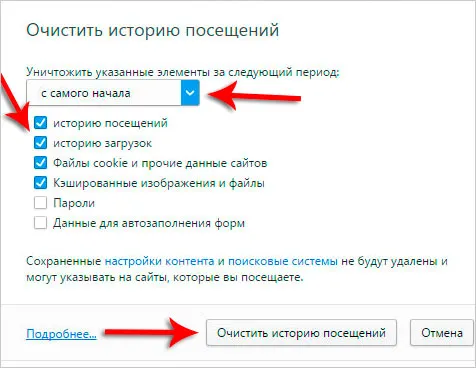
Microsoft Edge
Новейший браузер Microsoft называется Microsoft Edge и идеально подходит для работы с ним. Он также может очищать посещаемые вами сайты. Нажмите хорошо известное сочетание клавиш CTR+H и во всплывающей строке нажмите Очистить все журналы (Очистка всех журналов).
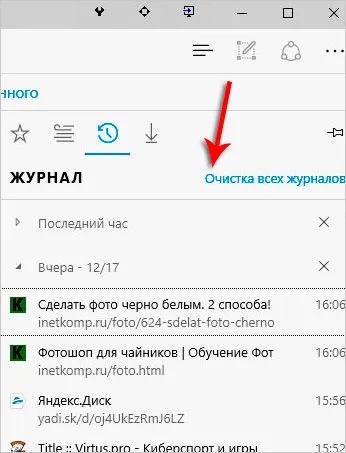
Установите флажок и снова нажмите кнопку Очистить.
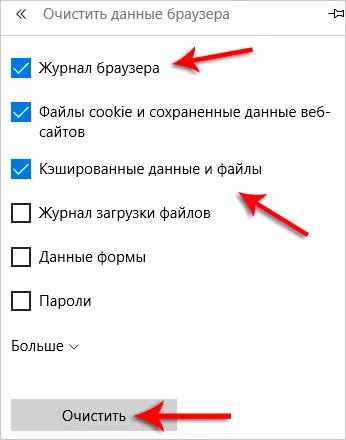
Более универсальным способом удаления истории просмотров является использование специальных программ. Один из них называется CCleaner! Он может чистить реестр, полностью удалять программы, очищать мусор и многое другое. Он также работает с браузерами. Это то, что нам нужно.
На вкладке очистки есть разделы для Microsoft Edge и Internet Explorer для удаления имеющихся деталей. Отметьте нужные поля и перейдите к кнопке Apps.
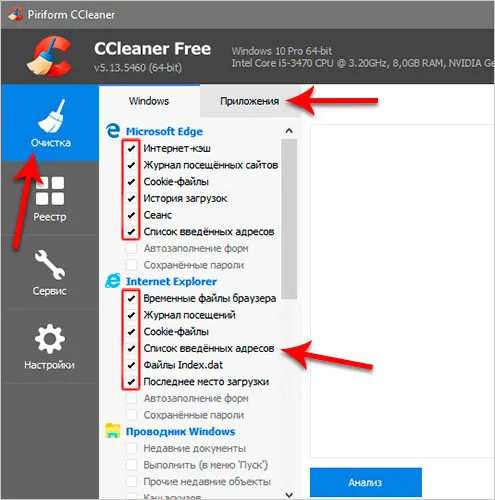
Здесь вы можете выбрать другие популярные браузеры (Chrome, Mozilla, Opera) для очистки посещаемых вами сайтов. Достаточно нажать на кнопку Разрешить, чтобы программа показала файлы, которые можно удалить.
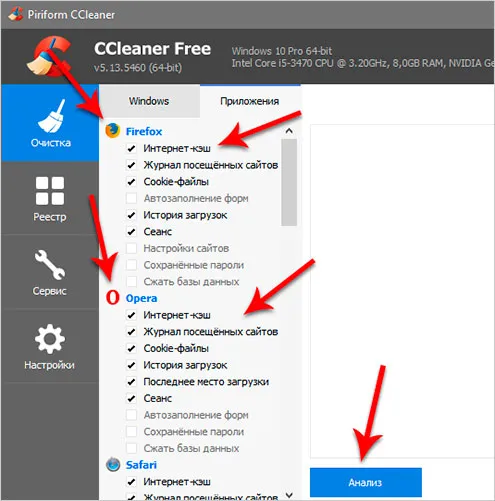
Если все в порядке, вы можете нажать (Delete) и выйти.

Если вы используете другой браузер, мы можем заверить вас, что удалить посещенные вами сайты не так уж сложно. Это пока. Удачи!
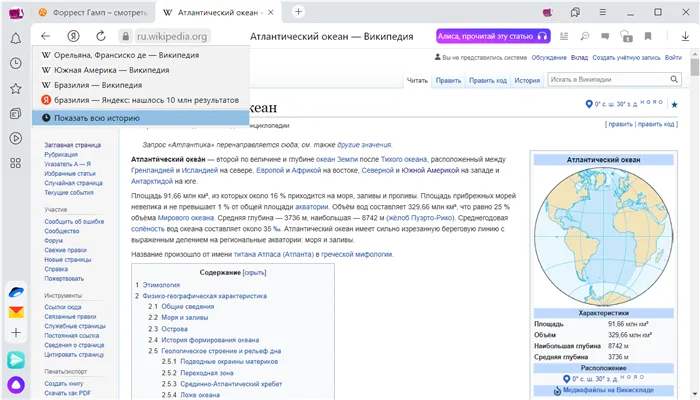
Доброе утро!
Если вам кажется, что они смотрят на вас, это вовсе не означает, что у вас паранойя.
Не буду раскрывать секрет, но когда мы работаем на компьютере, нас видят многие — сама Windows, браузеры (которые также записывают историю посещенных нами страниц), поставщики услуг, поисковые системы и т.д.
Информация со всех этих трекеров — скрыта от большинства людей, усложняет задачу, изучайте историю браузера — тема 30 минут!
Возможно, именно поэтому многие пользователи часто задаются вопросом, как навсегда удалить историю посещения сайтов из своего браузера, чтобы никто не смог их найти. В этой статье мы постараемся показать, как это делается.
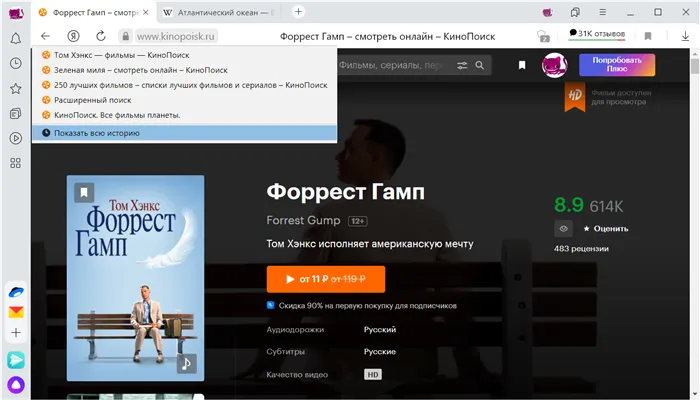
Чистка истории в браузерах
Автоматическая
Гораздо удобнее использовать специальную вспомогательную программу — чистильщик, чтобы избежать необходимости заходить во все браузеры и чистить историю. Я рекомендую CCleaner, System Care и Wise Care (первый, на мой взгляд, самый лучший — я покажу вам весь процесс).
Кроме того, в этих специальных очистителях есть функция «Удаленные файлы». Это означает, что вы больше не сможете восстановить удаленные файлы из других программ. Другими словами, полученная история полностью и навсегда стирается. Поэтому его нельзя восстановить впоследствии.
CCleaner
CCleaner — одна из лучших дополнительных программ для быстрого и эффективного мытья окон. Он работает очень бережно и удаляет только ненужные файлы, которые не навредят вашей системе. Он также может перестраивать файлы реестра (для повышения производительности), удалять деинсталлируемые программы и управлять автозагрузкой.
Посмотрите, как очищается история браузера.
После запуска утилиты нажмите кнопку Analyse (Анализ). В течение минуты или двух это позволит обнаружить разнообразную мусорную информацию (временные файлы, неработающие ярлыки, розничная торговля в реестре, кэш браузера и т.д…). .
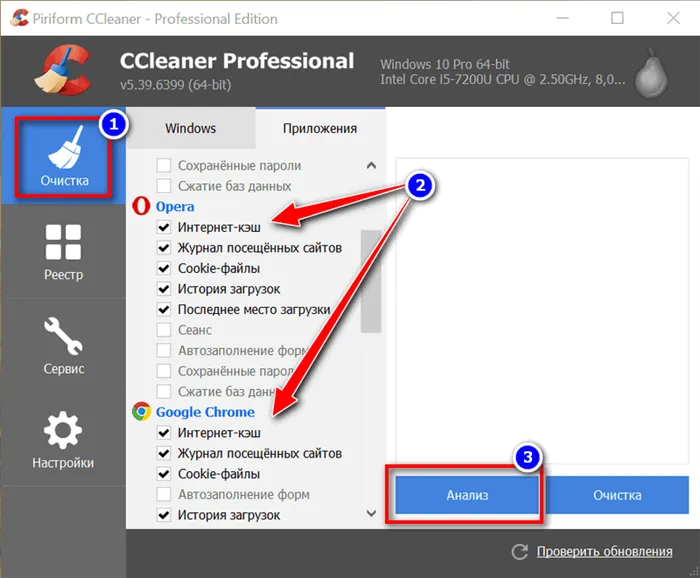
В частности, анализ системы и браузера (для оценки количества накопленного мусора).
В моем случае CCleaner обнаружил около 21 408 МБ мусора, что не так уж и много.
Обратите внимание, что в меню слева показано, какие браузеры очищены. Если вы не хотите очищать историю в определенном браузере, снимите флажок.
Чтобы начать очистку — нажмите одноименную кнопку внизу (см. скриншот ниже).

Чтобы историю нельзя было восстановить.
Если вы хотите предотвратить восстановление истории специальной программой (https://ocomp.info/10-programm-dlya-vosstanovleniya-dannyih.htmlなど), вам необходимо выполнить еще одну операцию. Сотрите свободное пространство нулями. .

Вы когда-нибудь замечали, что копирование информации на диск занимает много времени, удаление — секунду-две, а файлы теряются? Почему это так?
Важно помнить, что когда вы удаляете файл, Windows просто начинает считать, что по этому адресу на диске ничего нет, и может записать туда новую информацию в любое время. Однако сам файл не исчезает с диска до определенного момента времени и может быть восстановлен до тех пор, пока место на диске не будет перезаписано.
Операция перезаписи свободного пространства проходит через такие области на диске и заполняет их «нулями», так что восстанавливать нечего.
Поэтому, чтобы полностью стереть историю, после того как программа сообщит об успешном завершении операции очистки, перейдите в Сервис/Стереть диск и выберите следующие опции.
- только свободное место (с занятого мы же уже удалили историю);
- простая перезапись (самый простой вариант — и быстро, и довольно-таки надежно);
- локальный диск «C:» (указывайте тот диск, где у вас установлен браузер).
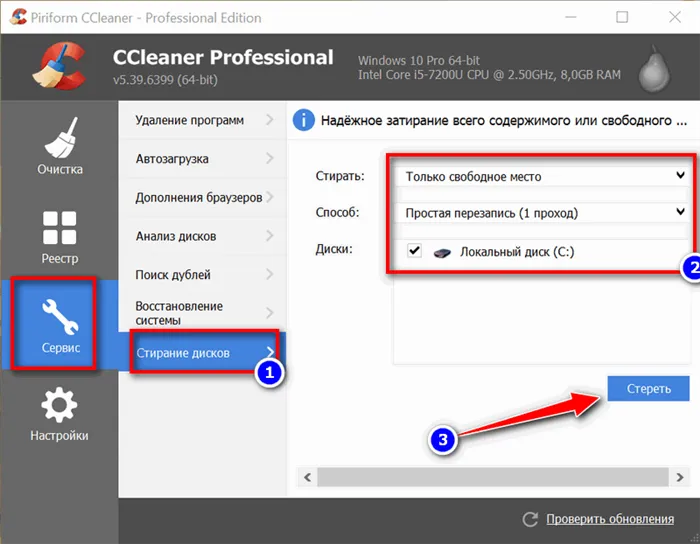
Chrome: нажмите Ctrl + Shift + Del, выберите Всегда стирать на появившейся странице, поставьте все галочки и нажмите Очистить историю.
Компьютер доступен
Убедитесь заранее, что вся необходимая информация, например, пароли, не удалена.
Если синхронизация включена, данные, удаленные с компьютера, будут удалены со всех устройств при следующей синхронизации.
Нажмите
Выберите период времени, за который вы хотите удалить данные.
Выберите тип удаляемых данных.
Расширение браузера может хранить данные на вашем компьютере или ЯндексИД. Чтобы удалить эту информацию, удалите расширение.
Правила обработки элементов сайта (например, всплывающие окна, доступ к микрофону) и исключения для конкретного сайта удаляются по конфигурации.
Доступ к компьютеру потерян
Если вы потеряли свой ноутбук или оставили его для работы, вы все равно можете удалить данные браузера с ноутбука. Это работает, если недоступный компьютер подключен к Интернету и на нем открыт браузер с включенной синхронизацией.
Чтобы удалить данные на недоступном компьютере и сохранить их в браузере, сделайте следующее
1. откройте браузер и включите синхронизацию.
Откройте браузер на компьютере и войдите в систему, используя свой YandexID.
Если синхронизация не активирована, активируйте ее.
Нажмите
Дождитесь завершения синхронизации. В зависимости от скорости вашего интернета и объема данных это может занять до 20 минут.
Примечание. Статус синхронизации можно увидеть в виджете Браузера. Чтобы виджет отображался в меню, нажмите
Закройте браузер, нажав Ctrl + Shift + Q.
Откройте папку профиля C:Ż Users \ Имя вашей учетной записи \ AppData \ Local \ Yandex \ YandexBrowser \ User Data \ Default в Проводнике и скопируйте ее в другую папку на вашем компьютере. Папка AppData является скрытой. Чтобы отобразить его, включите опцию Показывать скрытые папки.
ПРИМЕЧАНИЯ. Если ваш браузер имеет несколько профилей, скопируйте папку профиля<номер>нужного профиля.
Закройте Браузер, нажав
Откройте Finder и перейдите в папку с личным профилем ~/Library/Application Support/Yandex/YandexBrowser/Default. Скопируйте ее в другую папку на компьютере.
Закройте Браузер, нажав
Перейдите в папку с личным профилем ~/.config/yandex-browser/. Скопируйте ее в другую папку на компьютере.
Откройте браузер и удалите данные.
Нажмите
Нажмите
Нажмите
Нажмите
Нажмите
Проверьте дату и время в поле Последний ввод. Если удаленные данные синхронизируются с браузером устройства, к которому у вас нет доступа, значения будут обновлены. В зависимости от скорости интернета и объема данных синхронизация может занять до 40 минут.

В том же окне нажмите кнопку Разработать под именем устройства. Синхронизация с вашей учетной записью отключена на недоступных компьютерах.
6. сбросьте скопированные данные в браузер.
Закройте браузер, нажав Ctrl + Shift + Q.
c: ߋ users \ appdata \ local \ yandex \ yandexbrowser \ Исследуйте данные пользователя и вставьте папку default или profile.<номер>.
Закройте Браузер, нажав
Откройте в Finder папку ~/Library/Application Support/Yandex/YandexBrowser и перенесите в нее сохраненную папку Default .























