Если комбинации клавиш известны, ситуация кажется простой и понятной. Однако не всегда можно войти в BIOS с помощью клавиатуры. Это происходит потому, что
Как войти в БИОС без клавиатуры
Для входа в BIOS используются клавиши клавиатуры, а сам вход осуществляется до запуска операционной системы Windows. В некоторых случаях требуется доступ к BIOS без клавиатуры.
BIOS используется для настройки или изменения устройства конкретного компьютера и выбора приоритета загрузки с определенного диска, запуска флэш-накопителя или устройства CD/DVD. Например, это требуется для установки Windows со стартового носителя.
BIOS (Basic Input/Output System) — базовая система ввода/вывода, состоящая из набора микросхем на материнской плате, содержащих системное программное обеспечение. BIOS необходим для управления и настройки материала компьютера до запуска системы и загрузки операционной системы Windows.
Как правило, вскоре после запуска компьютера, когда на экране появляется загрузочный экран производителя материнской платы или ноутбука, необходимо нажать определенную клавишу или много клавиш на клавиатуре, чтобы войти в BIOS. Клавиши, используемые для загрузки экрана BIOS, зависят от разработчика BIOS и производителя материнской платы, но на таких устройствах, как настольные и портативные компьютеры, используются различные клавиши клавиатуры.
В некоторых случаях пользователи не могут войти в BIOS компьютера с помощью клавиатуры. На это может повлиять ряд различных ситуаций.
- неисправность клавиатуры;
- повреждения в разъемах или проводах у клавиатуры или на системном блоке;
- в настройках БИОС USB клавиатура отключена или не поддерживается.
Если неисправна сама клавиатура, ее необходимо проверить на другом компьютере и заменить на неисправную. То же самое относится к неисправным шнурам питания или точкам подключения компьютера.
Если на компьютере нет USB-клавиатуры или поддержка клавиатуры отключена в настройках BIOS, используйте клавиатуру PS/2 или установите переходник с USB-клавиатуры с портом PS/2.
В этой статье описано, как управлять операционной системой и манипулировать BIOS с Windows вместо подключения к BIOS при запуске Windows для выполнения определенных действий. Этот метод работает с UEFI BIOS, операционной системой Windows 10, Windows 8.1, Windows 8 и Windows Server 2012.
Она пригодится операторам и компьютерным мышкам, если по какой-то причине клавиатура не работает, а пользователь задается вопросом, как войти в BIOS. В отличие от Bios Legasy, где можно использовать только клавиши клавиатуры, новейший BIOS UEFI поддерживает работу с мышью.
Для того чтобы это сработало, должны быть выполнены следующие условия
- на компьютере используется режим UEFI BIOS;
- операционная система Windows должна быть запущена на ПК;
- к компьютеру подключена исправная компьютерная мышь.
Эта статья содержит инструкции для операционных систем Widows 10 и Windows 8.1 (Windows 8).
Вы также можете войти в BIOS с помощью методов, описанных в статье, когда клавиатура функционирует непосредственно из операционной системы Windows. Например, при загрузке компьютера пользователь не мог войти в BIOS, нажав нужную клавишу.
Как зайти в БИОС без клавиатуры в Windows 10
Сначала рассмотрим, как войти в BIOS без клавиатуры из операционной системы Windows 10.
В операционной системе Windows 10 выполните следующие действия
- Войдите в меню «Пуск», откройте приложение «Параметры».
- Нажмите на «Обновление и безопасность», а затем откройте раздел «Восстановление».
- В опции «Особые варианты загрузки» нажмите на кнопку «Перезагрузить сейчас».
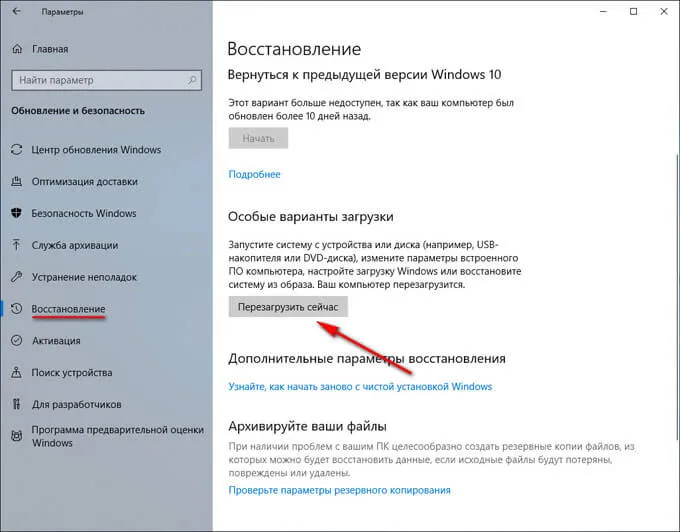
- После выполнения перезагрузки, в окне «Выбор действия» нажмите на «Поиск и устранение неисправностей».
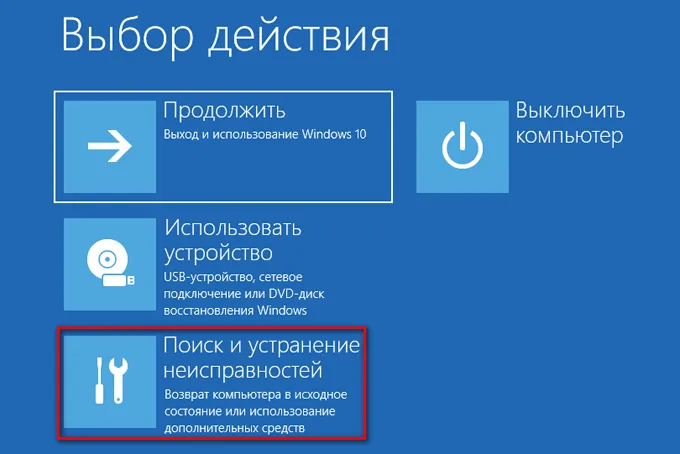
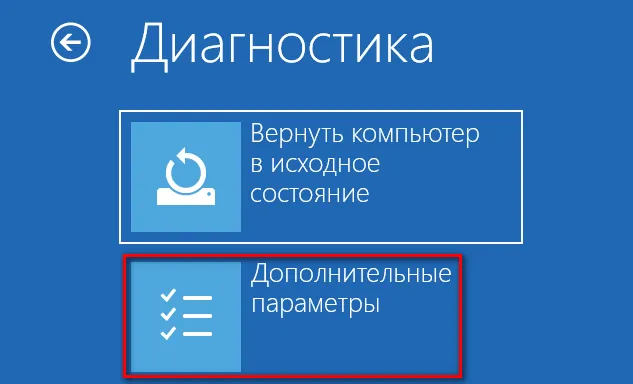
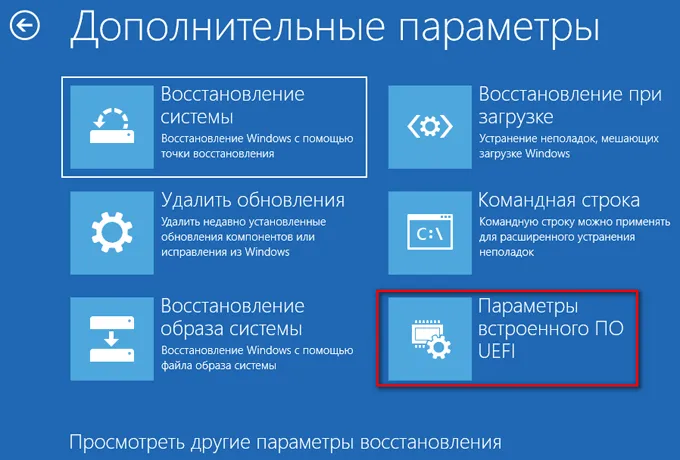

После перезагрузки компьютера открывается окно UEFI BIOS, в котором нужно создать необходимые настройки. В частности, включите поддержку USB-клавиатуры, если она отключена в BIOS, или выберите предпочтительный загрузочный хвост для компьютерного диска.
На этом изображении показан BIOS Gigabyte UIFI, установленный на моем компьютере с поддержкой русского языка.
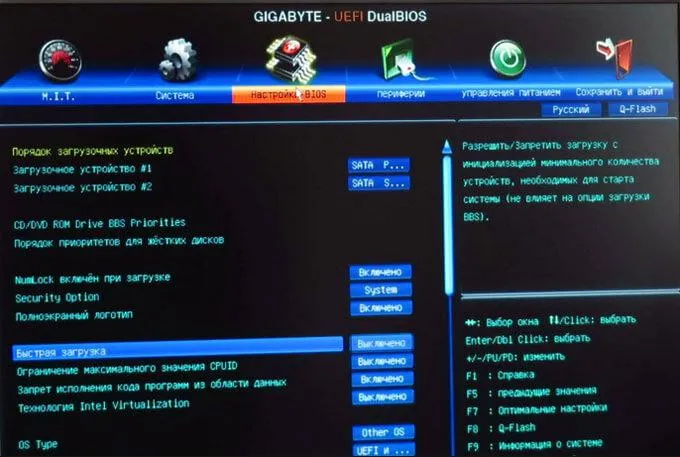
Как запустить БИОС без клавиатуры в Windows 8.1 (Windows 8)
Аналогичным образом можно войти в BIOS из операционной системы Windows 8.1 или Windows 8.
Чтобы войти в BIOS UEFI в Windows 8.1 или Windows 8 без использования клавиатуры, необходимо выполнить следующие действия.
- На Рабочем столе переместите курсор мыши к верхнему или нижнему правому краю экрана.
- На боковой панели нажмите на «Параметры», а потом выберите «Изменение параметров компьютера».
- Войдите в раздел «Обновление и восстановление», а затем нажмите на «Восстановление».
- В параметре «Особые варианты загрузки» нажмите «Перезагрузить сейчас».
- Произойдет перезагрузка компьютера, затем в окне «Выбор действия» нажмите на кнопку «Диагностика».
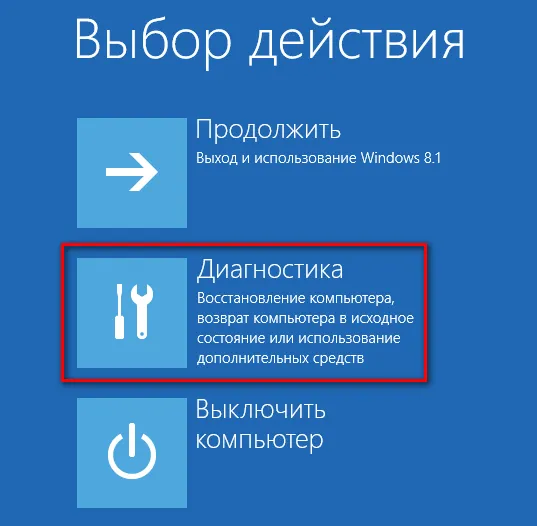
- В следующем окне нажмите на «Дополнительные параметры».
- В новом окне выберите «Параметры встроенного ПО UEFI».
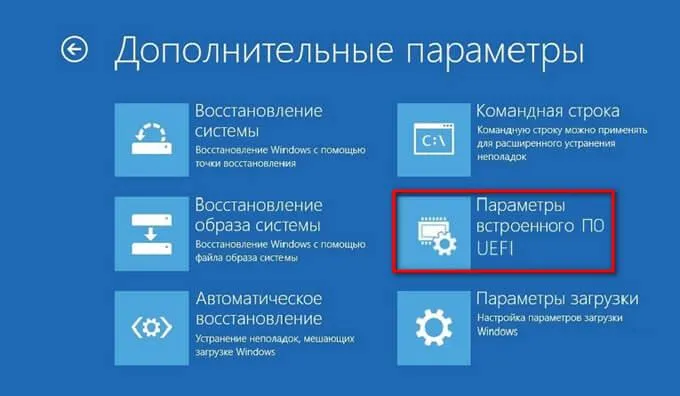
- В окне «Параметры встроенного ПО UEFI» нажмите на кнопку «Перезагрузка» для применения изменения параметров.
После перезагрузки компьютера на нем открывается UEFI BIOS, и пользователь может создать необходимые настройки.
— неисправна сама клавиатура — повреждена либо сама клавиатура, либо соединение с системным блоком — BIOS настроен так, что не поддерживает USB-клавиатуры.
Способ 1. Есть проблемы с USB-портом
Для тех, у кого есть разъем PS типа
В настройках BIOS можно включить или выключить поддержку клавиатуры с помощью USB-адаптера. В этом случае необходимо изменить настройки BIOS. Здесь клавиатуру необходимо заменить USB-адаптером для PS-клавиатуры (см. изображение).
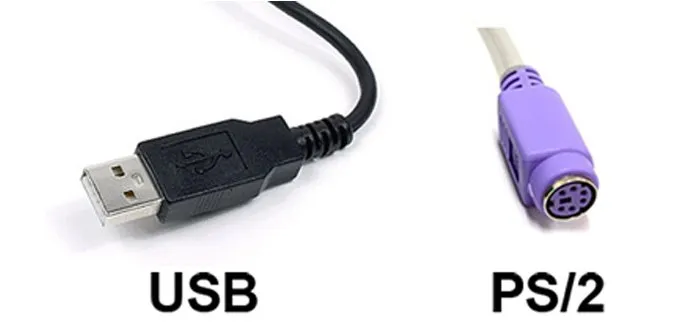
После входа в систему войдите в BIOS и найдите опцию поддержки USB-клавиатуры. Измените этот параметр с Disabled на противоположный (т.е. Enabled).
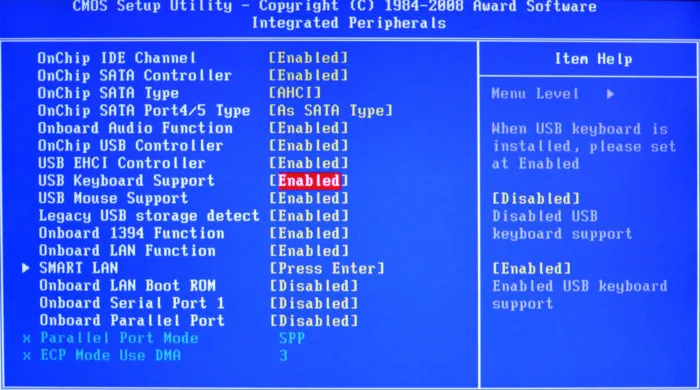
Перезагрузите компьютер. Теперь все должно функционировать.
Если нет переходника PS (сброс памяти CMOS)
Маловероятно, что вы найдете где-либо клавиатуру с портом PS. В этом случае существует несколько вариантов сброса настроек BIOS к заводским значениям по умолчанию.
Нажатие на кнопку reset
В некоторых случаях на корпусе компьютера есть специальная кнопка «сброса». С его помощью можно сбросить настройки BIOS на заводские значения по умолчанию.
- Выключаем компьютер.
- Полностью исключаем подключения компьютера к источникам питания.
- Зажимаем кнопку в течение пяти секунд.
- Включаем компьютер.
Этих действий достаточно для сброса настроек.

Извлекаем батарейку
Кнопка сброса не работает на ноутбуках. В этом случае батарея CCMOS может быть извлечена и сброшена.
- Обесточиваем полностью ПК. Желательно несколько раз зажать кнопку питания (чтобы конденсаторы разрядились).
- Находим маленькую батарейку CR2032 (размером монеты).
- Вынимаем батарейку, нажав на защелку. Действуйте аккуратно, на некоторых платах данную батарейку извлечь не получится.
- Ждем несколько секунд и этой же стороной вставляем батарейку на место.
Включите компьютер. Вышеописанные действия восстановят настройки, и клавиатура начнет работать.

Действия с перемычкой
- Обесточиваем компьютер. Желательно выдернуть вилку из розетки.
- Открываем крышку системного блока вашего компьютера, находим триггер с названием «Clear CMOS». Необходимо сменить его положение на некоторое время (как правило, хватает 10-20 секунд).
- Далее возвращаем в исходное положение.

Если такое замыкание не обнаружено, это означает, что имеется два контакта. В этом случае замкните контакты с помощью отвертки (или другого электропроводящего предмета) и подождите примерно 20 секунд.
Способ 2. Для операционных систем Windows новых серий (10, 8.1, 8)
Связь с BIOS через операционную систему:.
-
На рабочем столе открываем боковую панель, выбираем пункт «Параметры», находим значок «Обновление», нажимаем на данную иконку.
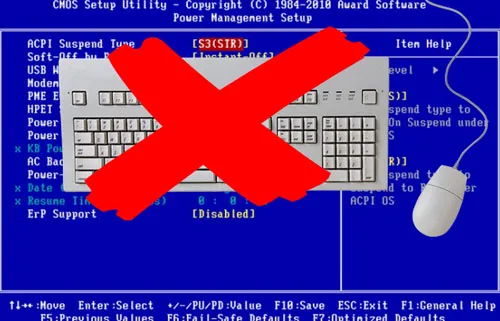
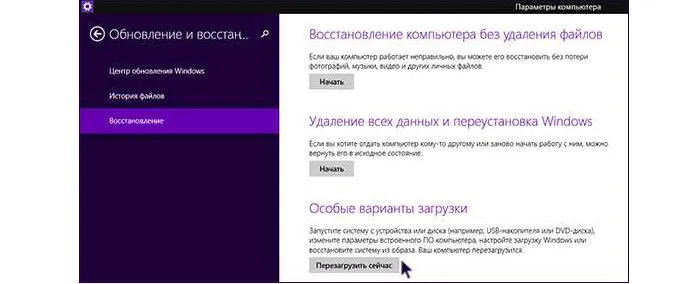
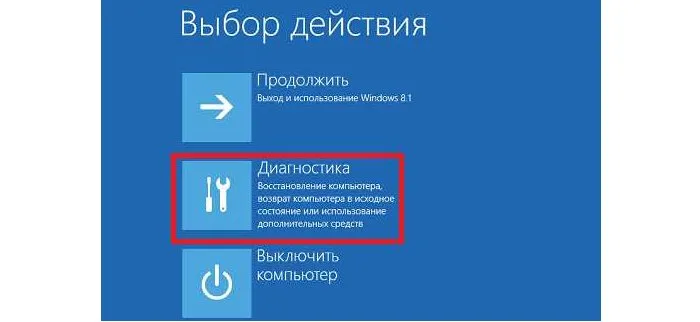

Это позволяет войти в BIOS без использования клавиатуры.
Способ 3. Специальная кнопка на корпусе ноутбука
Если у вас ноутбук Lenovo, Sony или Vaio, вам повезло. Эти ноутбуки оснащены специальной кнопкой в нижней части устройства для входа в BIOS.
Нажмите кнопку ‘Assist’. Конец. Вы вошли в BIOS без ключа прямого доступа и без необходимости повторения.
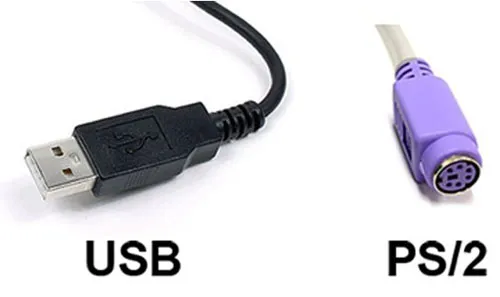
Эта кнопка есть не у многих. На настольных компьютерах это заметить еще сложнее. Однако этот метод зависел от использования клавиатуры и других инструментов.
Блокнот! К сожалению, мало что можно сделать без использования клавиатуры. Лучший способ — собрать клавиатуру.
BIOS (Basic Input/Output System) — базовая система ввода/вывода, состоящая из набора микросхем на материнской плате, содержащих системное программное обеспечение. BIOS необходим для управления и настройки материала компьютера до запуска системы и загрузки операционной системы Windows.
Особенности входа для ОС Windows 8.1 (Windows 8)
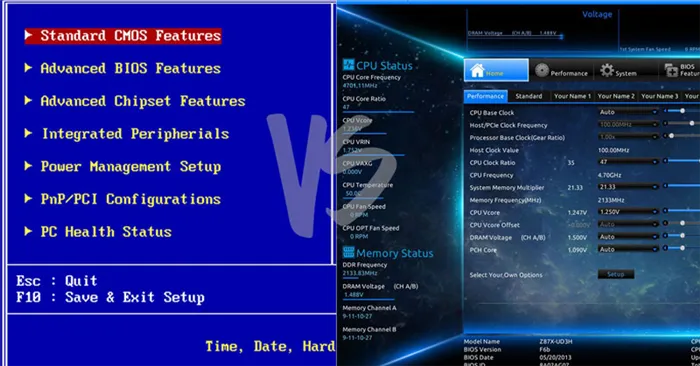
Вы можете легко войти в BIOS UEFI из операционной системы Windows 8.1 или Windows 8 без клавиатуры. Для этого необходимо выполнить следующие действия с помощью компьютерной мыши
Рабочий стол» должен находиться перед экраном. Подведите указатель мыши к правому краю экрана сверху или снизу.
Выберите значок «Настройки» в боковой строке и нажмите на опцию «Изменить настройки компьютера», чтобы найти ее.
Здесь вы найдете раздел «Обновление и восстановление». Нажмите на строку «Сброс».
Обратите внимание на опцию «Специальные параметры загрузки». Здесь вам нужно выбрать и нажать на строку «Перезапустить сейчас». Это приведет к перезагрузке компьютера.
Далее в окне Select Action (Выбор действия) выберите строку Diagnostics (Диагностика) и запустите ее. Появится новое окно — Дополнительные настройки.
После нажатия этой кнопки необходимо выбрать раздел UEFI Firmware Options в следующем окне и нажать кнопку Restart. Это изменит необходимые настройки.
Важно: Компьютер будет перезагружен. Это открывает сам BIOS UEFI и позволяет выполнить все пользовательские настройки.
Особенности входа для ОС Windows 10
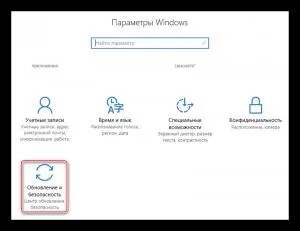
В этой версии операционной системы при работе с Windows 10 можно войти в BIOS без использования клавиатуры. Для этого необходимо выполнить ряд шагов по изменению конфигурации.
В запущенной операционной системе Windows 10 перейдите в меню «Пуск» и найдите раздел «Настройки».
Запустите панель «Обновление и безопасность» и найдите раздел «Сброс».
Обратите внимание на строку «Специальные параметры загрузки». Найдите и нажмите кнопку Перезапустить сейчас. Компьютер перезагрузится.
После перезапуска найдите кнопку Устранение неполадок в окне Выбор питания. Активируйте эту команду.
Появится окно Диагностика. В этом окне необходимо найти и активировать кнопку Advanced. В появившемся окне выберите раздел Параметры прошивки UEFI.
Затем в открывшемся окне необходимо нажать кнопку Перезапустить. Это приведет к перезагрузке компьютера.
Важно: После полной загрузки устройства открывается окно UEFI BIOS, в котором пользователю необходимо выполнить необходимые настройки. Детали этого зависят от особых потребностей пользователя. Например, можно восстановить поддержку USB-клавиатуры, которая ранее была отключена, или установить определенную очередь загрузки для диска.
Как видите, даже запущенная операционная система Windows может войти в BIOS при определенных условиях. И для этого вам не нужна функциональная клавиатура. Главное — соблюдать технические условия, которые гарантируют возможность и успех такого процесса.
Обратите внимание на строку «Специальные параметры загрузки». Найдите и нажмите кнопку Перезапустить сейчас. Компьютер перезагрузится.
Как работать без мышки
Работа с мышью может быть увлекательной. Он обеспечивает скорость, доступ к различным функциям и простоту. Однако ряд сочетаний клавиш может помочь вам не менее эффективно управлять компьютером или ноутбуком.

Некоторые основные горячие клавиши:.
- Ctrl + ESC — заходим в пуск
- Alt+Tab — перемещаемся между окнами
- Win + D — сворачиваем все окна
- Tab — последовательно перемещаемся на Пуск, панели быстрого запуска и вкладки программ, на ярлыки рабочего стола. Для передвижения внутри используем стрелки.
Итак, мы выяснили, что отсутствие мыши и клавиатуры не является препятствием для начала работы с компьютерами и ноутбуками.
Поиск неполадки и решение
Первое, что необходимо проверить, это правильность подключения клавиатуры. Если клавиатура работает во время загрузки операционной системы, проблема точно не в подключении. Существует также как минимум одна проблема, связанная с неправильным подключением устройства к порту USB. Использование разъема PS/2 на материнской плате — это совершенно другой случай. Можно использовать и другие цвета, но клавиатура должна быть подключена к фиолетовому разъему. Ссылка следующая.
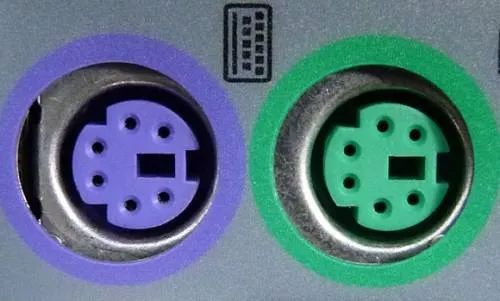
Следующим шагом будет проверка целостности кабеля на наличие повреждений. Если в доме есть домашние животные, не исключайте возможность того, что животное «поработало» над кабелем
Обратите особое внимание на разъемы, контакты которых могут быть повреждены.
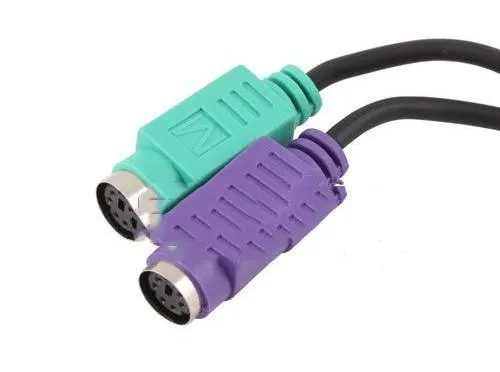
Выключите компьютер и отсоедините клавиатуру и мышь. Затем аккуратно подключите его к разъему и нажмите кнопку системного блока или блока ноутбука. Простое «лечение» перезагрузкой компьютера может быть просто неисправностью.
Если возможно, подключите клавиатуру к другому устройству и посмотрите, работает ли оно с BIOS.
Если вы используете старый компьютер с более старой версией BIOS, последний может не поддерживать USB-порты. Это означает, что для использования клавиатуры вам придется приобрести простой адаптер. Вот как это выглядит:.

Также возможно, что поддержка USB-портов отключена, но активирована по умолчанию. Чтобы проверить это, войдите в BIOS и найдите поддержку USB-клавиатуры или поддержку устаревшего USB. Если порт действительно отключен, то рядом с этими элементами вы увидите слово not (отключен). В результате этот пункт должен быть изменен на активный. Вероятно, для этого следует использовать клавиатуру или мышь PS/2, если BIOS поддерживает их использование. Не забудьте сохранить изменения при выходе из BIOS.

Интересный вариант, который сработал у некоторых пользователей, заключается в извлечении батареи из материнской платы. Однако для этого необходимо выключить компьютер, отсоединив его от розетки, затем извлечь и установить на место батарею примерно на одну минуту. После этого настройки BIOS вернутся к значениям по умолчанию.
В некоторых случаях проблема может быть связана с конкретным компонентом самой системы. Например, у одного пользователя возникла проблема с блоком питания, который случайно пришлось заменить, а у другого — проблема с планками памяти, которая унесла его жизнь. Взаимосвязь между элементами не ясна, но факты есть факты.
Другим вариантом является сброс настроек BIOS. Однако это относится к тем случаям, когда это вообще не поможет. Такое случается крайне редко. Это потому, что один из этих советов обязательно поможет.
Если у вас есть собственное решение проблемы, пожалуйста, поделитесь им с читателями блога в комментариях.
Не могу зайти в BIOS (UEFI) — на кнопки DEL, F2, ESC компьютер не реагирует
Помогите мне с проблемой: я не могу войти в BIOS. Я пробовал все кнопки (del, f2, esc, f12 и т.д.), но компьютер не реагирует. Моя материнская плата — Gigabyte Ga-H11 (как указано в спецификации). Что я могу сделать?
Трудно определить окончательную причину (случайно указали неправильную модель карточки модели). В большинстве случаев причиной невозможности войти в BIOS является неработающая клавиатура или неправильно выбранная клавиша.
Вот некоторые детали, на которые следует обратить внимание
Примечание: Если вам необходимо войти в BIOS для установки новой операционной системы, вы можете сделать это (см. 4 и 5 ниже).
Помогите мне с проблемой: я не могу войти в BIOS. Я пробовал все кнопки (del, f2, esc, f12 и т.д.), но компьютер не реагирует. Моя материнская плата — Gigabyte Ga-H11 (как указано в спецификации). Что я могу сделать?
Альтернативный метод входа в настройки БИОС
Помимо вышеупомянутого, существует еще один метод, который помогает восстановить заводские настройки BIOS без использования клавиатуры.
Обработка короткого замыкания.
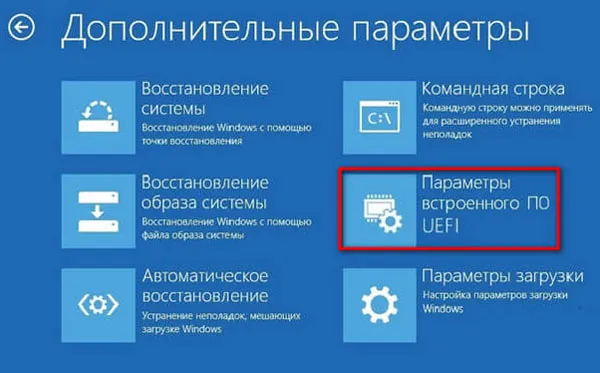
Чтобы сбросить заводские настройки с помощью этого метода, необходимо выполнить следующие действия
- Отключить компьютер от питания.
- Открываем крышку системного блока и ищем триггер (Clear CMOS). Меняем его положение на некоторое время (от 10 до 20 секунд).
- По истечении этого времени возвращаем его в исходное положение.
Если такой триггер не найден, это означает, что имеется два контакта. Поэтому для выполнения этой функции необходимо использовать токопроводящий инструмент (предпочтительно отвертку). Контакты должны быть затянуты примерно на 20 секунд. После этого включите компьютер и проверьте работоспособность клавиатуры.























