Всем известно, что флэш-накопитель необходимо активировать, прежде чем его можно будет отключить от порта. Компьютеры часто отображают серьезные предупреждения о возможных последствиях небезопасного экспорта. Вы действительно должны это делать? Что произойдет, если я проигнорирую системные сообщения?
Безопасное извлечение флешки – обоснованная предосторожность или лишняя манипуляция?
Флэш-накопители USB — это небольшие, но необходимые сегодня устройства. Предметы, которые занимают мало места и легко помещаются в кармане, очень удобны для переноса информации с компьютера, планшета или ноутбука. К сожалению, эта перспектива часто переполняет нас, когда мы начинаем проект.
Если просто отключить и вынуть USB-накопитель из гнезда планшета или компьютера, рано или поздно возникнут проблемы.
- Информация, находящаяся на носителе может оказаться безвозвратно утерянной или поврежденной. Произойти это может даже в том случае, если процесс копирования уже завершен. Чаще всего это случается на носителях с файловой системой NTFS. Дело в том, что операционная система планшета или компьютера создает специальную область для хранения копируемых файлов, т.е. запись файлов происходит не сразу, и если этот процесс прервать, то возможно, найти ее на хранителе информации уже не получится.
- Можно безвозвратно испортить сам носитель. При простом выдергивании флешки из гнезда компьютера, планшета или ноутбука может возникнуть короткое замыкание или скачек напряжения. Электронные компоненты накопителя, при таком стечении обстоятельств, просто выгорают.
Чтобы эти хлопоты не портили настроение пользователям компьютеров, не пренебрегайте функциональностью системы и используйте функцию безопасного экспорта (в данном случае на USB-накопитель). Особенно если этот процесс занимает всего несколько секунд.
Как действовать правильно при отключении внешнего устройства
Первое, что необходимо сделать перед отключением USB-накопителя от компьютера, ноутбука или планшета, — закрыть программу, используемую для запуска носителя. Теперь вы можете воспользоваться одним из предложенных методов.
Способ 1
Нажмите на треугольник в правой части панели задач, чтобы показать окна, значки которых скрыты.

Щелкните значок Жесткий диск и безопасность диска. Обратите внимание, что этот значок появится в меню, только если хотя бы одно устройство подключено к компьютеру через порт USB.
Нажмите на строку с надписью «Извлечь». Если к компьютеру одновременно подключено несколько устройств, необходимо выбрать устройство для экспорта.
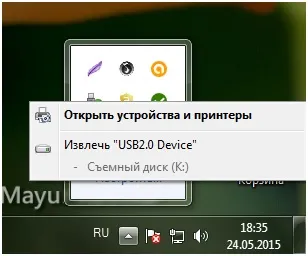
В поле появится сообщение о том, что устройство можно безопасно извлечь.
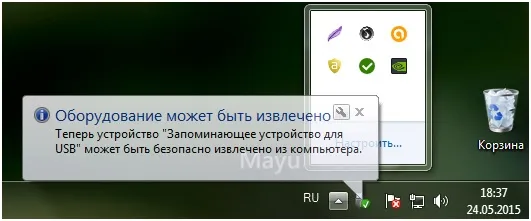
Способ 2
Щелкните ярлык на компьютере.

Найдите нужное устройство. Обычно это называется «съемный диск».
Щелкните на нем правой кнопкой мыши и в появившемся меню выберите «Извлечь».
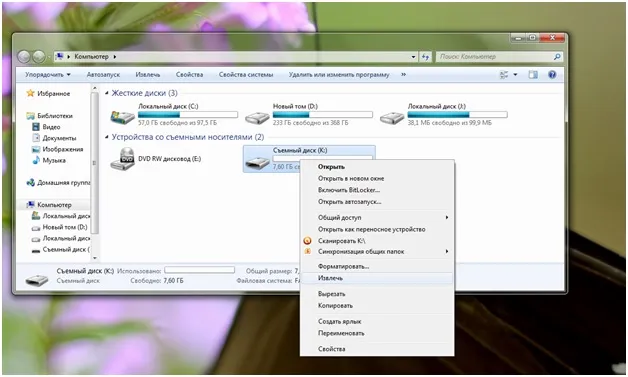
Эти способы безопасного извлечения устройства подходят не только для флэш-накопителей USB, но и для других гаджетов, которые подключаются к планшетам и ноутбукам через USB-порты.
Конечно, есть множество людей, которые просто вытаскивают USB-накопитель из гнезда и снова и снова утверждают, что ничего страшного не произошло. Повезло тебе! Но зачем испытывать судьбу, если использовать функцию безопасного удаления не так уж сложно? И это безопасно, чтобы сохранить карту памяти и данные в целости и сохранности.
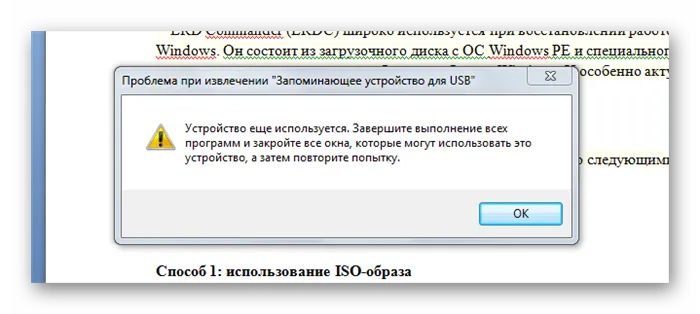
ВАЖНО: Неправильный экспорт может привести к повреждению данных или, в худшем случае, к нарушению целостности диска.
Как безопасно извлечь флешку из компьютера
Существует несколько способов правильного извлечения USB-накопителя из компьютера.
Этот метод подходит для пользователей, которые регулярно используют флэш-накопитель.
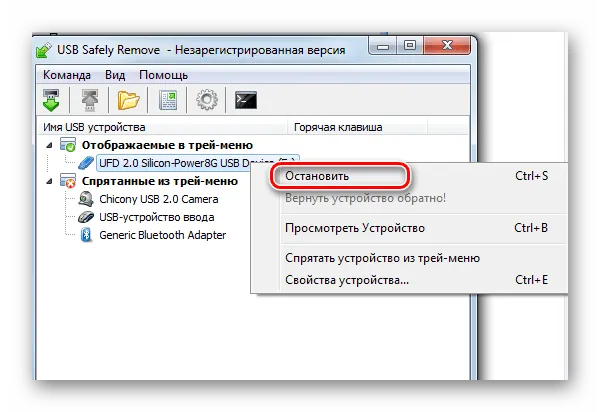
Способ 2: Через «Этот компьютер»
- Зайдите в «Этот компьютер» .
- Подведите курсор мыши к изображению флешки и нажмите на ней правой кнопкой мышки.
- В появившемся меню выберете пункт «Извлечь» .
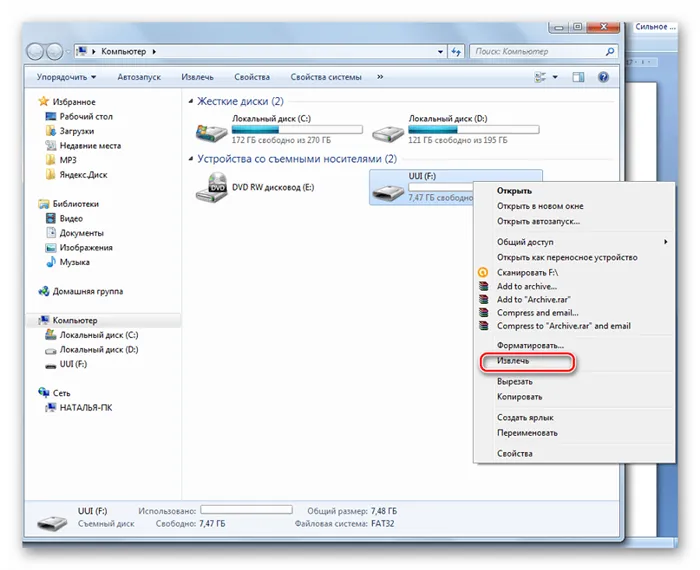
Способ 3: Через область уведомлений
Этот метод включает в себя следующие шаги.
- Зайдите в область уведомлений. Она расположена в правом нижнем углу монитора.
- Нажмите правой кнопкой мыши на изображение флешки с галочкой.
- В появившемся меню нажмите «Извлечь…».
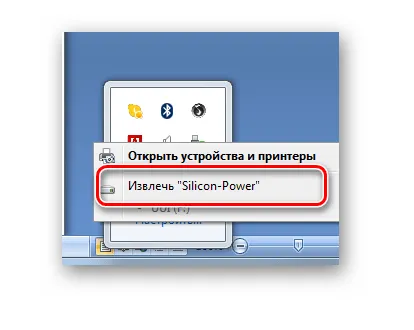

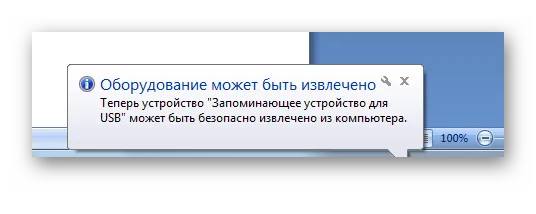
Ваши данные остаются нетронутыми, а это самое главное!
Внимание! Извлечение USB-накопителя при копировании или перемещении файлов не предотвратит потерю данных.
Зачем нужно извлекать оборудование?
Если USB-накопитель (или диск) подключен для использования протокола USB mass storage, в идеале его следует экспортировать в безопасный режим. Однако, как мы увидим позже, это немного отличается в разных операционных системах.
Следует отметить, что в Windows/Mac используется процесс, называемый временным хранением. Файлы не всегда сразу регистрируются на диске, а сохраняются в кэше после завершения некоторых функций регистрации.
Выполнение этих действий одновременно повышает производительность системы, но если временное хранилище остается видимым после извлечения диска, данные могут быть повреждены. Нажатие кнопки извлечения удаляет кэш и записывает данные на флэш-накопитель.
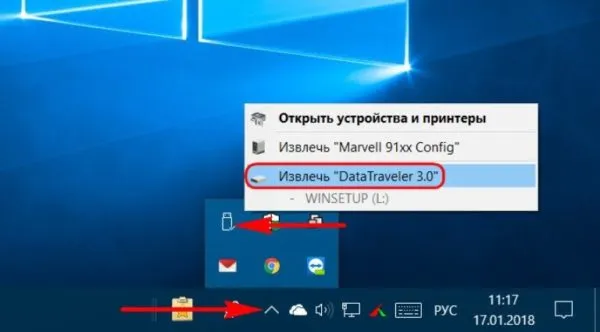
Нажатие кнопки извлечения удаляет кэш и записывает данные на флэш-накопитель.
Поэтому между экспортом дискового блока и сообщением о том, что его можно отключить, существует задержка в секундах.
Еще одна потенциальная проблема — внезапное отключение флэш-накопителя от источника питания. Его память очень чувствительна к этой энергии и может привести к повреждению устройства.
Извлечение накопителя на Mac
Вся эта информация относится к устройствам Flash, подключенным к компьютерам Mac и Linux.
Они используют временное зарегистрированное хранилище для повышения производительности.
Снятие привода на MAC является простым процессом.
- просто перетащите в корзину значок флешки, который появится на рабочем столе при первом ее подключении;
Извлечение накопителя в Windows
В Windows ситуация несколько иная. Отключите временное хранение данных по умолчанию. Это создает небольшую нагрузку на производительность, пока устройство зарегистрировано, но также повышает безопасность для многих пользователей, которые забывают убрать устройство.
Если риск отсутствует, активируйте временное хранение регистрационных данных. Для этого перейдите в раздел Управление устройствами.
-
Откройте «Панель управления».
Вторичные ноты! Обратите внимание, что временное хранение данных уже включено по умолчанию на внутреннем диске. Выключать его не нужно, так как вы заметите значительное снижение реакции.
В любом случае, вышеуказанные варианты не рекомендуются, поскольку они отключают временное хранение. Чрезмерная нагрузка на USB-устройство может повредить его. Кроме того, поскольку считывание и регистрация требуют определенного времени для обработки, преждевременное извлечение устройства может привести к нарушению функционирования файла.
3. определите дисковод или метку, связанную с внешним накопителем. Например, это может быть «мои данные (e :)».
Извлечение с помощью утилиты USB Safely Remove
Когда программа установлена на компьютере, в области уведомлений появится зеленая стрелка. Нажав на него, вы увидите все устройства, подключенные через USB-порт, которые могут быть должным образом отключены приложением.
Для безопасного извлечения USB имеется кнопка «Скрытые устройства». При нажатии будут отображаться другие USB-устройства, которые также подключены к компьютеру. Эти устройства не отображаются на компьютере или в области уведомлений. Например, это могут быть камеры, мыши или внешние аудиокарты.
Проблема с безопасным USB-накопителем решена. Доступны три варианта Извлеките накопитель через компьютер с помощью значка системного диска или воспользуйтесь специализированной программой, например Safe USB. Всегда правильно удаляйте USB-накопитель — это важно для стабильности и безопасности данных.
- Зайдите в область уведомлений. Она расположена в правом нижнем углу монитора.
- Нажмите правой кнопкой мыши на изображение флешки с галочкой.
- В появившемся меню нажмите «Извлечь…».
На самом деле такая функция в Windows существует уже давно
Функция по умолчанию зависит от сборки Windows. Для наружных дисковых устройств, подключенных через USB или Thunderbolt, Windows имеет две основные политики: «Быстрое удаление» и «Оптимальная производительность». Версия 1809 Windows 10 является первой. Однако ранее операционная система делала акцент на улучшении производительности устройства.
Windows позволяет устанавливать различные параметры политики для каждого внешнего устройства. Система запоминает их даже после деактивации устройства. При повторной активации на том же порту настройки применяются к устройству.
Каждый пользователь может изменить параметры политики для устройства хранения в соответствии со своими потребностями. Предлагаются два варианта со следующими характеристиками
Быстрое удаление. Эта политика управляет совместным использованием данных с наружными дисковыми блоками, позволяя удалять их из системы в любое время. Это позволяет просто извлечь флэш-накопитель из USB-порта без процесса «безопасного удаления». Однако для реализации такой политики Windows отказалась хранить функции записи на диске в кэше. Это приводит к снижению скорости передачи данных.
Оптимальная производительность. При реализации этой политики диски обрабатываются таким образом, чтобы максимально повысить производительность передачи данных. После внедрения политики Windows начнет временно сохранять функцию регистрации при обращении к флеш-накопителю. Однако для удаления устройства с компьютера необходимо использовать процесс «безопасного удаления». Это гарантирует защиту данных на устройстве и выполнение всех запланированных функций.

Другими словами, если компьютер работает под управлением Windows 10 Build 1809 или более поздней версии, опция «Безопасное удаление» не требуется (но останется в системе в качестве опции).
Всегда помните, что наклейки и флэш-накопители нельзя получить при записи на них данных. В остальном проблем нет.
Как изменять политику для подключенного внешнего устройства хранения данных (USB-флешки и т.д.) в Windows 10
1.Подключите устройство к компьютеру.
2.Щелкните правой кнопкой мыши на меню «Пуск» и выберите «Исследовать файлы».
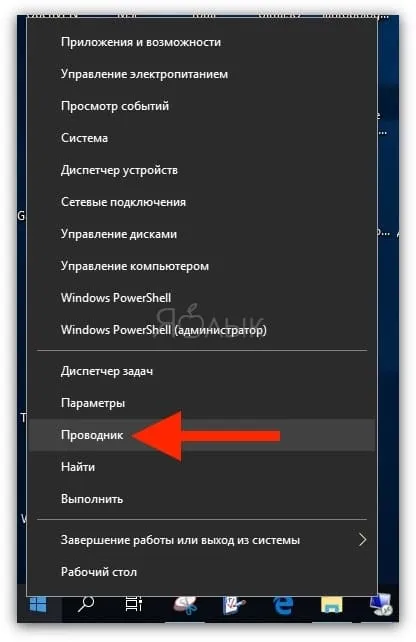
3. определите дисковод или метку, связанную с внешним накопителем. Например, это может быть «мои данные (e :)».
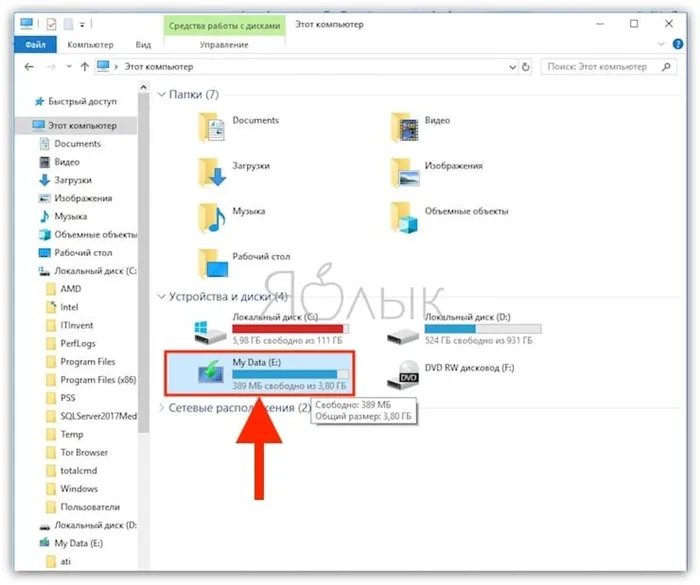
4.Далее нажмите на меню Пуск и выберите Управление дисками.
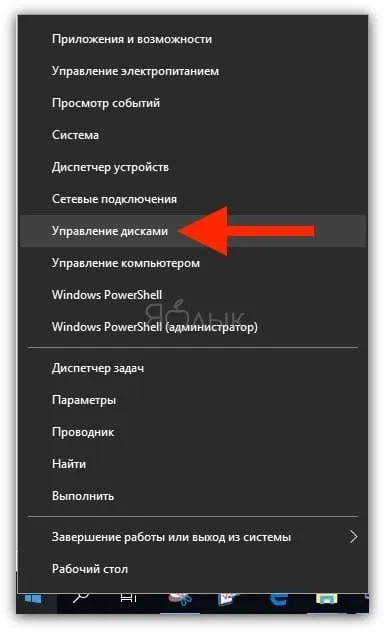
5.В списке дисковых устройств в нижней части окна найдите диск, щелкните правой кнопкой мыши на заголовке в правой колонке и выберите меню Свойства.
6.Перейдите на вкладку Политика в новом окне и выберите нужные значения для диска. Опция «Оптимальная производительность» позволяет добавить «Активацию временного хранения регистрации этого устройства», что увеличивает скорость передачи данных.
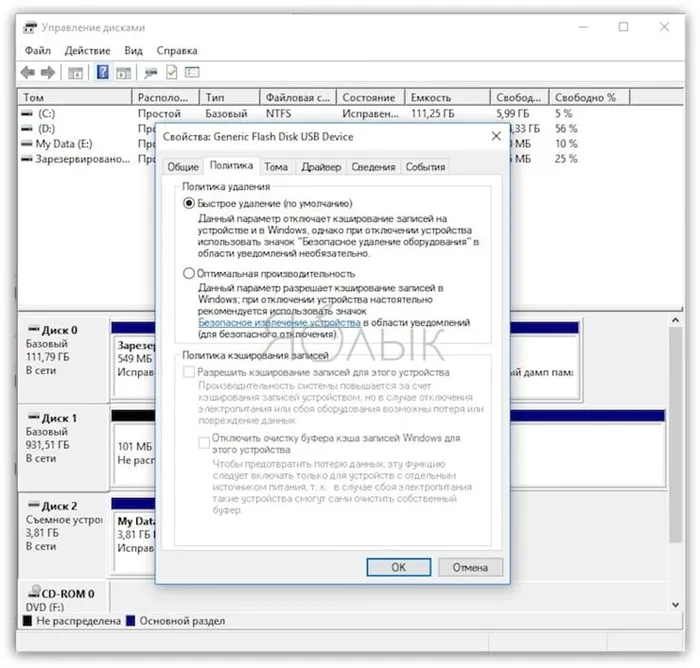
Как настроить компьютер на безопасное извлечение USB-флешки или винчестера на старых версиях Windows
В более ранних версиях Windows можно также активировать функцию ‘Безопасное отключение наружных дисковых устройств’. Это можно сделать, изменив правила политики по умолчанию.
1. откройте меню Пуск → Панель управления и перейдите к разделу «Управление устройствами».
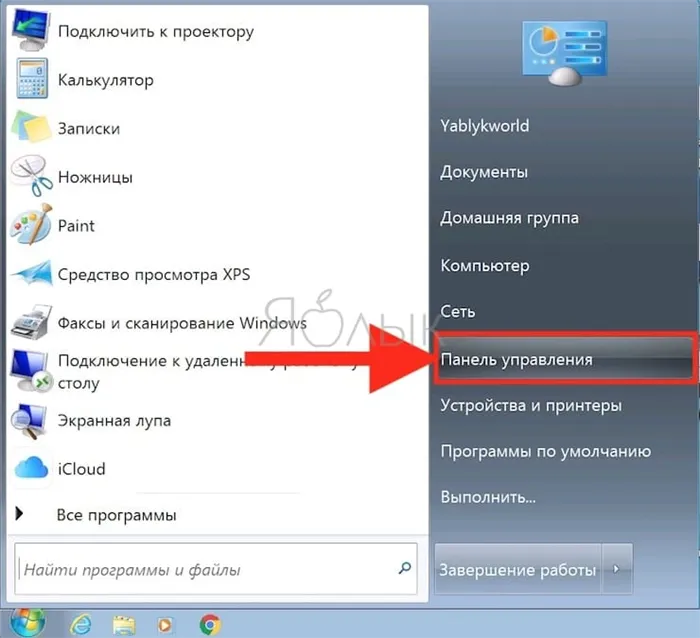
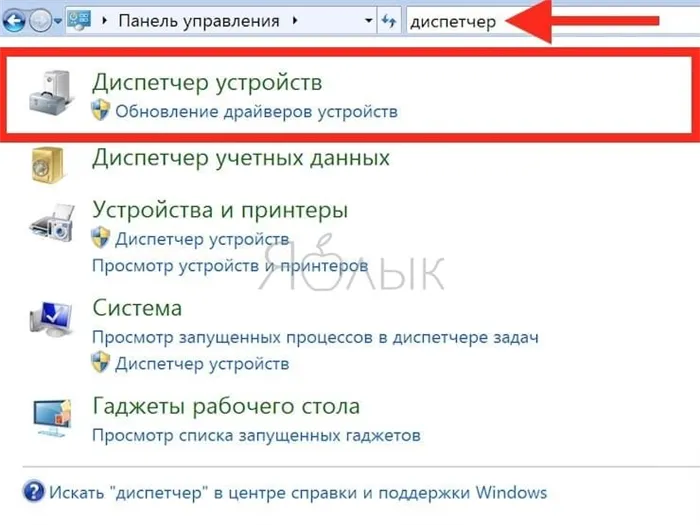
2. в разделе ‘Дисковые устройства’ выберите внешний диск, щелкните правой кнопкой мыши и выберите ‘Свойства’.
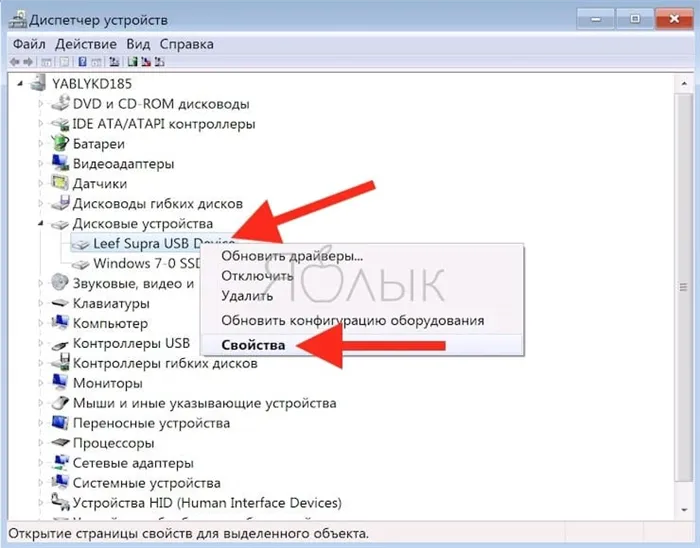
3. на вкладке «Политики» установите необходимые параметры. Чтобы безопасно отключить устройство без дальнейшей обработки, выберите «Быстрое удаление». В противном случае, если вы включите второй пункт меню, необходимо использовать процесс ‘Безопасное удаление устройства’.
Еще одна потенциальная проблема — внезапное отключение флэш-накопителя от источника питания. Его память очень чувствительна к этой энергии и может привести к повреждению устройства.
Способ №2. Редактор реестра
- Прежде чем проводить манипуляции с реестром, необходимо открыть сам редактор реестра. Это также можно сделать множеством способов, но самый простой из них – это открыть окно «Выполнить» с помощью комбинации клавиш «Win+R», после чего ввести «regedit» и нажать «ОК».
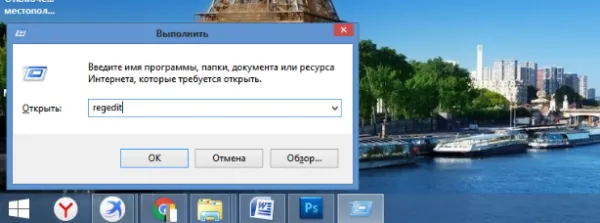
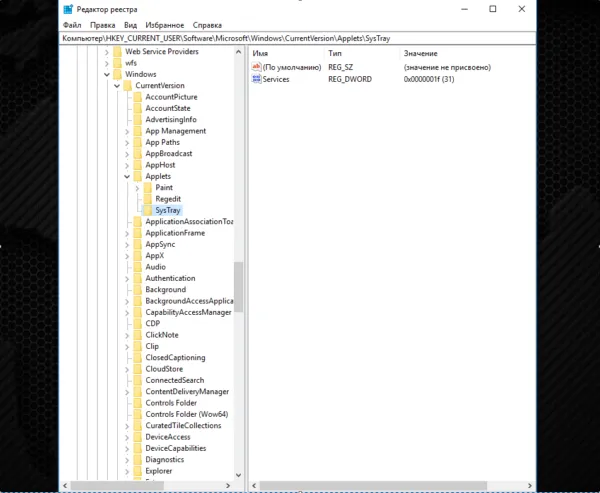
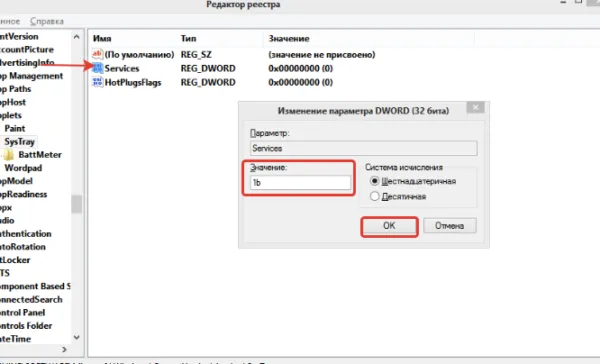
Дважды щелкните левой кнопкой мыши, чтобы открыть «Услуги», измените значение в поле «Значение» с 0 на 1B и нажмите «OK».
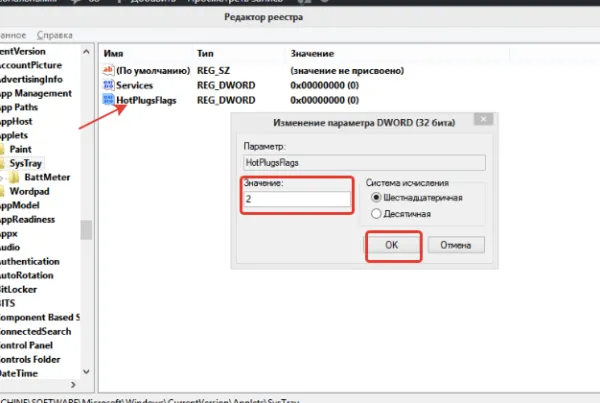
Двойным щелчком откройте ‘hotplugsflags’, измените значение в поле ‘value’ с 0 на 2 и нажмите OK.
Безопасное извлечение USB-накопителя с помощью программ
Для простоты можно использовать программу для безопасного извлечения USB. Он находится в свободном доступе в Интернете и может быть легко найден с помощью любой поисковой системы. Имеется функция «безопасного удаления» (очень полезная, если вы потеряли значок и вышеупомянутые методы не работают), которая также помогает обеспечить безопасность данных.
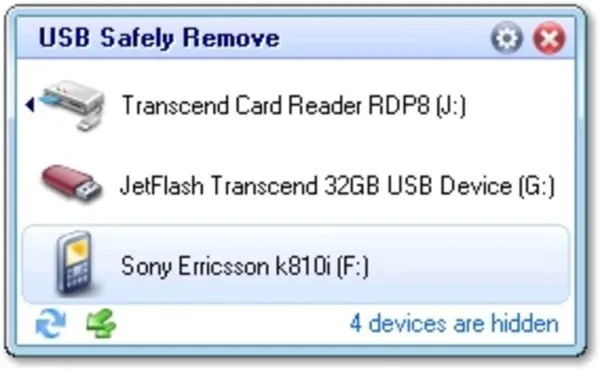
В любом случае, решение о том, как удалить свое устройство, остается за вами. Предположительно, безопасность является вашим главным приоритетом. Вы можете настаивать на том, что это опасно и что «жизнь слишком коротка, чтобы пройти безопасно при удалении флешки». В любом случае, эта статья поможет вам и сделать свою работу и извлечь флешку намного проще.























