Теперь, прежде чем изменять или удалять что-либо в реестре, достаточно выделить это и нажать Файл->Экспорт для создания резервной копии.
Как создать копию реестра Windows 10
Это база данных параметров, содержащая параметры системы и программного обеспечения. Любые изменения, включая нежелательные, записываются в базу данных вместе со следующими событиями операционной системы.
- установкой ПО;
- применением софта для тонкой настройки;
- программным обеспечением для чистки и оптимизации, которое не рекомендую использовать без крайней необходимости.
Это может привести даже к полной потере функциональности системы.
Рекомендуется сохранить состояние реестра перед внесением изменений в операционную систему. Я говорю об установке программного обеспечения, особенно программ, игр и расширений, которые являются новыми и неизвестными для пользователя.
Несколько минут потраченного времени и полезная привычка сохранять моментальный снимок своих настроек могут сэкономить вам время и силы. Это хорошая возможность избежать полной переустановки операционной системы.
Эти рекомендации еще более важны для пользователей, которые часто устанавливают новое программное обеспечение.
Создание систематических резервных копий в процессе работы считается необходимым компонентом эксплуатации компьютера, т.е. необходимым рутинным действием. Однако возврат к ранее сохраненному состоянию не рекомендуется. Единственной веской причиной для изменения реестра является сбой или неполадка операционной системы.
Ten — это система нового поколения, которая постоянно обновляется. Он не требует регулярного ручного обслуживания, если в этом нет необходимости.
Автоматически ОС больше не сохраняет
Ранее резервное копирование системы осуществлялось автоматически. Начиная с версии 1803, это больше не так. Этот подход критикуется в Интернете, но он имеет больше смысла, поскольку копия включается в точку восстановления. Повторять действие не нужно.
Экономия дискового пространства. Предотвращает ситуации, когда не хватает места для обновления операционной системы.
Точки восстановления
Создается автоматически или вручную операционной системой. Точки восстановления также включают резервную копию системного реестра. Работает на операционной системе или частично на операционной системе, в зависимости от необходимости. Его можно использовать, если система отказывается загружаться. Для этого используется среда восстановления.
Откройте редактор реестра. Для этого одновременно нажмите Win и R, а затем введите
Выберите нужную опцию из строки меню или контекстного меню. в верхней части окна Редактор реестра.
Существует два способа экспорта базы данных. В обоих случаях это осуществляется в два этапа.
Первый:
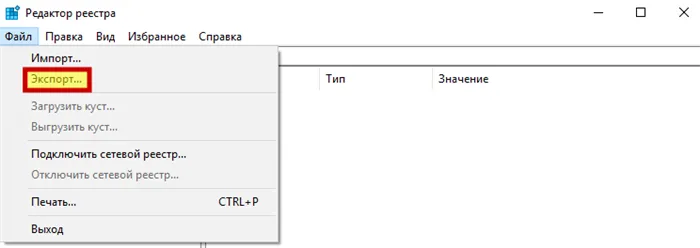
Второй:
- Кликните правой кнопкой мыши по надписи «Компьютер». Откроется контекстное меню.
- Нужный пункт в нем — «Экспортировать».
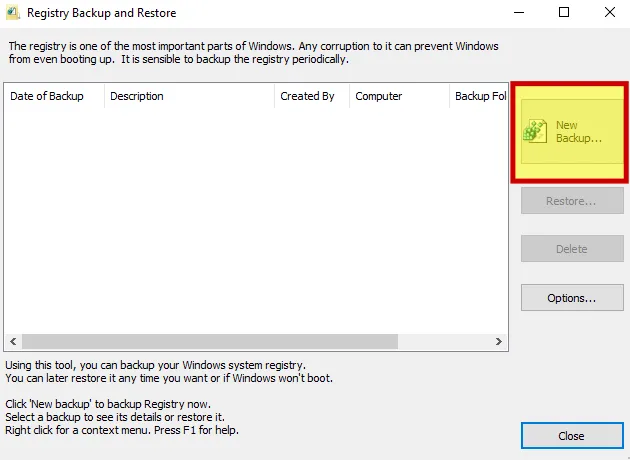
Результатом рассматриваемого действия является файл. Его расширение — «.reg».
Щелчок по нему восстанавливает реестр в текущее состояние на момент создания резервной копии. Обратите внимание, что это действие имеет смысл только в том случае, если состояние операционной системы на момент резервного копирования считается приемлемым для пользователя.
У этого подхода есть несколько недостатков. К ним относятся:.
Не забудьте подписаться на наш Дзен!
- невозможность применить, если ОС неработоспособна;
- параметры вернутся в состояние на момент формирования копии, но те, которые появились позже останутся неизменными;
- в случае, когда определенные ветви реестра используются, не исключены ошибки переноса значений в реестр.
Поэтому основной файл, содержащий данные реестра, должен быть скопирован вручную. Сохраняйте обычные файлы на флэш-накопитель, внешний жесткий диск или SSD.
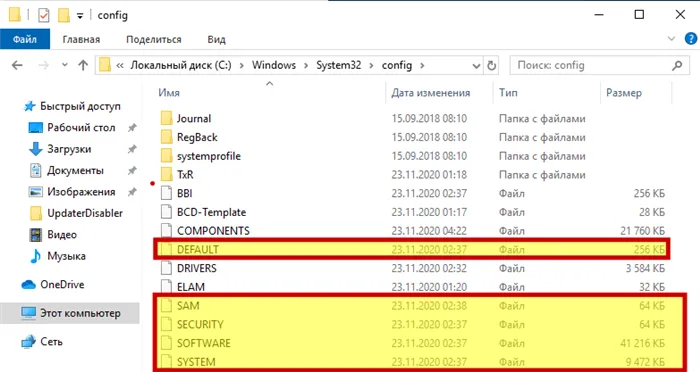
Чтобы получить к ним доступ, перейдите в каталог File Manager.
Чтобы восстановить реестр до состояния, в котором он находился в момент копирования файлов, замените сохраненную версию вышеуказанных файлов на текущую версию.
Скопировав эти файлы на диск или в другую папку на диске, вы можете восстановить реестр в то состояние, в котором он находился при резервном копировании файлов, в любое время, даже в среде восстановления, если операционная система не загружается.
Как выполнить резервное копирование реестра вручную
Если вы в настоящее время владеете «профилем» системы и хотите использовать его в будущем, вы можете выполнить резервное копирование вручную. Это действие не обеспечивает дальнейшего автоматического резервного копирования.
- Открыть меню «Пуск» (левый нижний угол, значок с флажком) и ввести в строке для поиска команду «regedit.exe» без кавычек.
- Скорее всего, будет предложен единственный вариант – приложение с иконкой из кубиков и подходящим названием. На иконку нужно нажать левой кнопкой мыши, чтобы открыть окно редактора реестра.
- Перед пользователем предстанет окно редактора реестров. В левой части этого окна расположен список основных каталогов (если ранее проникновений в редактор не было, каталоги будут закрыты).
- К каждой папке следует подвести указатель манипулятора и нажать правую кнопку мыши. В выпавшем меню выбрать «Экспортировать» или просто «Экспорт». Появится новое окно, в котором нужно будет выбрать папку и название файла для сохранения всех настроек. Эти настройки можно будет сбросить на носитель, после чего в любое время воспользоваться, переместив на компьютер и запустив файл опций.
- Для сохранения всего реестра следует проделать описанную выше манипуляцию с каждой папкой, дав файлам разные имена.
Как настроить постоянное резервное копирование реестра
Если вам всегда нужно поддерживать последнюю версию и неудобно делать это вручную, вам нужно будет выполнить следующие шаги по очереди.
- Нажать две клавиши: Win и R. Кнопкой под названием «Win» считается та, что расположена слева от пробела, на ней изображён флажок. Нажатие откроет небольшое окошко, где нужно будет ввести команду «regedit» и согласиться с введёнными данными.
- Откроется окно реестра, состоящее из нескольких тысяч папок, соединённых между собой с соблюдением иерархии. Здесь необходимо последовательно открыть папки, каждая из них находится внутри предыдущей HKEY_LOCAL_MACHINE — SYSTEM — CurrentControlSet — Control — Session Manager — Configuration Manager.
- После открытия последней папки в свободном пространстве правого поля нужно нажать правую кнопку мыши, в выпадающем меню выбрать пункт «Создать», а затем «Параметр DWORD (32 бита)». Файл необходимо назвать «BackupCount».
- Теперь осталось дважды щёлкнуть по файлу и присвоить ему значение «1», оставив систему счисления стандартной. Теперь резервная копия реестра будет создаваться каждый раз, когда у компьютера появляется свободное место в кэше (в любой момент). Для того, чтобы изменения пришли в силу, нужно перезагрузить компьютер.
Где можно найти файл резервной копии реестра в Windows
Чтобы использовать эту резервную копию, необходимо сначала определить ее местонахождение. Сделать это несложно. Выполните следующие действия: 1.
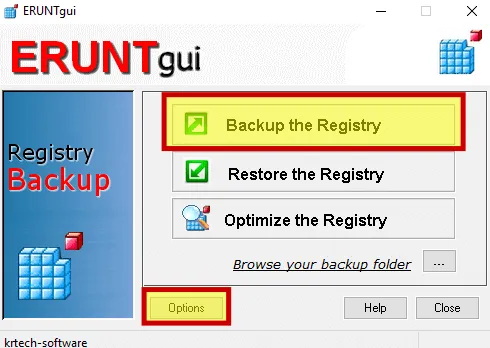
- Открыть любую папку и переместиться в память компьютера, выбрав соответствующую иконку слева (Мой компьютер). Теперь нужно открыть системный диск. Это тот, на который установлена операционная система, по умолчанию это диск «C».
- Теперь нужно последовательно пройтись по папкам «Windows», «System32», «Config» и «RegBack». В этой папке находятся зашифрованные данные регистра. Отсюда их можно сохранить на внешний носитель и использовать на другом компьютере, или просто восстановить систему в дальнейшем.
Далее просто укажите каталог, в котором будет храниться экспортированный файл, и имя самого файла. После указания пути к каталогу нажмите кнопку Сохранить.
Резервная копия реестра Windows: создание и восстановление
Перед внесением изменений в реестр рекомендуется создать резервную копию реестра Windows. Это позволяет при необходимости быстро восстановить все ключи реестра из резервной копии.
Для создания резервной копии реестра (Windows 10, XP, Vista, 7, 8 / 8.1):.
- Нажать Пуск , в поиске ввести regedit.exe , нажать Enter .
- В меню редактора реестра выбрать Файл -> Экспорт .
- В окне Экспорт файла реестра указать имя и расположение файла.
- Нажать Сохранить для создания бекапа.
Время, необходимое для восстановления реестра из резервной копии, еще меньше.
- Открыть редактор реестра: Пуск -> поиск regedit.exe , нажать Enter .
- В меню выбрать Файл -> Импорт .
- В открывшемся окне Импорт файла реестра выбрать файл из списка и нажать Открыть .
Сохранение резервной копии — это правильно, но неправильные действия в реестре могут разрушить всю систему. Для сохранения файлов и данных следует создать точку восстановления. Это позволит вам полностью восстановиться в случае возникновения проблемы.
Подробнее о реестре Windows:.
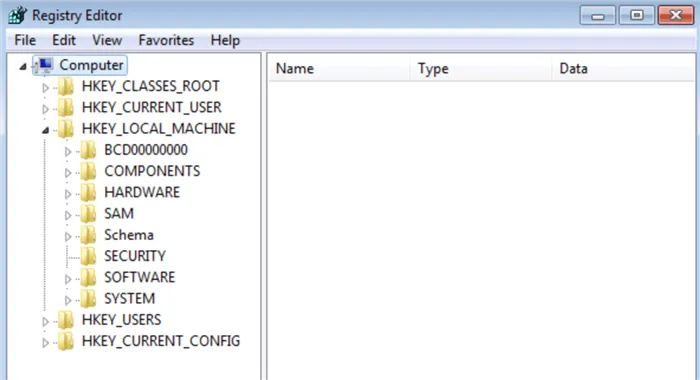
Создание резервной копии реестра или раздела
Реестр Windows — это не просто документ, а множество файлов. Например, более десятка документов хранятся в разных местах, таких как C:Ż WINDOWS \ SYSTEM32 \ CONFIG и C:Ż Documents and Settings \ (в папке пользователя).
Копирование вручную очень большого количества файлов из разных мест может быть очень проблематичным. Именно поэтому редактор реестра имеет встроенные функции экспорта и импорта. К счастью, в этом случае все меню процессора одинаковы во всех версиях Windows.
Шаги для резервного копирования реестра или разделов:.
- Нажать Пуск , в меню в поиске или строке Выполнить ввести regedit.exe и нажать Enter .
- Перед открытием реестра Windows может попросить ввести пароль администратора или запросить подтверждение. Нужно согласиться с подтверждением и ввести пароль. Вносить любые изменения в реестр системы можно только от имени администратора.
- В левой части открывшегося редактора выбрать раздел и подраздел реестра, который требуется сохранить. Можно ничего не делать — тогда создастся бекап всего реестра целиком.
- В верхнем меню нажать Файл и выбрать пункт Экспорт .
- В диалоговом окне Экспорт файла реестра потребуется выбрать место для сохранения файла и его название .
- Нажать Сохранить и дождаться формирования резервной копии.
Резервная копия реестра появляется по указанному адресу. Можно экспортировать как весь реестр, так и отдельные разделы или подразделы. Резервную копию можно перенести на флэш-накопитель или другой внешний носитель, чтобы сохранить ее целостность.
Восстановление реестра из резервной копии
Изменения в реестре могут не дать ожидаемых результатов. Для восстановления изменений необходимо восстановить исходную версию реестра с помощью ранее созданной резервной копии.
Для каждого реестра Windows реестр может быть восстановлен всего несколькими щелчками мыши.
- Нажать Пуск , в поиске ввести regedit.exe , нажать Enter.
- Подтвердить вход в всплывающем окне или ввести пароль администратора, если система его запросит.
- В верхнем меню нажать Файл , выбрать из списка Импорт .
- В открывшемся окне Импорт файла реестра найти и выбрать ранее созданную резервную копию.
- Нажать кнопку Открыть и дождаться восстановления из бекапа.
Windows восстанавливает реестр немедленно, но многие изменения не вступают в силу до перезагрузки компьютера.
Восстановление реестра из командной строки
В Windows 10 можно восстановить реестр из резервной копии без полной загрузки системы. Командная строка (cmd.exe) от имени администратора используется для восстановления файлов реестра (default, security, software, system, thumb). Расположение резервной копии реестра: c:ዄ Windows \ System32 \ configƟRegBack.
Этот метод необходим, если Windows 10 не загружается из-за изменений, внесенных в реестр. В более старых версиях системы эта функция не предусмотрена. Если произошел серьезный сбой Windows, следует использовать точку восстановления.
Если система не загружается, есть два способа запустить командную строку в Windows 10.
- Использовать загрузочный диск или загрузочную флешку для запуска командной строки. При загрузке системы на первом экране нажать комбинацию клавиш Shift+F10 для запуска cmd.exe.
- Если экран блокировки работает: в правом нижнем углу нажать на кнопку выключения, выжать кнопку Shift и нажать Перезагрузка. Компьютер запустится в режиме восстановления, после чего нужно нажать «Поиск и устранение неисправностей» -> «Дополнительные параметры» -> «Командная строка».
Следующие шаги должны быть выполнены в командной строке.
- Посмотреть, какой буквой обозначается системный диск, поскольку эта буква может отличаться от той, которой диск обозначен в системе. Для просмотра подключенных дисков нужно ввести команду diskpart , нажать Enter , ввести вторую команду list volume и снова Enter .
- Ввести команду Xcopy c:\windows\system32\config\regback c:\windows\system32\config , где «с:» — буква диска, на которой установлен Windows.
- Нажать английскую букву «А», чтобы подтвердить копирование файлов с заменой.
После выполнения описанных выше действий и перезагрузки компьютера старые файлы реестра будут восстановлены из резервной копии и начнут работать. Если это не решит проблему, систему следует сбросить в одну из точек сброса. Крайний случай — восстановление заводских настроек Windows.
Далее просто укажите каталог, в котором будет храниться экспортированный файл, и имя самого файла. После указания пути к каталогу нажмите кнопку Сохранить.
Реестр Windows 10: Копия и восстановление
Windows имеет множество опций для настройки системы и вносит некоторые изменения в реестр. Важно отметить, что в Windows есть реестр, который позволяет изменять стоимость системных настроек. Важно отметить, что эти улучшения не всегда хороши для Windows или пользователя. После изменения стоимости реестра система может не функционировать, замедляться, некоторые программы могут не запускаться или разрушать компьютер. По этой причине мы анализируем, как копировать реестр, восстанавливать реестры из этой копии и создавать автоматическую копию реестра.
Во всех версиях процессора реестра Windows можно перейти к поисковой системе, набрав RegEdit.
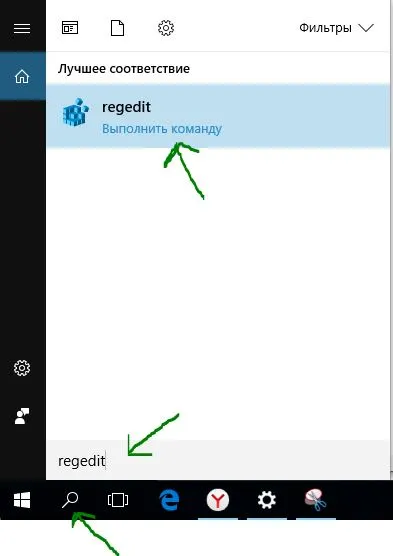
В открывшемся процессоре нажмите на значок «Правильный — компьютер» и выберите пункт «Экспорт» во всплывающем меню. Это приведет к созданию полной резервной копии.
Рекомендация: если вы вносите незначительные изменения в реестр, лучше всего нажать кнопку Export, чтобы создать копию ключа ‘hkyy_classes_root’. Затем выберите место, где будет храниться копия реестра.
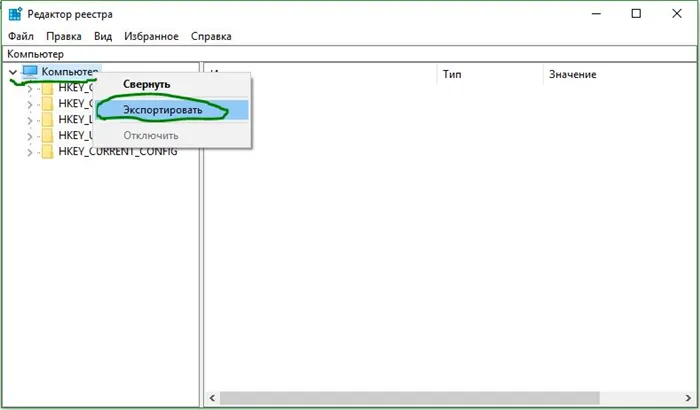
Восстановление реестра из копии
В случае изменения или энергетического сбоя реестр может быть восстановлен в Windows в любое время. В процессоре нажмите кнопку Файл, выберите Вход и укажите маршрут к сохраненной копии реестра.
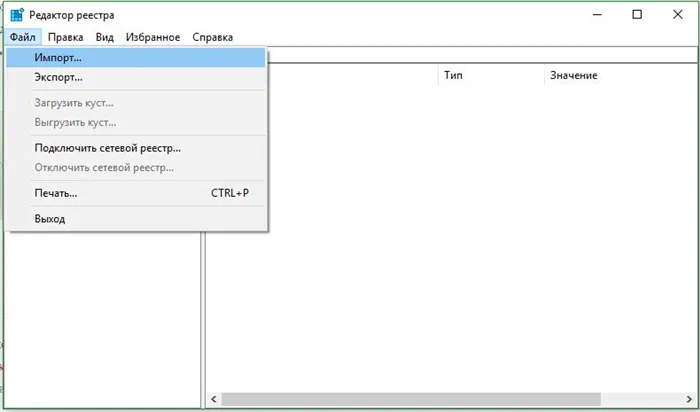
Создать автоматическую копию реестра в Windows 10
Windows 10 всегда делала автоматическую копию реестра и сохраняла ее в C:™ Windows \ System32 \ config \ Regback Дело в том, что Microsoft убрала эту функцию из версии 1803, объяснив это тем, что копия занимает много места в локальных альбомах. По сути, если реестр рушится с появлением синего экрана (BSOD), нет возможности восстановить его в исходном виде. Microsoft предлагает использовать точку сброса вместо копирования реестра. Я не считаю это правильным, но что поделаешь, такова политика компании. Выбор резервного копирования регистра отключен, но не удален. По этой причине в данном разделе объясняется, как создать автоматическую копию реестра в Windows 10.
Чтобы заставить Windows 10 сохранять копию реестра в любое время из папки регистрации, необходимо отредактировать параметры реестра. Откройте процессор реестра и перейдите в раздел Root.
- HKEY_LOCAL_MACHINE\SYSTEM\CurrentControlSet\Control\Session Manager\Configuration Manager
- Справа нажмите на пустом поле правой кнопкой мыши и выберите » Создать » > » Параметр DWORD 32 бита «.
- Задайте имя новому ключу EnablePeriodicBackup со значением 1 .
Перезагрузите компьютер, и копия реестра будет автоматически создана в папке реестра по адресу c:ߋ Windows \ System32 \ config regback
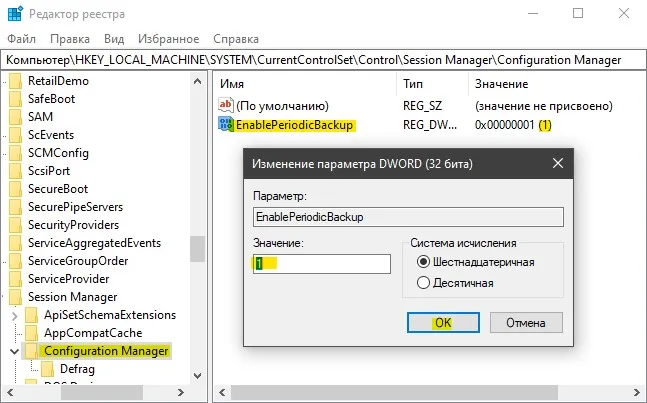
Как восстановить реестр в Windows 10
Текущие регистры хранятся в c:windows \ system32/config в разделах Defaults, SAM, Software, Security и System. Сама копия реестра хранится в c: {windows \ system32 \ config \ regback и содержит точно такие же файлы, если автоматическое копирование реестра включено, как указано выше. Используйте файл из папки Regback и поместите его в корень папки Config для восстановления регистров из копии. Это можно сделать вручную с флэш-накопителя объекта, загрузившись через Secure Mode или CMD при загрузке компьютера или снова загрузившись с устройства Flash Facility.























