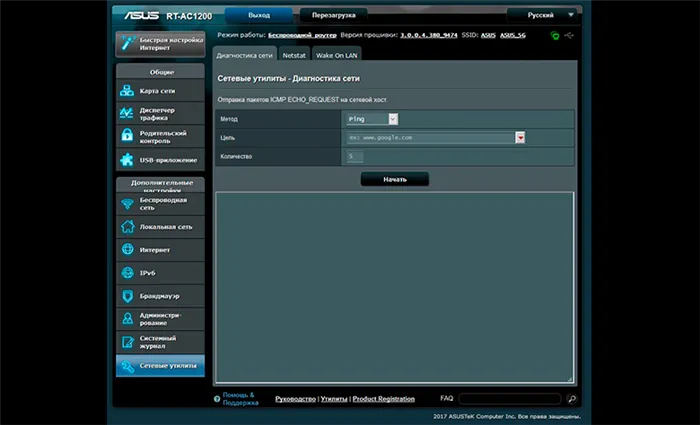Если подключение WPS не удается, проверьте, включена ли эта функция на маршрутизаторе. Попробуйте разместить устройство подключения рядом с сетевым устройством.
Одна из уязвимостей технологии WPS
Большинство современных маршрутизаторов поддерживают Wi-Fi Protected Setup (WPS). Это позволяет пользователям настроить безопасную беспроводную сеть за считанные секунды, не заботясь о том, чтобы «где-то еще» включить шифрование и записать ключ WPA.
При использовании WPS клиенты могут войти в точку доступа с помощью восьмизначного цифрового кода (PIN). Однако из-за ошибки в шаблоне нужно угадать только четыре. В результате достаточно 10 000 угадываний, и доступ и пароль автоматически извлекаются в целости и сохранности, независимо от того, насколько сложным является пароль беспроводного доступа.
Поскольку это взаимодействие происходит до выполнения проверки безопасности, в секунду может быть отправлено 10-50 запросов на подключение WPS, а ключ будет получен через 3-15 часов (иногда больше, иногда меньше).
Когда эта уязвимость была обнаружена, производители начали вводить ограничения на количество попыток подключения (ограничение скорости). Если оно превышено, точка доступа автоматически отключит WPS на некоторое время, но пока менее половины устройств выпускаются без него.. Защита. Более того, временные отключения не являются драматичными, поскольку одна попытка подключения в минуту занимает всего 10000/60/24 = 6. 94 дня. Кроме того, PIN-код обычно обнаруживается до окончания всего цикла.
Как это работает:
Этот механизм автоматически настраивает имя сети и шифрование. Это означает, что пользователю не нужно обращаться к веб-интерфейсу для настройки чего-либо. Задача состоит в том, чтобы просто ввести правильный PIN-код, и все необходимые настройки будут выполнены.
Далее пользователю показывают, как подключиться к Wi-Fi соединению без пароля. Конечно, соединение не гарантировано на 100%, но оно возможно.
Для этого вам нужны две программы — Dumpper и Jumpstart.
Первый используется для получения PIN-кода обнаруженного WiFi соединения.
Итак, приступим:
Запускайте Дамппера. На вкладке Повторное использование, показанной на рисунке 1, определите адаптер WiFi и нажмите Сканировать. Это необходимо для управления беспроводной сетью.
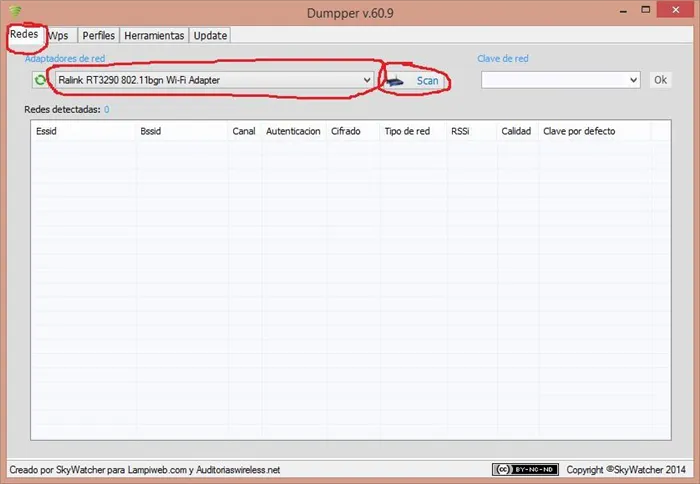
Рисунок 1 — Вкладка Redes
Как только это будет сделано, Redesdetectadas отобразит список с количеством найденных беспроводных сетей, как показано на рисунке 2.
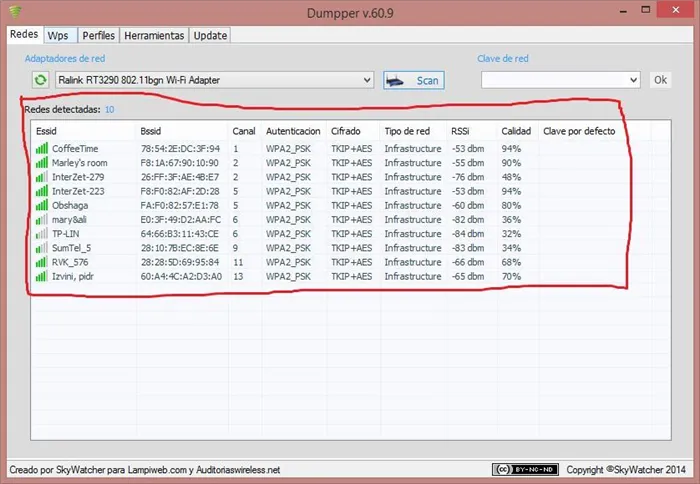
Рисунок 2 — Найденные сети
Далее необходимо перейти на вкладку WPS. Здесь необходимо нажать Todas las redes, чтобы настроить контактные устройства, которые могут быть использованы для связи. Затем нажмите Сканировать. В результате отобразятся эти соединения и клеммы.
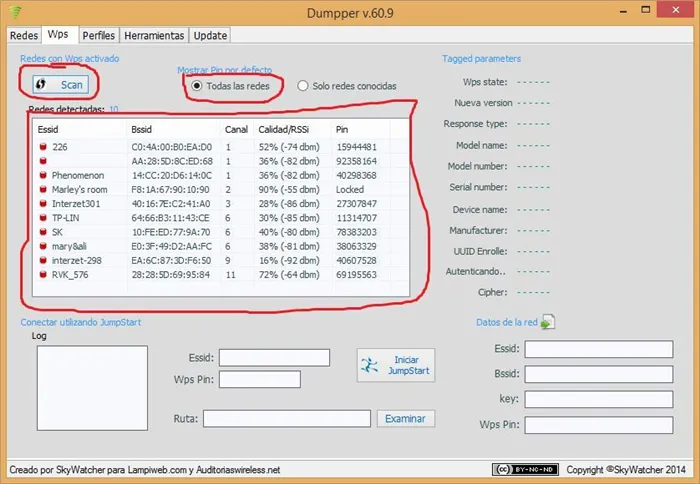
Рисунок 3 — WPS
Далее выберите и нажмите на подключение WiFi. В этом примере выберите соединение RVK_576, как показано на рисунке 4. Теперь у вас есть пин-код для копирования в поле WPS Pins.
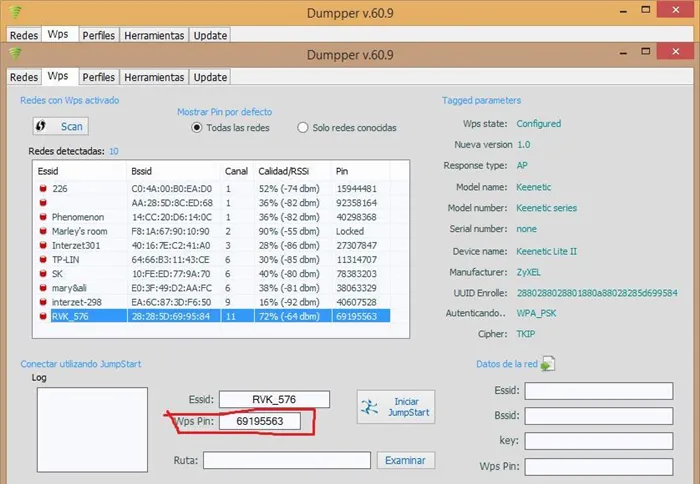
Рис. 4 — Контакты WPS
Следующим шагом будет проверка возможности подключения к WiFi соединению RVK_576 через контакт. Для этого запустите программу JumpStart.
Выберите Присоединиться к беспроводной сети и нажмите Далее, как показано на рисунке 5.
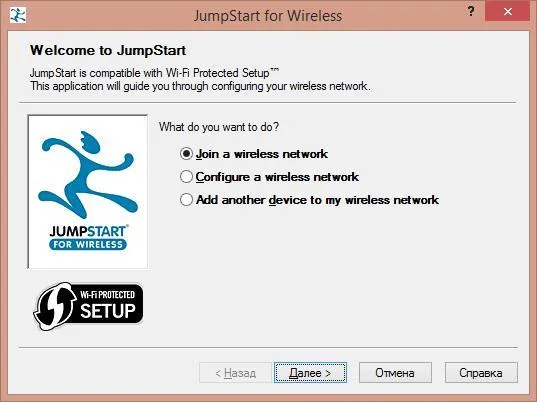
Далее выберите пункт Enter PIN from access point и в появившемся поле введите PIN-код, который вы скопировали с демпфера.
Важно отключить опцию Автоматический выбор сети, как показано на рисунке 6. Затем продолжайте.
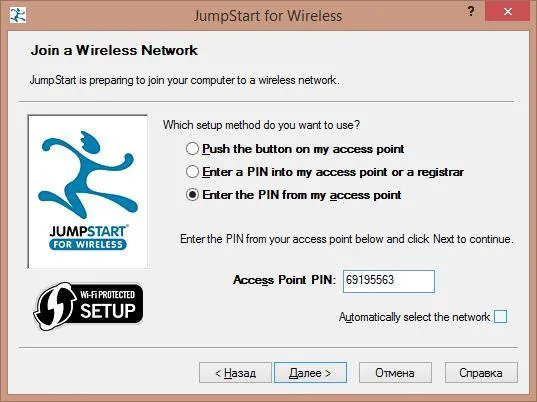
Рис. 6 — Вставка штифта
После этого выберите нужное соединение и нажмите кнопку On, как показано на рис. 7.
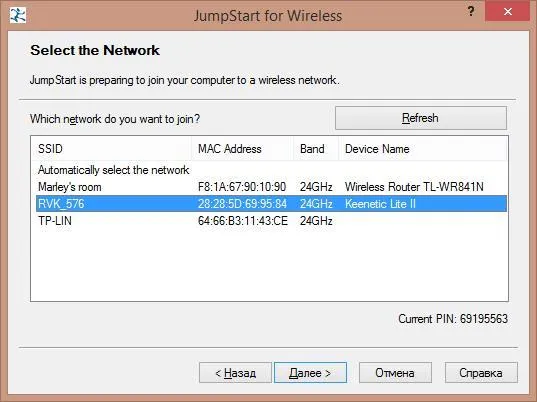
Рис. 7 — Выбор соединения.
Процесс подключения вывода RVK_576 инициируется, как показано на рисунке 8.
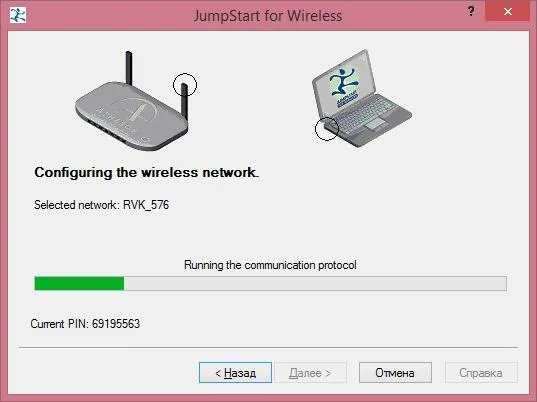
Рисунок 8 — Процесс подключения.
Если WPS включен на подключенном маршрутизаторе, вы увидите окно с сообщением, как показано на рисунке 9. Это указывает на то, что создается соединение.
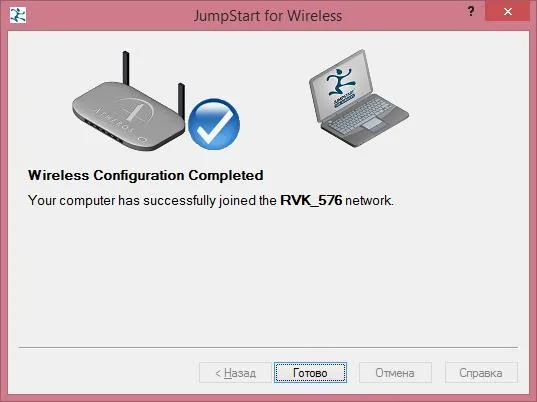
Рис. 9 — Соединение.
После этого вы можете посмотреть пароль для подключения WiFi к беспроводной сети, поставив галочку в поле «Первая буква». Пример показан на рисунке 10.
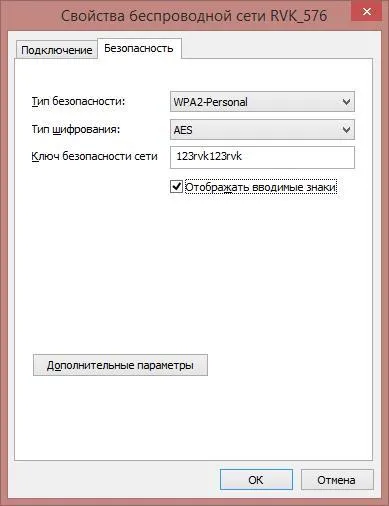
Рисунок 10 — Свойства беспроводной сети
Если WPS выключен, подключение не удается.
С Epson и периферийными устройствами братьев и сестер ситуация немного сложнее. У них нет этой кнопки на коробке, поэтому вам придется зайти в их настройки.
Как использовать WPS на роутере: подключение к Wi-Fi сети без ввода пароля
Во-первых, я хотел бы обратить ваше внимание на то, что кнопка WPS (и соответствующая кнопка QSS) на разных моделях маршрутизаторов может выглядеть совершенно по-разному! В некоторых моделях WPS совмещена с кнопкой сброса, в других она расположена отдельно (иногда сбоку, иногда сверху).
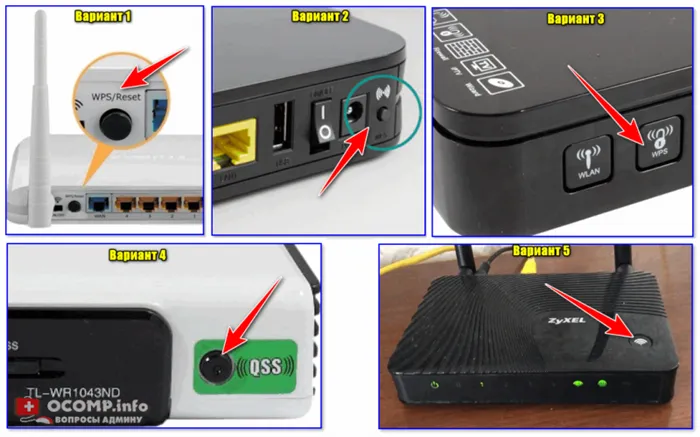
Кнопка WPS на разных моделях маршрутизаторов (варианты расположения)
Если модель маршрутизатора имеет кнопку WPS и кнопку сброса — не удерживайте кнопку более 1-2 секунд (в противном случае все настройки маршрутизатора находятся под угрозой и будут сброшены!)
Стоит также отметить, что WPS активирован по умолчанию на большинстве моделей маршрутизаторов. Вы можете проверить, есть ли он в настройках маршрутизатора (WPS обычно находится в разделе «Настройки беспроводного подключения»).
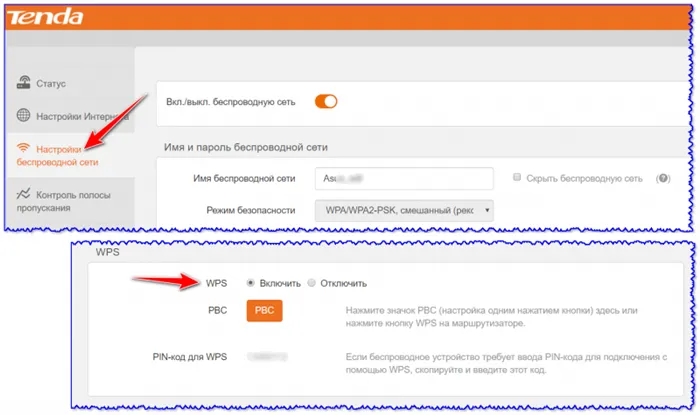
Активируйте WPS в настройках маршрутизатора (нажмите на )
На ноутбуке (ПК) с Windows 10
Сам процесс подключения к сети Wi-Fi с помощью WPS очень простой и быстрый. Если маршрутизатор включен, но сеть не работает — попробуйте подключиться к этой сети, нажав на значок Wi-Fi в Windows (см. скриншот ниже).
В идеале, если WPS работает правильно, вы увидите, что Windows предупредит вас о необходимости подключиться к сети с помощью специальной кнопки на маршрутизаторе (см. пример ниже).
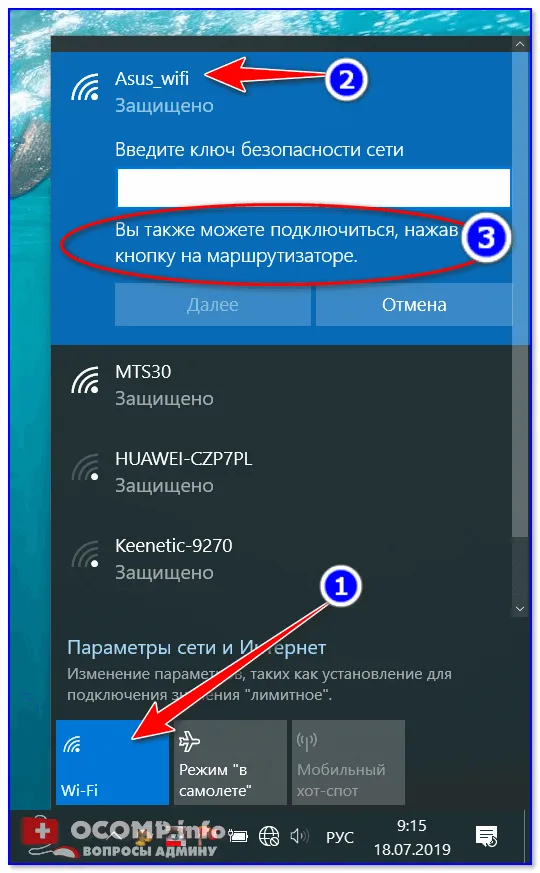
Вы также можете подключиться к этой сети, нажав соответствующую кнопку на маршрутизаторе Wi-Fi.
На самом деле, если вы видите подобное уведомление, подойдите к маршрутизатору и нажмите кнопку WPS.

Удерживайте его в течение одной-двух секунд.
Через несколько секунд Windows должна подключиться к сети Wi-Fi (см. скриншот ниже).
ВАЖНО! Эта опция поддерживается на Windows 7/8/10 (не на Windows Vista, XP и т.д.)!
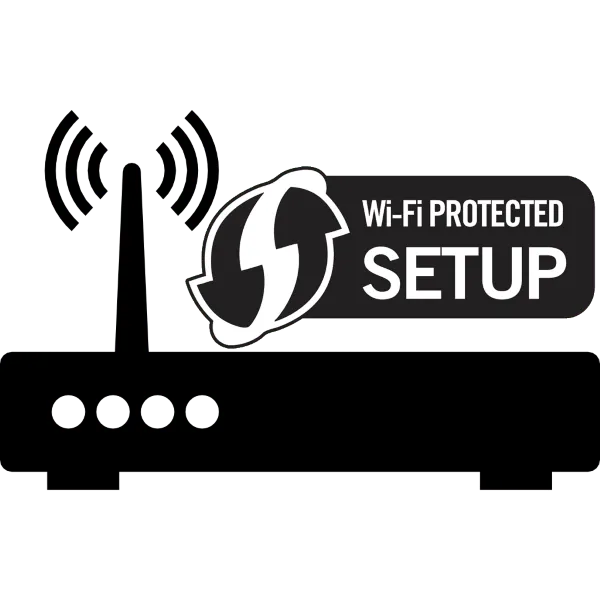
Как видите, весь процесс длится буквально 10-15 секунд без трудоемкого этапа определения и введения пароля.
На телефоне с Android
На телефоне (Android) весь процесс подключения выглядит идентично. Сначала нужно зайти в «Настройки», открыть раздел «Беспроводные сети», а затем подраздел «Wi-Fi». Затем перейдите в подраздел «Wi-Fi». Затем нажмите на три «точки» в верхнем меню, чтобы открыть настройки Wi-Fi.
Обратите внимание на сети, к которым можно подключиться через WPS, они отмечены специальным примечанием. См. следующий снимок экрана ниже.
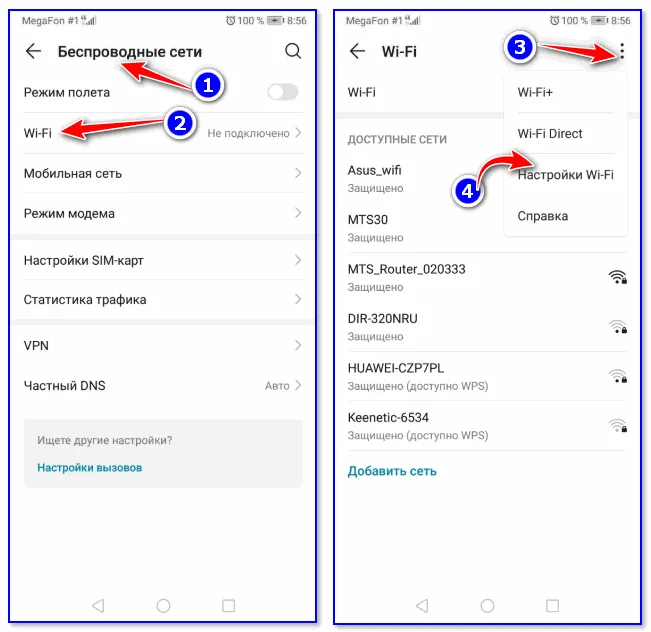
Далее необходимо активировать опцию «WPS-соединение». На телефоне сразу же появится уведомление о том, что необходимо нажать кнопку подключения на маршрутизаторе. После этого телефон автоматически подключится к сети. Практично!
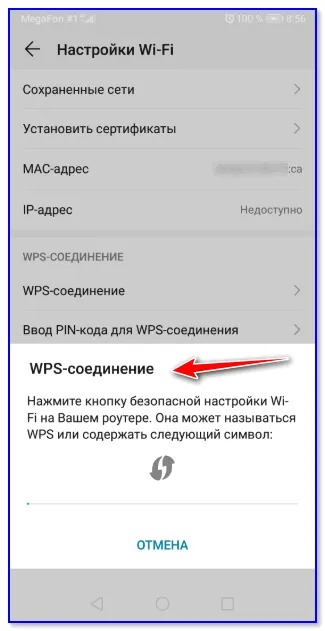
Нажмите кнопку WPS / Android 9.0
Если вам не нужно использовать WPS для подключения к различным устройствам, рекомендуется отключить эту технологию (в целях безопасности).
Однако различные дыры в безопасности WPS естественным образом закрыты в современных маршрутизаторах, но не в старых моделях.
Этот механизм автоматически настраивает имя сети и шифрование. Это означает, что пользователю не нужно обращаться к веб-интерфейсу для настройки чего-либо. Задача состоит в том, чтобы просто ввести правильный PIN-код, и все необходимые настройки будут выполнены.
Отключение или включение WPS
Наряду с неоспоримыми преимуществами, эта технология имеет и ряд недостатков, главным из которых являются риски безопасности. Да, во время первоначальной установки беспроводной сети на маршрутизатор пользователь устанавливает специальный защищенный PIN-код. Это гораздо слабее, чем аналогичный буквенно-цифровой пароль. Эта функция также несовместима со старыми операционными системами офисных и мобильных телефонов, поэтому владельцы таких систем не могут использовать Wi-Fi с WPS. К счастью, эту опцию можно легко отключить с помощью настроек веб-интерфейса маршрутизатора. Это делается следующим образом.

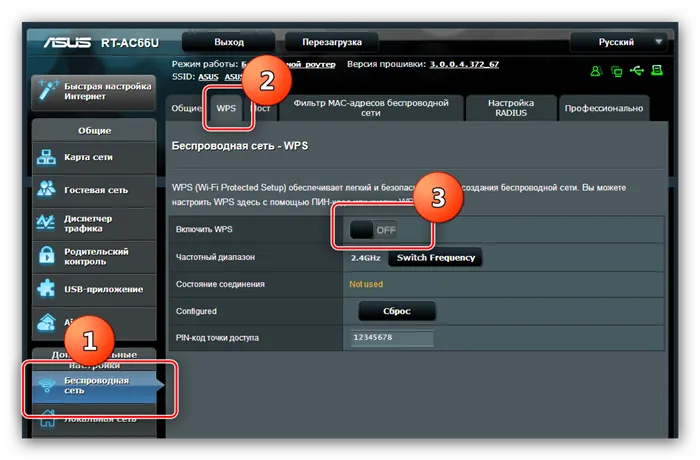
Нажмите на Беспроводные сети, перейдите на вкладку WPS и используйте переключатель Включить WPS. Выключатель должен находиться в положении «выключено».
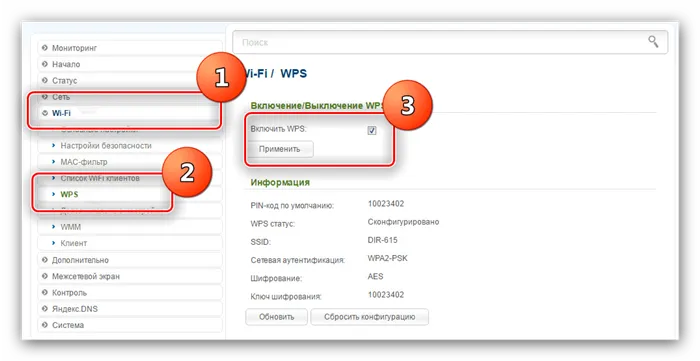
Поочередно откройте поля «Wi-Fi» и «WPS». Обратите внимание, что двухдиапазонные модели имеют отдельные вкладки для каждой частоты. Вам нужно будет изменить настройки безопасного соединения для обоих. На вкладке Частота снимите флажок Включить WPS. Затем нажмите на кнопку Применить.
Для однодиапазонных моделей низкого уровня с «зеленым» интерфейсом разверните вкладку WPS (также называемую QSS на внешних адаптерах выше) и нажмите кнопку Выкл. На современных двухдиапазонных устройствах перейдите на вкладку Advanced (Дополнительно). Там разверните категории «Беспроводной режим» и «WPS». Затем используйте переключатель ‘Router PIN’.
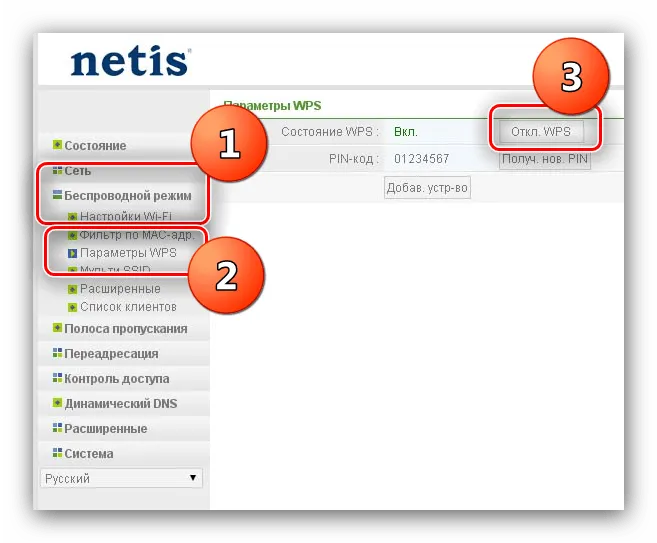
Разверните блок ‘Беспроводной режим’ и нажмите ‘WPS’. Затем нажмите кнопку «Отключить WPS. WPS’.
В веб-интерфейсе перейдите на вкладку Настройки Wi-Fi. Там найдите пункт ‘WPS’ и нажмите на него. Затем нажмите радиокнопку ‘WPS’.
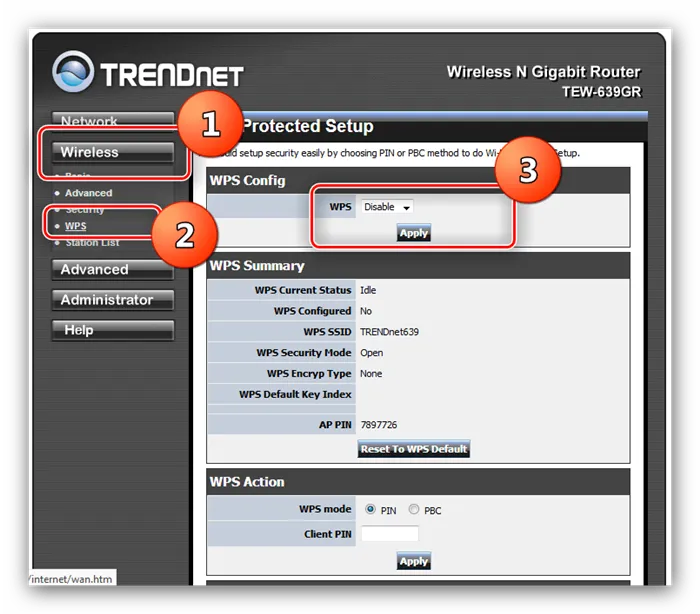
Выполните те же шаги для включения WPS, только на этот раз выберите все, что необходимо для включения. Кстати, безопасное подключение к беспроводным сетям включено «из коробки» почти во всех современных маршрутизаторах.
Заключение
Поэтому заполните опрос о деталях и особенностях WPS. Мы надеемся, что приведенная выше информация была полезной. Если у вас есть какие-либо вопросы, пожалуйста, не стесняйтесь оставлять их в разделе комментариев.
Мы будем рады помочь вам решить вашу проблему.
В дополнение к этой статье на сайте есть еще 12842 полезных объяснения. Добавление сайта Lumpics.ru в закладки (CTRL + D), безусловно, полезно.
Помогла ли вам эта статья?
Еще статьи по данной теме:
Задайте нам вопрос или поделитесь своим мнением.Отменить комментарий
Чтобы активировать опцию, необходимо нажать на кнопку — Все. Если включено, на маршрутизаторе появится световой индикатор. Если вы отключите ее (в целях безопасности эта функция активна только в течение короткого времени после нажатия), свет погаснет, но вы всегда можете нажать кнопку снова.
Подключение
Как вы видите, процесс подключения зависит от устройства, на котором выполняется подключение. Давайте начнем с порядка.
На компьютере
И давайте начнем с объяснения того, как подключиться к маршрутизатору на компьютере через WPS. На самом деле, это настолько просто, что даже начинающие пользователи могут это сделать.
- Найдите на нижней панели справа иконку с доступными подключениями;
- Выберите нужную и кликните «Подключение»;
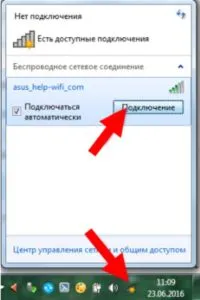
- Откроется окно с вводом пароля;
- Ниже будет блок с надписью «Можно также подключиться, нажав кнопку на маршрутизаторе»;
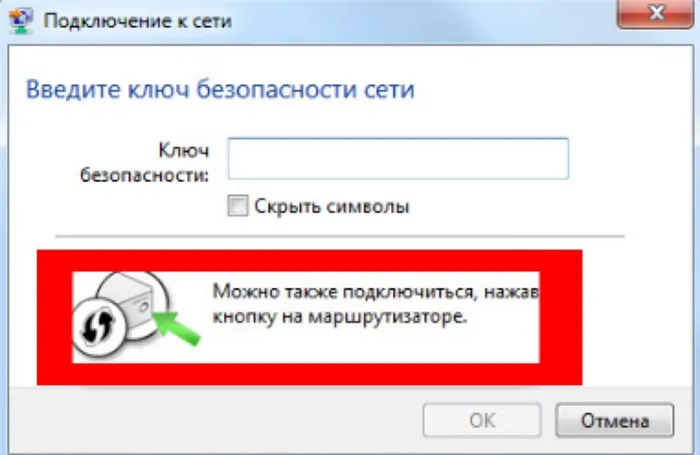
В некоторых случаях вам потребуется ввести PIN-код в поле. Немного сложно, не так ли?
На телефоне или планшете
Давайте перейдем к тому, как активировать функцию на планшете и телефоне.
- Откройте настройки смартфона;
- Перейдите к управлению беспроводными сетями;
- Откройте расширенные настройки;
- Найдите кнопку «Подключение с использованием технологии»;
- Нажмите иконку на маршрутизаторе. Вот и все!
Инструкция подходит только для устройств Android. К сожалению, смартфоны iPhone не поддерживают эту опцию.
Как включить функцию на роутере
Наконец, вы также можете войти в свой маршрутизатор через настройки маршрутизатора. Вы также можете обратиться к TP-Link за инструкциями по активации режима WPS на маршрутизаторе вашей марки.
TP-Link
- Откройте настройки;
- Выберите одноименную вкладку;
- Нажмите на иконку, отображенную на картинке.
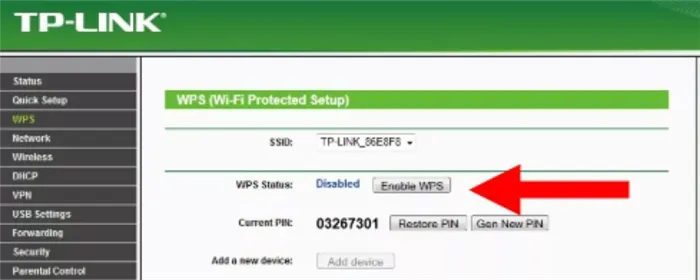
Чтобы выключить его, щелкните значок еще раз.
- Войдите в меню управления;
- Откройте блок «Беспроводная сеть»;
- Кликните на вкладку с названием функции;
- Переведите тумблер в положение «Включено».
Для выключения — переведите переключатель в противоположное положение.
ZyXEL
- Авторизуйтесь;
- Откройте страницу «Wi-Fi сеть»;
- В нижней части страницы вы увидите окно, в котором нужно поставить галочку.
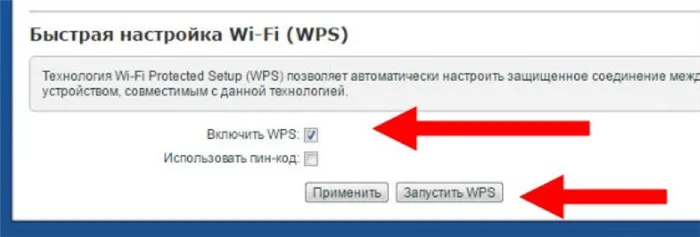
Для выключения — снимите выделение коробки.
D-Link
- Перейдите к вкладке с вай-фай;
- Выберите строчку с названием опции;
- Вы увидите окно с надписью «Включить?»;
- Установите галочку напротив.
Полезная информация. Не знаете, как отключить WPS на маршрутизаторе? Просто выключите коробку.
Прочие устройства
Обратите внимание, что если вы используете технологию WPS на маршрутизаторе и ту же опцию на устройстве в качестве усилителя или принтера, вы можете синхронизировать. Давайте рассмотрим процесс подключения на примере усилителя.

- Нажмите на кнопку WPS сначала на роутере, а затем на усилителе (иногда ее нужно удерживать несколько секунд). Помните, что у Вас на синхронизацию будет всего 2 минуты;
Важно: После нажатия кнопки светодиодные индикаторы точки доступа и усилителя должны начать мигать. Если нет, попробуйте еще раз!
- Подключение и синхронизация происходит в течение нескольких минут. По прошествии этого времени индикаторы перестанут мигать и начнут гореть постоянно. Как правило, цвет индикации говорит о качестве приема сигнала (зеленый-хороший, красный-плохой).
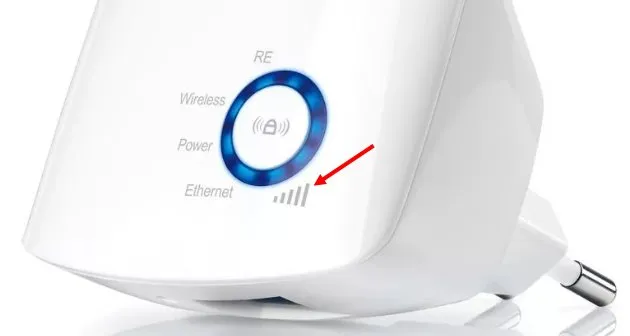
- Если усилитель и маршрутизатор синхронизировались, репитер можно переносить. При каждом последующем включении усилитель будет подключаться автоматически.
Наконец, давайте рассмотрим преимущества и недостатки технологии
Достоинства и недостатки технологии
Основные преимущества его использования:.
- Не нужно часто подключать новые устройства;
- Нет проблем с вводом пароля;
- Можно управлять соединением гаджетов.
Есть и небольшой недостаток — эксперты считают, что эта технология делает устройство уязвимым и может легко собирать пароли. Этого можно избежать — если вы не используете функцию, отключите ее. Тщательно изучите преимущества и недостатки перед использованием технологии. Да, это просто и удобно, но не проще ли использовать традиционное подключение (с паролем)?
Видите, как это удобно! Для этого посмотрите на свой модем или маршрутизатор и попытайтесь самостоятельно найти кнопку UPU. Вы найдете; обратите внимание, что он может выглядеть по-другому.
Кнопка WPS на маршрутизаторе для подключения гаджетов на ОС Виндовс
Пользователи могут выходить в Интернет дома через Wi-Fi на своем ноутбуке. Необходимо создать подключение к маршрутизатору через режим UPNP.
Давайте рассмотрим алгоритм:.
- В нижнем углу справа на рабочем столе кликаем на иконку беспроводных сетей.
- Когда откроется список доступных сетей, выбираем собственное подключение.
- Кликаем на «Подключиться».
- Перед вами отобразится окошко с предложением ввести ключ.
- Чтобы не вводить код, нажимаем специальную кнопку на своем роутере.
- Ждем, пока ноутбук автоматически подключится к маршрутизатору.
Если необходимо отключить протокол маршрутизатора, нажмите кнопку. Если кнопки нет, зайдите в Настройки и отключитесь через Настройки.
Если на маршрутизаторе отсутствует специальная кнопка
На некоторых моделях сетевых устройств отсутствует кнопка для активации настройки защиты Wi-Fi. Это означает, что его нельзя активировать через материал. Пользователи могут подключаться только через тканевый модулятор.
Давайте следовать пошаговому подходу:.
- Заходим в панель управления маршрутизатора.
- В адресной строке прописываем сетевой адрес своего аппарата.
- На странице приветствия проходим процедуру авторизации в системе.
- Теперь нам нужно найти категорию WPS или Security. Название может отличаться в зависимости от модели сетевого устройства.
- В окошке перед вами откроется код из восьми символов. Его нужно прописать в поле для ключа доступа.
После этого короткого процесса можно спокойно пользоваться беспроводной сетью. Некоторые производители копируют комбинацию клавиш на этикетку. подключен к нижней части маршрутизатора.
Рассмотрите альтернативные способы подключения мобильных устройств.
- В перечне сетей на мобильном телефоне нужно выбрать «Вход по PIN WPS». Такая опция есть не на всех смартфонах.
- Перед вами должен отобразиться пин-код. Его нужно выписать.
- В настройках выбираем опцию «Добавить устройство».
- В графе вписываем ключ и кликаем «Добавить».
Если информация введена правильно, гаджет подключится к домашней сети. Технология позволяет подключить любое устройство, поддерживающее данный протокол.
Отключаем функцию через настройки
Чтобы отключить UPNP, нажмите на ‘Logist’ в категории относительных маршрутизаторов. Иногда пользователи могут не понимать, что означает мигающий светодиодный индикатор UPNP. Такое поведение указывает на попытку подключения. Это может занять до двух минут. Если лампа вообще не загорается, опция отключена. Его можно активировать с помощью программного ключа или метода.