Чтобы быстро увидеть это, можно воспользоваться приведенным выше приемом Activity Monitor. Не удивляйтесь, если у вас есть серия сообщений с большим количеством анимированных GIF и вы откроете Activity Monitor, чтобы обнаружить, что «сообщения» используют достаточно процессора.
4 способа ускорить любой Mac
Вы когда-нибудь жаловались на то, что ваш Mac работает медленно? Те, кто регулярно использует графический редактор или видеоредактор и держит открытыми около 20 приложений одновременно, вероятно, хорошо отреагируют. Сегодня мы рассмотрим несколько основных методов удаления OS X. Четыре простых приема, которые вы наверняка уже знаете, сэкономят вам не только время, но и нервы.

Завершите все ненужные приложения
Первый способ также является самым простым. Это несложно, но почему-то многие пользователи Mac (и Windows) игнорируют это «железное» правило. Твердотельные накопители выполняют программы практически мгновенно, поэтому их легко отключить на некоторое время.
Резервное копирование компьютера время от времени может быть очень полезным, но если ваш Mac перегружен множеством запущенных процессов, рекомендуется отказаться от резервного копирования. Это особенно актуально, поскольку вы можете получить доступ к меню TimeMachine прямо из верхней части OSX.
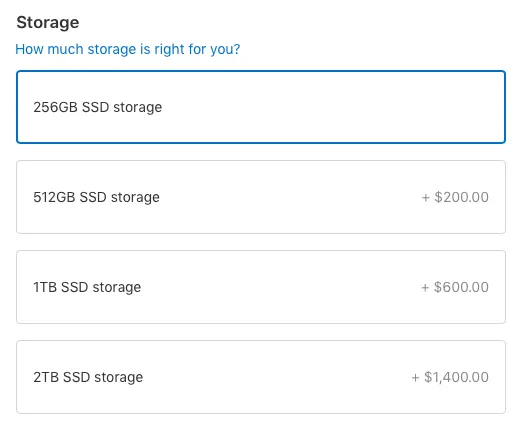
Вы также можете использовать этот терминал для установки интервала резервного копирования. Таким образом, Time Machine создает их только по команде, с минимальным вмешательством пользователя. Для этого запустите терминал и введите следующую команду (14400 — это количество секунд в 4 часах).
sudo defaults to write/System/Library/LaunchDaemons/com.apple.backupd-auto\ StartInterval -int 14400
Настройте программы, которые автоматически запускаются при входе в систему
Для этого перейдите в Системные настройки, Пользователи и группы, Подключения. Оставьте только те приложения, которые действительно должны работать непрерывно. Это сократит время запуска вашего Mac.
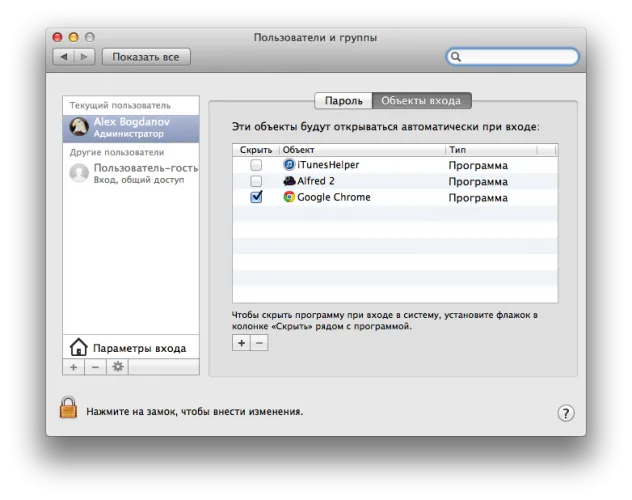
На ежегодной конференции WWDC компания Apple анонсировала следующую версию своей операционной системы. MacOS Catalina (техническое название macOS 10.15) предлагает множество новых функций и улучшений.
А если использовать облачные технологии
macOS Sierra также предлагает полезные опции. Загрузка «лишних» данных в iCloud позволяет системе самостоятельно выполнить необходимые задачи. Однако недостатком этого метода является то, что за дополнительное место в iCloud нужно платить. По умолчанию Apple предлагает только 5 ГБ, за которые нужно платить. Например, у меня есть подписка на 200 ГБ за 149 рублей в месяц. У меня есть 30 ГБ фотографий с iPhone в облаке и несколько резервных копий устройств. В моем распоряжении около 100 ГБ. Максимально возможный объем — 2 ТБ по цене 599 рублей в месяц.
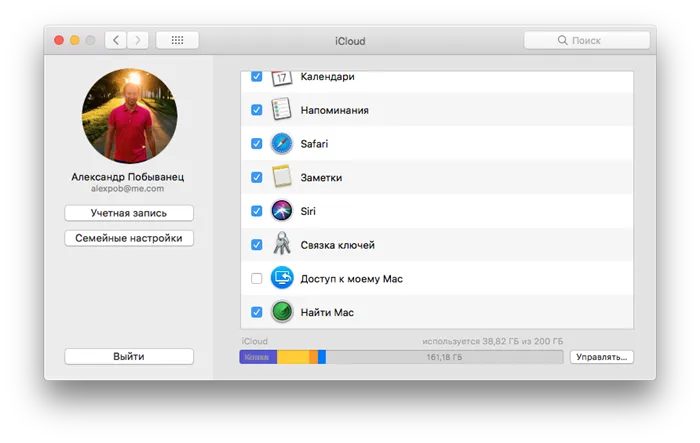
На самом деле, основная причина использования iCloud — это резервное копирование данных. Это удобнее, чем подключать планшет или телефон к Mac с помощью кабеля. Ночью вы заряжаете свой iPhone, и он сам загружает все в облако, при этом он не потребляет дисковое пространство и экономит деньги.
Однако облако — не самое лучшее решение. Здесь вы зависите от Интернета и его капризов. Медленные и нестабильные соединения — именно так вы получаете доступ к своим данным.
Скорость работы
Еще одна серьезная проблема — скорость. Новые компьютеры Mac работают быстро, но со временем их прежняя скорость снижается. Это особенно актуально, если вы используете старый жесткий диск. Пользователям с гибридными системами FusionDrive, такими как iMac, требуется немного больше времени.
Твердотельные накопители и жесткие диски. Система сама распределяет данные и выбирает, что и где хранить. Приложения, которые вы запускаете чаще всего, отправляются на SSD, а бесполезные вещи хранятся на жестком диске. Все это работает хорошо, но жадная Apple установила в базовый iMac 5k последнего поколения Fusion drive с крошечным SSD на 24 ГБ. Ужас! Настолько, что владельцы жалуются на медленную работу.
Поэтому рано или поздно все, кто привык к эксплойтам для MacOS, начинают думать о том, как ускорить работу своих компьютеров. Следовательно, замена жесткого диска на SSD или покупка внешнего SSD.
Где взять больше памяти
Существует несколько вариантов. Самое простое — купить ноутбук с максимальной емкостью, но этот способ оказывается самым дорогим.
Другой вариант — купить внешний диск. Вы можете выбрать жесткий диск или SSD. Многие выбирают Mac для работы с видео и считают, что внешний SSD-накопитель необходим для редактирования фильмов в формате 4K. Да, они стоят дороже, чем жесткий диск, но разница в скорости стоит того.
Третий вариант — купить SSD общего назначения, чтобы использовать его в качестве внешнего или внутреннего диска, в зависимости от ваших потребностей.
Как правило, если оставить ваш Mac открытым на ночь, возможно, на несколько ночей, это завершит процессы индексирования и оптимизации. После их завершения Mac будет работать гораздо лучше, но не совсем нормально.
Убедитесь, что у вас есть свободное место
MacOS нужно пространство для дыхания. Это означает, что вам необходимо сохранить свободное начальное пространство на загрузочном диске. Не существует правил относительно того, сколько места необходимо компьютеру в каждый конкретный момент времени; компания Apple не дает конкретных рекомендаций. Однако рекомендуется постоянно сохранять около 10% дискового пространства.
Если вы получаете предупреждение о том, что на вашем компьютере заканчивается свободное место, пора что-то предпринять. Когда место на Mac будет использовано, вы не сможете выполнять обычные задачи, такие как загрузка или обновление обновлений MacOS.
Программное обеспечение, используемое для создания больших временных файлов, может иметь проблемы со стабильностью или разрушаться, если на компьютере недостаточно места. Если место полностью занято, Mac может вообще отказаться запускаться.
Эти проблемы могут возникать с MAC любого возраста. Однако сочетание стареющих материалов и Maco, борющегося за место, создает идеальную бурю сбоев и долгого ожидания, но компьютер изо всех сил старается сохранить жизнь.
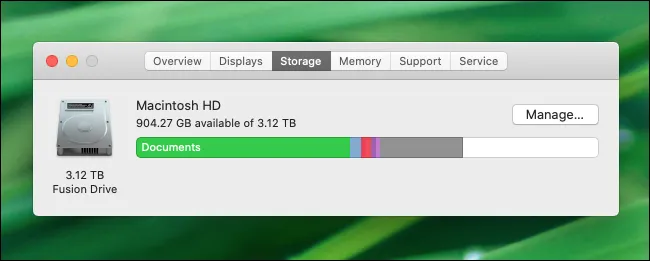
К счастью, есть много вещей, которые вы можете сделать, чтобы освободить место на вашем Mac. Во-первых, не делайте резервную копию iPhone или iPad на Mac — используйте iCloud. Вы также можете разрешить iCloud Photos хранить полноразмерные изображения и видео, сохраняя оптимизированные версии меньшего размера на локальном диске.
Перемещение резервных копий и медиафайлов с Mac должно значительно увеличить свободное пространство, но это еще не все. Найдите папку Apps и удалите все приложения, которые вам больше не нужны.
Вы также можете регулярно очищать папку «Загрузки» или щелкнуть Finder> Settings> Advanced и выбрать опцию Remove items from Tash after 30 days, чтобы автоматически уведомлять Macos.
Также большие файлы могут находиться на забытом загрузочном диске компьютера. К счастью, MacOS может помочь вам найти их. Нажмите меню Apple, затем нажмите На этом Mac. Перейдите на вкладку Сохранить, затем нажмите Управление. Появится новое окно.
Нажмите на Документы в боковой строке, чтобы увидеть список больших файлов на диске, занимающих ценное пространство.
Переустановите macOS для ощущения «свежего Mac»
Для многих людей надежность MacoS — это причина, по которой они платят больше за материалы Apple. Однако даже MacoS может остаться после многих лет использования, традиционно ассоциируемого с Windows. Одна из лучших вещей, которые вы можете сделать для старого Mac, — это разблокировать его организацию.
Это означает, что вам придется удалить все и начать с нуля после резервного копирования Mac. Благодаря отделу реабилитации Apple это можно сделать относительно безболезненно. Чтобы получить доступ к нему, удерживайте клавишу R при запуске Mac. Сформулируйте MAC и переустановите MacO, чтобы удалить весь мусор, который накопился за эти годы.
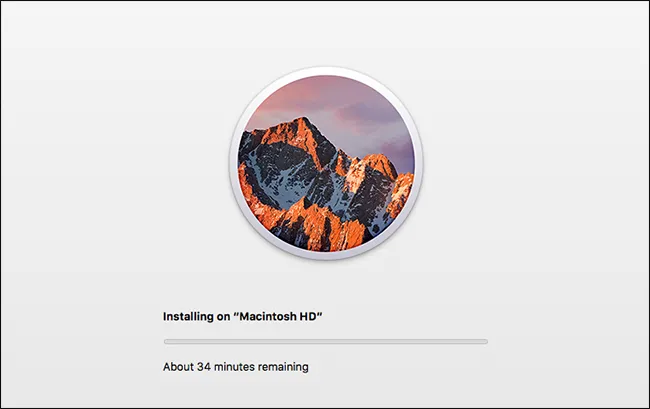
Это не только сэкономит ценное дисковое пространство, но и даст вам возможность начать все сначала. Важно подчеркнуть, что это не обязательно делать регулярно. Вероятность воспользоваться этим выше, если вы устанавливаете много приложений или вносите улучшения в систему, а затем забываете о них.
Рассмотрите возможность обновления SSD и RAM
В зависимости от возраста вашего Mac, у вас может не быть твердотельного накопителя (SSD). В отличие от традиционных жестких дисков (HDD), в которых используются вращающиеся диски и складные рычаги, в твердотельных накопителях для обеспечения скорости и надежности используется флэш-память.
Большинство ноутбуков Mac, выпущенных за последнее десятилетие, оснащены твердотельными накопителями, но такие модели, как iMac и Mac Mini, не оснащены ими. Многие из них оснащены фьюжн-дисками, в которых небольшое количество флэш-памяти сочетается с традиционным жестким диском. Они экономичны, но часто не лучше обычного жесткого диска.
Отказ от жестких дисков в пользу твердотельных накопителей может дать значительный прирост производительности. Я читаю это как один из лучших доступных ресурсов. Во-первых, посмотрите на свою модель и выясните, что включает в себя модернизация. Если вы не знаете, какая у вас модель, вы можете найти ее на своем компьютере, нажав Apple > об этом Mac.
Вы можете приобрести комплект со всем необходимым в компании OWC. Цены варьируются от 99 долларов США за диск емкостью 256 Гб до 500 долларов США за диск емкостью 2 Тб. Модели MacBook Pro и Air также могут быть модернизированы.

Если у вас iMac или Mac Mini, модернизировать оперативную память относительно просто. У iMac есть рюкзак для расширения памяти, а у MAC Mini доступ к внутренним компонентам осуществляется через корпус в нижней части устройства.
Однако важно приобрести соответствующий тип памяти. Обычно это означает, что скорость существующей оперативной памяти нужно будет подстроить под новую. Чтобы проверить текущую спецификацию памяти, перейдите в раздел This Mac » > System Reports и нажмите Apple > «. Затем перейдите на вкладку Память, чтобы увидеть, какая оперативная память установлена, как быстро она работает и ее текущее состояние.
OWC также продает память для конкретных моделей Mac, поэтому вы не купите не ту память. Затем вы можете следовать инструкциям на веб-сайте Apple (iMac, Mac Mini) для завершения обновления.
К сожалению, если у вас MacBook, вам, скорее всего, не повезло, поскольку в большинстве моделей, начиная с 2012 года, оперативная память встроена в материнскую плату.
Используя файловый менеджер ‘Finder’, необходимо перейти в папку ‘Applications’ и переместить выбранные приложения в корзину для их очистки. Однако этот метод удаления оставляет некоторые приложения в очереди. Вместо этого можно воспользоваться альтернативным методом с помощью бесплатной программы AppCleaner.
Очищаем память: iCloud, корзина, другие старые файлы
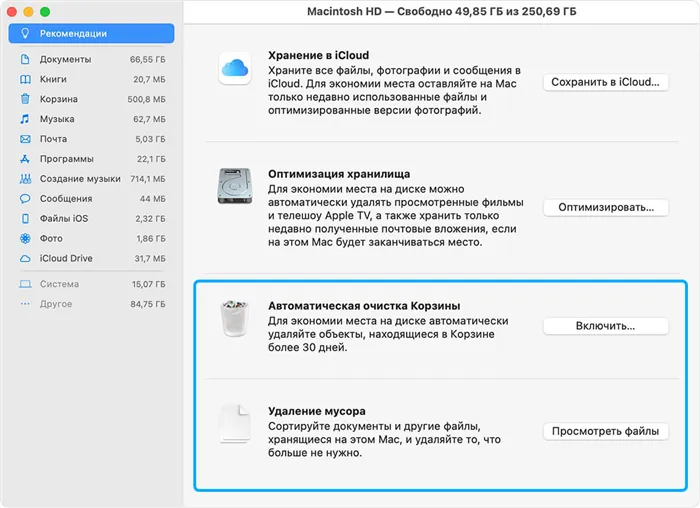
Если память компьютера засорена, это может серьезно повлиять на скорость работы операционной системы и жесткого диска, на котором она установлена. Из-за мусора, который накапливается со временем, операционную систему следует чистить и диагностировать не реже одного раза в месяц. Папки, которые необходимо очистить в первую очередь:.
- Корзина;
- Загрузки;
- Документы;
- iCloud — оттуда также стоит удалять различные старые и ненужные файлы.
Обратите особое внимание на последний пункт. Мы подробно описали, как правильно очистить iCloud в этой статье. См. ниже.
Отключаем графику в Dock через Системные настройки

Отключение графики может значительно ускорить работу MacOS. Для этого необходимо отключить графику в доке с помощью системных настроек. Для этого:.
- Зайти в Системные настройки;
- Перейти во вкладку Строка меню и Dock;
- Отключить такие параметры как: Увеличение, Анимировать открывающиеся программы, Автоматически показывать или скрывать Dock, переключить параметр Убирать в Dock с эффектом на Джинн или Простое уменьшение.
На самом деле, этот метод является более продвинутым, чем считалось ранее. Это также повышает производительность системы. По сути, только в начале работы с MacOS вы обращаете внимание на красивые анимации и различные визуальные возможности, а потом это надоедает, и вы обращаете меньше внимания. Со временем система начинает замедляться, и причиной этого является анимация.
Деактивируем анимацию в Почте
Снова используется командная строка, но введены две команды.
- Откройте Терминал;
- Введите сначала команду: defaults write com.apple.mail DisableSendAnimations -bool true ;
- Далее введите туда еще одну: defaults write com.apple.mail DisableReplyAnimations -bool true ;
- Перезагрузите систему.
Первая команда отвечает за отключение движения при отправке и составлении электронных сообщений, вторая команда отвечает за отключение движения при ответе на сообщения.
Чтобы отключить анимацию, перейдите в Настройки — Универсальный доступ и выберите Экран в левой колонке. Затем установите флажки Уменьшить движение и Уменьшить контрастность. Такую же процедуру необходимо выполнить и в таблице доков. Для этого перейдите в «Настройки» и выключите «Увеличение».
Отключить прозрачность окна и уменьшить движение
Визуальные эффекты могут придать Mac довольно привлекательный внешний вид, но также могут вызвать замедление работы системы, особенно если открыто много окон и приложений, или если Mac старше или имеет меньше системных ресурсов в целом. Поэтому один из способов ускорить работу MacOS Big Sur (и большинства современных версий Mac OS) — просто отключить прозрачность окон и использовать функцию уменьшения движения.
- Откройте меню Apple, откройте «Системные настройки», затем выберите панель предпочтений «Специальные возможности».
- Выберите настройки «Дисплей».
- Установите флажки «Уменьшить движение» и «Уменьшить прозрачность».
- Выйти из системных настроек
При отключенном скольжении окна, горизонтальные линии, головы, меню и другие аспекты рабочей среды сразу же изменят свой внешний вид, так как не будут иметь эффекта полупрозрачности. Вы также заметите, что здесь гораздо меньше молний и масштабных мультфильмов, и, напротив, когда активирована функция «Уменьшение движения», вы увидите, что используется анимация затухания. Чистый результат — меньше ресурсов требуется для разработки привлекательного интерфейса и зачастую более быстрых MAC, поэтому используется меньше системных ресурсов.
Возможность снижения прозрачности и уменьшения движения на Mac уже давно вызывает беспокойство, и эти советы могут помочь ускорить работу других старых версий программного обеспечения.
Очистите захламленный рабочий стол
Если рабочий стол вашего Mac заполнен и переполнен файлами и папками, это может полностью замедлить работу вашего Mac. Причина довольно проста: каждый файл или папка на рабочем столе MAC требует системных ресурсов для оформления миниатюры и сохранения ее на экране, поэтому меньшее количество этих элементов на экране означает меньшее количество пор системы.
Рассмотрите возможность перемещения всего с рабочего стола в папку, чтобы ее содержимое не всегда было видно на экране. Если вы не хотите использовать рабочий стол в целом, вы можете использовать команду Terminal, чтобы скрыть все значки рабочего стола на вашем Mac.
Этот трюк применим ко всем версиям macOS, а не только к macOS Big Sur.
Установите доступные обновления macOS.
Каждое новое обновление системного программного обеспечения для macOS Big Sur включает исправления ошибок и улучшения, а если есть известные проблемы с производительностью, они могут быть решены и выпущены в последнем обновлении. Поэтому вам следует регулярно обновлять систему macOSBigSur. Перед установкой обновлений системного программного обеспечения всегда создавайте резервные копии Mac.
- В меню Apple перейдите в «Системные настройки», затем выберите «Обновление программного обеспечения».
- Установите все доступные обновления системного программного обеспечения в macOS Big Sur (например, macOS Big Sur 11.1, 11.2 и т. Д.)























