Простые советы по определению реальных и эффективных частот оперативной памяти в Windows 10 со сторонними программами и без них
Как узнать частоту оперативной памяти Windows 10
Пару лет назад я писал заметку об определении установленной оперативной памяти и казалось бы все кончено. однако в связи с нарастающими вопросами как узнать частоту оперативной памяти в Windows 10 было решено написать подробнее в Подробно об этом индикаторе скорости ОЗУ. Иначе вы бы сейчас не читали этот короткий пост.
Так как Windows в заголовке, то такие варианты как «размонтировать системный диск» или «поднять документы о покупке» мы рассматривать не будем. в нашей работе нам понадобится только Windows 10 или любая другая утилита из этого руководства.
Как увидеть на какой частоте работает ОЗУ через диспетчер задач
Диспетчер задач в Windows 10 стал очень информативным и часто действительно полезным. В логичном месте появился автозапуск (очевидно, мне, как продвинутому пользователю, этот ход не очень понравился), а Монитор ресурсов стал понятнее и проще.
Приступим — открываем Диспетчер задач (для непосвященных — это можно сделать через сочетание клавиш CTRL+SHIFT+ESC или щелкнув правой кнопкой мыши на панели задач и выбрав в открывшемся меню пункт «Диспетчер задач»).
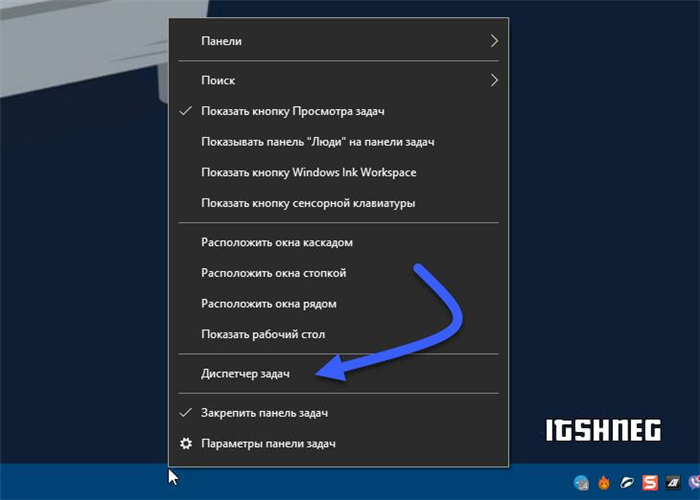
Перейдите на вкладку «Производительность» и вы увидите упрощенную версию «Монитора ресурсов», где есть вся необходимая нам информация: вам достаточно активировать категорию «Память» и в правой части диспетчера мы показать всю доступную информацию о.
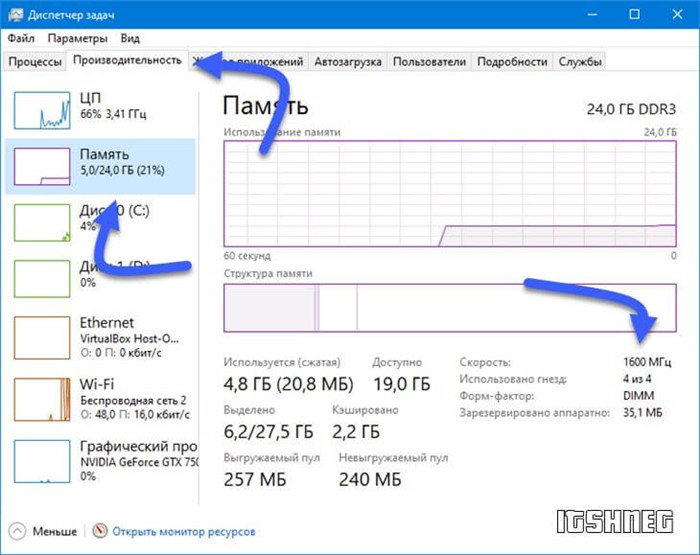
В строке «Speed:» будет указана частота оперативной памяти (в моем случае это старая DDR3 1600MHz). Сразу строится график использования ОЗУ и другие полезные данные — с удовольствием расскажу о них подробнее. да, это отдельные, объемные темы заметок.
7 способов узнать частоту оперативной памяти (RAM, RAM) на компьютере средствами Windows или специализированными сторонними программами.
Как узнать частоту оперативной памяти в Windows 10
В операционной системе Windows 10 вы можете просмотреть показатель частоты оперативной памяти с помощью диспетчера задач, командной строки или Windows PowerShell. Давайте посмотрим, как это сделать визуально, чтобы получить необходимую информацию.
- Щелкните правой кнопкой мыши на панели задач.
- В контекстном меню нажмите «Диспетчер задач».
- В окне «Диспетчер задач» перейдите на вкладку «Производительность».
- В левой колонке выделите опцию «Память».
- В параметрах ОЗУ в индикаторе «Скорость» указана частота памяти в МГц (мегагерцах).
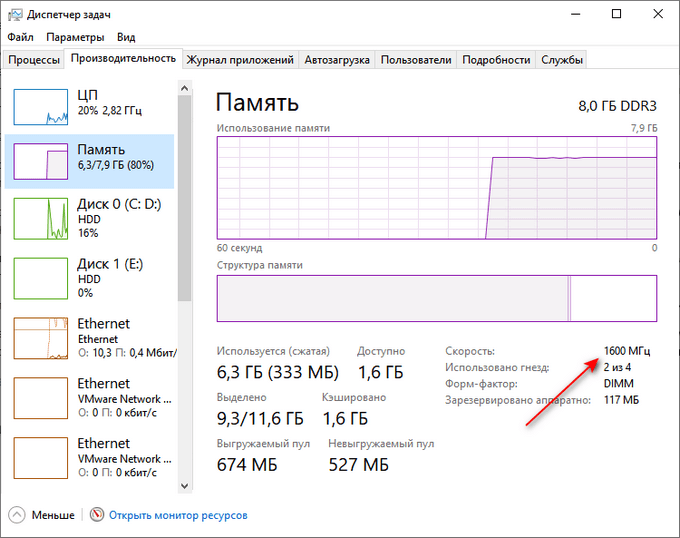
Как посмотреть частоту оперативной памяти на Windows в PowerShell
Операционная система имеет более мощный инструмент, чем командная строка, Windows PowerShell. С помощью этого системного инструмента можно получить необходимую информацию о частоте оперативной памяти конкретного компьютера в разных версиях Windows.
- Откройте Windows PowerShell на своем компьютере.
- В окне оболочки введите команду:
- Нажмите Ввод».
В столбце «Настроенная тактовая частота» указана частота модулей оперативной памяти на данном компьютере.
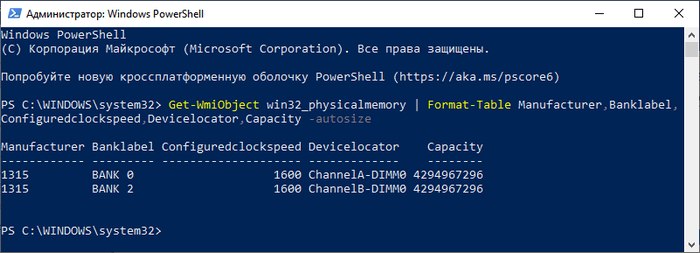
Одной из характеристик оперативной памяти является частота ее работы. Существует несколько методов определения этого параметра в Windows 10.
Способ 2: Системная утилита
Если вы один из тех пользователей, которые не любят устанавливать стороннее ПО, то этот способ для вас. Это позволяет вам узнать, как часто работает ваша оперативная память, с помощью встроенной утилиты командной строки. Это можно сделать следующим образом:
Нажмите кнопку «Пуск» правой кнопкой мыши, затем выберите «Выполнить» из контекстного меню».
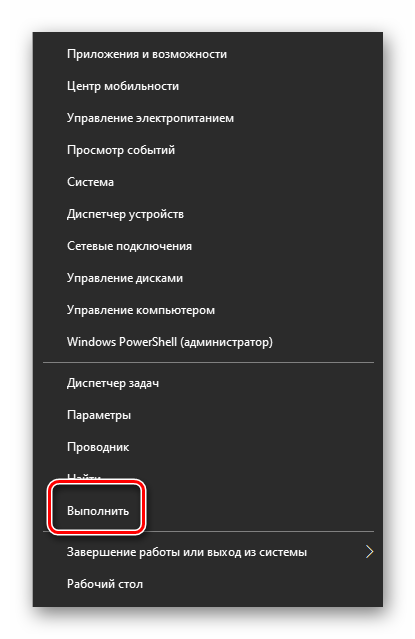
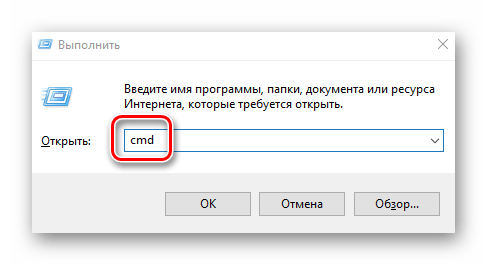
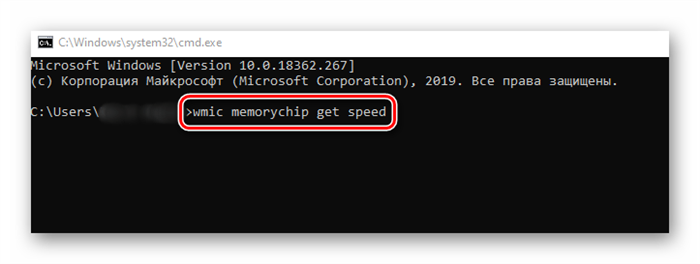
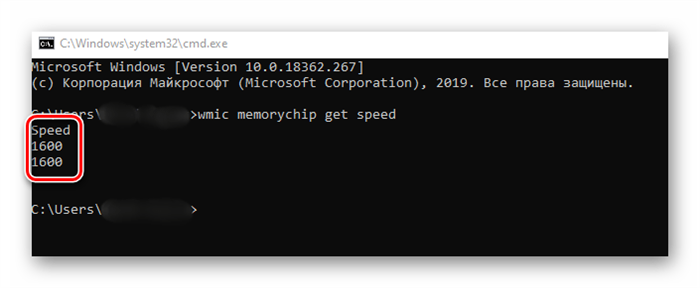
Как посмотреть частоту оперативной памяти на операционной системе Windows 10. Системные утилиты для информации и специальные программы.
Посмотреть на планке ОЗУ
Самый последний способ предсказуемо считается физическим способом просмотра информации, а не программным способом. Если у вас есть возможность разобрать системный блок, сделайте это. На полосе оперативной памяти будут указаны тип и частота обновления.
Если у вас есть ноутбук, лучшим вариантом будет проверить характеристики на сайте производителя. В отличие от настольных ПК, ноутбуки продаются в ограниченном количестве сборок, чтобы вы могли быстро найти нужную информацию.























