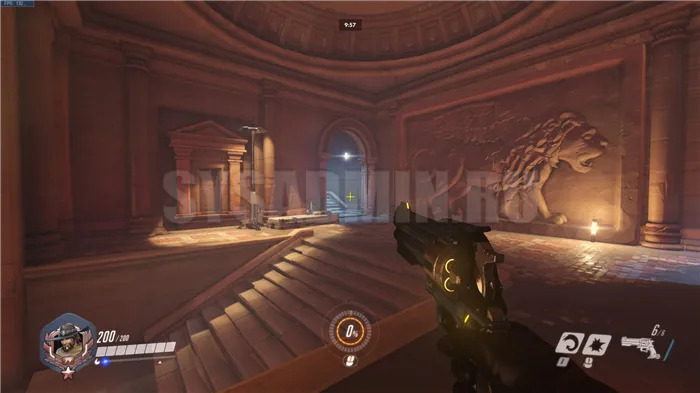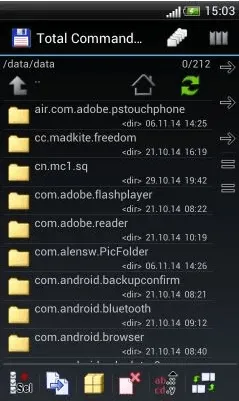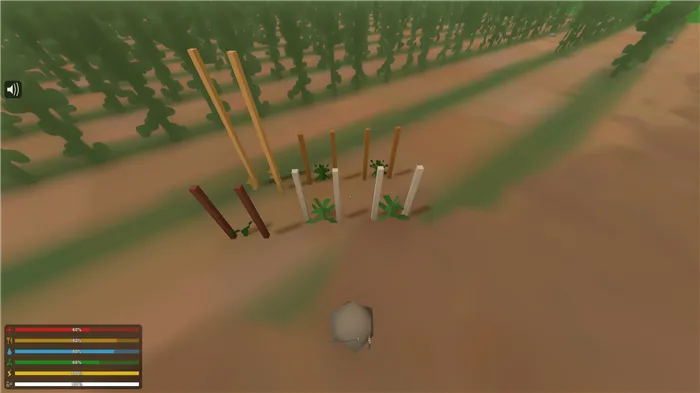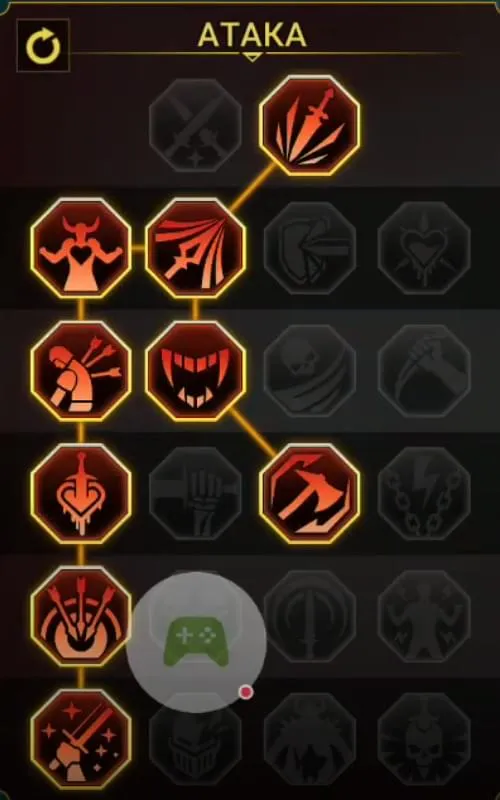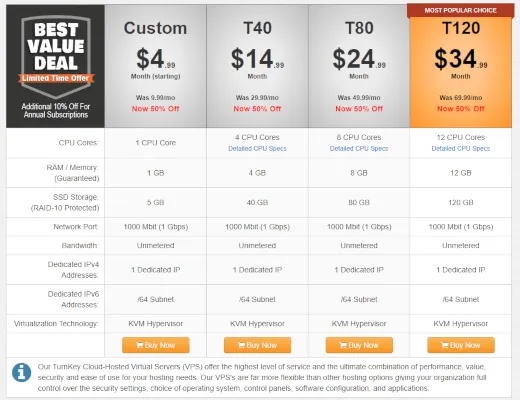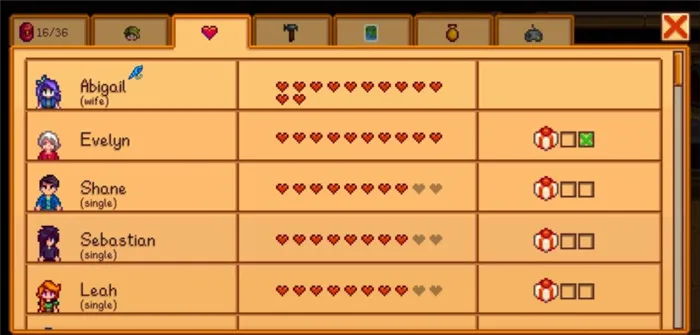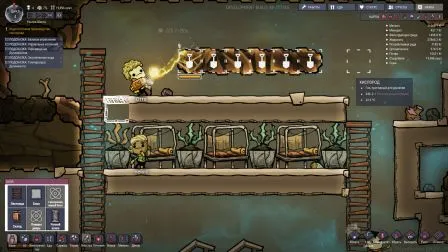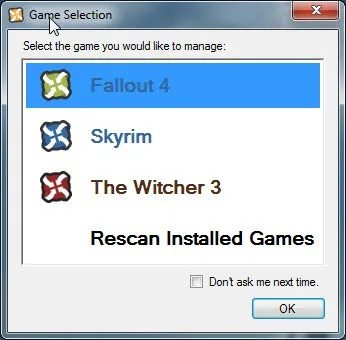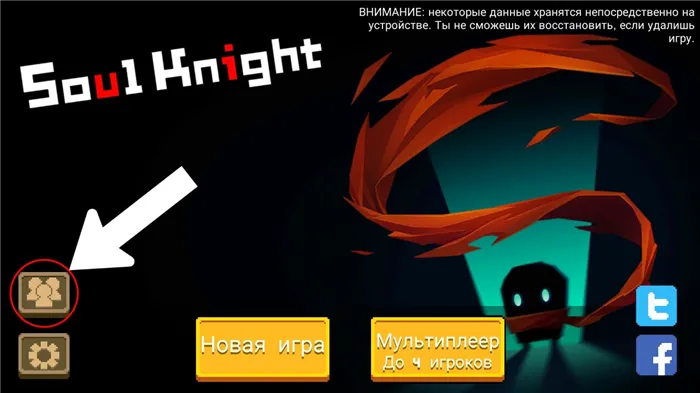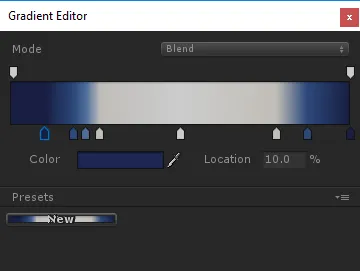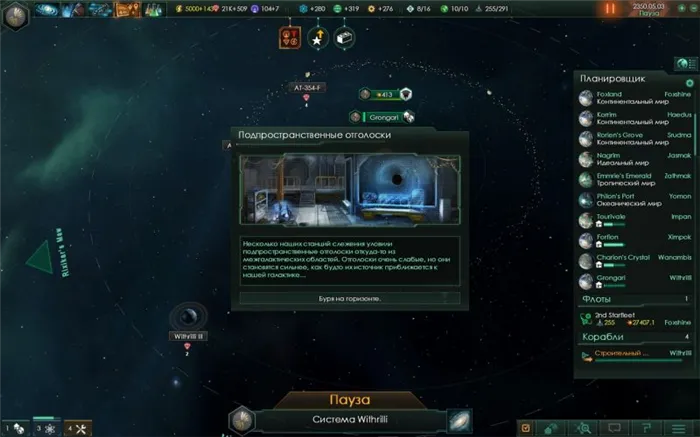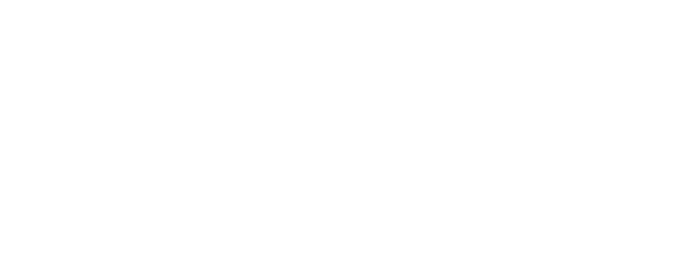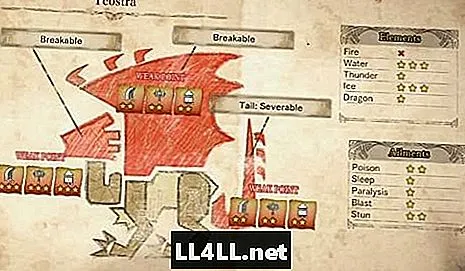В отличии от других игр Valve, Dota 2 способна показывать счетчик кадров без всяких манипуляций с консолью. Для того, чтобы выключить показ количества кадров в секунду, нужно:
Топ-5 счётчиков FPS для Windows
Любой геймер знает, чем выше FPS, тем лучше качество игры. Есть много факторов, из-за которых происходит снижение FPS, и есть несколько способов его повысить, но об этом расскажу в другой раз. А в этом посте речь пойдёт о средствах, позволяющих следить за количеством кадров в секунду.
В Windows 10 есть встроенный счётчик FPS, который запускается из игровой панели и может быть прикреплён к экрану. Итак, чтобы его открыть:
- Запустите игру.
- Нажмите Win+G, чтобы появилась игровая панель.
- Включите виджет Производительность.
- Перейдите на виджете во вкладку FPS.
- Перетащите виджет в угол экрана.
- Закрепите его, кликнув по значку булавке.
Готово. Теперь вы сможете видеть FPS прямо во время игры.
Fraps
До того как в Windows 10 появился встроенный счётчик FPS, многие геймеры пользовались Fraps’ом.
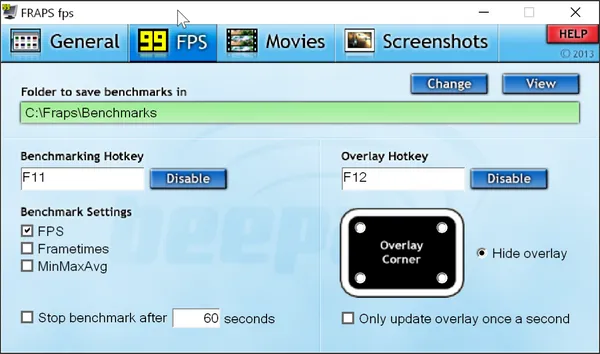
И хотя приложение давно не обновлялось, оно до сих пор рабочее. Чтобы попробовать его в действии, выполните следующие шаги:
- Запустите Fraps.
- Зайдите на вкладку FPS.
- Поставьте галочку напротив пункта FPS (под параметром Benchmark Settings).
- Выберите, в каком углу экрана будет показываться FPS.
- Запустите игру.
- Чтобы включить/выключить счётчик FPS просто нажмите горячую клавишу.
Чтобы включить отображение фреймрейта, перейдите в настройки приложения, откройте раздел «Количество кадров/сек.» и активируйте функцию «Включить отображение данных CAM».
Что такое FPS?
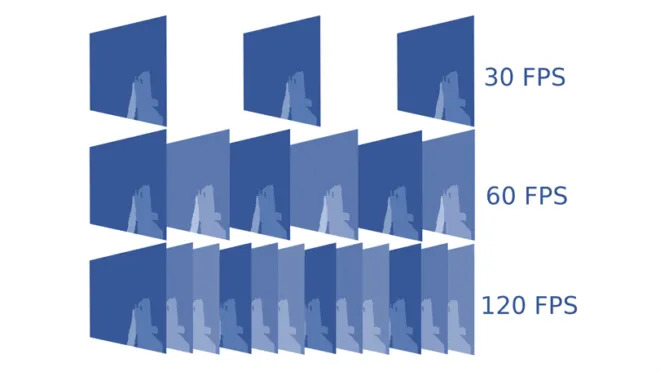
Показатель частоты кадров, измеряемый в кадрах в секунду (fps), отвечает за то, насколько плавно работает та или иная игра на вашем компьютере. Разумеется, чем выше показатель, тем плавнее геймплей. Если ваш ПК выдает низкую частоту кадров (ниже 30 в секунду или около того), то любая игра будет отображаться прерывисто или медленно, что очень раздражает. FPS – очень полезный показатель для оценки игровой производительности вашего оборудования, из-за чего многие энтузиасты частенько любят похвастаться.
Стоит отметить, что знание показателя FPS на ПК может помочь добиться максимальной производительности. Например, если вы заметили, что игра работает медленно, то специальная программа для показа FPS поможет выяснить, какие настройки графики следует уменьшить, дабы улучшить ситуацию.
Кроме того, зная частоту кадров, вы можете решить, какой монитор приобрести — нет причин покупать дисплей с частотой 144 Гц, если ваша видеокарта не способна обеспечить 60 кадров в секунду в играх. Именно поэтому мониторинг FPS наряду с другой статистикой оборудования, такой как использование ЦП, видеокарты и видеопамяти, может даже подсказать, какой компонент компьютера является узким местом в системе, и что нужно обновить в ближайшее время.
Ни для кого не секрет, что абсолютно каждый геймер стремится добиться максимального значения FPS, поскольку это не только приятно для глаз, но и предоставляет преимущество в соревновательных играх (например, CS:GO и PUBG).
Достаточно убедительно? Что ж, тогда вот несколько способов, как измерить показатель частоты кадров на своем ПК.
Встроенный счетчик FPS в Steam
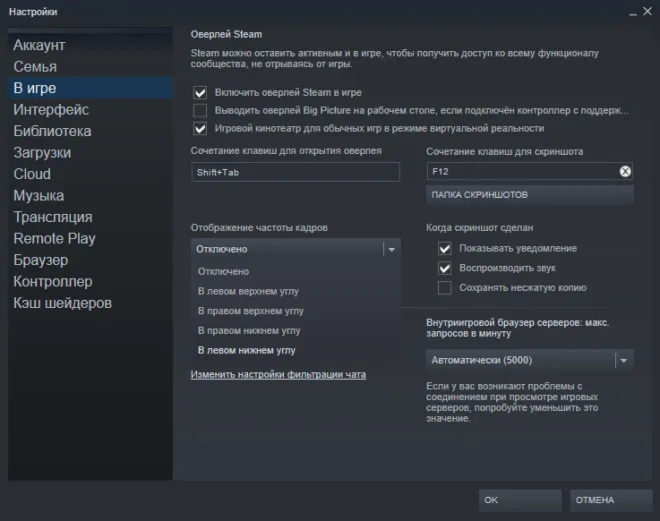
Если вы играете с помощью платформы Steam, то у нас хорошие новости: сервис имеет встроенный счетчик FPS. Чтобы включить эту функцию, зайдите в «Настройки Steam»> «В игре»> «Отображения частоты кадров». Откройте список, и выберите нужную опцию (там можно выбрать место расположение счетчика).
ВАЖНО: если перед изменением настроек включена какая-либо игра, её нужно закрыть.
При следующем запуске какой-либо игры, вы увидите, что частота кадров отображается в выбранном ранее углу с использованием темно-серого текста (хотя вы можете установить флажок на «Высокий контраст счётчика кадров», чтобы он отображался в более читаемом тексте).

Эту опцию легко включить, но она довольно проста – возможность настройки какой-либо горячей клавиши отсутствует, и у вас нет возможности отображать другую статистику, которую могут предложить сторонние инструменты. Однако если вам нужно знать лишь количество кадров в секунду, данная опция – то, что нужно.
Если же вы используете другую программу запуска игр, например Epic Games или EA Origin, проверьте настройки, поскольку там также может быть что-то похожее.
Блокбастер от RockStar Games не выводит информацию об FPS через оверлей и не разрешает воспользоваться консолью для сбора статистики. Проверять производительность компьютера в Grand Theft Auto 5 предстоит с помощью стресс-теста, запускаемого через раздел с «Настройками» (кнопка Tab).
NVIDIA GeForce Experience
Если у вас есть новейшее графическое оборудование NVIDIA, поддерживающее ShadowPlay, вы также можете включить счетчик частоты кадров в игре с помощью NVIDIA GeForceExperience. В приложении нажмите кнопку «Настройки».
В разделе «общий доступ» убедитесь, что общий доступ включен, а затем нажмите кнопку «Настройки».
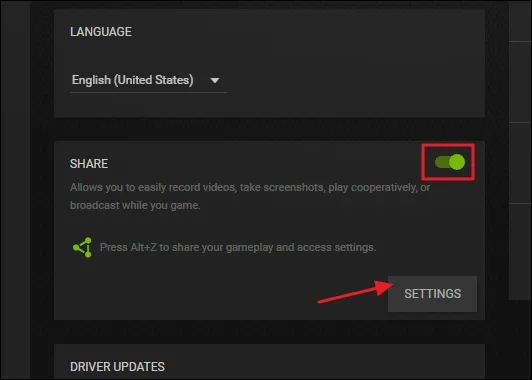
В разделе Настройки оверлея нажмите кнопку «оверлеи».
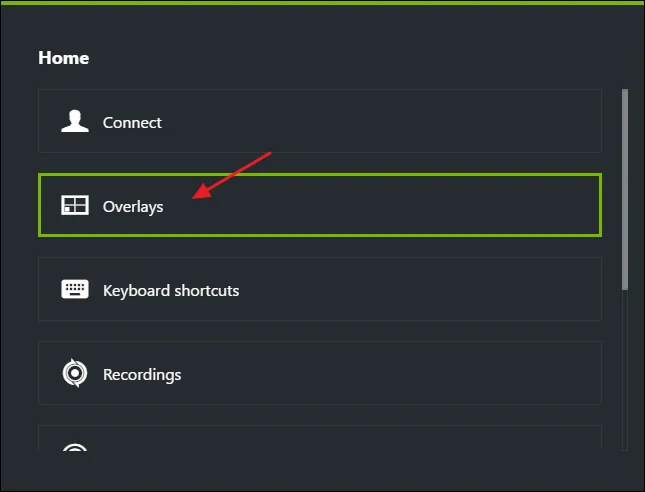
В окне «Наложения» выберите вкладку «Счетчик частоты кадров», а затем щелкните на один из четырех квадрантов, чтобы выбрать, где вы хотите использовать свой счетчик FPS.
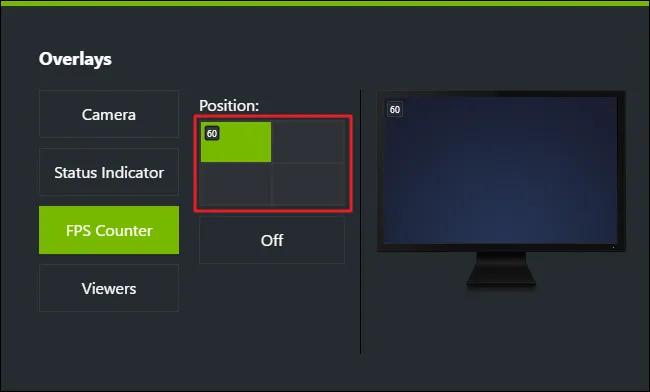
Если вы используете GeForceExperience, то вы также можете использовать игровые профили NVIDIA для автоматического выбора рекомендуемых NVIDIA настроек для различных игр, которые лучше всего работают с вашей видеокартой. NVIDIA рассматривает это как способ оптимизации игры, при этом не заставляя вас настраивать и тестировать графические параметры по старинке.
Используйте встроенные опции игры
Многие игры имеют встроенные счетчики кадров в секунду, которые вы можете включить. Однако в некоторых играх такую опцию весьма сложно найти. Возможно, проще всего просто выполнить веб-поиск по названию игры и добавить “отобразить FPS», чтобы узнать, есть ли в игре встроенная опция FPS и как ее можно включить. Вы также можете попробовать изучить настройки игры самостоятельно. В зависимости от игры, вы можете включить FPS такими способами:
· Настройки видео и графики. На экране настроек видео или графики игры может быть опция «показать FPS». Эта опция может быть скрыта за подменю «дополнительно».
· Сочетание клавиш. В некоторых играх эта опция может быть скрыта за сочетанием клавиш. Например, в Minecraft вы можете нажать F3, чтобы открыть экран отладки. Этот экран показывает ваш FPS и другие детали.
· Команда консоли. Многие игры имеют встроенные консоли, где можно вводить команды. В некоторых случаях вам может потребоваться специальный параметр запуска, чтобы включить консоль. Например, если вы играете в DOTA 2, Вы можете вызвать консоль разработчика (сначала ее нужно включить) и запустить команду cl_showfps 1, чтобы активировать счетчик кадров на экране.
· Параметр запуска. Для некоторых игр может потребоваться специальная опция запуска, которую необходимо активировать при запуске игры. Вы можете сделать это с рабочего стола или в меню запуска. В лаунчере, таком как Steam или Origin, вы также можете войти в свойства игры и изменить ее параметры оттуда. В Steam щелкните правой кнопкой мыши на игру, выберите пункт Свойства, нажмите кнопку Установить параметры запуска на вкладке Общие и введите необходимые параметры игры.
· Конфигурационные файлы. В некоторых играх может потребоваться включение невидимой опции, скрытой в каком-то конфигурационном файле. Даже если игра не требует этого, вы можете извлечь из этого выгоду. Например, игроки DOTA 2, которые всегда хотят видеть свой FPS, могут изменить файл autoexec.cfg игры таким образом, чтобы автоматически запускалась команда cl_showfps 1 при каждом старте игры.
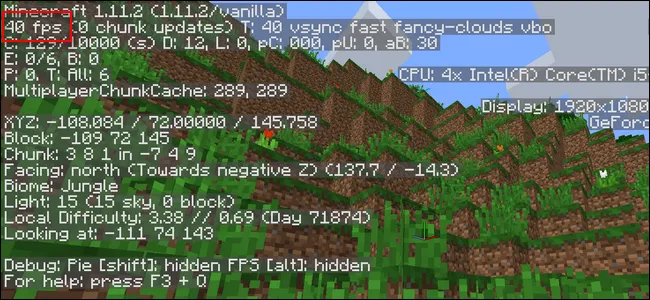
До тех пор, пока функция не была реализована в таких программах, как Steam и GeForceExperience, компьютерные геймеры часто использовали FRAPS для отображения внутриигрового счетчика кадров. FRAPS-это в первую очередь приложение для записи видеоигр, однако но вам не нужно записывать свои игры, если вы хотите использовать программу, как счетчик FPS.
Если вы не используете Steam или GeForceExperience от NIVIDIA—и ваша игра не имеет встроенного счетчика кадров в секунду-вы можете попробовать FRAPS. Установите его, запустите и перейдите во вкладку FPS, чтобы получить доступ к настройкам оверлея. Счетчик кадров в секунду включен по умолчанию, и нажатие клавиши F12 выведет его в верхний левый угол экрана. Используйте настройки «FPS» в правой части вкладки, чтобы изменить горячую клавишу, указать другой угол экрана или скрыть наложение.
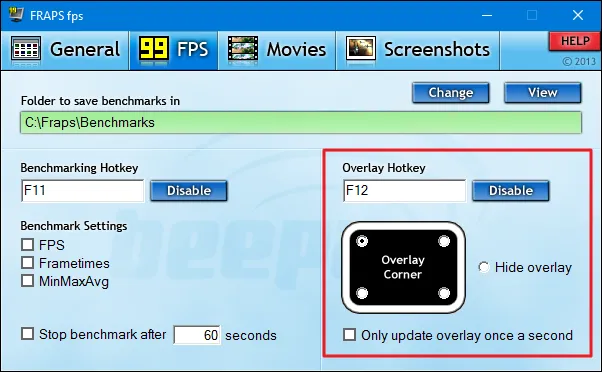
После того как вы выполнили все настройки, вы должны оставить FRAPS запущенным, но вы также можете свернуть его в области уведомлений. Затем вы можете нажать F12-или любую другую горячую клавишу, которую вы настроили, чтобы показать или скрыть счетчик FPS.
Это, по сути, единственный в своем роде инструмент, позволяющий проверить практически всё оборудование, так или иначе влияющее на геймплей. Для начала можно использовать бесплатную демонстрационную версию, дабы узнать, стоит ли инструмент вашего времени и денег. Если всё подходит, то лицензия стоит 350 рублей.
Как посмотреть FPS средствами игры
Во многих современных играх есть возможность просмотра количества кадров в секунду средствами самой игры. Не смотря на то, что все способы выше универсальны, средства игры могут быть предпочтительны тем, что для их использования не нужны никакие сторонние программы.
Counter-Strike: Global Offensive
Для просмотра fps в CS:GO (КС:ГО) через саму игру потребуется включить консоль разработчика в игре. Для этого нужно:
- Открыть опции;
- В опциях перейти на вкладку «Настройки игры«, в ней найти пункт «Включить консоль разработчика (~)«, и установить ему значение «да«.
- Теперь, нажатием клавиши тильды ` можно вызвать игровую консоль. Если прописать в ней команду cl_showfps 1 , то игра будет показывать текущий фпс в левом верхнем углу экрана.Выключить показ кадров в секунду можно командой cl_showfps 0 .
- Другая консольная команда, которая может показать fps в игре, это net_graph 1 . Кроме количества кадров, данная команда так же будет показывать множество параметров сетевого соединения.Выключить её можно командой net_graph 0 .
Dota 2
В отличии от других игр Valve, Dota 2 способна показывать счетчик кадров без всяких манипуляций с консолью. Для того, чтобы выключить показ количества кадров в секунду, нужно:
Overwatch
В данном мультиплеерном шутере включить показ частоты кадров достаточно легко. Для этого нужно просто зайти в опции, и на первой же вкладке переключить параметр «Сведения о быстродействие» в значение «Вкл».
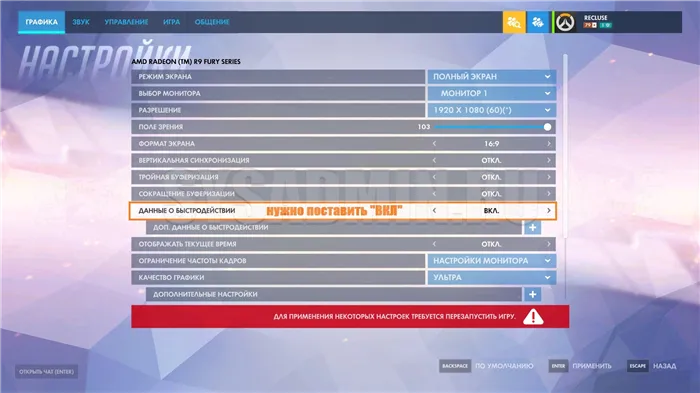
Как только будет нажата кнопка «Применить», текущий фпс будет показываться в верхнем левом углу экрана.