Чтобы начать, вы должны сказать своему компьютеру, чтобы начать поиск устройств Bluetooth. Если вы используете Windows 10, вы можете сделать это, нажав Начните кнопку, набрав «Bluetooth», затем нажмите на Добавить Bluetooth или другое устройство в появившемся окне. Затем нажмите на блютуз,
Как подключить Nintendo Switch к ноутбуку
Nintendo Switch официально поддерживает игровой процесс на собственном экране в портативном режиме и на экране подключенного телевизора в док-станции, но это не единственные варианты. Вы можете подключить Switch к ноутбуку и играть в такие игры, как Super Smash Bros.Ultimate и Animal Crossing New Horizons на своем компьютере. Но нужно немного поработать. Мы покажем вам, как это сделать. ниже.
Инструкции в этом руководстве относятся к оригинальной консоли Nintendo Switch, а не к Switch Lite.
Что нужно для подключения коммутатора к ноутбуку
Чтобы просматривать игровой процесс Nintendo Switch на ноутбуке, вам необходимо купить карту видеозахвата HDMI. Это необходимо, потому что модели ноутбуков обычно не поддерживают функцию HDMI In.
Вы можете вспомнить использование соединения HDMI для зеркального отображения экрана вашего компьютера на экране монитора или телевизора. Это порт HDMI Out, который нельзя использовать для импорта других медиафайлов на экран ноутбука.
Для этого процесса можно использовать любую карту захвата, если она имеет соединение USB-C и порт HDMI In. Есть несколько отличных карт захвата на выбор, но карты Elgato обычно считаются лучшим вариантом геймерами из-за их доступности, качества сборки и простоты использования.
Для этих инструкций мы используем карту захвата HDMI Elgato HD60 и бесплатное программное обеспечение Elgato Game Capture HD. Карту захвата можно приобрести на Amazon, а программное обеспечение можно бесплатно загрузить с официального сайта Elgato.
Если вы используете другую карту захвата для подключения коммутатора к ноутбуку, действия должны быть почти идентичными. Точно так же большинство программ для захвата игр работает таким же образом, поэтому, если у вас есть другая программа, которую вы предпочитаете использовать, вы можете использовать ее вместо Game Capture HD.
Nintendo Switch — это гибридная консоль, которая создала своеобразный ажиотаж и, самое главное, установила рекорд продаж — 55 миллионов экземпляров. После этого популярность портативных консолей возросла, и даже не геймеры стали покупать это устройство, чтобы играть.
О картах видеозахвата

Карта видеозахвата, как и следует из названия, предназначена для получения изображения с консоли (или любого другого устройства с HDMI-выходом) и его дальнейшей передачи на другие устройства – в рассматриваемом случае это компьютер или ноутбук.
Вы можете использовать любую карту видеозахвата если у нее есть HDMI-вход и USB-порт для подключения к ПК, но в этой статье мы для примера будем использовать карту Elgato HD60. Многие геймеры считают карты Elgato лучшими благодаря их доступности, качеству и простоте использования.

Также вам потребуется специальное приложение – в нашем примере это будет Elgato Game Capture HD. Его можно бесплатно скачать с официального сайта Elgato. Другие программы для захвата изображения в играх работают аналогичным образом, поэтому если вы уже пользуетесь каким-то приложением, можно работать и с ним.
Важно отметить, что для Switch Lite этот метод не работает – вам потребуется полноразмерная модель консоли с док-станцией (базовая или OLED).
Как подключить Nintendo Switch к компьютеру

Подключая Switch к компьютеру, вы фактически используете его монитор вместо телевизора, поэтому консоль будет все время оставаться в док-станции. Такая работа потребляет немало энергии, поэтому если у вас ноутбук, его тоже лучше подключить к электросети, как и док-станцию.
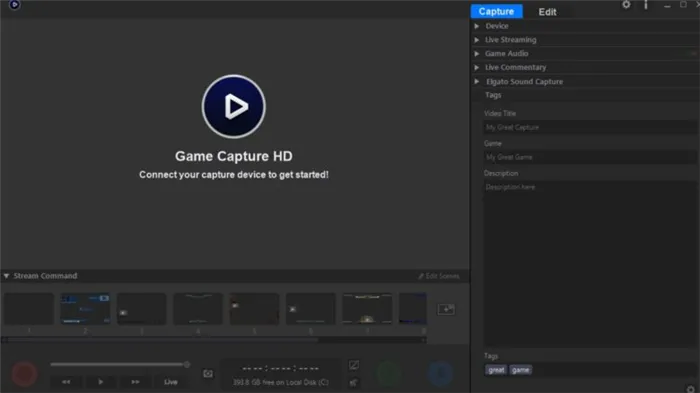
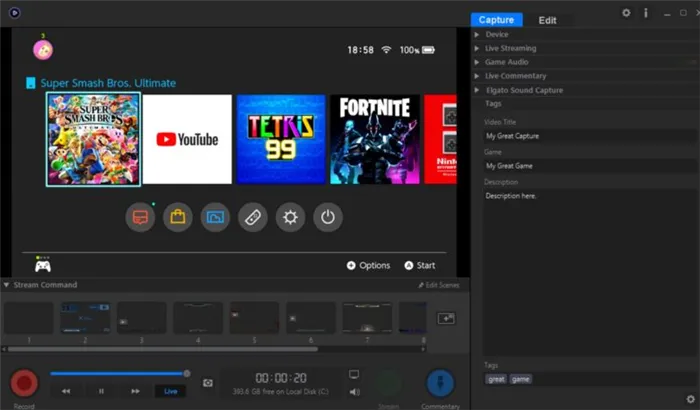
- Отключите HDMI-кабель Nintendo Switch от телевизора.
- Подключите HDMI-кабель к HDMI-входу карты видеозахвата.
- Запустите Game Capture HD на компьютере.
- Включите консоль, нажав кнопку «Домой» на любом подключенном контроллере.
- Подключите карту видеозахвата к компьютеру комплектным USB-кабелем.
- Через несколько секунд вы должны увидеть в Game Capture HD домашний экран своей Nintendo Switch. Если приложение не распознает Nintendo Switch, убедитесь, что HDMI-кабель подключен именно ко входу, а не к выходу HDMI. В случае с Elgato HD60 он находится с той же стороны, что и USB-порт.
- В верхнем правом углу Game Capture HD выберите значок полноэкранного режима. Программа должна растянуться на весь экран.
- Не трогайте клавиатуру и мышь. Изображение с Nintendo Switch должно автоматически растянуться и заполнить весь экран. Теперь вы можете использовать вместо телевизора монитор своего компьютера.
Как уже упоминалось, этот способ подходит для захвата изображения с любого устройства с HDMI-выходом.
Вы можете вспомнить, используя соединение HDMI для зеркалирования экрана вашего компьютера на экране монитора или телевизора. Это порт HDMI Out, и его нельзя использовать для импорта других файлов мультимедиа на экран вашего ноутбука.
Как соединить Нинтендо Свитч
Теперь рассмотрим, как подключить Nintendo Switch к компьютеру, чтобы избежать ошибок и расширить функционал устройства.
Как подключить Joy Con к ноутбуку
Если у вас под рукой Joy Con, единственно доступный способ подключить Нинтендо Свитч — сделать это через Блютуз. Алгоритм действий следующий:
- Активируйте Bluetooth на компьютере / ноутбуке.
- Отключите Joy Con от Свитч в обычном режиме.
- Жмите и удерживайте кнопку Sync на девайсе, находящуюся между SR и SL.

- Дождитесь мигания светодиодов.
- Найдите Joy Con в меню Блютуз ПК или ноутбука.
- Выберите вариант соединения с вашим устройством. Иногда возможны странности с миганием светодиодов. Не обращайте на них внимания — просто загляните в настройки Блютуз ноутбука. Если имеется сообщение об ошибке, переместите девайс в другую часть квартиры, чтобы избежать проблем с сигналом, а после еще раз повторитесь подключение.
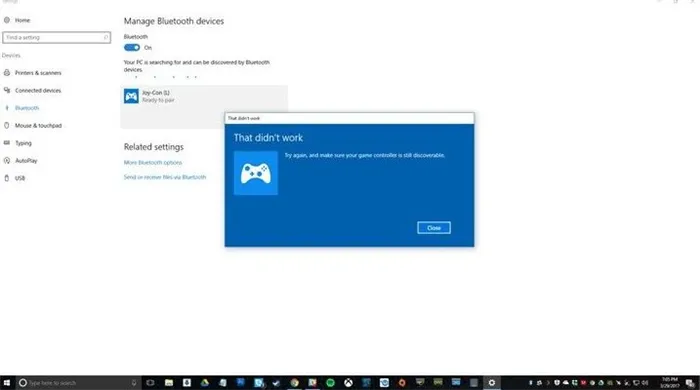
Перед тем как подключить Nintendo Switch к ноутбуку, учтите, что два Joy Con считаются как отдельные устройства. Это плюс для многопользовательских игр, но является большим недостатком для развлечений со сложным управлением. При желании можно синхронизировать пару Joy Con и использовать ее в качестве одного контроллера, но в этом зачастую нет необходимости
Как подключить Switch Pro Controller к ноутбуку
Чаще всего задаются вопросы по поводу использования Nintendo Switch Pro Controller и его подключения к ПК или ноутбуку. Здесь доступно два варианта соединения — через USB разъем или с помощью Блютуз.
Как подключить Нинтендо Свитч Про Контроллер по USB
Наиболее простой путь — подключение Нинтендо свитч к экрану ноутбука или ПК через USB разъем. Опция стала доступной после появления поддержки Steam. Метод считается наиболее эффективным и удобным в плане скорости и удобства настройки. Алгоритм действий имеет следующий вид:
- Запустите игру через Steam и войдите в режим Big Picture.
- Кликните на символ справа вверху.
- Откройте настройки.
- Отыщите в перечне доступных контроллеров Switch Pro.
- Активируйте Использовать расположение кнопок Nintendo. Если не сделать этот шаг, кнопки А и В, а также X и Y будут перекручены.
- Без выхода из настроек подключите с помощью USB-кабеля геймпад Свитч Про к ЮСБ-разъему ноутбука или ПК.
- Дождитесь предложения зарегистрировать геймпад.
- Пройдите тестирование встроенного гироскопа.
- Войдите в Конфигурацию контроллера.
- Выберите схему для кнопок из предложенных вариантов или настройте каждую кнопку отдельно.
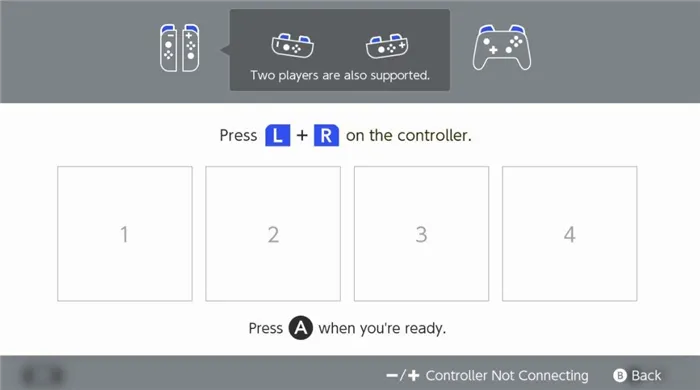
При возникновении вопроса, можно ли подключить Nintendo Switch к моноблоку, ответ также будет положительным, а принцип подключения почти аналогичен. После этого попробуйте играть и убедитесь, что гироскопический датчик обеспечивает такую же точность, как при использовании мышки или клавиатуры.
Как подключить Свитч Про контроллер Нинтендо через Блютуз
Если нет возможности соединиться через USB, или этот вариант не устраивает, используйте Bluetooth. Такой метод сложнее, чем рассмотренный выше, поэтому его нужно использовать при желании играть на других платформах. Перед тем как подключить Нинтендо Свитч к компьютеру, убедитесь в наличии Блютуз-адаптера. В ноутбуке с этим не возникает трудностей.
Как играть на ПК с контроллером Нинтендо
Выше мы рассмотрели, как подключить Nintendo Switch к монитору ПК или ноутбуку и тем самым получили дополнительные опции. Но соединение устройств — это одно, а использование контроллера в игре — нечто другое. Здесь нужно заставить новый девайс управляться так, как вы привыкли при использовании джойстика. В случае применения сервиса Steam c этим не должно возникнуть трудностей, ведь он поддерживает Нинтендо Свитч.
- Слева вверху жмите на Пар, а далее Настройки.
- После появления настроечного меню кликните контроллер, а далее Общие настройки…
- В появившемся окне поставьте отметку возле Поддержка конфигурации Нинтендо Switch Pro.
В некоторых играх могут возникнуть трудности с управлением и тогда требуется дополнительное ПО, к примеру, XInput для правильного сопоставления действий героя с ситуацией в игре.
Отдельное внимание стоит уделить выбору девайсов. Если сравнивать Pro Controller с Joy Con, первый вариант более удобный для широкого круга игр. Вот почему лучше отдавать предпочтение именно ему. При возникновении трудностей в настройке управления можно использовать софт x360ce, о котором упоминалось выше

Теперь вы знаете, как подключить Нинтендо Свитч к ноутбуку или PC с помощью «синего зуба» Bluetooth, а также через USB-разъем (при поддержке Steam). Главное заранее разберитесь с управлением и убедитесь, что вам подойдет такой вариант соединения.
Таким образом, если на вашем ПК или телефоне Android есть адаптер Bluetooth, вы можете подключить к нему контроллер Nintendo Switch Pro. Даже если у вас нет Bluetooth, вы все равно можете использовать USB-провод для подключения контроллера напрямую к ПК.
Еще один способ играть в игры Nintendo Switch на ноутбуке
Если у вас нет карты захвата HDMI и вы не можете позволить себе купить ее, то хорошей альтернативой является игра на ПК с вашими любимыми играми Nintendo Switch на ПК.
За исключением фирменных франшиз, таких как Super Mario , Animal Crossing и Pokemon , многие видеоигры, доступные на Nintendo Switch, также можно купить в магазине приложений Microsoft Store для Windows 10, Epic Games или Steam . Некоторые популярные онлайн-игры, такие как Minecraft и Fortnite , даже поддерживают перекрестное сохранение между устройствами. Это означает, что вы можете продолжить игру, которую вы начали, на своем Nintendo Switch на своем ноутбуке, а затем перенести весь этот прогресс обратно на ваш Switch, когда будете готовы.
Если вы регулярно покупаете консольные игры на ПК и у вас есть консоль Xbox One, вы можете попробовать игры Xbox Play Anywhere . Они позволяют вам покупать игровые приставки и версии для ПК по цене одной игры.
Многие контроллеры Nintendo Switch также совместимы с ноутбуком или настольным компьютером, поэтому вам больше не придется изучать новые элементы управления.
Как только телефон Android обнаружит контроллер, он отобразит Pro Controller в своем списке обнаруженных устройств. Нажмите на нее, чтобы соединиться, и вы будете готовы к игре.
Альтернативная стратегия
Есть две общие альтернативные стратегии, которые вы можете использовать, если ваш ноутбук не может подключиться к коммутатору Nintendo с помощью этого метода. Вы можете сменить свой ноутбук или каким-то образом установить игры Nintendo на свой ноутбук.
Если вы используете ноутбук пожилого возраста, его нельзя использовать в качестве монитора дисплея, и вы обязаны использовать альтернативное решение. Смена ноутбука полезна, так как большинство новых ноутбуков могут служить этой цели.
Если вы решили попробовать поиграть в свои любимые игры на ноутбуке, то вам будет приятно узнать, что многие популярные игры, созданные для Nintendo Switch, также доступны для запуска в Windows. Вы можете скачать или даже купить игры для нескольких платформ в категории “Xbox Play Anywhere” в магазине Xbox, и вам придется заплатить только за одну игру.
Вывод
Мы упростили процедуру подключения коммутатора Nintendo к ноутбуку, и любой человек, обладающий базовыми техническими знаниями, может легко выполнить эти шаги. Все дело в требованиях, и если вы соответствуете им всем, вы наверняка сможете играть в игры Nintendo switch с большим дисплеем во многих местах.
В конце концов, я надеюсь, что вы могли бы применить этот метод, чтобы вы могли наслаждаться большим экраном со своим коммутатором Nintendo в любом месте, где захотите. Мы также предложили упрощенные альтернативные планы, чтобы, если вы не в состоянии выполнить все требования, вы могли их использовать, поскольку нет другого способа подключить коммутатор Nintendo к ноутбуку.
Если у вас есть какие-либо вопросы или предложения по этому контенту, пожалуйста, сообщите нам об этом ниже.























