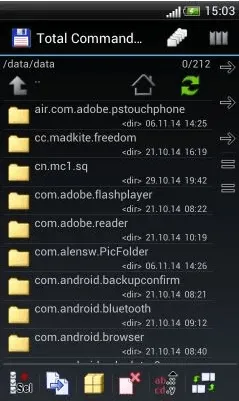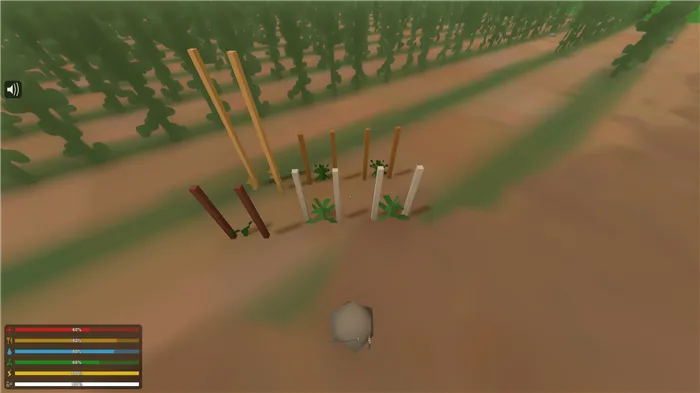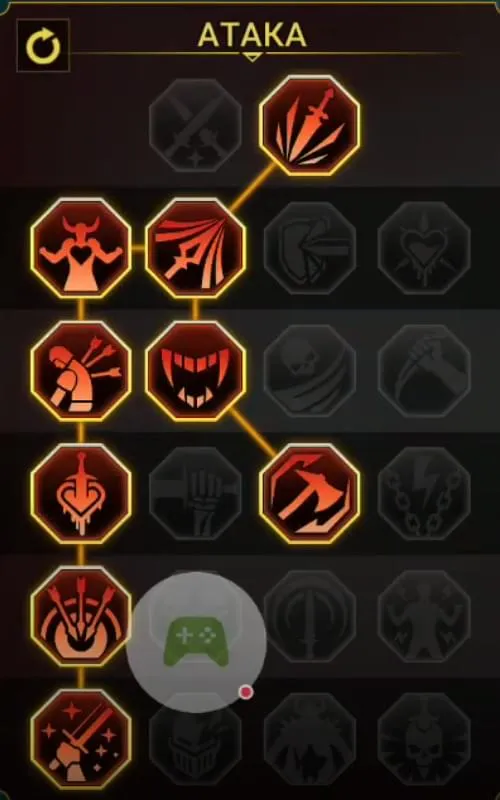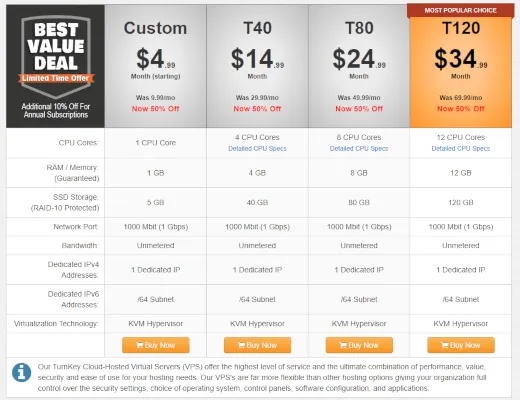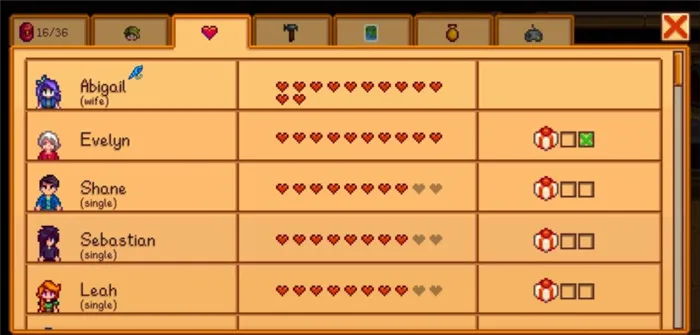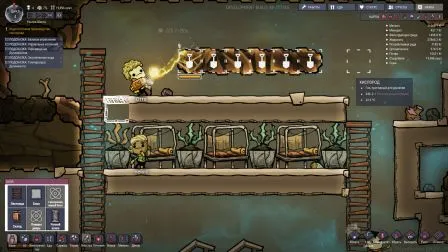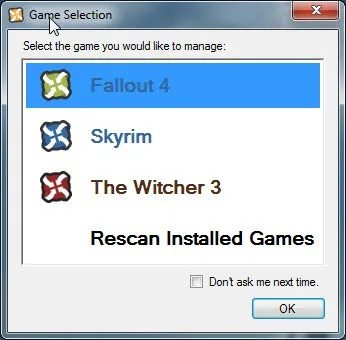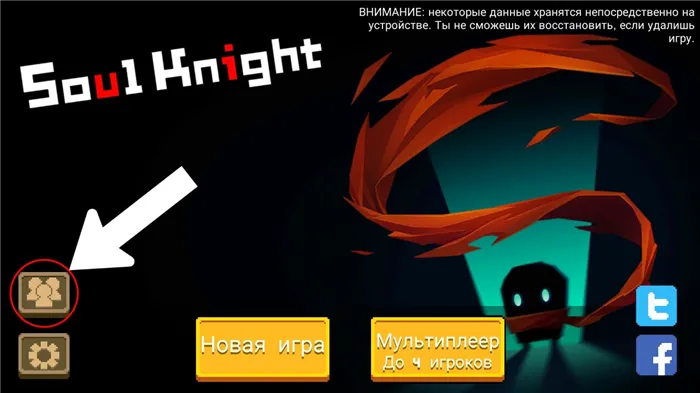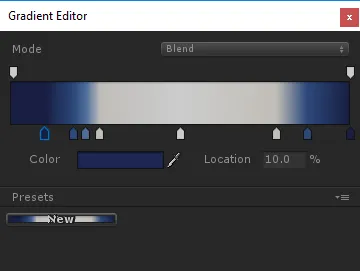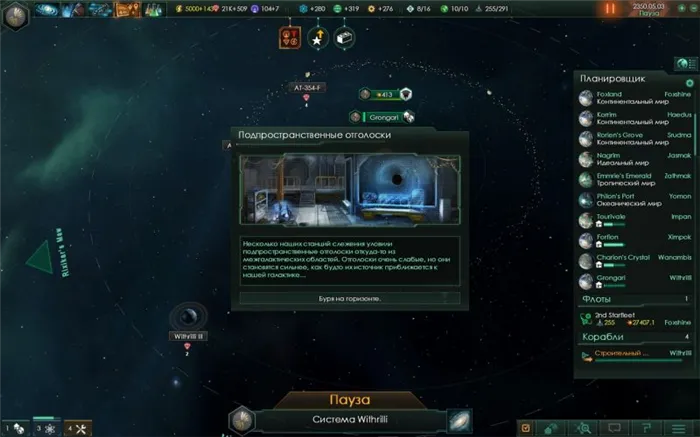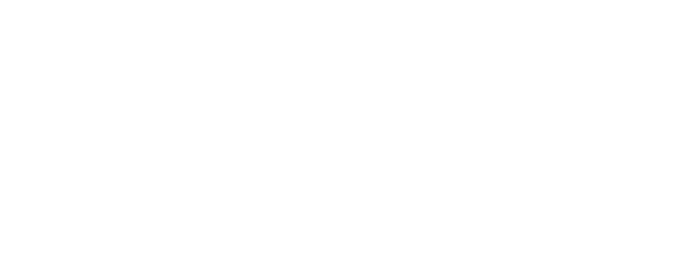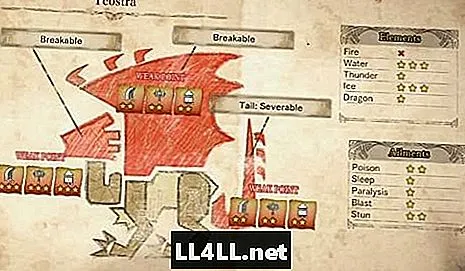Может потребоваться совершить некоторые манипуляции с экспозицией и контрастом. Пробовать изменять настройки следует до тех пор, пока изображение под «замазкой» не станет хотя бы немного различимым.
Как отключить цензуру в ios 12
Когда захожу в музыку, не могу включать все подряд. В некоторых песнях есть нецензурная лексика и из-за этого iPhone, а точнее ограничения Вконтакте не дают мне послушать любимые треки. Есть ли какой-нибудь способ деактивировать Explicit Content, который банит некоторые аудиодорожки?
Автор публикации
writer
Похожее:
Ограничения, связанные с цензурой, могут быть не только в музыке. Также это касается сообществ и групп, в которых могут находиться материалы для взрослых, ненормативная лексика и прочее, что детям видеть нельзя.
На Айфоне отключить цензуру сложнее, чем на Андроиде, так как в настройках клиента Vk вы не найдете такой кнопки.
Первый способ. Зайдите в настройки самой страницы в Вк. Чтобы ограничения и надоедливый безопасный поиск исчезли, вам нужно изменить текущий возраст. Для этого поменяйте год. Учтите, что не факт, что цензура пропадет сразу – на это может потребоваться некоторое время.
Второй способ. Скачайте iOS-версию популярного клиента Kate Mobile, в котором гораздо более широкие возможности. Через эту прогу вы запросто вырубите надоедливый детский режим и цензурирование.
Третий способ. Если возрастное ограничение наложено случайным образом, тогда нужно будет просто подождать неопределенный срок, пока бот не придет в себя и не осознает ошибку. Тогда в группах перестанут появляться надписи “Вероятно сообщество содержит недопустимые материалы”.
Четвертый способ. Это неудобный метод как убрать цензуру в новом Vk, но что поделать. Вам придется вместо стандартно клиента использовать браузер Сафари. Через веб-версию вы наверняка сможете снять ограничения в привычном меню настроек.
Если ни один из способ не помог, пишите в комменты – попробую найти другое решение
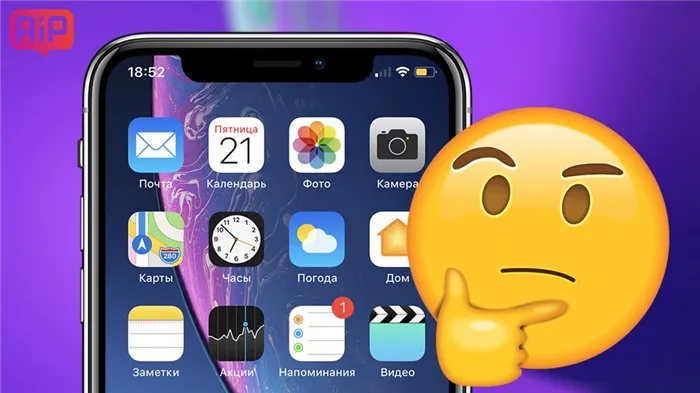
В каждой новой версии iOS разработчики компании Apple переносят различные меню и параметры в настройках со своих привычных мест. И пользователей, разумеется, об этом никто не предупреждает. Не стала исключением и iOS 12, в которой внезапно пропали «Ограничения». По крайней мере, они пропали со своего стандартного места. Найти перенесенные «Ограничения», впрочем, несложно.
Куда пропали «Ограничения» в iOS 12 на iPhone?
«Ограничения» в iOS 12 переместились в раздел настроек новой функции «Экранное время». Для того, чтобы получить доступ к списку ограничений необходимо перейти в меню «Настройки» → «Экранное время» → «Контент и конфиденциальность».
В iOS 11 и предыдущих версиях iOS настройки ограничений располагались в меню «Настройки» → «Основные» → «Ограничения».
В разделе «Контент и конфиденциальность» произошло два важных изменения по сравнению с прежним разделом «Ограничения». Во-первых, для доступа к нему почему-то не требуется пароль. Это определенно небезопасно, так как любой, кто получит доступ к вашему iPhone, сможет поменять различные важные настройки. Например, запретить установку приложений из App Store.
Поэтому рекомендуется поставить пароль на саму функцию «Экранное время». Для этого требуется перейти в меню «Настройки» → «Экранное время» и нажать «Использовать код-пароль».
А во-вторых, расположение настроек в новом меню ограничений изменилось. Сами же параметры все остались на месте, поэтому если вы не можете найти нужную настройку, просто переключайтесь по страницам параметров.
Поставьте 5 звезд внизу статьи, если нравится эта тема. Подписывайтесь на нас ВКонтакте , Instagram , Facebook , Twitter , Viber .
С помощью параметра «Ограничения конфиденциальности и контента» для функции «Экранное время» можно блокировать или ограничивать доступ к определенным программам и функциям на устройстве вашего ребенка. Можно также установить ограничения в отношении ненормативного контента, покупок, загрузок и конфиденциальности в настройках iPhone, iPad или iPod touch.
Она предлагает несколько вариантов скрытия выбранных фрагментов, что позволяет тщательно оберегать ваши личные данные, и показала отличные результаты при попытке убрать созданное с ее помощью размытие. Скачайте скриншотер с нашего сайта, создавайте скрины ПК с любой информацией и будьте уверены в своей безопасности!
Как увидеть замазанный текст на скриншоте встроенными средствами
Определенные детали замазываются на скриншоте при помощи специально разработанных фото редакторов. Скачать их можно из приложения Play Market, в нем представлен широкий выбор подходящих программ. Многие мобильные устройства содержат встроенный функционал для обработки изображений и текста.
Чтобы увидеть замазанный текст, потребуется три главных инструмента — блеск, контраст и экспозиция. Хорошие инструменты для работы можно найти в программах «Snapseed» и «Adobe Photoshop».
Какие действия нужно выполнить:
- загрузить нужную фотографию в программу;
- нажать на кнопку Tools, находящуюся в нижнем углу экрана;
- выбрать из предложенного списка нужные инструменты — сюда относится правильно подобранная экспозиция и не стоит забывать о тени;
- правило 100 — все ставится по максимуму, в том числе, с инструментом «светлые участки»;
- контрастность устанавливается на показателе — 100.
Применив все указанные действия, появится скрытое изображение и текст. Весь секрет в том, что параметры убирают закрашенный слой на нужном фото или скриншоте.
Как убрать замазку с фото на Android
Если необходимо убрать замазывание на Android, пользователь может использовать несколько вариантов:
Первый вариант простой. Его суть сводится к применению специального приложения Touch Retouch. Установить его следует через Гугл Плей, введя название в строку поиска. После завершения установки пользователь получит универсальный софт, при помощи которого можно удалить ненужные затирания на фото. Как работать с редактированием фото:
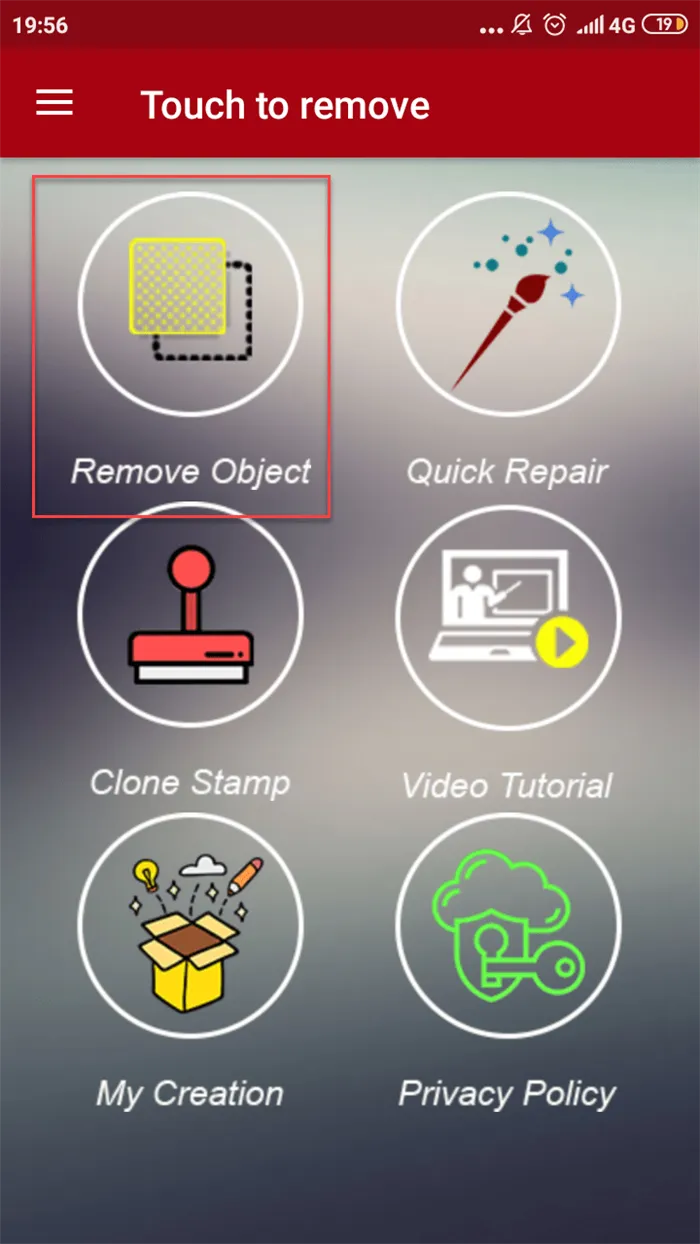
- загрузить фото в приложение;
- щелкнуть на инструмент в виде петли (лассо), находящийся в нижней панели программы;
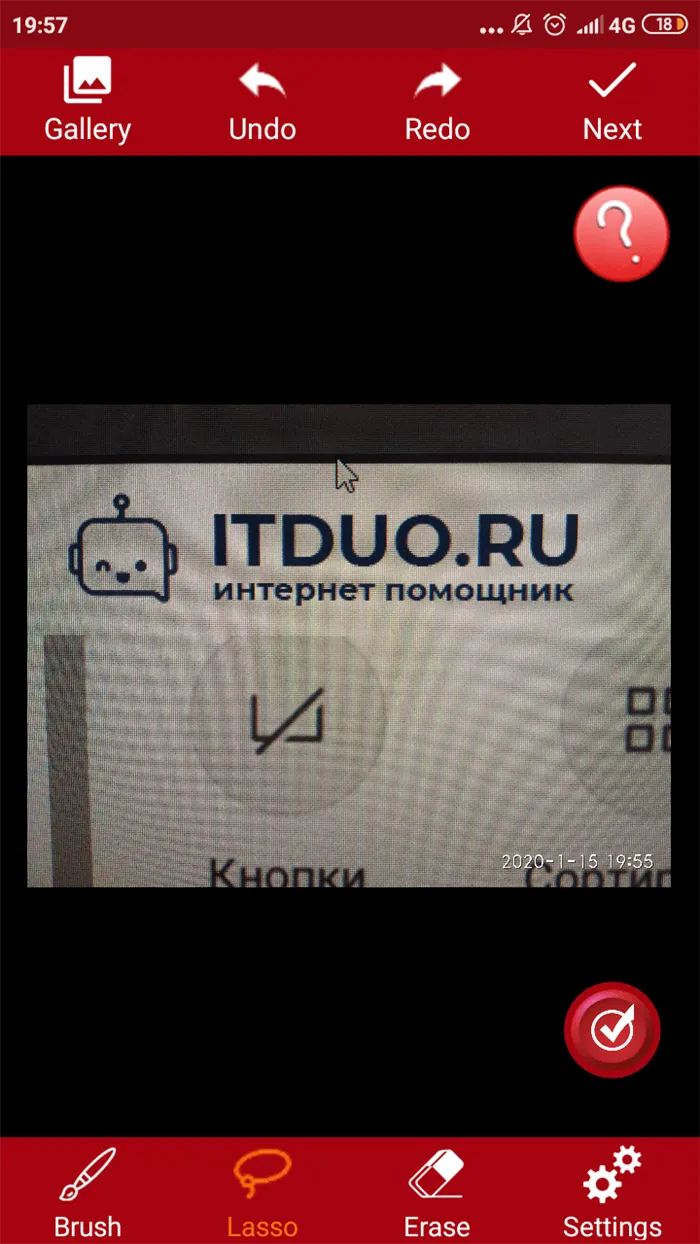
- обвести надпись и дождаться появления красного фона;
- нажать на галочку и увидеть нужное изображение и текст.
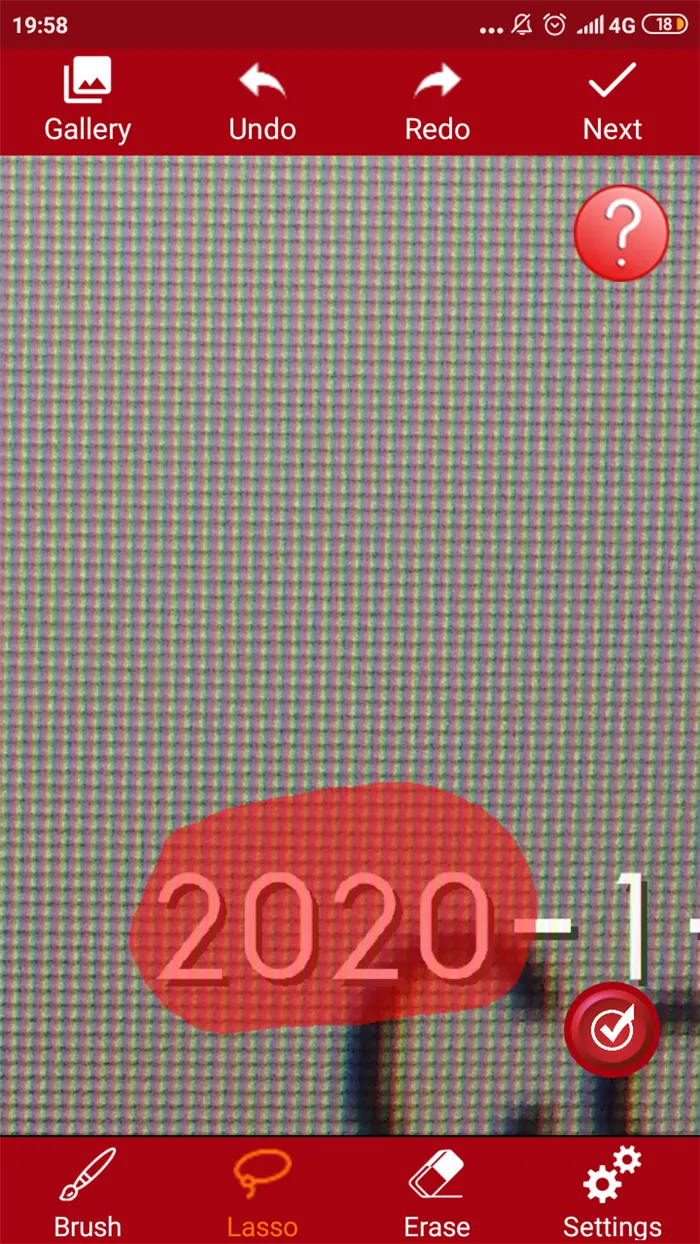
Фрагмент удалится автоматически. Программа сама закрасит очищенную область в нужный тон. Сложно понять, что на этом месте ранее была какая-то надпись.
При помощи приложения Snapseed от Google, пользователь может производить обработку фотографий и удалять ненужные объекты. Программа доступна полностью бесплатно и работает на всех устройствах системы Android. Никаких проблем с установкой не возникает. Чтобы удалить надпись с фотографии, потребуется выполнить ряд следующих действий:

- перейти во вкладку с инструментами, выбрать раздел «точечно»;
- приблизить надпись и нажать по ней;
- так как инструмент удаляет объект точечно, важно свершать действия с особым вниманием;
- приблизить надпись и аккуратно нажать на нее.
Чтобы отменить действие, следует нажать на значок в виде стрелочки. Чтобы сохранить результат обработанного изображения, нужно нажать на галочку, располагающуюся в правом нижнем углу экрана. Готовый снимок, сохранится в галерее. При желании, его можно сразу отправить другим пользователь через социальные сети.
Как посмотреть замазанный текст на фото с помощью приложений
Получение должного результата для проявления текста, замазанного кистью, зависит от того, какой формат имеет само изображение. В каждом снимке хранится информация разного вида. Например рисунки векторных изображений могут быть представлены в виде файла, где имеется описание координат геометрических объектов. Графические изображения по наиболее распространенным форматам JPEG, PNG поддаются проще всего обработке. Такие картинки можно изменять, если не применялись дополнительные инструменты с целью закрасить текст.
Чтобы иметь возможность обработать фото и получить желаемый результат, лучше использовать качественные редакторы, имеющие большой набор инструментов.
Первый способ. Зайдите в настройки самой страницы в Вк. Чтобы ограничения и надоедливый безопасный поиск исчезли, вам нужно изменить текущий возраст. Для этого поменяйте год. Учтите, что не факт, что цензура пропадет сразу – на это может потребоваться некоторое время.
Как узнать, что написано под замазанной красным, белым, черным областью с телефона Айфон и Андроид
Наверняка у вас появился вполне логичный вопрос: как же узнать, что находится под замазанной областью на фото/скрине? Наиболее приемлемый вариант – с помощью специальных программ, именуемых фоторедакторами. Дело в том, что они имеют широкий инструментарий для работы с разными характеристиками изображений.

Есть ли такие программы для мобильных устройств? Конечно, их разрабатывают под телефоны и под ПК. Теперь давайте подробнее остановимся на софте, его возможностях и вариантах использования стандартных инструментов, в том числе, телефона.
С помощью программного обеспечения
Фоторедакторов для Androidи iOS есть немало. Также у мобильных платформ имеются встроенные инструменты для работы с изображениями.
Сейчас мы остановимся именно на приложениях от сторонних разработчиков. Так, одними из лучших для смартфонов считаются Touch Retouch, Snapseed и Polarr. Эти приложения имеют схожий интерфейс и функционал.
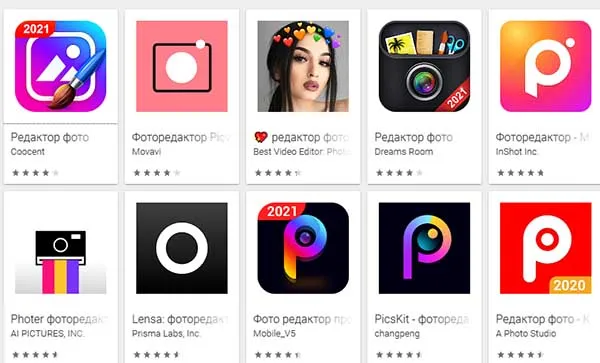
В целом же алгоритм работы с ними можно описать так:
- Скачиваем и устанавливаем любое из приложений.
- Загружаем в него фото, которое нам требуется «расшифровать».
- Затем ищем настройки яркости, контраста, экспозиции.
- Пробуем увеличивать яркость, уменьшать контраст, регулировать экспозицию, баланс теней и пр.
- Поскольку все изменения отображаются в реальном времени, вы сможете видеть эффективность своих манипуляций и понимать, стали ли различимыми элементы под «цензурой».
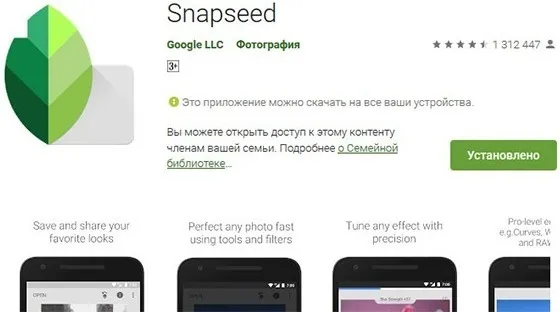
Лайфхак со 100% настройками в фоторедакторе смартфона
Если вы не желаете захламлять свой телефон сторонним софтом, то также можно использовать стандартный встроенный фоторедактор в системе. Рассмотрим пример с iOS.
Чаще всего владельцы «яблочных» девайсов замазывают элементы на скриншотах и фото с помощью стандартного инструмента – маркера.
Нейтрализовать его эффект можно таким способом:
- Открываем нужную картинку в стандартном фоторедакторе.
- Ставим все настройки осветления на максимум (яркость, баланс теней и пр.).
- В режиме реального времени вы сможете увидеть эффективность действий.
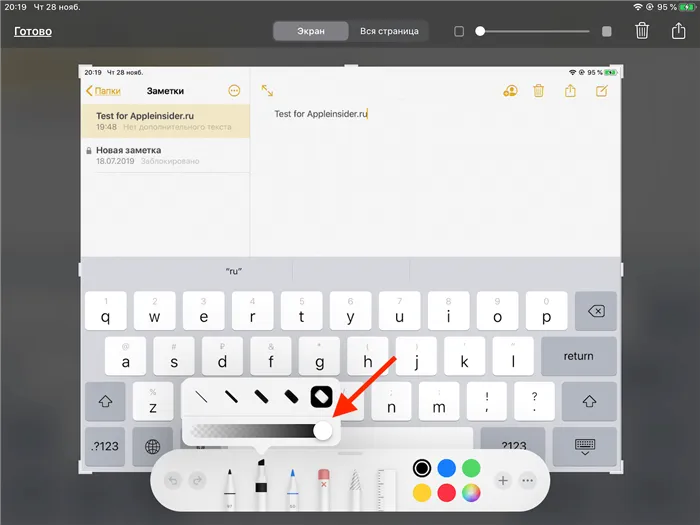
Через ПК
Также можно попытать удачу и через компьютер. Для ПК существует огромное количество фоторедакторов. Все они имеют разные наборы функций и совпадают в базовых аспектах.
Также есть фоторедакторы онлайн. Это, в частности, Pixlr.
Работать с ним проще простого:
Может потребоваться совершить некоторые манипуляции с экспозицией и контрастом. Пробовать изменять настройки следует до тех пор, пока изображение под «замазкой» не станет хотя бы немного различимым.
Что делать, если не удается убрать замазанный текст
Если ни одна из вышеперечисленных манипуляций не дала результата, то можно попробовать другие, более простые и очевидные методы. К примеру, если картинка с «цензурой» была загружена где-нибудь в Сети, то, возможно, в интернете есть и оригинал этого изображения без замазки.
Как это проверить? Достаточно использовать поиск Google по картинке. В выдаче будет ссылка на похожие изображения, которые могут отличаться от загруженного отсутствием цензуры.

В заключении добавим, что при грамотном сокрытии данных на фото и скринах обойти «цензуру» будет практически невозможно. Если вы желаете на 100% сохранить конфиденциальность, то не используйте для замазывания полупрозрачные маркеры и иже с ними. Лучше всего для таких целей пользоваться прямоугольниками со сплошной заливкой или интенсивным размытием области картинки.
Третий способ. Если возрастное ограничение наложено случайным образом, тогда нужно будет просто подождать неопределенный срок, пока бот не придет в себя и не осознает ошибку. Тогда в группах перестанут появляться надписи “Вероятно сообщество содержит недопустимые материалы”.
PhotoLemur: самый быстрый способ исправить Photo Blur
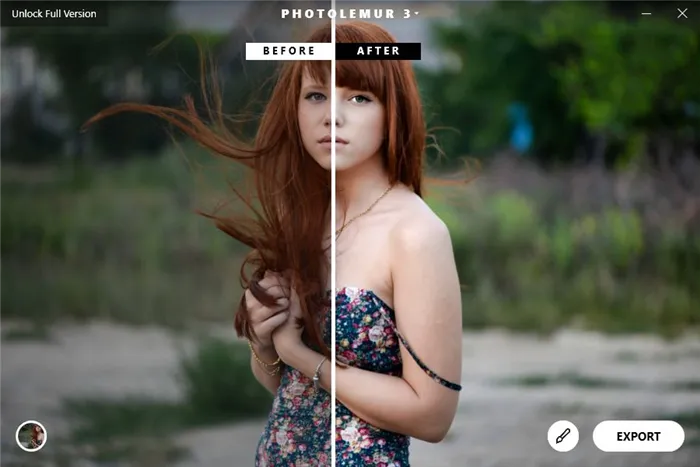
Приложение также поставляется с плагинами для Lightroom, Photoshop и Apple Photos.
Массовое улучшение изображения.
Вы должны предоставить свой адрес электронной почты для загрузки бесплатно.
Это приложение по умеренной цене оснащено такими функциями, как восстановление цвета, компенсация экспозиции, коррекция естественного освещения и ретуширование лица. Приложение поставляется с простым и понятным интерфейсом, а также очень интуитивно понятным.
Пролить немного света на ваш объект может быть все, что вам нужно для четкого изображения. Без достаточного освещения у камеры будут проблемы с правильной фокусировкой на вашем объекте. Попробуйте использовать функцию автоматической вспышки в приложении, пока не получите более инстинктивное ощущение освещения, или попрактикуйтесь в съемке фотографий со вспышкой и без нее, затем сравните качество изображения.