При работе с сокетом требуется быть максимально аккуратным и внимательным, т.к. даже самое незначительное повреждение может вывести компьютер из строя, а любая оставленная частичка пыли нарушить его работу.
Для проведения этой работы вам также понадобятся резиновые перчатки, салфетки, нежёсткая кисточка.
Что делать, если греется компьютер: выясняем причины и устраняем проблему
Персональный компьютер — довольно сложное устройство, состоящее из ряда комплектующих, работающих как единое целое. Весь этот процесс не может проходить бесследно, поэтому составные части ПК нагреваются при нагрузках. Для каждой детали существует свой порог нормальной температуры, однако порой может происходить перегрев, который негативно сказывается на производительности устройства и его рабочем состоянии.
Что делать, если компьютер сильно греется? Как диагностировать перегрев? Нужно заботиться о компьютере, чтобы этого избежать. Поэтапно разберёмся, что к чему!
Главные «симптомы» перегрева
Понять, что ваш компьютер перегревается, можно по следующим признакам:
- во время использования программ или игр случаются фризы (замирания экрана на несколько секунд), медленная загрузка и долгий отклик при работе с файлами;
- происходит самопроизвольное выключение компьютера, погашение экрана (чаще всего при перегреве видеокарты), или появляется BSOD (синий экран);
- при работе на дисплее возникают «артефакты» (неестественные элементы графики);
- кулеры в вашем ПК сильно шумят, пытаясь справиться с нагрузкой, а системный блок издаёт неестественные звуки;
- системный блок на ощупь очень горячий.
Если один из признаков перегрева имеет место, то стоит произвести диагностику и выяснить, какой именно это компонент персонального компьютера.
Могут привести к различным неприятным последствиям:
- износ комплектующих и последующий их выход из строя;
- повышенное энергопотребление;
- замедление работы персонального компьютера;
- вероятность короткого замыкания.
Имеется один важный момент – необходимо сделать так, чтобы кулер БП и дополнительный работали в противофазе. То есть один из вентиляторов должен воздух втягивать, а другой выбрасывать наружу. Такая система наиболее эффективно осуществляет отвод тепла из системного блока и непосредственно самого процессора.
Почему греется процессор
Центральный процессор представлен в виде интегральной схемы. Он выполняет все электронные вычисления, регулируя работу компьютера.
Сам ЦП имеет довольно компактный размер. Плата величиной со спичечную коробку имеет толщину всего несколько миллиметров. При этом львиная доля материала, из которого сделана схема, приходится на металл. Не удивительно, что столь важная часть при работе компьютера ощутимо нагревается. А иногда и перегревается.
Незначительное нагревание металлических элементов детали предусмотрено производителем. Однако допустимый температурный режим может соблюдаться лишь в случае полной исправности ПК. Если же один из факторов мешает работе, процессор вполне может перегреться.
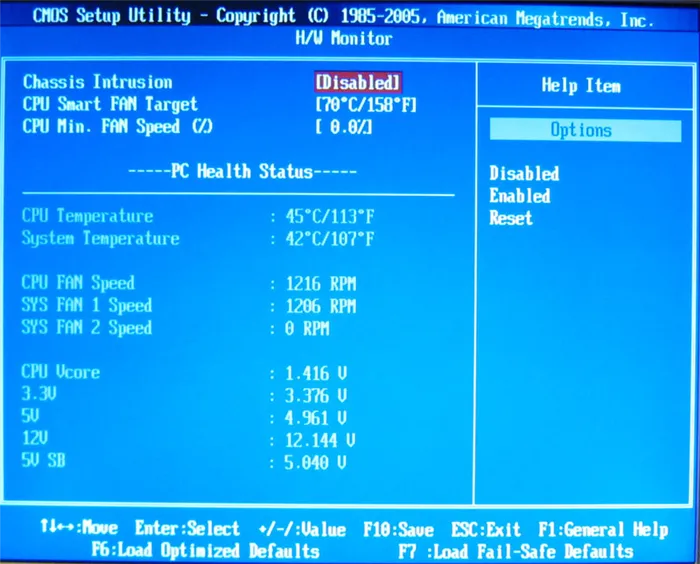
К слову, перегрев по вине дефекта самого ЦП случается крайне редко. В большинстве случаев причиной становятся окружающие плату системы. Если же причина кроется в самой схеме, то чаще речь идет о ее браке или изношенности.
Основные причины перегрева процессора:
- Неисправность системы охлаждения. Самая частая причина — повышение температуры соседних плат, в частности кулера.
- Загрязнение корпуса. Пыль и ворсинки, попадающие через решетку, оседают в недрах компьютера и играют роль «утеплителя», препятствуя охлаждению деталей.
- Износ термопасты. Раствор, нанесенный на схему, потерял свои качества и требует замены.
- Попадание пыли в сокет. Если ворс забился в щели вокруг процессора, ситуация угрожает не только отдельным деталям, но и всей системе.
- Перманентная нагрузка. Работа на пределе в режиме 24/7 может привести к перегреву.
- Разгон системы, выполненный накануне.

Нередко причиной торможения компьютера становится заражение вирусом. В результате этого система повышает производительность и, соответственно, разогревается на максимум.
Как выявить перегрев
Чтобы определить, что система действительно перегрелась необходимо провести простые манипуляции. Для начала важно определить настоящую температуру процессора. Для этого сравнивают два показателя:
Как правило, средняя температура в обычном режиме достигает 40-50 градусов. Если компьютер работает с несколькими программами одновременно, термометр может показать 50-70 градусов.
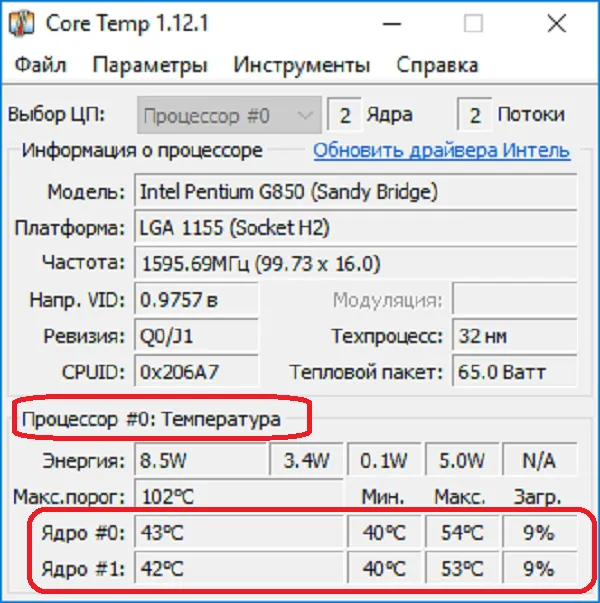
Примечание! Если же мониторинг системы выявил нагрев до пограничных 70 градусов в обычном режиме, речь идет о перегреве.
Однако определить температуру процессора «на ощупь» невозможно. Для мониторинга системы используют специальные программы, позволяющие отслеживать качество работы ПК, в том числе и его рабочие температуры.
Этот способ понижения температуры позволит сбросить от 10 до 20 градусов процессора при нагрузке, однако использовать его стоит лишь знающим людям, понимающим процесс скальпирования. По сути, мы снимаем верхний слой процессора, уменьшая его объёмы, что позволяет значительно снизить температуру всего устройства.
Все способы устранения проблемы
Рассмотрим, что же делать, если обнаружена нестандартно высокая температура на процессоре.
Меняем термопасту
Термопаста имеет ограниченный срок годности. Из-за различных внешних факторов возможно её высыхание или деградирование. Из проводника теплоты она запросто может превратиться в изолятор.
Чтобы сменить термопасту, сначала нужно подготовить компьютер:
- Отсоедините все кабели и снимите крышку так, чтобы было удобно добираться до внутренностей устройства.
- Теперь нужно снять систему охлаждения процессора. Сейчас мы добрались до него. Снимите процессор с материнской платы (если этого не сделать, можно что-нибудь повредить при стирании засохшей термопасты).
- Теперь с помощью ваты удалите старую термопасту. Если она прикипела, то размочите её маленьким количеством спирта.
- Точно так же удалите остатки старой термопасты с нижней части радиатора.
- Пришло время обратно установить процессор и нанести новый слой термопасты. Главное, не переборщите с ней: слой должен быть не толще 1 милиметра! Хотя в сети много споров на эту тему, мы рекомендуем делать именно так.
- Равномерно распределите его по площади процессора (удобно будет пользоваться пластиковой картой).
- Осталось только собрать компьютер обратно и проверить улучшения в охлаждении от проделанных действий.
Очищаем корпус ПК
Множество людей не лезут внутрь компьютера не потому, что не любят чистоту, а потому что бояться «что-то задеть». Но если ПК полгода (или даже больше!) стоит без уборки, то это чревато плохими последствиями — например, перегревом. Займитесь чисткой своего устройства. Для этого:

- Отключите его от кабелей и снимите крышку.
- Аккуратно воспользуйтесь пылесосом и пройдитесь по всей поверхности материнской платы (не используя максимальную мощность — чувствуйте хрупкость микросхем). Затем возьмите старую зубную щётку или же тряпочку (никакой воды!) и протрите внутренности компьютера.
- Уборка закончена. Собирайте ПК обратно и включайте его.
Обеспечиваем достаточный уровень вентиляции
Рассмотрим основные советы по вентиляции в системной блоке:
- Компьютер не должен стоять в коробке.
- Ему нужно находиться практически на открытом пространстве, чтобы воздух был всегда свежий.
- Если он достаточно мощный, то покупка просторного и современного корпуса — необходимость.
- Внутри него всегда должен быть сквозняк. Тогда компоненты будут в безопасности. Ещё для достаточного обеспечения уровня вентиляции необходимо как можно более компактней уложить кабели. Но только не перегните их! Иначе в работе ПК начнутся сбои.
Проверяем работоспособность вентиляторов
Износ вентиляторов — редкая, но очень пагубная причина повышения температуры в системе. Они изживают своё, в итоге вентилятор начинает «гулять» или, что самое страшное, вращаться медленнее. В таком случае уменьшается поток воздуха, и ПК охлаждается не так хорошо.
- Проверьте свои вентиляторы на добросовестность работы.
- Почистите их и смажьте.
- В случае их неисправности незамедлительно приобретайте новый.
- Если в устройстве есть специально отведенные места для установки вентилятора, но Вы по какой-то причине его туда не вставляли, — исправьте это. Чем больше продува, тем лучше.
Все сделал, но процессор перегревается
Отключение компьютера при перегреве процессора является страшным сном для огромного количества пользователей. Но что делать, если ничего из представленного не помогло? Причина, скорее всего, в неисправности самого процессора. Можно установить его на другой компьютер и посмотреть, изменилась ли ситуация. Если нагрев продолжается, то пора задуматься о приобретении нового процессора.
Подавляющее большинство проблем перегрева процессора решаются методами, которые описаны в этой статье. После применения их на своём опыте Вы точно избавитесь от температурных сбоев, и вопрос «почему греется процессор на компьютере и отключается система» больше возникнуть не должен.
Last Updated on 23.10.2019 by artikus256
Техник по компьютерным системам, специалист среднего звена. С 2017 года основатель данного блога, в 2018 году окончил обучение.
Дабы понять, что из этого перегревается в том или ином случае, каждый из них мы разберем более подробно. Но сперва, следует знать, при помощи каких программ можно определить температуру каждой из составляющих.
Все равно перегревается процессор, что делать?
Если после чистки все равно перегревается процессор и выключается компьютер, что делать дальше, зависит от диагностики. Нужно оценить состояние тепловых трубок на кулере (если они есть). В случае обнаружения подозрений – радиатор с трубками следует заменить. Если радиатор без трубок, выточенный из цельного бруска алюминия, а процессор мощный – кулер лучше заменить. Подобные «болванки» подходят только для экономичных процессоров, вроде Core i3 или Celeron, а для какого-нибудь AMD FX или Core i7 их недостаточно.
Для настольного ПК следует подбирать кулер в обычных магазинах, учитывая тип крепления (сокет), максимально поддерживаемую мощность (TDP) процессора и скорость вращения. TDP своего ЦП можно глянуть на сайте производителя (Intel или AMD), или уточнить на специализированном компьютерном ресурсе. Желательно брать охлаждение с запасом. Для процессора с TDP 60 Вт можно купить кулер, рассчитанный на 80-100 Вт. Для 100-ваттной модели не помешает система охлаждения для ЦП с тепловыделением 120-140 Вт.
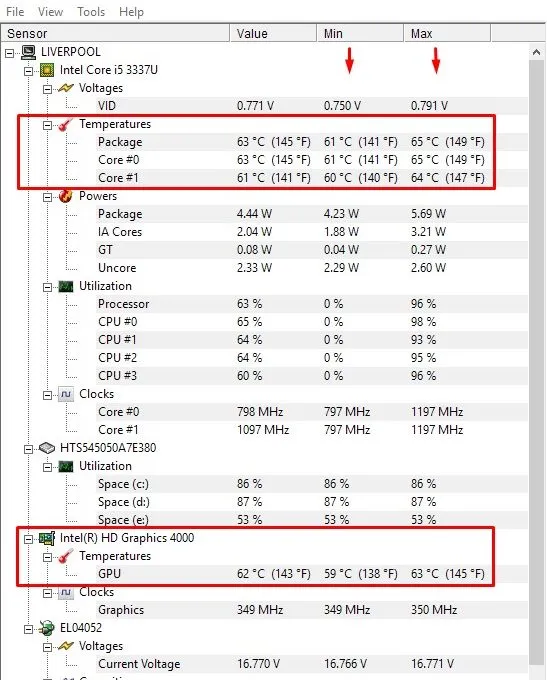
Для ноутбука охлаждение нужно искать в специализированных магазинах деталей. Если делать этого не хочется или кулера на искомую модель в наличии нигде нет – можно обойтись охлаждающей подставкой для лэптопа. Она снизит нагрев на несколько градусов, и перезагрузок или выключений больше не будет.
Установка дополнительных кулеров
В случае с ноутбуком установить дополнительные вентиляторы некуда. Их заменить хорошая охлаждающая подставка. А вот в настольном ПК стандартного формата есть простор для фантазии. Из корпусных кулеров по умолчанию обычно присутствует только вентилятор в блоке питания. Он всегда работает на выдув, перекачивая горячий воздух наружу. В помощь кулеру БП понадобится еще пара вентиляторов. Один из них следует установить на вдув на боковой стенке, а второй – на выдув на задней. Если использовать три вентилятора – не помешает установка третьего на вдув на передней стенке, возле жестких дисков. Такая конфигурация позволит создать внутри системного блока сквозняк, улучшив его вентиляцию.
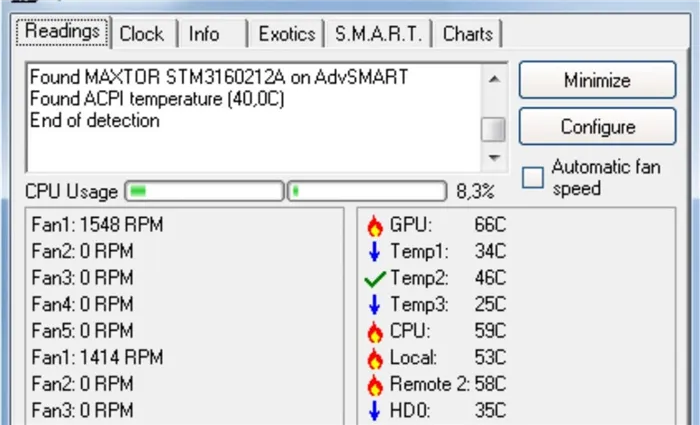
Если даже замена кулера на более мощный и установка дополнительных вентиляторов не помогла – проблема серьезная. К сожалению, без помощи специалиста устранить ее вряд ли получится.
Как говорят врачи, профилактика является лучшим лечением. В случае с компьютерами это правило тоже работает. Чтобы не возникало вопросов, что делать, если перегревается процессор на ПК , нужно соблюдать несколько правил.
Замена термопасты
Снизить тепловыделение процессора поможет обновление, замена термопасты на процессоре. Термопаста — не что иное, как смазка для охлаждения процессора. Она является теплопроводником между ЦПУ и радиатором, устраняет микроскопические неровности соприкасающихся поверхностей, удаляет между ними воздух, который препятствует теплоотводу. Хорошая, качественная термопаста снизит температуру на 5–10 градусов.
Со временем паста высыхает, теряет все свои свойства, не охлаждает процессор. Поэтому ее замену нужно проводить раз в полгода. Если на ПК установлен более современный ЦПУ, теплопроводную пасту можно менять реже. Приобрести ее можно в любом магазине компьютерной техники. Термопаста должна быть качественной, хорошей.
Перед тем, как будет нанесена термопаста, которая охлаждает ЦПУ, нужно добраться до самого процессора. Для этого:

- Отключаем питание, снимаем крышку системного блока.
- Аккуратно откручиваем материнскую плату, отсоединяем провода, чтобы добраться до кулера с радиатором. При этом некоторые модели кулеров, к примеру, штатные от Интел, позволяют добраться до процессора без снятия материнской платы.
- Снимаем радиатор, очищаем от пыли радиатор и вентилятор.
- Удаляем остатки старой пасты с процессора.
- Наносим слой пасты. Наносить термопасту на процессор нужно в небольшом количестве, тонким, равномерным, полупрозрачным слоем. Выдавливаем небольшое количество пасты на центр процессора, размазываем аккуратно по всей поверхности. Распределить ее можно любым плоским пластиковым предметом. Излишки смазки необходимо убрать, чтобы избежать снижения эффективности теплообмена.
- После проведенных манипуляций устанавливаем радиатор, плотно его фиксируем, подсоединяем кулер.
- Если снималась материнская плата, то устанавливаем ее на место и подсоединяем провода.
- Закрываем крышку системного блока, подключаем питание. Компьютер готов к работе.
Как выбрать хорошую термопасту
Учитывая большой выбор термопаст, многих интересует вопрос, какая термопаста лучше. Отметим, что разница между пастами различных производителей может составлять от десяти до двадцати градусов. Все зависит от качественных характеристик, теплопроводящих свойств термоинтерфейсов. Хорошая теплопроводящая паста должна иметь низкое тепловое сопротивление, высокую теплопроводность.
По мнению экспертов для охлаждения процессора можно приобрести:
- Arctic Cooling MX-4.
- Arctic Silver Ceramique.
- Noctua NT-H1.
- Prolimatech PK-1.
- Thermalright Chill Factor III.
- Zalman ZM-STG2.
- Glacialtech IceTherm II.
- Coollaboratory Liquid Pro.

Некоторые пасты можно использовать также для разгона процессора. К примеру, Arctic Cooling MX-4, Glacialtech IceTherm II, Thermalright Chill Factor III, Coollaboratory Liquid Pro. Зная, какая термопаста лучше, как часто и как правильно выполнять ее замену, можно существенно снизить температуру ЦП, тем самым продлив его эксплуатационный ресурс.
Она понадобиться всего один раз, для тщательной проверки. Устанавливаем и включаем «полную проверку». Если у вас присутствуют торрент-клиенты, активаторы офиса и тому подобные штучки, то антивирус их удалит.
Причины перегрева
Определить, почему перегревается центральный процессор, обычно не сложно. Так как имеется достаточно ограниченный перечень основных причин подобного явления.
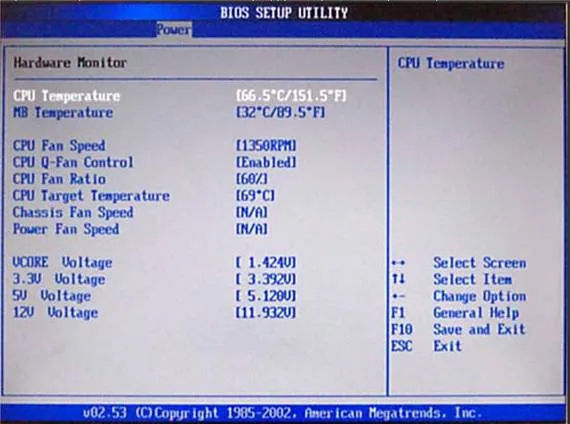
Чаще всего возникновение нагрева связано с наличием некоторых важных факторов:
Одна из самых частых проблем, с которыми связан сильный нагрев любой детали ПК, не только ЦП – это обычная комнатная пыль. Работающий компьютер накапливает вокруг себя заряд, корпус представляет собой своего рода конденсатор. Возникает статическое электричество, оно и притягивает большое количество пыли, а также обычных волос. Все это забивается в решетку радиатора.

С течением времени количество пыли становится настолько большим, что начинает мешать нормальному отведению тепла. Как следствие – существенное возрастание температуры работы ЦП. В отдельных запущенных случаях он может прогревать до 100 градусов. Справиться с подобной неприятностью достаточно просто.
Неправильно нанесена или высохла термопаста
Причиной неудовлетворительного теплоотвода может стать неправильно нанесенная или же вовсе высохшая термопаста. Данный состав представляет собой вещество, располагающееся между внешней частью корпуса ЦП и специального радиатора. Он обладает очень высоким коэффициентом теплопроводности. Именно поэтому при утере им своих свойств, кристалл ЦП начинает сильно прогреваться.
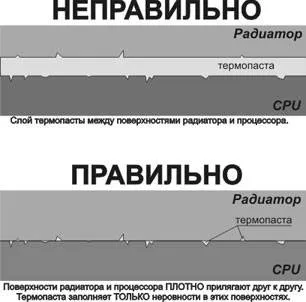
Устранить подобное явление достаточно просто, но лучше всего вовсе не допускать его появление. Это позволит избежать различных неприятностей – произвольного выключения компьютера, а также перезапуска или просто банальной поломки из-за перегрева.
Отсутствие хорошей вентиляции
Практически все корпуса стационарных ПК или же ноутбуков снабжаются специальными решетками, через которые отводится естественным или же принудительным путем горячий воздух. Если по каким-то причинам этого не происходит, то могут возникнуть некоторые проблемы из-за перегрева.

Причинами подобного явления могут являться:
Проблемы в элементах (конденсаторах) на плате
Порой разобраться, в чем причина перегрева, достаточно просто. Необходимо лишь внимательно осмотреть электронные компоненты, расположенные на материнской плате. Часто повышение температурного режима вызывается выходом из строя конденсаторов. Определить их неисправность достаточно просто.

Рассматриваемые элементы, расположенные на материнке, выглядят как батончики на двух тонких ножках. С торцевого конца имеется крестик. Если присутствует вздутие, то, скорее всего, конденсатор собирается выйти из строя или уже сломался. В таком состоянии емкость его падает, и он начинает нагреваться. Как проверить, греется ли он: достаточно аккуратно потрогать его пальцем.
Разгон процессора
Очень часто многие пользователи практикуют разгон своего ПК. Суть данной операции заключается в увеличении тактовой частоты ЦП. Сделать это можно как через БИОС, так и при помощи специализированного программного обеспечения. Побочным эффектом подобного действия является повышение температуры работы процессора. Порой она сильно превышает допустимые пределы.
Что делать, если процессор нагрелся
Чтобы сделать режим работы ПК нормальным, избегнуть даже вероятности перегрева, необходимо принять ряд соответствующих мер.
Они избавят пользователя от возникновения различных глюков, произвольных рестартов и выключений:
Чистка пыли
Стационарный компьютер, установленный в обычной комнате на полу или даже на столе, собирает очень большое количество пыли.
Чтобы осуществить процесс очистки, потребуется следующие предметы:
При помощи специальных крестовых отверток следует разобрать корпус ПК и осмотреть радиатор охлаждения ЦП. Чаще всего он располагается под кулером, который также крепится болтами.
Процесс очистки выполняется следующим образом:
Лучше всего для очистки использовать бытовой пылесос, а не USB. Так как последний, зачастую, обладает недостаточной мощностью, и уборка им осуществляется достаточно долго. Что не очень удобно.
Ставим дополнительное охлаждение
Проблему с перегревом можно разрешить путем установки дополнительного охлаждения. Сегодня в большинстве компьютерных магазинов можно без каких-либо затруднений докупить необходимые для этого девайсы. Процесс установки чаще всего проблем не вызывает.
Большинство современных корпусов имеет посадочные места специально для монтажа дополнительных кулеров. При недостаточном охлаждении можно просто установить ещё один вентилятор. Чаще всего специальное вентиляционное отверстие для этого присутствует в торцевой части корпуса, под блоком питания. Для крепления потребуется только 2-4 самореза или винта, отвертка.

Имеется один важный момент – необходимо сделать так, чтобы кулер БП и дополнительный работали в противофазе. То есть один из вентиляторов должен воздух втягивать, а другой выбрасывать наружу. Такая система наиболее эффективно осуществляет отвод тепла из системного блока и непосредственно самого процессора.
Меняем термопасту
При долгой интенсивной эксплуатации ПК в большинстве случаев термопаста теряет свои свойства и требуется её замена.
Данный процесс выполняется следующим образом:
В магазинах присутствует достаточно большой выбор различных термопаст. Компромиссным вариантом цена/качество является АлСил-3 – состав отечественного производства. Также можно воспользоваться брендовыми пастами.
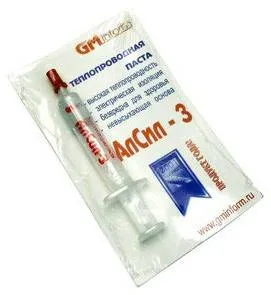
Замена элементов
Если на материнской платы обнаружены вздувшиеся конденсаторы, то можно попробовать их перепаять.
Для этого потребуется:
Замена элементов выполняется следующим образом:
Необходимо в обязательном порядке постоянно осуществлять мониторинг температуры центрального процессора. И принимать соответствующие меры при появлении неисправностей. В противном случае велика вероятность полного выхода из строя ЦП.
Проблему с перегревом можно разрешить путем установки дополнительного охлаждения. Сегодня в большинстве компьютерных магазинов можно без каких-либо затруднений докупить необходимые для этого девайсы. Процесс установки чаще всего проблем не вызывает.
Причины перегрева ЦП
Давайте рассмотрим из-за чего может происходить перегрев процессора:
- Поломка системы охлаждения;
- Комплектующие компьютера давно не очищались от пыли. Частицы пыли могут осесть в кулере и/или радиаторе и забить его. Также частички пыли имеют низкую теплопроводность, из-за чего весь жар остаётся внутри корпуса;
- Термопаста, нанесённая на процессор, потеряла свои качества по прошествии времени;
- Пыль попала в сокет. Это маловероятно, т.к. процессор очень плотно прилегает к сокету. Но если это произошло, то сокет нужно срочно прочистить, т.к. это угрожает работоспособности всей системы;
- Слишком большая нагрузка. Если у вас включено одновременно несколько тяжёлых программ, то закройте их, тем самым значительно снизив нагрузку;
- Ранее выполнялся разгон.
Для начала нужно определить средние рабочие температуры процессора как в режиме сильных нагрузок, так и в режиме простоя. Если температурные показатели позволяют, то проведите тестирование процессора при помощи специального ПО. Средние нормальные рабочие температуры, без сильных нагрузок, составляют 40-50 градусов, с нагрузками 50-70. Если показатели перевалили за 70 (особенно в режиме простоя), то это прямое свидетельство перегрева.
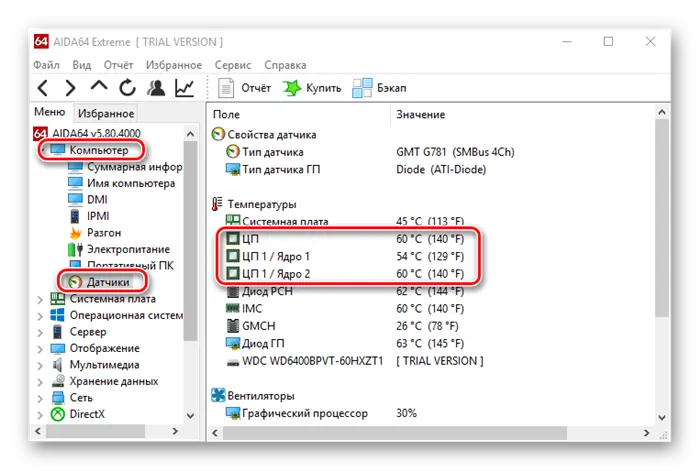
Урок: Как определить температуру процессора
Способ 1: проводим очистку компьютера от пыли
В 70% случаев причиной перегрева является скопившаяся в системном блоке пыль. Для очистки вам понадобятся:
- Нежёсткие кисточки;
- Перчатки;
- Невлажные салфетки. Лучше специализированные для работы с комплектующими;
- Маломощный пылесос;
- Резиновые перчатки;
- Отвёртка крестовая.
Работу со внутреннеми компонентами ПК рекомендуется проводить в резиновых перчатках, т.к. частички пота, кожи и волосы могут попасть на комплектующие. Инструкция проведения очистки обычных комплектующих и кулера с радиатором выглядит так:
- Отключите компьютер от сети. У ноутбуков дополнительно нужно извлечь аккумулятор.
- Переверните системный блок в горизонтальное положение. Это необходимо, чтобы какая-нибудь деталь случайно не вывалилась.
- Аккуратно пройдитесь кисточкой и салфеткой по всем местам, где обнаружите загрязнение. Если пыли очень много, то можно воспользоваться пылесосом, но только при условии, что он включён на минимальную мощность.


Урок: как снять кулер и радиатор
Способ 2: очищаем от пыли сокет
При работе с сокетом требуется быть максимально аккуратным и внимательным, т.к. даже самое незначительное повреждение может вывести компьютер из строя, а любая оставленная частичка пыли нарушить его работу.
Для проведения этой работы вам также понадобятся резиновые перчатки, салфетки, нежёсткая кисточка.
Пошаговая инструкция выглядит следующим образом:
- Отключите компьютер от сети электропитания, у ноутбуков дополнительно выньте аккумулятор.
- Разберите системный блок, поставив его при этом в горизонтальные положение.
- Снимите кулер с радиатором, с процессора удалите старую термопасту. Для её удаления можно использовать ватную палочку или диск, смоченный в спирте. Аккуратно протрите им поверхность процессора несколько раз, пока все остатки пасты не будут стёрты.
Греется процессор ноутбука — причины и решения
Первое, что может прийти в голову — ноутбук запылился, надо чистить! Это ж как надо его было «засрать», чтобы от пыли начала подниматься температура? Такое случается, но редко.
Самые распространённые причины перегрева процессора:
- вирусы;
- некачественное программное обеспечение;
- отсутствие необходимых драйверов на видеокарте или их некорректная работа.
Греется процессор ноутбука из-за вирусов
Вирусы влияют на стабильность работы операционной системы. Следовательно, они вызывают увеличение нагрузки.
Нахватать «жучков» можно только в том случае, если отсутствует антивирусная программа. В ином случае, шанс поймать вирус невелик.
Отмести этот вариант или избавиться от вирусов достаточно просто. Устанавливаем любой из этих антивирусов:
Запускаем полную проверку. После окончания, скачиваем дополнительно антивирусную программу под названием «Malwarebytes». У неё есть пробный период.
Она понадобиться всего один раз, для тщательной проверки. Устанавливаем и включаем «полную проверку». Если у вас присутствуют торрент-клиенты, активаторы офиса и тому подобные штучки, то антивирус их удалит.
После проверки эту программу можно полностью удалить и вздохнуть спокойно.
Греется процессор ноутбука из-за некачественного или «крякнутого ПО»
Программное обеспечение может быть причиной нагрузки на процессор и его перегрев.
Посмотреть какая программа «грузит» ноутбук не составит труда. Нажимаем «Ctrl+Alt+Del» и вызываем диспетчер задач windows.
Видим, что браузер Мозила на 84,4% нагружает центральный процессор. На его месте может быть другое приложение или программа. Важно смотреть на цифры. Там, где они подозрительно высоки, нужно заострить внимание.
Чтобы избавиться от проблемы нужно удалить некорректно работающую программу или обратиться к разработчикам.
Проблема с драйверами видеокарты
Дело в том, что если видеокарта не работает либо работает не правильно, то ноутбук использует ресурсы процессора. Поэтому и происходит перегрев!
Первое что нужно сделать — зайти в диспетчер устройств и посмотреть, нет ли там желтых значков, которые сообщают о проблемах с видеокартой.
Но бывают ситуации, когда ошибка не показывается. Чтобы полностью исключить этот вариант, следует удалить драйвер видеокарты, скачать заново с официального сайта и установить заново.
С AMD в 90% случаев это является причиной перегрева центрального процессора.























