На смартфоне включите отладку по USB. Подключите смартфон к компьютеру через кабель и выдайте все разрешения, которые запросят устройства. Когда название вашего смартфона отобразится в меню Vysor, нажмите View и дождитесь подключения.
Что такое midi через usb на телефоне подключить к магнитоле
Для того что бы использовать Ваш гаджет в качестве Midi устройства, необходимо иметь Fl Studio от одиннадцатой версии. Далее необходимо скачать в PlayMarket или Itunes (в зависимости от установленной на вашем портативном устройстве операционной системы) программу «IL Remote». Она бесплатна в обоих случаях.
Разъем MIDI IN — это входной разъем, через который поступает MIDI-информа-ция с других устройств. MIDI OUT — выходной разъем, через который устройство передает информацию о производимых на нем действиях.
Что такое режим MIDI?
MIDI (англ. Musical Instrument Digital Interface — цифровой интерфейс музыкальных инструментов) — стандарт цифровой звукозаписи на формат обмена данными между электронными музыкальными инструментами.
Вы можете использовать приложение Remote Keyboard, которое превратит ваш телефон или планшет на базе Android в беспроводную клавиатуру для Compute Stick.
Вы готовитесь погрузиться в создание собственной музыки. Вы перечитали весь интернет о DAW, плагинах и программных инструментах. Вы воодушевлены! Затем вы читаете немного больше о студийном оборудовании и сталкиваетесь с пугающим вопросом: что такое аудиоинтерфейс? Что-то еще нужно купить? Возможно, а возможно и нет.
Миди сообщения
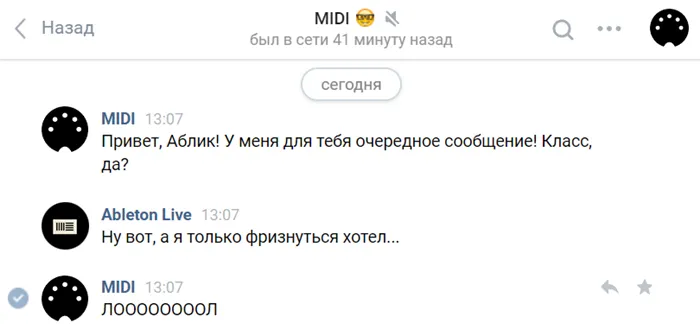
Самое интересное в протоколе MIDI — это сообщения, которые передаются от устройства к устройству. Каждое такое сообщение соответствует определенному параметру и говорит другому устройству, что нужно делать, какие параметры нужно изменить, как должна вести себя система или какие ноты играть и т.д.
MIDI-сообщения можно разбить на два типа: системные сообщения и канальные сообщения. Большую часть времени вы будете иметь дело с канальными сообщениями. Хотя некоторые важные функции, такие как синхронизация (Clock) и управление воспроизведением (остановка, запуск и продолжение), являются системными сообщениями.
Начнем с канальных сообщений. Они способны передавать до двух видов данных одновременно. Например, сообщения активации и деактивации какой-либо ноты включают в себя информацию о значении номера ноты (ее высота), а также о значении скорости нажатия на нее, т.е. интенсивности, с которой она была сыграна. Таким образом MIDI может передавать выразительность исполнения.
Вот некоторые основные канальные сообщения и их описание:
Активация и деактивация ноты (Note On/Off): содержит информацию о том, какие ноты и когда были нажаты и отжаты, включая скорость нажатия на клавиши.
Послекасание (Aftertouch): дополнительное давление на клавишу после ее нажатия. Этот параметр в основном используется для модуляции звука
Изменение значения контроллера (Control Change): определяет изменение значения параметра на устройстве. Например, какой-либо регулятор или фейдер на миди-контроллере можно назначить на управление частотой среза фильтра синтезатора. За это как раз и будет отвечать сообщение формата Control Change
Изменение значения программы (Program Change): изменяет номер патча (предустановки) на устройстве
Давление в канале (Channel Pressure): общее значение давления для всех нажатых клавиш. Работает по похожему принципу с послекасанием, только для всех клавиш сразу
Изменение регулятора высоты звука (Pitch Bend): изменение колеса или рычага питча.
Что касается системных сообщений, так вот некоторые наиболее важные:
Синхронизация (Clock): синхронизирует по темпу подключенный девайс с мастер-устройством
Управление воспроизведением (Transport): передает устройству команды для запуска, остановки или продолжения воспроизведения
Специальные системные сообщения (sysex): позволяют производителям оборудования создавать свои собственные типы сообщений. Некоторые старые MIDI-устройства широко используют sysex.
По началу все это может показаться очень сложным, но большинство MIDI-задач все устройства обрабатывают вообще без вашего ведома в автономном режиме. Поэтому досконально разбираться во всех технических деталях совсем не обязательно.
Что такое Миди-интерфейс?

Миди-интерфейс — это устройство, которое связывает между собой различные миди-совместимые устройства при помощи стандартного 5-контактного разъема. К таким устройствам можно отнести как различные синтезаторы или драм-машины, так и компьютеры или даже смартфоны.
Наиболее популярны интерфейсы, которые способны подключаться к компьютеру. Ведь именно там в подавляющем большинстве на различных цифровых звуковых рабочих станциях (DAW) сегодня создается музыка. Существуют автономные MIDI-интерфейсы, практически все из которых подключаются к компьютеру или смартфону через USB. А также интерфейсы могут быть интегрированы в клавиатуры, контроллеры и аудиоинтерфейсы.
Упомянутые выше 5-контактные разъемы бывают 3 видов: MIDI out, MIDI in и MIDI thru. Понимать в чем между ними разница очень важно, потому что при неправильном подключении миди-соединение не будет работать.

MIDI out: позволяет направить данные, сгенерированные внутри одного устройства, например, нажатием на клавишу или поворотом регулятора, на другие MIDI-устройства. Этот разъем можно подключать только к MIDI in.
MIDI in: принимает данные от внешнего источника. Этот разъем может быть подключен как к MIDI out, так и MIDI thru
MIDI thru: целью этого разъема является передача точной копии данных, полученный устройством в MIDI In. Это позволяет объединить большое количество девайсов в цепочку, управляемую общим источником или контроллером, создавая таким образом сложный сетап. Этот разъем можно подключать только к MIDI in.
Если вся ваша музыка основана на программном обеспечении, и вы умеете микшировать в наушниках, то технически он вам не нужен. Но если вы хотите услышать, как звучит ваша последняя мелодия на мониторах, вам понадобится аудиоинтерфейс с выходами на динамики.
FingerPlay MIDI
Первая пограмма – FingerPlay MIDI. Кроме основной программы в памяти телефона, она требует установки сервера на компьютере, для создания собственного канала, через который будут передаваться миди-сообщения в виртуальный порт (Midi-Yoke) на компьютере. Для начала настроим ее в телефоне. Запускаем ее, нажимаем на значке настроек (кнопка с шестеренкой) и попадаем во вкладку Settings (рис. 2).
Рисунок 2. Настройки FingerPlay.
Во-первых, устанавливаем Server type – FingerServer. Во-вторых, в Server Address устанавливаем ip-адрес нашего компьютера. Теперь на компьютере разархивируем FingerPlayServer.zip и запускаем run.bat. Хочу обратить внимание, что для его работы необходимо наличие java. Итак, появляется окно, в котором мы видим статус подключения телефона и компьютера. Теперь на телефоне ставим галочку напротив Connect to server и если все правильно, то статус превратится в Connected to 192.168.1.57 (или адрес вашего компьютера). Окно сервера на компьютере тоже изменится, показывая, что устройство подключено (рис. 3).
Рисунок 3. Окно сервера FingerPlay.
Как видим, в статусе – Phone connected, что означает, что телефон подключен, а также отображается на какой выход приходят миди-сообщения (Midi-Yoke 1). Кроме того, в настройках на телефоне, мы можем выбрать другое виртуальное миди-устройство (рис. 4).
Рисунок 4. Выбор миди-устройства для вывода сообщений.
Вот, собственно и вся подготовка. Теперь можно покрутить любой регулятор и в окне сервера появятся сообщения о том, какой параметр изменяется. Теперь самое время перейти в Ableton.
В Ableton нам достаточно выбрать то, миди-устройство, которое указано в FingerPlay (в нашем примере, Midi-Yoke 1) (рис. 5).
Рисунок 5. Включаем Midi-Yoke 1 в Ableton.
Если все правильно, то теперь можно замапить разные контроллеры и кнопки. И касаясь экрана на телефоне, управлять параметрами в Ableton. Например, перейдем в раскладку (Layout) для микшера в FingerPlay (она занимает среднее положение на панели справа, см. рис.6).
Рисунок 6. Раскладка микшера в FingerPlay.
Теперь в Ableton нажимаем Ctrl+M, включается режим миди-маппинга. Нажимаем, к примеру, на регуляторе громкости первого канала в Ableton и касаемся первого регулятора на экране телефона. Если все правильно, в карте маппинга появится новая запись (рис. 7).
Рисунок 7. Новый параметр в карте миди-маппинга.
Нажимаем Ctrl+M для возвращения в обычный режим. И теперь если мы касаемся первого регулятора на экране, у нас изменяется громкость на первом канале в Ableton! (рис. 8).
Рисунок 8. Регулятор на экране телефона управляет регулятором в Ableton.
Вот и все, миссия выполнена. Аналогично можно замапить кнопки, которые находятся в другой раскладке FingerPlay и пользоваться.
Touch OSC
Это приложение отличается от предыдущего мультиплатформенностью. Его клиент доступен не только для андроида, но и для iOs. А сервер, соответственно, может работать и на mac-совместимых компьютерах. Но я буду рассматривать связку android+windows 7, как и упоминал выше. Сервер для windows можно скачать на официальном сайте по этой ссылке: http://hexler.net/pub/touchosc/touchosc-bridge-1.0.1-win32.zip.
Устанавливаем его в телефон и на ПК, если все верно, то в системном трее на ПК появится иконка TouchOSC bridge (рис. 9).
Рисунок 9. Сервер TouchOSC Bridge установлен и запущен.
Обращаю внимание на то, что данная программа умеет работать не только по миди-протоколу, но и по протоколу OSC. Нас интересует в данном случае миди. Что касается соединения с компьютером — требования те же (см. выше). Теперь перейдем к настройкам TouchOSC на телефоне. При запуске программы сразу запускается окно настроек. Здесь мы кликаем на Midi Bridge (рис. 10) и вписываем ip-адрес нашего компьютера.
Рисунок 10. Настройки Touch OSC в телефоне.
Здесь есть одна сложность, с которой я очень долго промучился. Дело в том, что у меня телефон ни в какую не хотел показывать мой компьютер в списке Found Hosts. Там постоянно отображался 0. Несмотря на это, все заработало замечательно, так что не обращаем на это внимание и продолжаем. Переходим в Ableton.
В Ableton, как несложно догадаться, нам нужно выбрать миди-порт Touch OSC. На этот раз это собственный порт, который появляется в системе после установки сервера (рис. 11).
Рисунок 11. Настройки Touch OSC в Ableton.
Теперь можно пробовать мапить кнопки и регуляторы в Ableton, как указано выше. Аналогично можно использовать наш андроид-контроллер и в других секвенсорах.
Что ж, на данный момент обе программы со своими обязанностями вполне справляются. У каждой есть плюсы и минусы, но тем не менее, имея ноутбук, wi-fi и телефон на базе андроид можно успешно использовать телефон в качестве контроллера. Если же выбирать из этих программ, я все же отдаю предпочтение Touch OSC.
Интерфейс MIDI-USB Steinberg UR22 mkII

Версия интерфейса MIDI-USB UR22 от Steinberg — еще одна модель с два MIDI-IN порты и два порта MIDI-OUT в прочном металлическом корпусе. Вы можете записывать на частоте 192 кГц с качеством 24 бита.
это Интерфейс USB 2.0 и имеет особенность, что он может общаться с IPad если мы хотим редактировать из Apple планшет. Он также включает лицензию на программу Cubase AI.
Интерфейс MIDI-USB Scarlett Focusrite Solo 3-го поколения
Существует несколько моделей интерфейса MIDI-USB от Scarlett Focusrite, но мы решили сосредоточиться на простейшем, который имеет единственный вход MIDI-IN и не имеет MIDI-OUT. Если вы новичок в этом, у вас есть только один инструмент. а вам нужно простое в использовании устройство, мы рекомендуем этот интерфейс MIDI-USB.

Мы находим еще один интерфейс MIDI-USB с двумя входами MIDI-IN и двумя входами MIDI-OUT, которые могут записывать с качеством 192 кГц и 24 бит , Кроме того, его Интерфейс USB типа C , что позволяет передавать информацию на ПК с минимально возможной задержкой.























