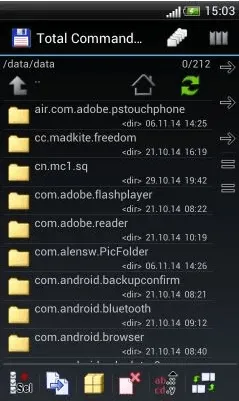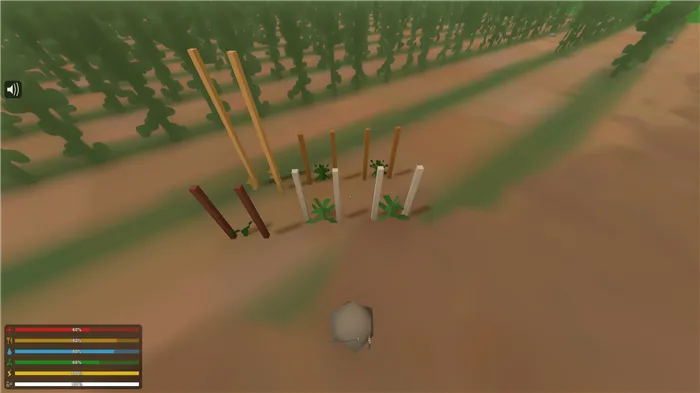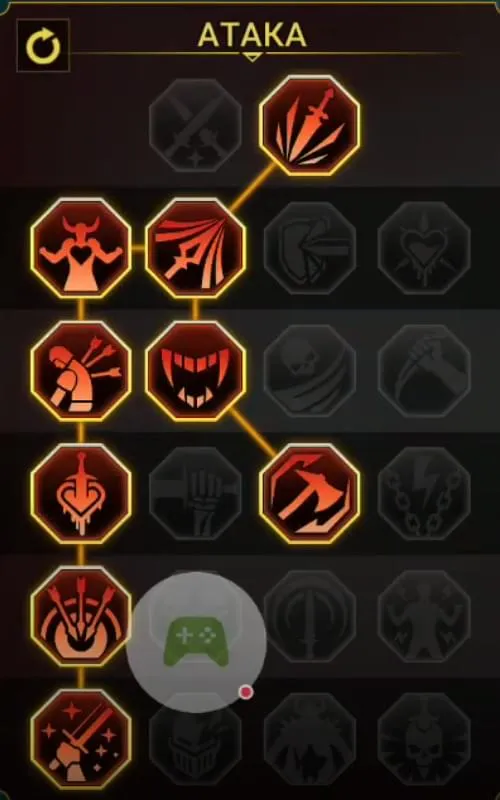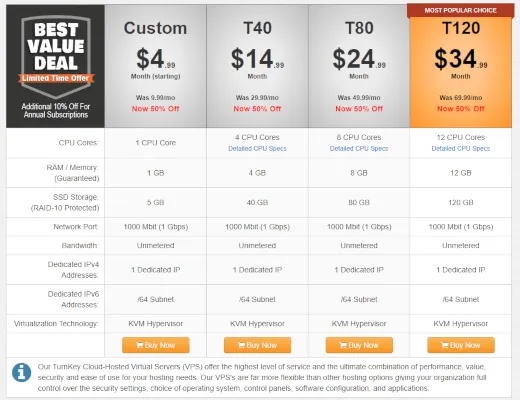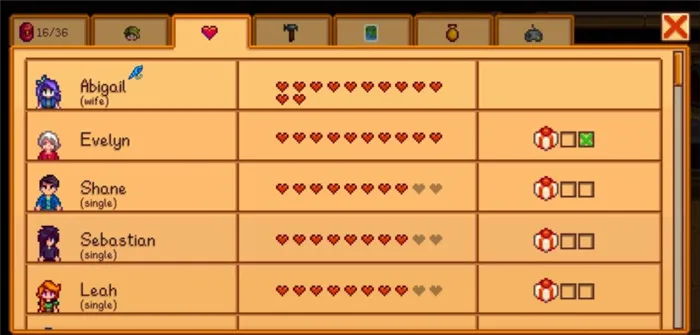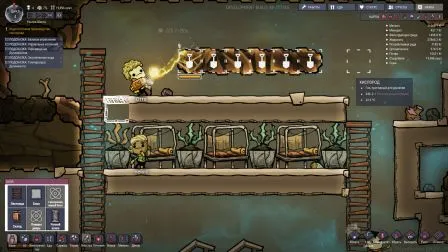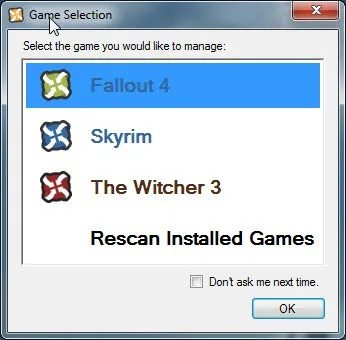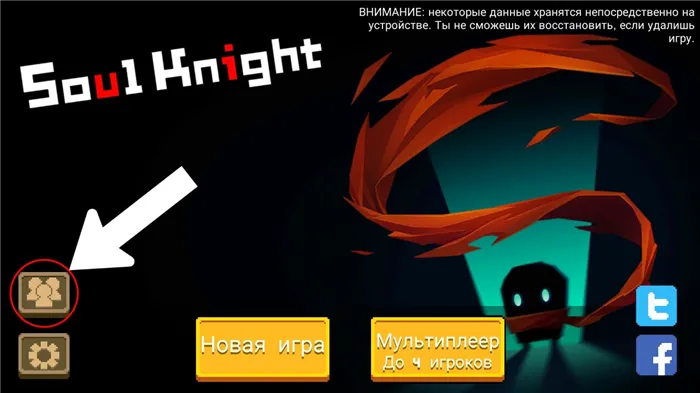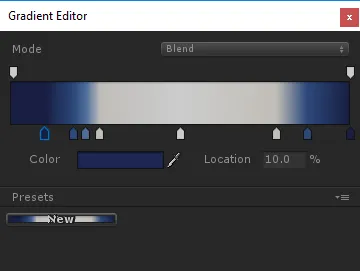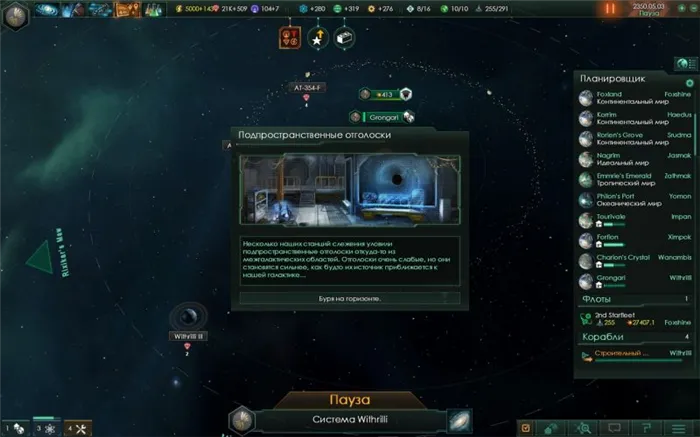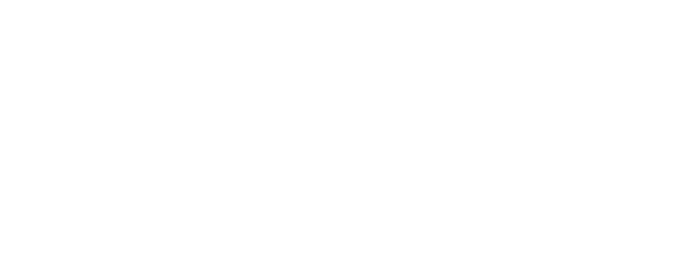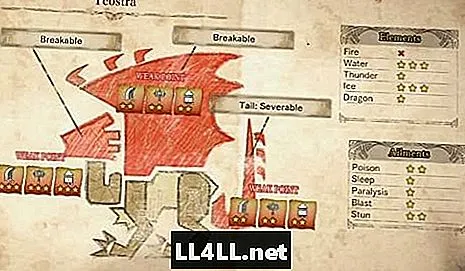Компьютер разбирают, каждую деталь тщательно протирают, на плату наносят термопасту. Особое внимание уделяется вентилятору. В нем скапливается множество пыли, которая скатывается в комочки. Можно даже продуть эту запчасть. В идеале, чистка проводится раз в полгода, даже если комп не тормозит.
Запись видео с экрана из игр и рабочего стола в NVIDIA ShadowPlay
Не так давно я писал две статьи на тему бесплатных программ, с помощью которых можно записать видео с экрана, думаю стоит написать и об этом варианте, к тому же по некоторым параметрам ShadowPlay выгодно отличается от других решений. Внизу этой страницы есть видео, снятое с помощью данной программы, если интересно. Если у вас нет поддерживаемой видеокарты на базе NVIDIA GeForce, но вы ищите такие программы, то можете посмотреть: Бесплатные программы для записи игрового видео, Бесплатное ПО для записи рабочего стола (для видео уроков и прочего).
Об установке и требованиях для работы ShadowPlay
При ручной установке последних драйверов с сайта NVIDIA, GeForce Experience, а вместе с ним и ShadowPlay устанавливаются автоматически, если только вы специально не отключили этот компонент. В случае, если GeForce Experience отсутствует на компьютере, просто загрузите установщик с сайта NVIDIA, лучше всего — в комплекте с последними драйверами для вашей видеокарты. Но можно скачать GeForce Experience и отдельно — https://www.nvidia.com/ru-ru/geforce/geforce-experience/
На настоящий момент запись экрана поддерживается для следующих серий графических чипов (GPU):
- GTX 600, GTX 700 (т.е. например, на GTX 660 или 770 будет работать) и более новых.
- GTX 600M (не все), GTX700M, GTX 800М и более новых.
Есть также требования к процессору и оперативной памяти, но, уверен, если у вас стоит одна из этих видеокарт, то по этим требованиям ваш компьютер подходит (посмотреть, подходит или нет можно в GeForce Experience, зайдя в настройки и пролистав страницу настроек до конца — там в разделе «Функции», указано, какие из них поддерживаются вашим компьютером, в данном случае нам требуется внутриигровой оверлей).
Следуя из названия, опция доступна только для пользователей видеокарт GeForce. Не все игры поддерживаются, но без проблем инструмент можно использовать в более чем 100 самых популярных играх последних лет. Список игр, поддерживаемых NVIDIA Freestyle, размещен на официальном сайте.
Способ № 2: MSI Afterburner
Утилита MSI Afterburner умеет выводить на экран детальную информацию о производительности системы во время игры. Программа бесплатная. Ее можно скачать с официального сайта MSI.
Для включения отображения FPS делаем следующее:
- Запускаем приложение;
- Переходим в настройки ;
- Открываем вкладку « Мониторинг »;
- Находим пункт « Частота кадров » и ставим около него галочку;
- После ставим галочку напротив пункта « Показывать в ОЭД » (расположен ниже);
- Кликаем применить , затем OK .
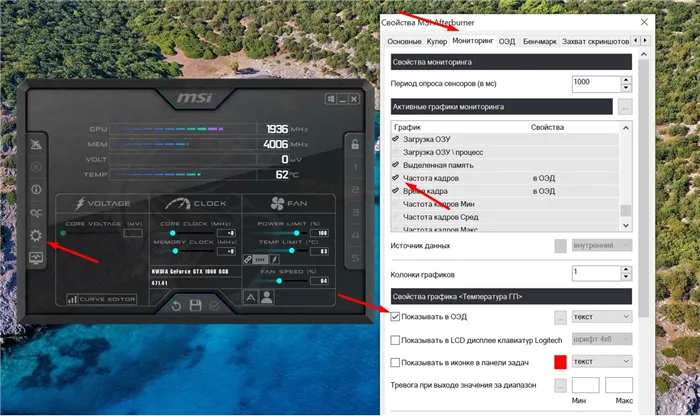
После этого в игре видим вот такой блок с данными о частоте кадров:
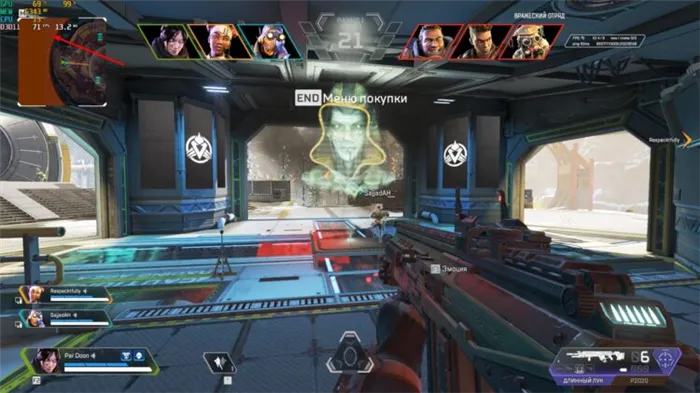
Кроме FPS MSI Afterburner позволяет отслеживать кучу других параметров: загрузку видеокарты и процессора, расход оперативной памяти и многое другое. В общем, программа полезная.
Способ № 3: nVidia GeForce Experience
Внимание: способ подходит только обладателям видеокарт nVidia! Суть его в следующем. С 2013 года вместе с видеокартами nVidia поставляется софт GeForce Experience. Среди прочего он умеет выводить на экран FPS.
Чтобы вызвать интерфейс GeForce Experience, нужно нажать Alt+Z . После этого увидим на экране вот такой блок:
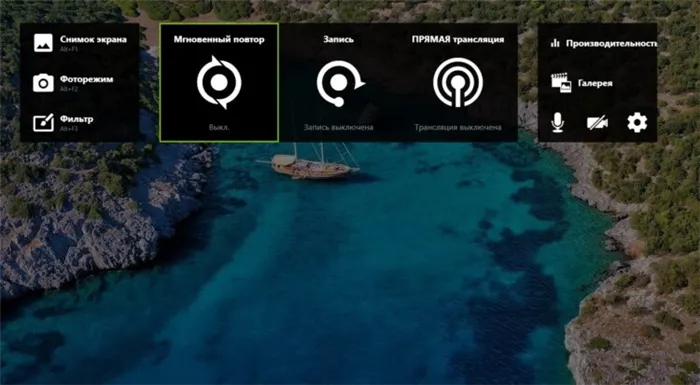
Нам нужно нажать на значок с шестеренкой:
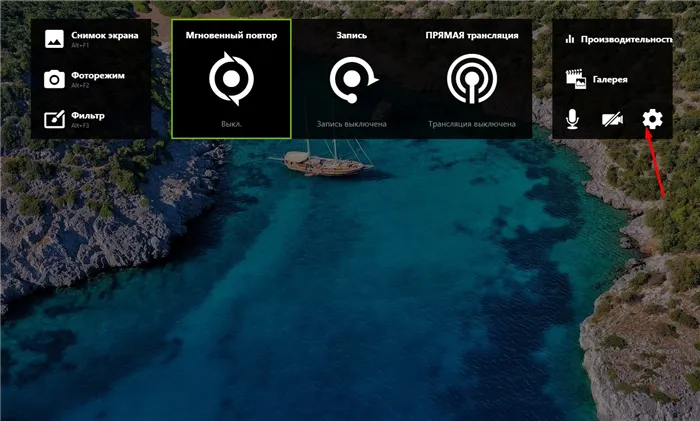
Откроется раздел настроек. Там выбираем пункт « Расположение HUD »:
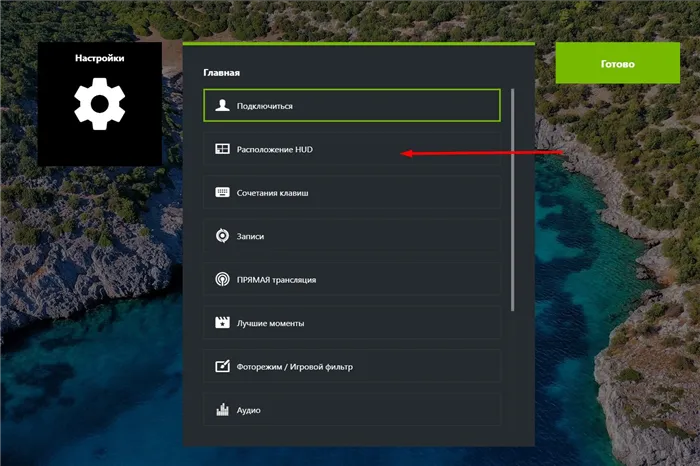
В нем находим « Производительность », жмем « кадр/с » и выбираем местоположение счетчика на экране:
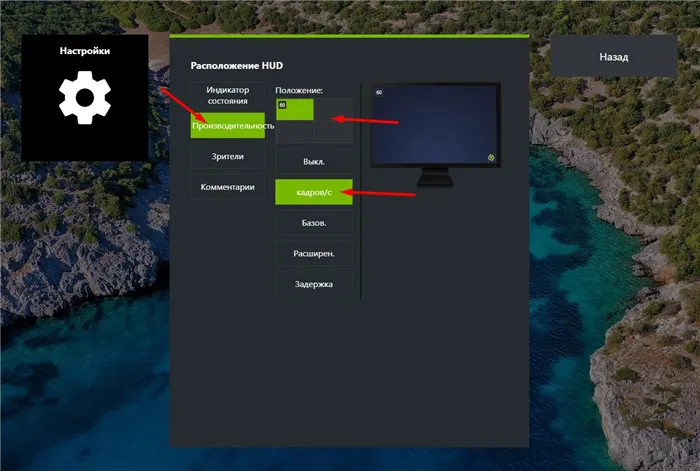
Затем просто выходим из интерфейса утилиты. Это делается нажатием клавиши Escape.
Главная фишка GeForce Experience – возможность выбора угла монитора, в котором будет располагаться счетчик FPS. Ни стандартные средства отслеживания FPS игры, ни MSI Afterburner не дают такой возможности.
Чтобы понять, действительно ли в Виндоусе накопилось много битых программ, можно самостоятельно продиагностировать систему. Пользователь их не видит визуально, но они забирают большой пласт памяти системы уже при загрузке.
Настройка GeForce Experience
NVIDIA GeForce Experience – полезная утилита для обновления драйверов видеокарты и оптимизации игр под технические параметры компьютера. Приложение поддерживает более 500 популярных проектов.
- Assassin’s Creed;
- Far Cry;
- Grand Theft Auto;
- Need For Speed;
- The Witcher;
- Crysis;
- Just Cause;
- И т.д.
С полным списком игр в алфавитном порядке можно ознакомиться на официальном сайте NVIDIA GeForce Experience.
Список поддерживаемых игр отображается в интерфейсе программы в разделе «Главная».
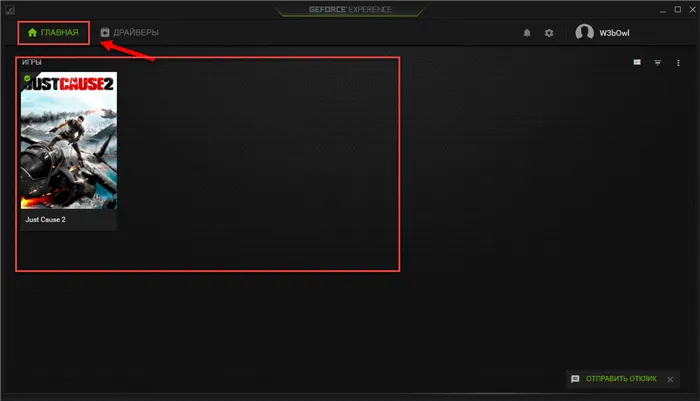
Как добавить игру в Geforce Experience NVIDIA? Чтобы добавить в список контент, установленный на компьютере, нужно запустить сканирование системы. Для этого нажмите на иконку с тремя точками на главной странице. В открывшемся меню выберите первый пункт «Поиск игр».
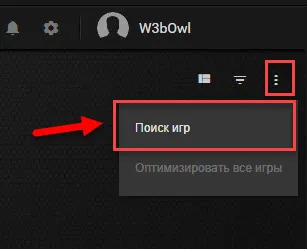
Имеется второй способ сканирования: откройте настройки программы и перейдите в раздел «Игры». В правой части интерфейса расположен небольшой раздел с информацией о поиске: количество обнаруженных приложений и время последней проверки. Для запуска процесса нажмите «Сканировать сейчас».
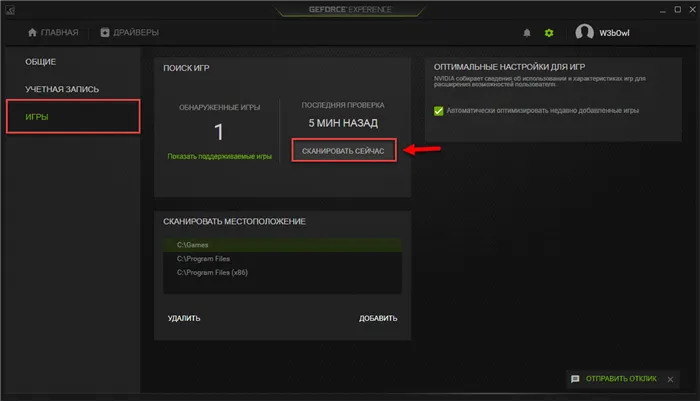
Иногда GeForce Experience не видит игру и не добавляет ее в общий список. Причин возникновения этой проблемы может быть несколько:
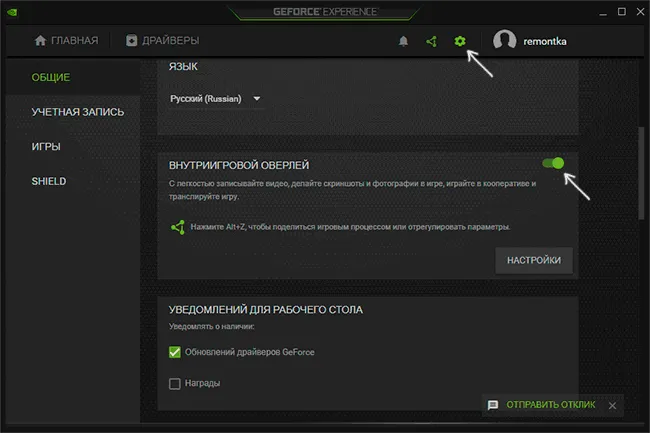
Перейдите в раздел «Игры». В окне «Сканировать местоположение» укажите правильную директорию для поиска нажав кнопку «Добавить». Неправильно указанное местоположение можно удалить из списка.
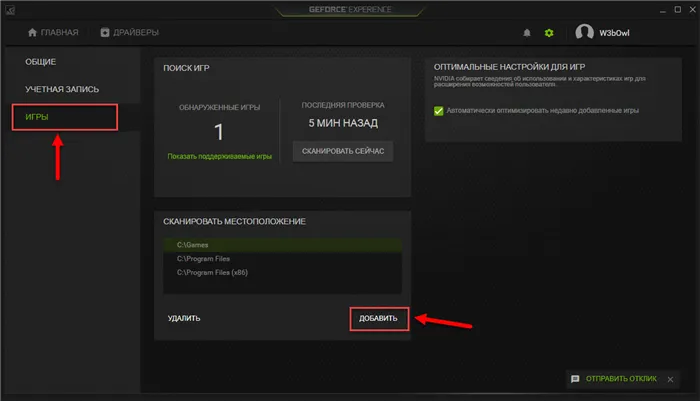
Совет!Укажите сразу несколько директорий. Так вы расширите диапазон поиска в том случае, если при установке игры забыли указать правильно местоположение.
- Отсутствие сертификатов. Некоторые продукты не имеют сертификата подлинности. Это касается проектов от инди-разработчиков или пиратские копии со взломанной системой защиты. Добавить такие игры в список можно только вручную.
Как убрать ограничение фпс в GeForce Experience?
Её можно отключить непосредственно в приложении или панели управления NVIDIA. Достаточно перейти в раздел Параметры 3D > Управление параметрами 3D. Значение Вертикальный синхроимпульс установить на Выключено. В панели управления можно изменить как глобальные параметры, так и программные настройки.
Приложению нужно правильно подключиться к интернету, чтобы проверить информацию об игре. … GeForce Experience также не видит игры, если клиент обновлен, а драйвера видеокарты устарели. Установите последние версии драйверов с помощью этого приложения.
Каждому ПК-геймеру знакома платформа распространения игр Steam. Она содержит встроенный счетчик FPS, включение которого отнимает на порядки меньше ресурсов системы, нежели использование сторонних программ. Для активации зайдите в Настройки, В игре, Отображение частоты кадров. Можно выбрать угол отображения счетчика и включить высокий контраст.
Оптимизация и настройка видеокарты
Сначала необходимо узнать, кем изготовлена видеокарта на своем компьютере. Ведь за количество ФПС отвечает именно видеокарта — ее объем, мощность, производитель.
Самые популярные — AMD и Nvidia. Для каждой из них существует свой способ настройки и оптимизации графических элементов. Также важна специфика программного обеспечения, различные комплектующие, элементы, присутствующие в составе устройства.

Узнать производителя видеокарты можно одним из способов, представленных в таблице:
- Открывается поле. В него вводят или копируют текст msinfo32.exe.
- Далее заходят в «Сведенья системы» → «Компоненты».
- После — Дисплей (Экран) → Имя.
- Для восьмерки: правая кнопка на поле рядом с Пуск) → Параметры → Сведения → Диспетчер задач → Видеоадаптеры.
- Для десятки: правой кнопкой на Пуск → диспетчер задач →Подробнее → вкладка Службы.
Для Nvidia
Оптимизировать и перенастроить эту разновидность видеокарты для оптимизации ФПС можно так:
- На рабочем столе кликнуть правой кнопкой мышки.
- Выбрать подменю «Панель управления Nvidia».
- Открыть «Управление параметром 3D».
- Выключить тройную буферизацию, сдвинув свайп влево.
- Поставить параметр «самая высокая производительность», которая находится в закладке «фильтрация текстур».
- Найти строчку «масштабируемые текстуры». В ней выбрать пункт «Нет» и выключить сглаживание, ограничение расширений.
- Активировать отрицательное уклонение УД и фильтрацию текстур.
- Отключить анизотропную фильтрацию, трилинейную оптимизацию и V-Sync.
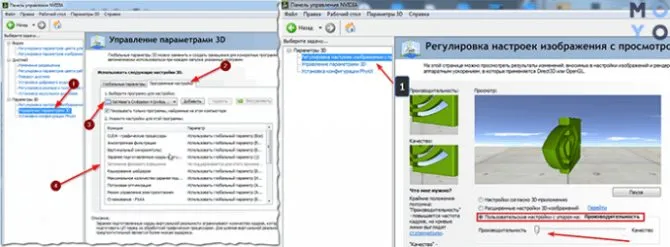
Больше не стоит кликать ни на какие пункты. Иначе видеокарту можно привести в негодность. А исправить ситуацию можно лишь обратившись в сервисный центр или заменой.
На заметку: иногда «фильтрацию текстур» называют «Анизотропной оптимизацией», а V-Sync — вертикальной синхронизацией.
Полезная статья: Сборка системного блока своими руками в 10 этапов: полное руководство
Для AMD
Оптимизация выполняется практически так же, как и в прошлой разновидности видеокарты. Но есть несколько отличий. Например:
- С рабочего стола (клик правой кнопкой) входят не в меню видеокарты, а в Catalyst Control Center. Также доступ есть в панели управления.
- Уровень анизотропной фильтрации и сглаживание снижают до минимума.
- Нужно выключить искусственный интеллект.
- И убрать до минимума адаптивное сглаживание вместе с детализацией и вертикальной разверткой.
- Открыть закладку «OpenGL Settings» и выключить настройки.
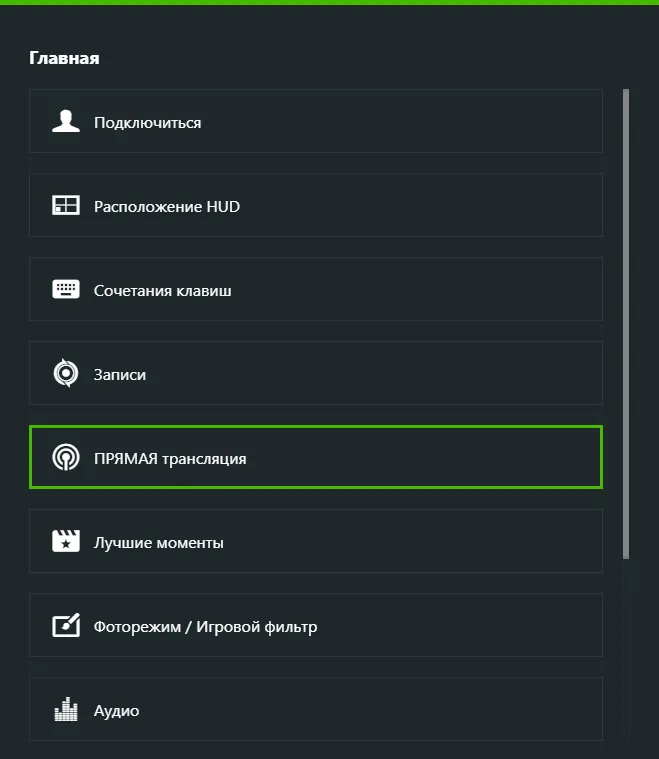
Это все действия для того, чтобы повысить ФПС при помощи видеокарты. Если не помогло, необходимо настраивать программное обеспечение.
Как повысить ФПС при помощи NVIDIA
Если у вас стоит NVIDIA, повысить FPS в «КС ГО», Batman: Arkham Knight и других играх можно при помощи настройки данной видеокарты. Для этого нажмите правой кнопкой мыши на рабочем столе и кликните левой кнопкой по «Панели управления NVIDIA».
В открывшемся окне найдите вкладку «управление параметрами 3D». Отключите следующие параметры:
- анизатропная фильтрация;
- вертикальная синхронизация (V-Sync);
- масштабируемые текстуры;
- ограничение расширения;
- тройная буферизация;
- сглаживание.
Помимо перечисленных параметров в окне будут конфигурации, которые помогут повысить ФПС, если их включить. Речь идет о фильтрации текстур. Они делятся на несколько частей:
- анизатропная оптимизация;
- качество;
- отрицательное отклонение УД;
- три-линейная оптимизация.
Все эти параметры нужно включить или настроить «наивысшую производительность». Порядок указанных настроек может меняться в зависимости от модели компьютера, видеокарты, операционной системы.