Чтобы установить твердотельный накопитель в компьютер, пользователь должен знать основные меры предосторожности и иметь опыт обращения с драйверами, крепежными элементами компьютера и чувствительными устройствами электростатического разряда (ESD). Поэтому не пренебрегайте этой информацией.
Можно ли подключить ssd через usb
Потребуется твердотельный накопитель, часть разъема USB и синяя изоляционная лента. Довольны ли вы этим набором «ингредиентов» для сборки внешнего USB SSD? Не для меня, поэтому я рекомендую делать это с помощью подручных средств, но результат должен быть не хуже сборного. Проблема не очень большая и может быть легко решена другими способами, но вам придется подождать с походом в магазин или доставкой.
Вы нашли ненужный SSD с интерфейсом SATA III и решили использовать его в качестве внешнего высокоскоростного хранилища. Зачем он вам нужен? Если вы устанавливаете вторую операционную систему, записываете файлы задач при редактировании видео и фотографий, а также нуждаетесь в передаче больших файлов между рабочим ноутбуком и домашним, вы можете использовать его в качестве высокоскоростного флеш-накопителя.
У моего ноутбука нет входа SATA, но есть USB 3.0. Скорости практически одинаковы — 5 Гбит/с у USB 3.0, 6 Гбит/с у SATA 3.0 — но USB гораздо более распространен и гибок, поэтому проблем с поиском устройств для подключения не возникает. Это определило выбор интерфейса подключения.
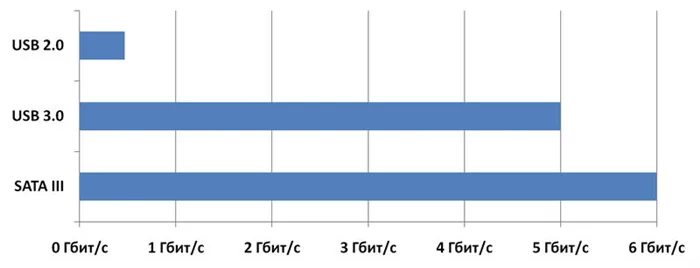
В теории скорость USB 3.0 достигает 640 Мбит/с, что выше заявленной скорости твердотельных накопителей. При использовании USB 2.0 пропускная способность не превышает 60 Мбит/с; разницы между SSD и обычным жестким диском не видно, но при необходимости этот интерфейс можно использовать. Это положительная сторона гибкости и задней совместимости USB.
К сожалению, SATA и USB не совместимы друг с другом. Невозможно просто соединить контакты и установить систему. Для выполнения соединения требуется соединительный конвертер. Скорость работы таких адаптеров ниже, чем у сетевых SATA. В любом случае, их скорость намного ниже скорости жестких дисков, никогда не превышая 100 МБ/с, а большинство функциональных возможностей значительно ниже.
Ранее внешний жесткий диск SATA подключался с помощью док-станции Thermaltake Blacx Duet 5G HDD. С двумя жесткими дисками 3,5″ или 2,5″, это не маленькая конструкция, но очень удобная для домашнего использования.
Самое простое, что я мог бы сделать, это купить 2,5-дюймовый USB-бокс, но решение пришло неожиданно. Один из внешних USB-дисков на работе умер, поэтому я пытаюсь использовать его в качестве USB-бокса.

Лучше не использовать металлические инструменты для разборки, так как это может легко привести к повреждению корпуса. Я использую пластиковую лопаточку из набора для ремонта телефонов.

Корпус внешнего жесткого диска состоит из двух половинок, которые защелкиваются вместе. Осторожно потяните их.

Внутренний 2,5-дюймовый жесткий диск завернут в защитную пленку. Расстегните кнопку с другой стороны USB-разъема, и накопитель легко выйдет из корпуса.

Как подключить жесткий диск к USB-порту
Сегодняшняя статья очень практична. Не так уж редко возникает необходимость подключения жесткого диска (HDD) компьютера (ноутбука) непосредственно к порту USB (например, для переноса больших объемов данных с одного компьютера на другой, для восстановления информации, лечения вирусов, резервного копирования и т.д.). ).
Кроме того, вы можете извлечь диск из старого компьютера/ноутбука и использовать его в качестве внешнего диска (полезно для переноса больших объемов информации). Почему бы и нет! (Зачем тратить лишние деньги на внешний диск, если можно использовать свой старый диск… ✌)
В этой статье мы хотели предложить несколько вариантов решения этой проблемы. В целом ничего сложного нет, но есть некоторые особенности, на которых я постараюсь остановиться.
. ADD!
Как подключить второй жесткий диск к компьютеру, ноутбуку — см. инструкцию.
Подключение жесткого диска к USB
. Вариант 1: через специальный переходник
Адаптеры — самый простой, удобный и дешевый вариант (хотя у них есть недостаток — диски не защищены от внешних воздействий. К ним может прилипнуть пыль или на них может что-то пролиться. (Подходит для домашних настольных компьютеров).
Одним из таких адаптеров является стандартный кабель с интерфейсами SATA (IDE) и USB (см. скриншот ниже).
Следует отметить, что существуют универсальные вариации между адаптерами (например, SATA + IDE (очень полезно, если у вас разные диски)).
. Дополнительно!
1) Вы можете найти и купить такие адаптеры (дешево) в китайских интернет-магазинах. Лучшие из них были собраны в одной из моих заметок.
2) Аналогичные адаптеры (но немного дороже) можно приобрести и в российских магазинах.


Универсальные адаптеры (могут подключать как старые модули IDE, так и варианты SATA).
Что касается практического использования:.
- достаточно соединить диск с USB-портом ноутбука (ПК) и открыть проводник — далее им можно пользоваться как обычным накопителем;
- если диск в «Моем компьютере» не отображается (часто бывает с новыми накопителями) — нужно зайти в управление дисками и отформатировать его (. как это делается).
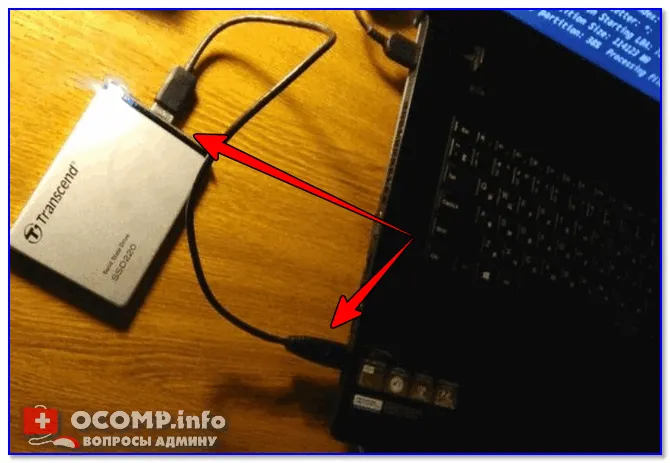
SSD-накопитель, подключенный к USB-порту ноутбука с помощью специального кабеля.
Перед покупкой адаптера необходимо знать несколько вещей.
-
. интерфейс диска, который вы хотите подключить к USB (сейчас можно встретить IDE и SATA интерфейсы, разница между ними показана на фото ниже. );

Сравнение примеров SATAIII и IDE

Сравнение размеров дисков 2,5″ и 3,5δίσ
Как понять разницу между USB 3.0 и USB 2.0
Это относится к адаптерам без дополнительного источника питания.
Некоторые пользователи подключают несколько устройств (например, накопитель, зарядное устройство для телефона, мышь) к одному порту USB. Существует вероятность того, что диск может стать невидимым (или «исчезнуть» при попытке копирования данных) из-за отсутствия питания от порта USB.
Чтобы решить эту проблему, попробуйте подключить накопитель к порту USB. Если вы подключаете три или четыре внешних диска, используйте специальный разветвитель с блоком питания (см. ниже).

Самое простое, что я мог бы сделать, это купить 2,5-дюймовый USB-бокс, но решение пришло неожиданно. Один из внешних USB-дисков на работе умер, поэтому я пытаюсь использовать его в качестве USB-бокса.
Подключение жесткого диска к USB
Адаптеры — самый простой, удобный и дешевый вариант (хотя у них есть недостаток — диски не защищены от внешних воздействий. К ним может прилипнуть пыль или на них может что-то пролиться. (Подходит для домашних настольных компьютеров).
Такие адаптеры представляют собой просто стандартные кабели с интерфейсами SATA (IDE) и USB (см. скриншот ниже👇).
Следует отметить, что существуют универсальные вариации между адаптерами (например, SATA + IDE (очень полезно, если у вас разные диски)).
📌 Добавляйтесь!
1) Вы можете найти и купить такие адаптеры (дешево) в китайских интернет-магазинах. Лучшие из них были собраны в одной из моих заметок.
2) Аналогичные адаптеры (но немного дороже) можно приобрести и в российских магазинах.


Универсальные адаптеры (могут подключать как старые модули IDE, так и варианты SATA).
Что касается практического использования:.
- достаточно соединить диск с USB-портом ноутбука (ПК) и открыть проводник — далее им можно пользоваться как обычным накопителем;
- если диск в «Моем компьютере» не отображается (часто бывает с новыми накопителями) — нужно зайти в управление дисками и отформатировать его (👉 как это делается).
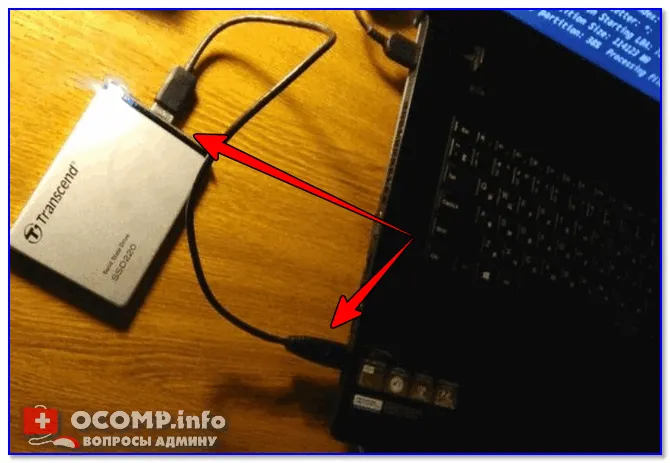
SSD-накопитель, подключенный к USB-порту ноутбука с помощью специального кабеля.
Перед покупкой адаптера необходимо знать несколько вещей.
-
👉 интерфейс диска, который вы хотите подключить к USB (сейчас можно встретить IDE и SATA интерфейсы, разница между ними показана на фото ниже 👇);

Сравнение примеров SATAIII и IDE

Сравнение размеров 2,5- и 3,5-дюймовых дисков
Как понять разницу между USB 3.0 и USB 2.0
Это относится к адаптерам без дополнительного источника питания.
Некоторые пользователи подключают к одному порту USB различные устройства: накопитель, зарядное устройство для телефона, мышь и т.д. Порт USB может быть неадекватным, и диск может стать невидимым (или «исчезнуть» при попытке копирования информации).
Чтобы решить эту проблему, попробуйте подключить накопитель к порту USB. Если вы подключаете три или четыре внешних диска, используйте специальный разветвитель с блоком питания (см. ниже).

👉 Вариант 2: использование контейнеров (по англ. BOX)
Примечание: Box означает «ящик» (или контейнер).
Этот тип коробок хорош тем, что он лучше защищает диски (от пыли, влаги, вибраций, водопадов* и т.д.). Их можно использовать как в домашних офисах, так и в дороге.
Как правило, оба этих контейнера имеют разъемы SATA и IDE (можно приобрести в Китае или в нашем компьютерном магазине) и адаптеры: дополнительный блок питания и без него.

Блоки для подключения 3,5″ дисковых накопителей к USB
При выборе такой коробки: применимо все, что упомянуто в адаптере, и еще одна деталь — обратите внимание на толщину диска (применимо к 2,5″ моделям)!
На практике толщина составляет 9,5 мм или 7 мм (обычно характеризуется как мин).
Если вы купите тонкий дисковод (7 мм), вы не сможете установить более толстый дисковод.
👉 Вариант 3: использование док-станции
Станции подключения предназначены для одновременного подключения нескольких устройств к компьютеру/ноутбуку. Это диски, флеш-накопители, карты памяти, телефоны, планшеты и другие устройства. Станция также может быть подключена к компьютеру.
Этот вариант подходит, если вы хотите быстро и легко подключить много жестких дисков к порту USB (конечно, это не портативный вариант).
Как правило, многие соединительные станции оснащены дополнительными портами для USB, SD/MMC, XMemory, MS и т.д. (см. фотографии ниже). .
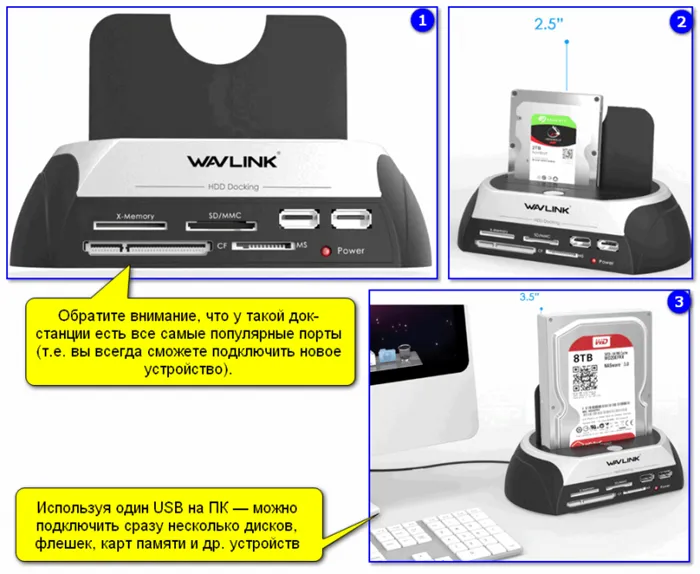
Станция подключения (в качестве примера) / кликабельная
Как правило, станции подключения оснащены различным количеством дверей, имеют розетки, а также два диска, как показано на рисунке выше (однако), и поддерживают различные протоколы (Wi-Fi, Bluetooth и т.д.).
В большинстве случаев они используются, когда необходимо одновременно использовать большое количество информации.
Примечание: Станции подключения часто имеют общее назначение — они могут подключать как 2,5″ диски (от ноутбуков), так и 3,5″ диски (от компьютеров).
📌 Экстра! 1) Вы можете найти и купить аналогичные адаптеры (дешевле) в интернет-магазинах Китая. Я собрал лучшие из этих фотографий в одном из своих постов. 2) Вы также можете найти подобные адаптеры (но немного дороже) в российских магазинах.
Способ 2: PCI Express-подключение
Если на вашей материнской плате нет слота M.2, не беда. Вполне вероятно, что существует неиспользуемый разъем PCI Express, который можно использовать для подключения SSD, но предварительно необходимо приобрести адаптер M.2 в PCI-E. Что касается самого процесса подключения, то он включает в себя несколько различных операций.
-
Вставьте SSD в разъём на переходнике и зафиксируйте накопитель идущим в комплекте болтом.

Нет необходимости покупать адаптер, так как существует несколько SSD M.2, которые поставляются с предварительным обрамлением PCI Express прямо с завода. Особенностью этих устройств является то, что адаптеры Retail -Sales имеют несколько гнезд для различных элементов формата M.2, что позволяет приобретать и размещать накопители. Заводская опция вдохновения имеет мало или вообще не имеет функциональности и предлагает только одно позиционирование в одной позиции (и не уверена, что будет работать должным образом при позиционировании других моделей, особенно конкурентов, в приемной).


Поэтому в систему можно установить несколько твердотельных накопителей, если они требуются только адаптеру.
Способ 3: SATA-подключение
Даже при отсутствии гнезд и наличии свободных гнезд PCI Express можно чередовать дисковые накопители. Предположительно, на материнской плате осталось несколько слотов SATA. Чтобы подключить SSD M.2 «традиционным» способом, сделайте следующее.
-
Приобретите соответствующий переходник SATA III на M.2. Вставьте твердотельный накопитель в разъём на переходнике на SATA.



Таким образом, установка SSD M.2 ничем не отличается от установки жесткого диска.
Способ 4: USB-подключение
Если на вашей материнской плате нет свободного разъема, вам придется перейти к внешнему разъему, т.е. порту USB. Через них можно подключить даже SSD M.2, если вы сделаете следующее
-
Монтируйте твердотельный накопитель на плату переходника.
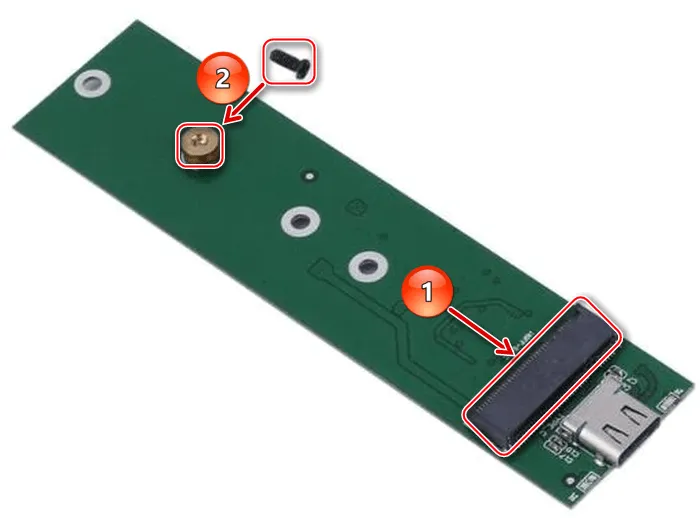

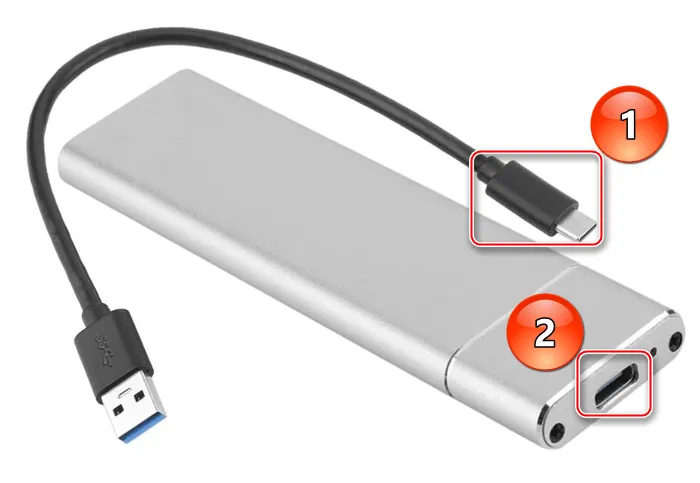
При наличии подходящего кабеля, подключенного к материнской плате, можно также использовать соединение типа C.
-
Сперва соединяете кабель с переходником.
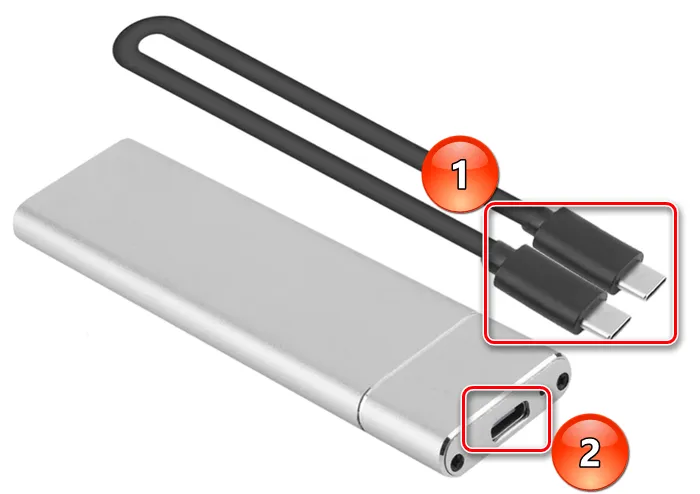
Это позволяет подключить SSD M.2. Даже если у вас нет или не было другого эксклюзивного гнезда для подключения. Как видите, даже USB или Type-C отлично справятся с этой задачей. Единственная деталь, требующая особого внимания, — продумать, где расположено устройство, чтобы не попасть в центр и случайно не прервать соединение.
Общая рекомендация: будьте внимательны при выборе адаптера, поскольку не все ключи подходят ко всем гнездам, даже если они работают со всеми размерами SSD. В спецификациях адаптера обратите внимание на поддерживаемые типы донглов. Это может быть ‘MSATA’, ‘B-key’ или ‘M-key’, предупреждает страница адаптера.
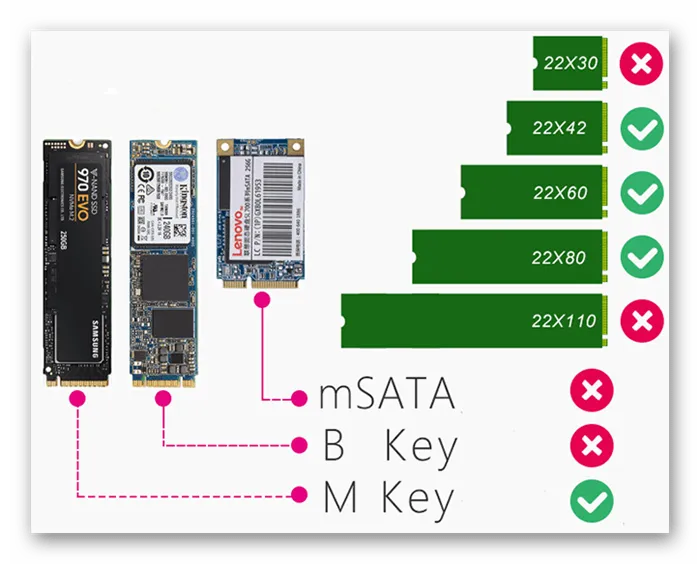
Кроме того, обратите внимание, что все способы подключения, кроме прямого, подвержены эффекту «узкого горлышка». Этот термин относится к ситуации, когда пропускная способность определяется на минимально возможном уровне между элементами соединения. Это означает, что даже если вы установите очень быстрый твердотельный накопитель M.2, производительность передачи данных будет определяться версией приема PCI Express или SATA, а также разъемом и кабелем USB. Поэтому для SATA рекомендуется использовать версии PCI и USB не ниже 2.0, предпочтительно 3.0 и Gen III.
Мы рассмотрели, как подключаются к компьютеру устройства SSD M.2. Для этого можно использовать специальные слоты, что будет наиболее эффективным решением, но также существуют разъемы PCI Express и SATA. В качестве последнего решения вы также можете войти в систему через USB.
Мы рады, что помогли вам решить вашу проблему, и надеемся, что эта статья будет вам полезна.
Помимо этой статьи, на сайте есть еще 12843 полезные инструкции. Добавление lumpics.ru в закладки (ctrl+d) определенно поможет.























