Причиной этого оказалась популярность игры (имена сокращены во избежание рекламы). А некоторые поклонники игры были настолько удивлены результатами, что захотели записать их на видео.
Лучшие программы для записи игр для геймеров
Хотите поделиться своей версией игры с друзьями? Существует множество программ для захвата экрана. Мы подготовили список лучших программ для записи видео и звука из игр. Это поможет вам найти наиболее полезные и функциональные из всех видов. Читайте ниже, чтобы сделать свой выбор!
Посмотрите это видео, чтобы ознакомиться с наиболее популярными вариантами.
Скачайте программу для записи игрового экрана №1 прямо сейчас!
Экранная Камера
Главная Разработчик AMS Software Программное обеспечение позволяет захватывать изображения с компьютера. Помимо записи, захват экрана позволяет редактировать видео, добавлять титры и заголовки, накладывать закадровый голос (включая запись с микрофона через саму программу).
- Русскоязычный понятный интерфейс,
- Удобная запись видео и аудиоматериала,
- Обрезка, добавление титров, наложение музыки,
- Загрузка готового ролика на YouTube или VK,
- Сохранение видео в любом формате.
Все это делает его одним из лучших программ для записи игр.
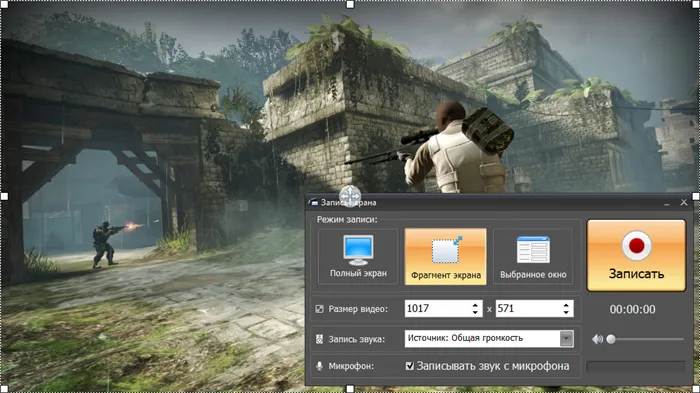
Интерфейс экрана камеры
Bandicam
Bandicam — это функциональная программа с простым пользовательским интерфейсом. Она снимает скриншоты и позволяет пользователям настраивать горячие клавиши, добавлять эффекты курсора, скрывать курсор и устанавливать таймеры записи.
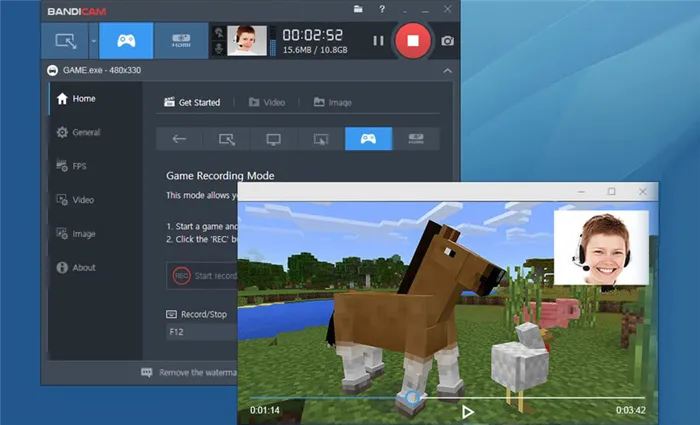
Чтобы скачать программу, записывать видео в играх и использовать все ее возможности, необходимо заплатить от 39 долларов США. Пробная версия имеет ограничения. Изображения имеют водяной знак, а видео может длиться до 10 минут. К недостаткам относятся требования к ресурсам компьютера.
👉 Помогите! Что делать, если нет значка видеодрайвера IntelHD (т.е. вы не можете открыть Intel Graphics Control Centre).
Как записать игру в Экранной Студии
Для записи игр с экрана используйте программу ScreenStudio. Вы можете записывать звук действий на экране, снимать кадры с камеры, добавлять клипы с компьютера и редактировать видео. Приложение предоставляет все необходимые инструменты для создания обучающих видео, туториалов, пост-шотов, влогов и других видео. Программное обеспечение может работать на ноутбуках и хрупких компьютерах.
Посмотрите видеоурок по работе c программой:
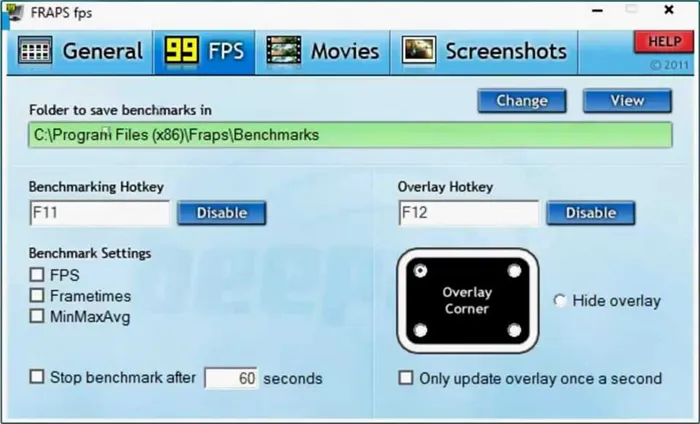
Как создать видеомонтаж? Следуйте нашему простому пошаговому руководству.
Шаг 1. Начните видеозапись
Скачайте и запустите установочный файл с нашего сайта. После завершения установки включите магнитофон. Нажмите на «Видеозапись экрана».
В новом окне выберите соответствующие настройки. Вы можете захватить весь экран, определенный участок или выбранное окно. Можно также вручную настроить размер кадра и указать источник звука и микрофон. Затем нажмите соответствующую кнопку, чтобы начать загрузку видео. Приложение не имеет ограничений по времени записи и записывает видео без потери FPS.
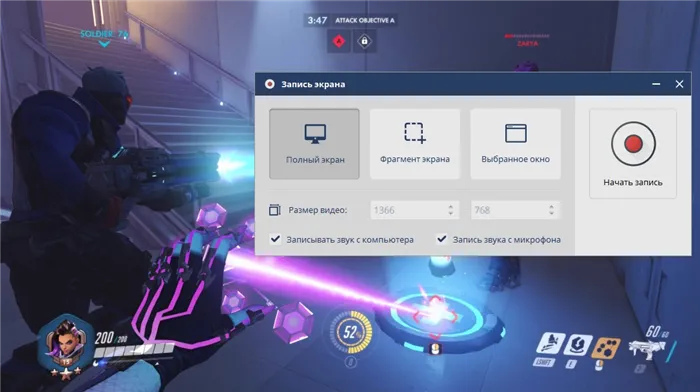
Начало регистрации
Нажмите F8 для остановки процесса и F10 для прекращения процесса. Видео автоматически загружается во встроенный видеоредактор.
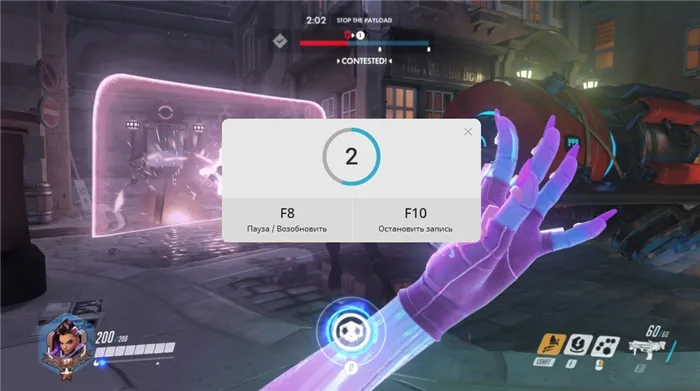
Остановить запись
Шаг 2. Отредактируйте видеофайл
Затем вы можете отредактировать материал. Процессор предлагает следующие функции для создания впечатляющих клипов
Режьте и разделяйте видеофайлы. Выделите клип на временной шкале и нажмите кнопку Разделить или щелкните значок ножниц, чтобы удалить ненужные участки в конце или начале клипа.
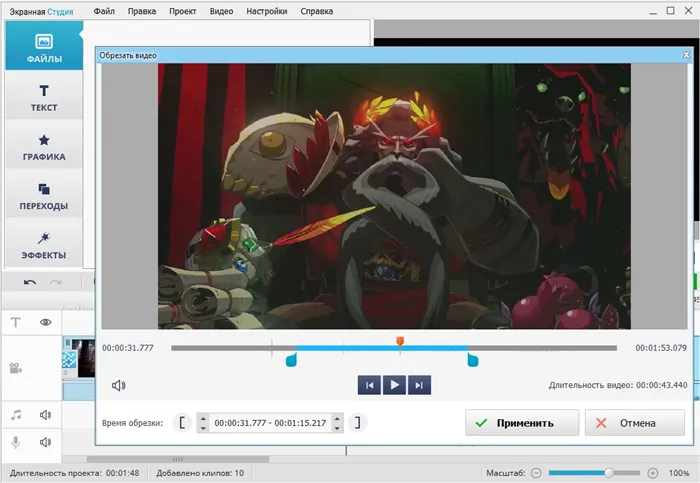
Зажимы для резки.
Составные секции. Загрузите дополнительные материалы, например, другие видеоклипы с вашего компьютера. Они планируются автоматически. Чтобы добавить плавные переходы между клипами, перейдите в соответствующий раздел и перетащите нужное движение на шов клипа.
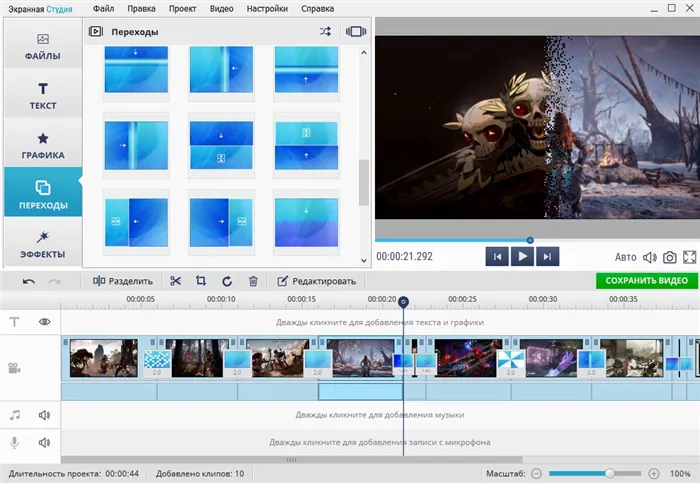
Слияние ломтиков.
Создайте введение и заголовок. Перейдите в раздел Текст — > Заголовок. Здесь вы можете выбрать элегантный дизайн для своего проекта. Вы можете редактировать макет. Замените фон и стандартный текст на свой собственный, настройте дизайн надписей и т.д.
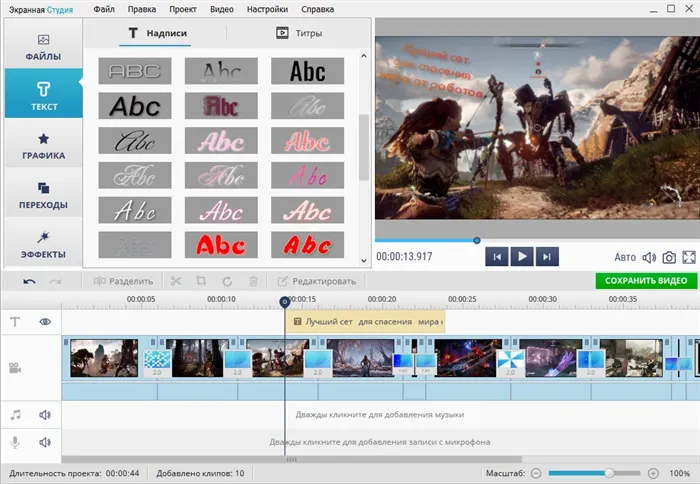
Добавить.
Добавляйте фигуры, стрелки и линии. Категория «Графика» содержит элементы, готовые для украшения вашей работы: стрелки, стикеры, линии и т.д.
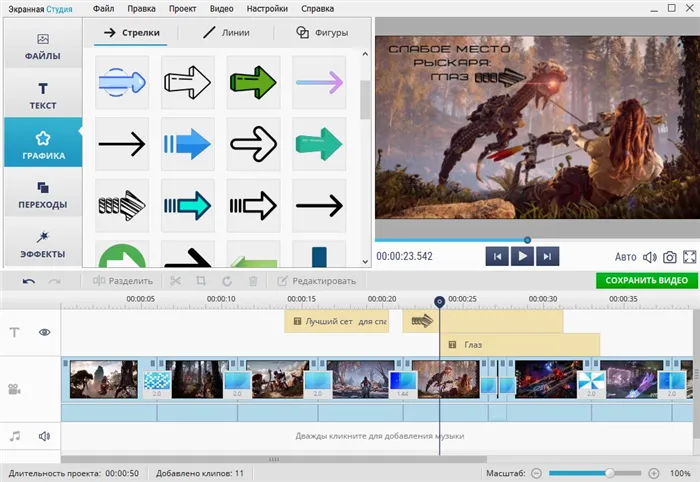
Добавить.
Применения эффектов. Соответствующий раздел содержит фильтры для изменения яркости, контрастности и насыщенности. Можно также включить интересные эффекты, например, стилизацию.
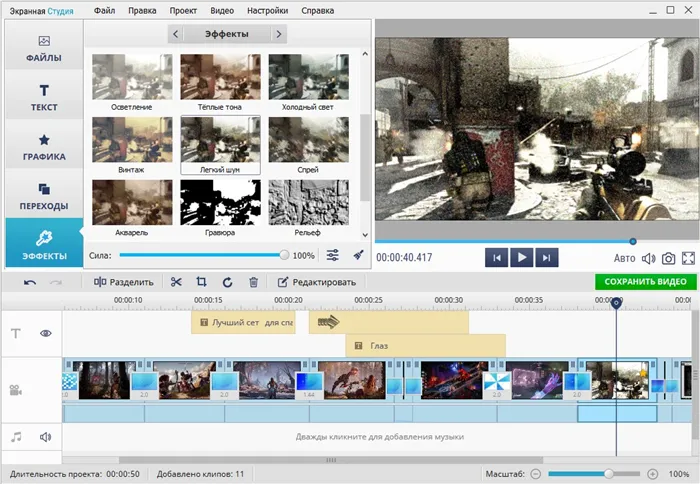
Эффекты и фильтры.
При использовании Screen Studio не требуется дополнительная программа для редактирования видео. Программа сама может выполнить весь процесс. Вы можете вырезать и соединять клипы, применять эффекты и создавать титры. Screen Studio — это идеальное решение для тех, кто ищет полноценное программное обеспечение для скринкастинга и видеомонтажа.
Как снимать игру с помощью встроенных средств Windows 10
Она позволяет записывать игры с экрана компьютера без установки какого-либо программного обеспечения. Инструмент для съемок, Xbox Game Bar, встроен в устройства на базе Windows 10. Он может записывать игровое видео, записывать звук ОС и звук микрофона. Однако у этого инструмента есть недостатки.
- нельзя выделить область захвата;
- софт не позволяет изменить выходной формат файла: все документы сохраняются в MP4;
- инструмент не предлагает опций для редактирования ролика — вам потребуется установить стороннее приложение.
Чтобы начать запись видео, выполните несколько простых шагов.
- Настройте видеозахват Нажмите Win + G для запуска. В левом блоке можно выбрать источник звука, определить микрофон и громкость.
- Начните видеосъемку Нажмите Win + Alt + R. Проведите мышью над значком остановки, чтобы завершить процесс.
- Посмотрите итог Файл сохраняется в галерее программного обеспечения и в папке «Клипы» пользователя.
Прочие способы записи игрового видео
Вы также можете использовать другие программы регистрации игрушек, такие как Frap, Obs или Bandicam. Вы можете выбрать область съемки, использовать FPS для создания высококачественного видео со звуком и сохранить результаты.
Как снимать игры в OBS
Бесплатная программа для скачивания видео, прямых трансляций и аудиозаписей игр, помимо видеодорожек. Войдите на YouTube, Twitch, Facebook, API.Video и другие сторонние платформы и отправьте свой уровень игры или поиска.
Как записать игру? Следуйте инструкциям:.
- Загрузите софт Установите OBS Studio на ваше устройство.
- Снимите материал Определите необходимую область и начните загрузку данных.
- Сохраните итог Нажмите кнопку Stop Recording и экспортируйте результаты в настройках вывода (формат, бит-ритм и т.д.).
Как записывать видео геймплея в Discord
Бесплатный мессенджер для обмена сообщениями, присоединения к аудиоразговорам, создания потока и вступления в тематические сообщества.
Discord не позволяет сохранять видеоклипы на компьютере, но предлагает возможность отправки и потоковой передачи на рабочий стол. Для этого:.
- Установите Discord Загрузите и запустите мессенджер на своем устройстве.
- Измените настройки Нажмите на значок шестеренки в левом нижнем углу и установите значение видео.
- Запустите стрим Нажмите «Прямой эфир». В новом окне выберите область, в которой вы хотите создать демо-версию. Затем нажмите «Прямой эфир» в нижней части окна, чтобы начать шоу.
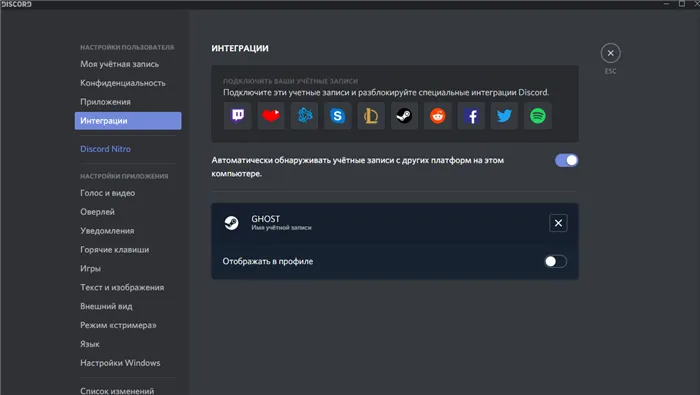
Меню настроек несоответствия.
Как снимать игровой процесс в Bandicam
Простое устройство регистрации, позволяющее удалять экраны, вырезать клипы и изменять свойства файла при экспорте. Вы можете скачать Bandicam бесплатно, но время регистрации ограничено. Вы можете экспортировать только последние 10 минут.
Как снимать видео в игре? Выполните следующие шаги:.
- Откройте приложение Загрузите и запустите установочный файл. Затем откройте устройство для записи видео.
- Настройте параметры Перейдите в раздел «Видео». Измените клавишу, формат видео, источник звука.
- Включите видеозахват Откройте меню загрузки и выберите соответствующий режим. Запустите загрузку, используя ранее установленную клавишу быстрого доступа. Результат сохраняется в папке, заданной в конфигурации.
Как записать геймплей в ShadowPlay
Программное обеспечение для видеокарт Nvidia для создания и обмена скриншотами по сети. Вы также можете создавать скриншоты и проводить прямые трансляции.
Для создания скринкаста выполните следующие действия.
- Установите Нвидиа ShadowPlay Затем нажмите Alt + Z, чтобы открыть меню загрузки.
- Выберите режим Например, доступны опции ‘Live Send’ и ‘Immediately Repeat’. Первый вариант позволяет отправлять материал для экспорта на компьютер и одновременно снимать его. Второй автоматически сохраняет последние несколько минут скринкаста. Это полезно для записи долгосрочных игр, таких как KC или MyNecraft.
- Начните видеозахват Нажмите ALT + F9, чтобы завершить процесс.
Чтобы скачать программу, записывать видео в играх и использовать все ее возможности, необходимо заплатить от 39 долларов США. Пробная версия имеет ограничения. Изображения имеют водяной знак, а видео может длиться до 10 минут. К недостаткам относятся требования к ресурсам компьютера.
OBS Studio.
Выполняет «продвинутое» отслеживание видеозаписей и потока с подключенных устройств. OBS Studio позволяет манипулировать несколькими источниками одновременно, например, объединяя видеоматериалы с экранных камер и веб-камер. Также можно создавать несколько сцен, чередуя их друг с другом и комбинируя звуки для улучшения качества звучания.
- одновременный захват с нескольких записывающих устройств;
- шумоподавление и усиление звукозаписи;
- потоковое вещание на различные платформы;
- переключение между сценами в реальном времени.
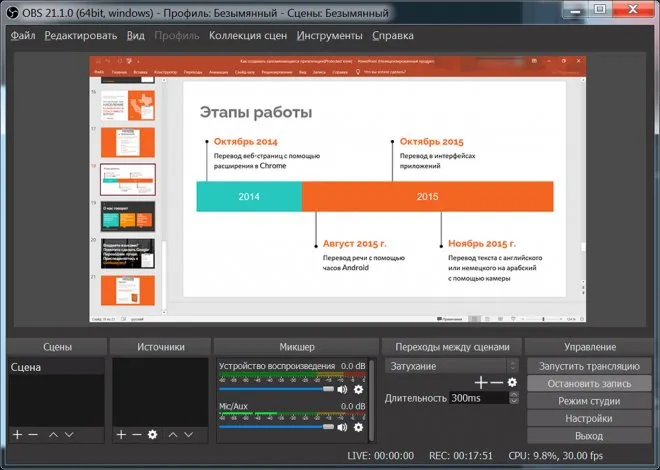
OBS Studio.
- улучшение видеопотока — цветокоррекция, замена фона и т.д.;
- изменение назначения быстрых клавиш;
- установка переходов между фрагментами и их длительности.
- высокие требования к компьютеру — минимум 4 ГБ ОЗУ и современный процессор Intel I5 или AMD FX series;
- нет инструментов для обработки видеоряда после завершения съемки.
OBS имеет сложную рабочую среду с множеством опций, которые могут запутать новичков. Новички могут потратить некоторое время на изучение программного обеспечения и ознакомление с семинарами.
Камтазия.
Создавайте высококачественные онлайн-курсы или уроки с интерактивными тестами. Записывайте любую область рабочего стола и обрабатывайте материалы, которые вскоре станут кам-тазией. Резка и сварка, корректировка изображений при перемещении и т.д.
- несколько режимов видеосъемки;
- добавление викторин, тестов и кнопок перехода на сайт;
- тонкая настройка анимации;
- выравнивание уровня звука.
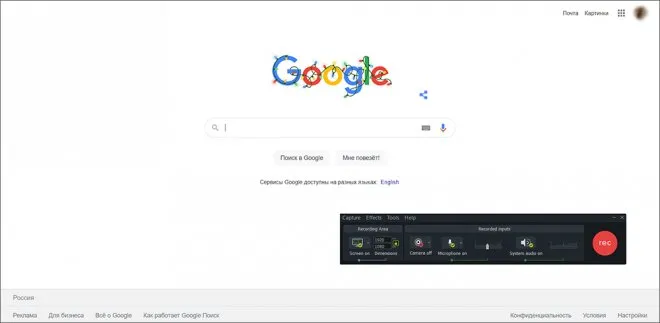
Камтазия.
- встроенный каталог шаблонов, музыки, анимации и т.д.;
- публикация итога напрямую на YouTube, Vimeo, Screencast;
- 30-дневный ознакомительный период.
- Высокая стоимость полной версии — $359.99.
- Может тормозить на слабых устройствах — нужна техника с Windows 10 или macOS 10.14, 16 ГБ оперативной памяти и процессором 10-го поколения.
- Нет русской локализаций.
Xbox Game Bar.
Бесплатный инструмент записи внутреннего экрана для Windows 10 и 11. Xbox Game Bar позволяет записывать весь экран и записывать звук из многих источников, включая вкладки браузера, приложения, плееры и наушники.
- автоматическое снятие последних 30 секунд игры;
- регулировка громкости каждого источника;
- управление записью горячими клавишами.
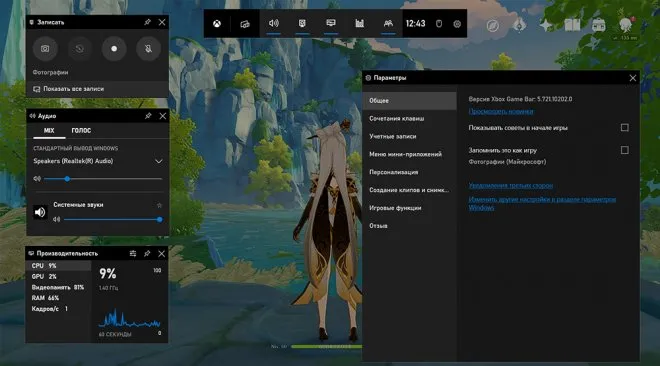
Xbox Game Bar.
- создает видеофайлы только в формате MP4;
- нельзя снять проводник или настроить область видеозаписи;
- не работает на Windows 7 и 8.
Здесь трудно дать однозначные рекомендации, поскольку высокие настройки качества могут привести к перегрузке системы, и игры могут начать тормозить во время регистрации. Попробуйте это экспериментально.
Лучший способ: записать игру на компьютере с помощью iTop Screen Recorder
ITOP Screen Recorder — одна из лучших бесплатных программ для работы с компьютерным дисплеем. Он может не только записывать игры в высоком качестве без задержки (поддерживается одновременная запись экрана компьютера и камеры), но и записывать звуковые эффекты и звуки микрофона. Вы можете комментировать игру во время записи. Это позволяет зрителям лучше понять ваши чувства и передать общую атмосферу момента. Рабочая среда экранного рекордера ITOP проста и удобна в использовании. Кроме того, он поддерживает редактирование видео, делая записанное игровое видео более живым, интересным и зрелищным. Проще говоря, программа может удовлетворить практически любую игру. Вы можете попробовать YourOP Screen Recorder бесплатно прямо сейчас.
Шаг 1. Бесплатно скачайте и установите на свой компьютер.
Записывайте видео & аудио с экрана бесплатно
- Записывайте высококачественное видео с экрана вашего ПК, а также звук с системы или устройства ввода синхронно с видео.
- Упростите количество шагов и кликов мыши, для более комфортного использования. Управляйте всем процессом записи без усилий.
- Поддержка вывода в несколько форматов и преобразование с использованием новейших технологий сжатия. Лучшее качество и меньший размер.
Шаг 2.После завершения установки появится панель быстрого управления. Вы можете легко и быстро настроить программное обеспечение. Для других настроек нажмите Настройки расписания, чтобы задать размер видео, формат, частоту кадров и т.д.
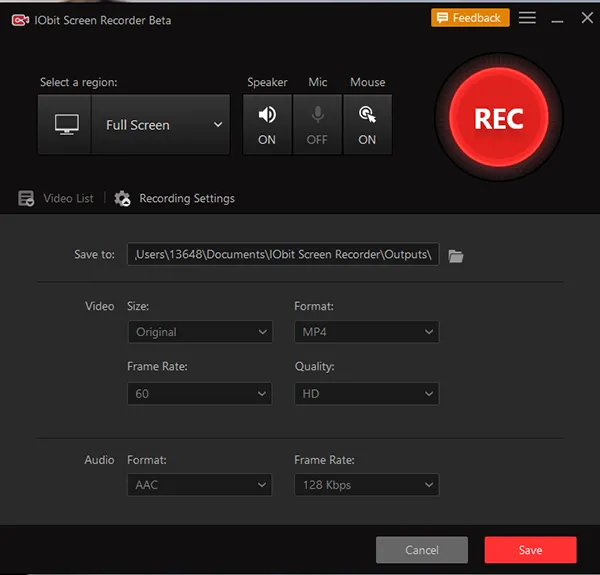
Шаг 3: Нажмите кнопку Register в красном круге (или нажмите F9), чтобы начать регистрацию. Вы можете остановить запись, нажав F10 и нажав кнопку Break, или завершить запись, нажав F9.
Шаг 4: Видео автоматически сохраняется. Вы можете просмотреть все записанные видео в списке видео. Вы также можете редактировать их или загружать в социальные сети (YouTube, Facebook, Instagram, Vimeo) или облачные хранилища (Google Drive, Dropbox).
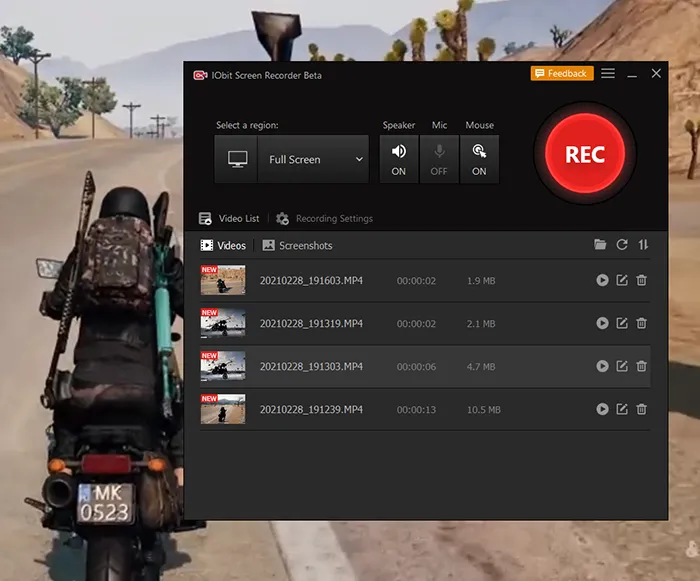
Записать игру на компьютере с помощью Twitch
Опытные игроки, вероятно, уже используют Twitch для просмотра онлайн-игр и прямых трансляций. Знаете ли вы, что в Twitch есть скрытая запись экрана? Чтобы воспользоваться этой функцией, вам нужно выйти в прямой эфир на Twitch. Вы можете следовать руководству Quick Twitch Flow Guide. Если вы ведете стриминг на Twitch и уже знакомы с этими функциями, посмотрите пример записи игрового процесса на Windows 10.
Шаг 1. Перейдите на сайт Twitch.tv и войдите в свою учетную запись.
Шаг 2. В правом верхнем углу браузера появится выпадающее меню, в котором выберите Настройки.
Шаг 3. Выберите Каналы и видео. Затем активируйте опцию «Сохранить предыдущие выбросы». После этого будет доступен файл записи.
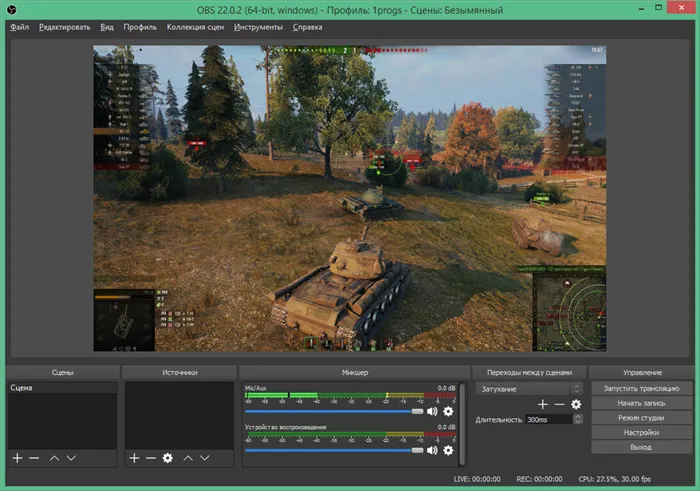
Шаг 4. После завершения создания игрового потока нажмите на значок меню в левом верхнем углу панели инструментов Creator и выберите Video Producer из выпадающего меню Content. Дополнительные функции загрузки позволяют управлять видео, лучшими моментами и загрузками в соответствии с вашими потребностями.
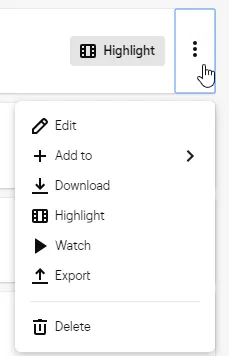
Actions — это отличный инструмент с рядом превосходных функций. Он позволяет регистрировать видео в формате Ultra HD с высоким кадровым ритмом и живыми комментариями. Приложение также имеет функцию дистанционного управления, которая позволяет получить доступ к программному обеспечению со смартфона Android.
📌 Что делать дальше с отснятым видео
После того как вы развернете видео, вам, вероятно, понадобится программа для редактирования видео, т.е. программа, которая может его обрабатывать (различные эффекты, титры, обрезать что-то и т.д.).
В одной из своих статей (ссылка ниже) я собрал лучшие из них для начинающих. Рекомендую!
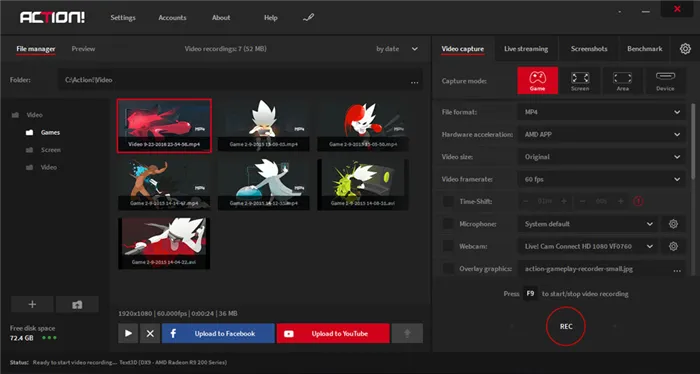
👉 Помогите!
Программное обеспечение для редактирования видео (для начинающих) — см. варианты
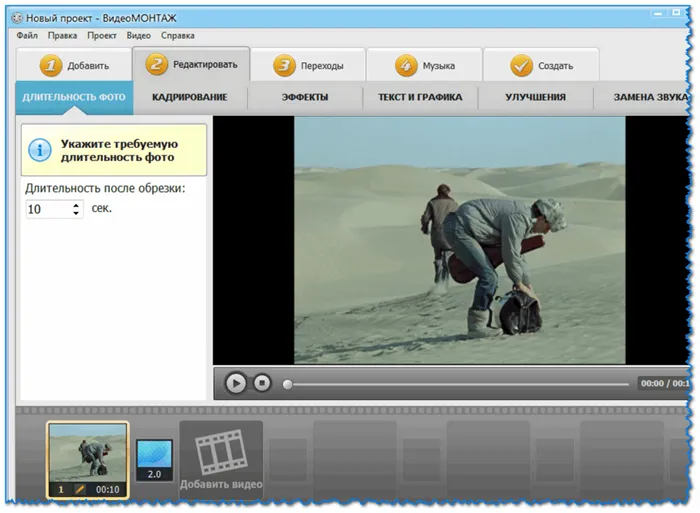
Видеомонтаж / Создайте видео, как вы видите — ничего сложного, все пошагово 😉.























