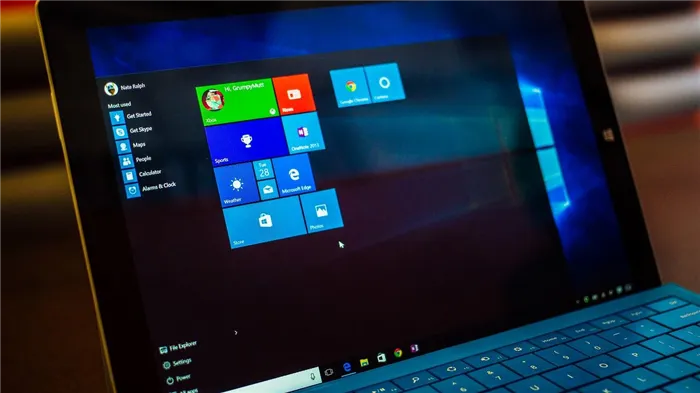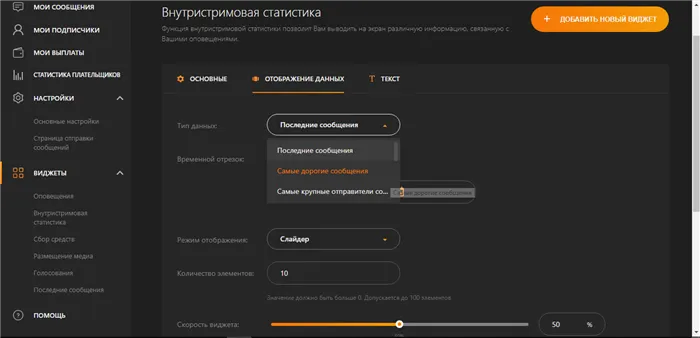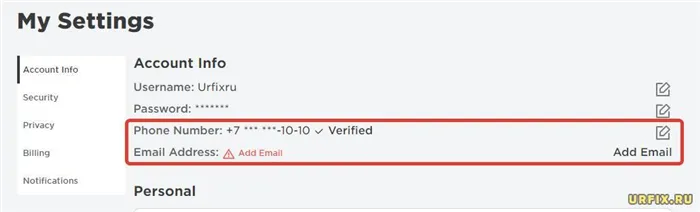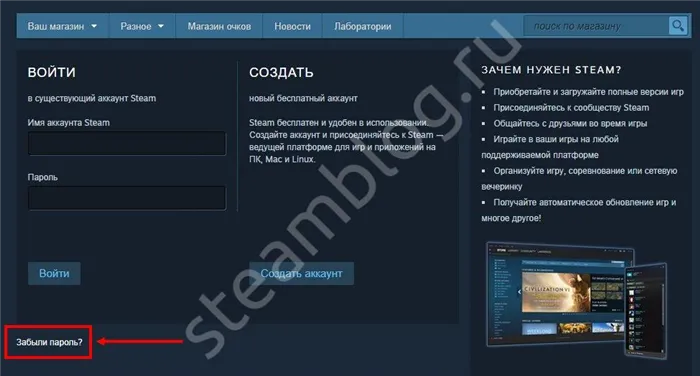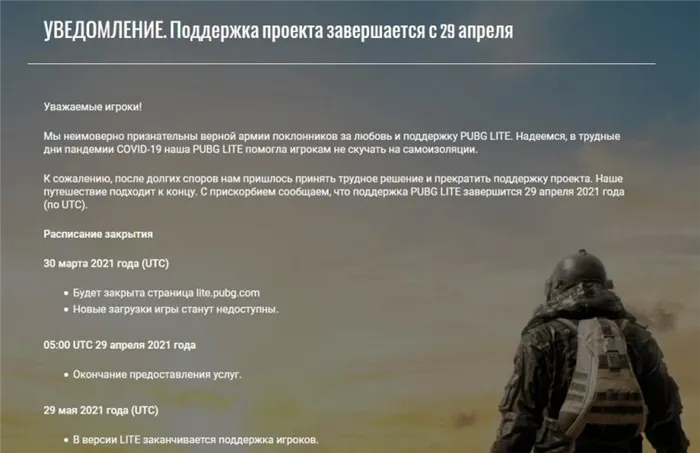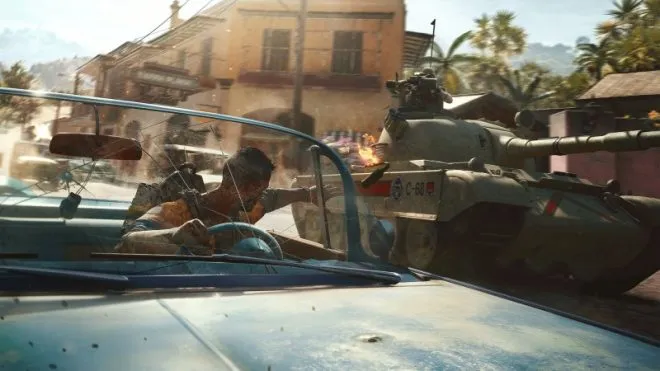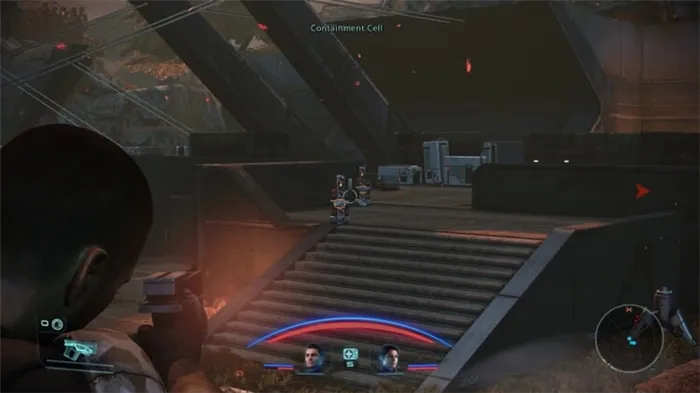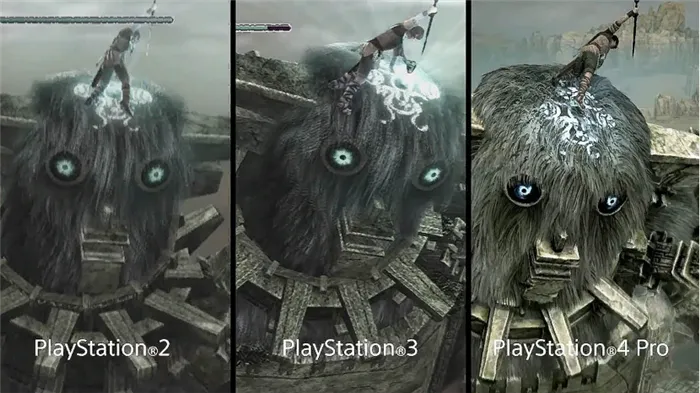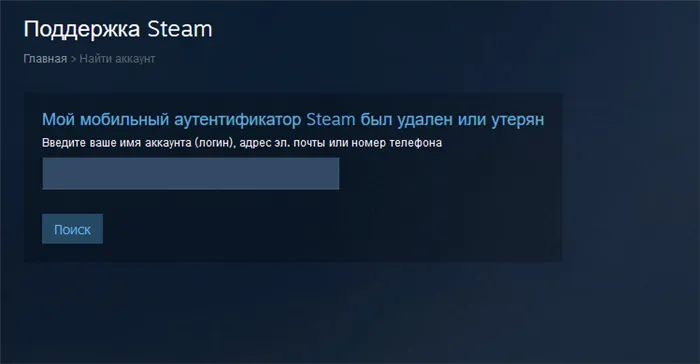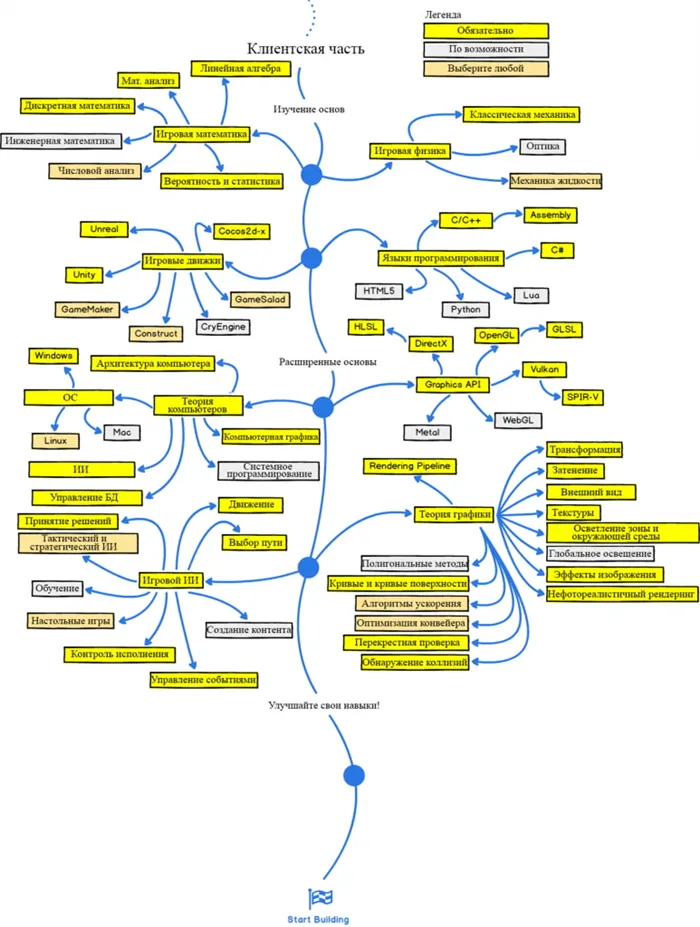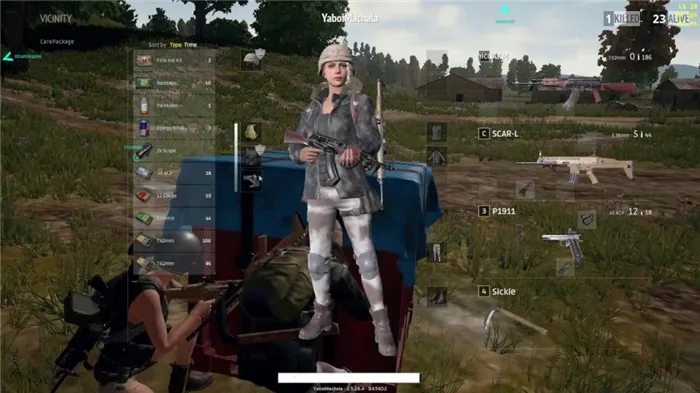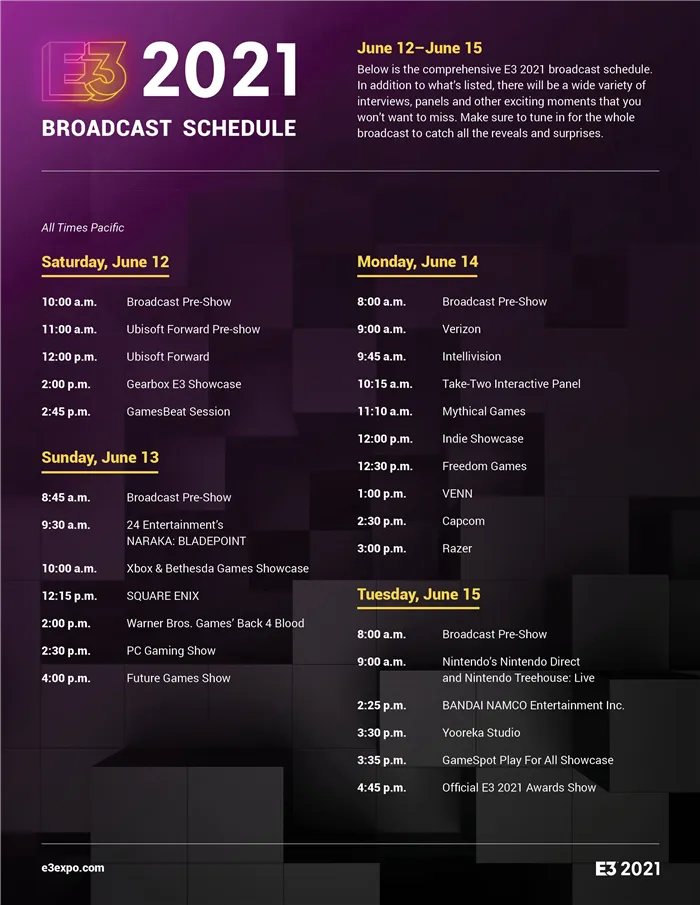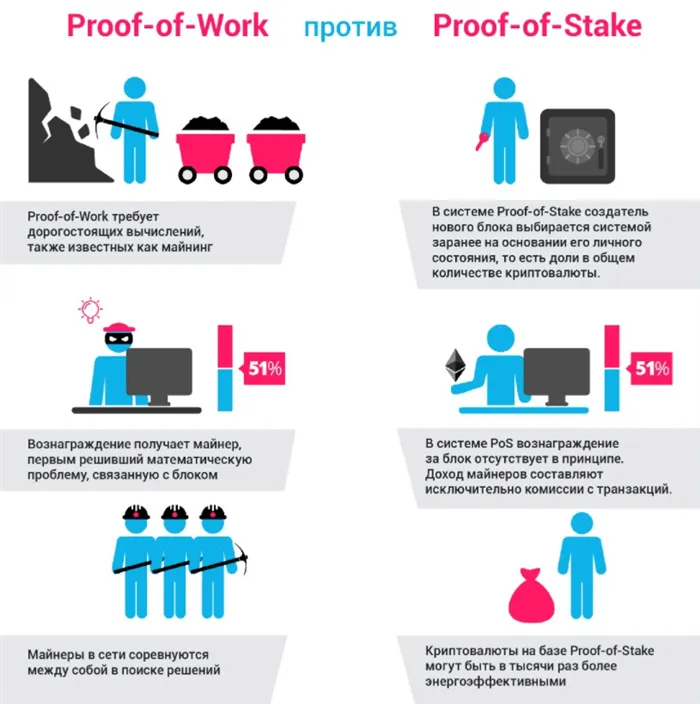Антивирус Вирус также имеет свою собственную защитную стену. Он блокирует программы даже сильнее, чем защитная стена системы. За исключением этих стен, Utorrent не может быть добавлен автоматически. Вы должны сделать это вручную, чтобы он работал.
Торрент не работает на windows 10 — решение
Для открытия (загрузки) торрент-файлов на компьютере под управлением Windows необходимо программное обеспечение торрент-клиента, такое как BitTorrent или Utorrent. Имея более 150 миллионов установок (68% рынка), Utorrent является самой популярной клиентской программой и позволяет пользователям скачивать и загружать файлы с гибкими возможностями обмена.
Однако пользователи Windows могут столкнуться с тем, что в Windows 10 торренты не работают, не реагируют на запросы или постоянно сбиваются. То есть, они добавляют новый файл, и он прилипает, когда начинается загрузка. Некоторые пользователи сообщают, что торрент не открывается или не запускается, особенно при попытке скачать большие файлы.
Торрент не отвечает в windows 10
Возможные причины — стены защиты системы, заражение вредоносным ПО (наиболее распространенное) или сторонние антивирусы, такие как Avast, которые отключают защиту P2P и не позволяют открывать торренты. Кроме того, несовместимое или устаревшее программное обеспечение может быть причиной частых программных сбоев.
- Откройте диспетчер задач с помощью Ctrl + Shift + Esc ,
- Прокрутите вкладку вниз и найдите uTorrent, щелкните его правой кнопкой мыши и выберите « Снять Задачу »,
- Нажмите клавишу Windows + R , введите %appdata% и нажмите ОК ,
- Прокрутите вниз и найдите папку uTorrent, откройте ее,
- Теперь откройте папку updates -> удалите все файлы и папки внутри
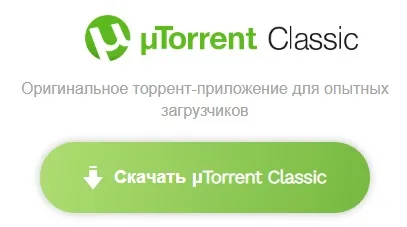
Откройте программу и посмотрите, устранена ли проблема. Если нет, следуйте приведенным ниже решениям.
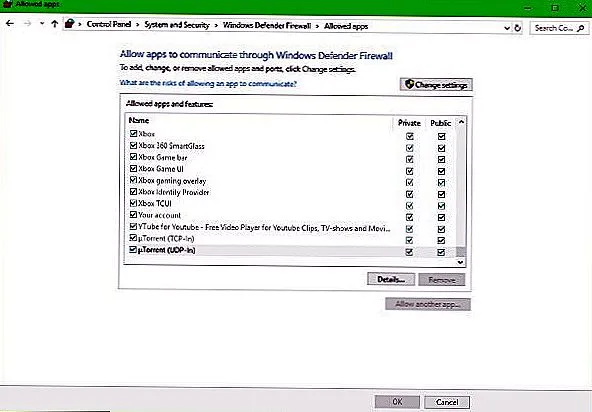
Проверьте компьютер на наличие вирусов в системе
Запустите полное сканирование системы с помощью системы безопасности Windows (официально известной как Windows Defender), чтобы убедиться, что система свободна от вредоносных программ.
В меню «Пуск» перейдите в «Настройки» (зубчатое колесо), «Обновление и безопасность», затем «Защита от вирусов и угроз» — > нажмите «Настройки сканирования» — > выберите переключатель «Полное сканирование» и нажмите «Сканировать сейчас».
Не закрывайте окно «Настройки», а перейдите в окно «Загрузки», чтобы проверить, исчезла ли проблема. Если Utorrent по-прежнему не загружает или не подключает пользователей-ровесников, снова измените порт, сохраните настройки и проверьте еще раз.
Utorrent не отвечает
Существует несколько причин, по которым программа Utorrent может не отвечать. Однако, насколько мы понимаем, последняя проблема может быть связана с вирусом, вызванным загруженным файлом.
Первое, что нужно сделать, это перейти в папку, где находится файл, и немедленно удалить его. Если он является причиной всех ваших проблем, то нет причин его сохранять, не так ли? Хорошо. Теперь, после удаления, извлеките его из корзины для мусора и избавьтесь от него.
2 Сканирование вашей системы с помощью Защитника Windows
Нажмите Windows + i, чтобы запустить приложение безопасности Windows Defender, затем Обновить и Запустить безопасность. Щелкните Безопасность Windows, а затем откройте Центр безопасности защитника Windows.
Или же, если программа безопасности уже запущена в фоновом режиме, вы можете коротко щелкнуть значок на панели задач, а затем выбрать вид приборной панели.
После запуска программы нажмите на «Защита от вирусов и угроз» и запустите новую проверку Advanced. Наконец, убедитесь, что в меню выбрана опция Завершить сканирование, затем нажмите кнопку Сканировать.
Вы также можете сканировать Windows Defender в автономном режиме, если хотите увеличить шансы на обнаружение возможных вирусов. Обратите внимание, что эта опция автоматически выключает компьютерную систему и может занять до 15 минут или более.
Если вы используете антивирусное программное обеспечение сторонних производителей, вы можете использовать его для сканирования компьютера.
3 Разрешить uTorrent через брандмауэр Защитника Windows
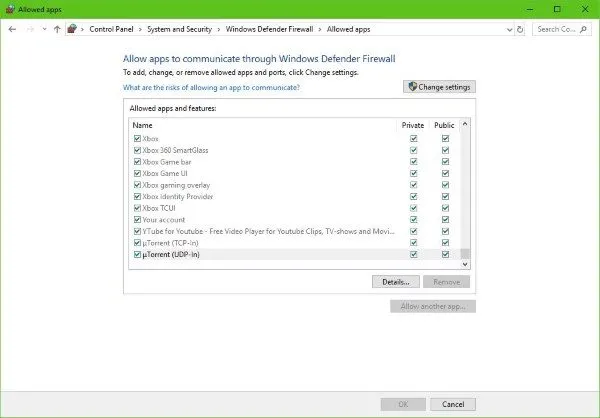
Здесь вам нужно нажать кнопку Cortana, а затем ввести в строке поиска «Брандмауэр». Если кнопки нет, нажмите кнопку «Пуск» и сразу же начинайте печатать.
Вы увидите следующее: разрешить приложения через брандмауэр Windows. Нажмите на него, и появится новое окно. Там должен быть список приложений, которые вы можете разрешить или запретить, поэтому найдите uTorrent и установите для него публичный режим, если вы используете публичную сеть, или частный режим, если вы используете частную сеть.
Не закрывайте окно «Настройки», а перейдите в окно «Загрузки», чтобы проверить, исчезла ли проблема. Если Utorrent по-прежнему не загружает или не подключает пользователей-ровесников, снова измените порт, сохраните настройки и проверьте еще раз.
2 Сканирование вашей системы с помощью Защитника Windows
Откройте Центр безопасности WindowsDefender, нажав Windows + I, затем «Обновление и безопасность», запустите приложение «Безопасность Windows» и выберите опцию «Безопасность Windows».
Кроме того, если программа безопасности уже запущена в фоновом режиме, можно просто щелкнуть правой кнопкой мыши значок на панели задач и выбрать Show Security Dashboard.
После запуска программы нажмите на Антивирус и защита от угроз > Запустить новое расширенное сканирование, убедитесь, что в меню выбрано Полное сканирование, и нажмите кнопку Сканировать сейчас.
Если существует высокая вероятность наличия вируса, можно также запустить автономное сканирование WindowsDefender. Обратите внимание, что эта опция автоматически выключает компьютерную систему и может занять до 15 минут или более.
Если вы используете антивирусное программное обеспечение сторонних производителей, вы можете использовать его для сканирования компьютера.
3 Разрешить uTorrent через брандмауэр Windows Defender
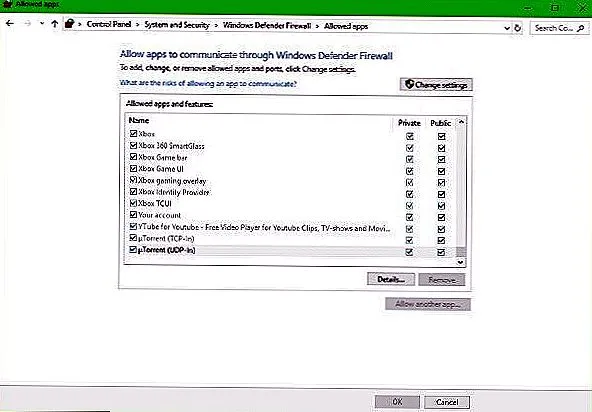
Все, что вам нужно сделать здесь, это нажать на Cortana и ввести «firewall» в поле поиска. Если кнопки нет, нажмите кнопку «Пуск» и сразу же начинайте печатать.
Если вы видите сообщение Разрешить приложения через брандмауэр Windows, нажмите на него, и появится новое окно. В этом окне должен быть список приложений, которые могут быть разрешены или запрещены, поэтому найдите Utorrent и установите его на Public, если вы используете публичную сеть, или Private, если вы используете частную сеть.
4 Переход к альтернативе uTorrent
Если ничего не помогает, мы рекомендуем перейти на альтернативу uTorrent, например, qBitorrent. Это один из лучших на сегодняшний день и не имеет никаких особенностей. По этому он является просто клиентом для скачивания торрентов.
Обратите внимание, что некоторые торрент-загрузки могут быть как легальными, так и нет. Поэтому вам следует проверить законы вашей страны, чтобы узнать, можете ли вы сделать это без возможных последствий.
Теперь сбросьте настройки продукта на стандартные или по умолчанию. Для этого перейдите в папку, где установлен программный модуль (обычно C:Ż Users \ AppData \ Roaming \ uTorrent) и удалите файлы settings.dat и settings.dat.old из указанной директории Удалите файлы settings.dat и settings.dat.old из указанных выше каталогов.
Причина 3 — слетели настройки брандмауэра Windows
UTorrent автоматически добавляется в исключения брандмауэра Windows во время установки. Теоретически, он не должен быть заблокирован. Однако регулярные обновления операционной системы могут сбросить все правила брандмауэра на значения по умолчанию и лишить программу доступа к сети.
Решение состоит в том, чтобы добавить/переустановить uTorrent в исключение
Откройте настройки uTorrent. В разделе Подключения установите флажок напротив пункта Исключить.
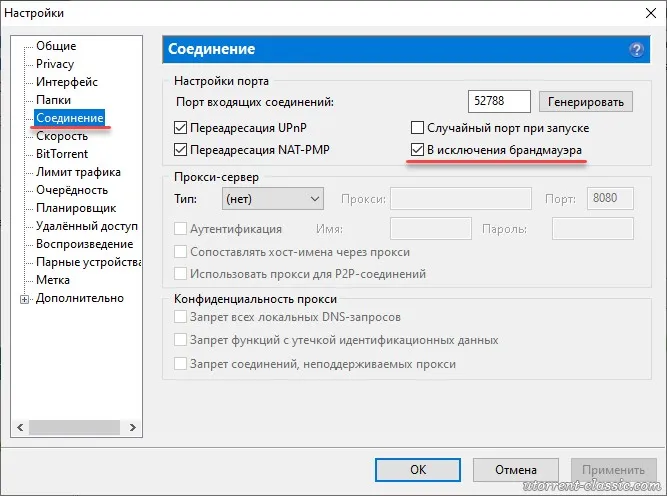
Затем перезапустите программное обеспечение.
Если проблема сохраняется, удалите uTorrent, а затем установите его заново. В процессе установки он добавит себя в исключения.
Причина 4 — блокирует антивирус
Антивирус Вирус также имеет свою собственную защитную стену. Он блокирует программы даже сильнее, чем защитная стена системы. За исключением этих стен, Utorrent не может быть добавлен автоматически. Вы должны сделать это вручную, чтобы он работал.
Решение состоит в том, чтобы проверить, заблокирован ли uTorrent, и добавить uTorrent в исключение.
Во-первых, проверьте, действительно ли антивирус несет ответственность за это. Для этого просто отключите брандмауэр/брандмауэр/брандмауэр* на пять минут. В это время запустите uTorrent.
Если uTorrent по-прежнему не загружает или не соединяется с пирами, перейдите к следующей причине/решению. Если загрузка началась — добавьте uTorrent в исключения.
Разные антивирусы делают это по-разному. Обычно, когда программа пытается подключиться к Интернету, она спрашивает, хотите ли вы разрешить это. На этом этапе вы можете создать исключение. Если запрос не поступает, необходимо зайти в настройки антивируса и проверить там. Для получения дополнительной информации о том, как это сделать, рекомендуется обратиться к разработчику.
Причина 5 — выход в сеть блокирует кто-то еще
UTorrent может быть заблокирован провайдером, а не сетевым оборудованием. Блокировка может быть основана не на протоколе, а на адресе трекера. Точную причину определить сложно, и она не всегда поддается идентификации.
Решение — включите VPN
Чтобы не ломать голову, установите VPN-клиент. Многие из них предлагают пакеты бесплатных поездок или пробные периоды. Включите VPN, включите uTorrent и посмотрите, сможете ли вы увидеть одноранговое соединение.
Это было последнее решение проблемы преподавания. Если вы знаете другие методы, пожалуйста, поделитесь ими в комментариях.
В этом случае uTorrent является лучшим на рынке, даже если вас интересует только загрузка торрентов и у вас мало проблем с программной рекламой. Но вы знаете, что даже у лучших в этой области могут быть проблемы. Сегодня мы поговорим о конкретной проблеме.
Что делать, если зависший процесс не завершается?
Если вы не можете закрыть текущий сеанс клиента, вам необходимо перезапустить Windows. Однако перезапуск оболочки может привести к повторному сбою uTorrent, если программа запускается автоматически. В этом случае необходимо вернуться в диспетчер задач и удалить приложение (вы уже знаете, как открыть приложение).
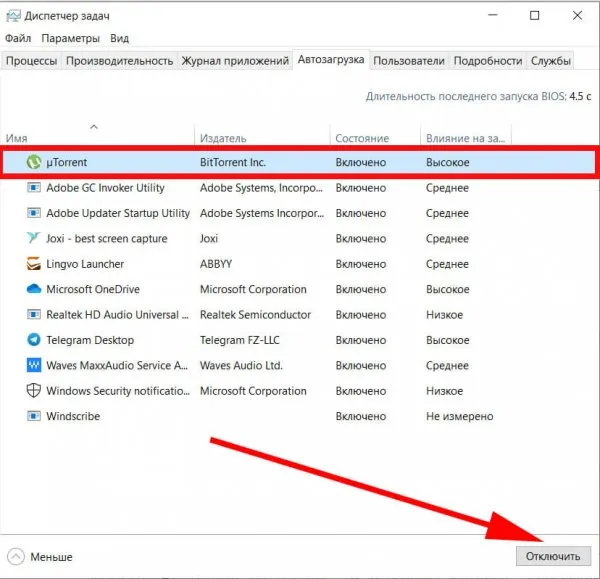
- в запущенном диспетчере перейдите на вкладку “Автозагрузка”, найдите в перечне приложений строчку, соответствующую торрент-клиенту uTorrent, и нажмите кнопку “Отключить” в нижнем правом углу
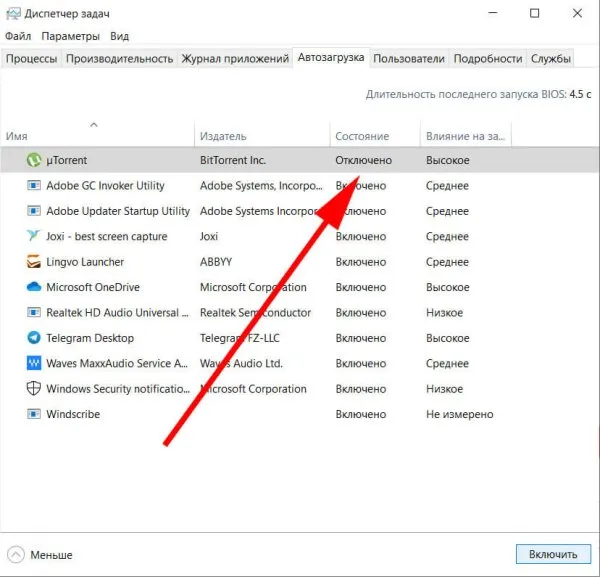
Если все сделано правильно, в столбце «Состояние» вы увидите «Выключено».
Затем перезагрузите компьютер и попробуйте на этот раз перезагрузить клиента вручную.
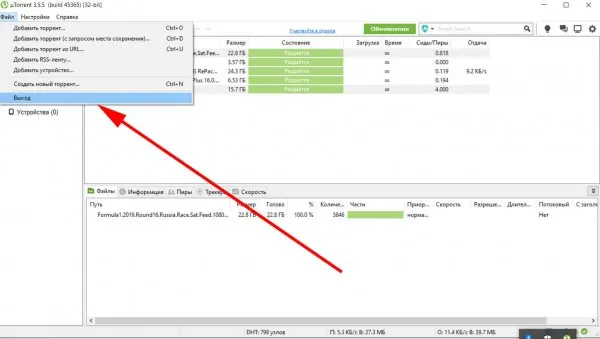
Вы также можете закрыть uTorrent, нажав Файл->Выход в верхнем меню, чтобы предотвратить повторение одной и той же последовательности снова и снова. Таким образом, нет необходимости обращаться к диспетчеру задач и повторять процесс, чтобы полностью завершить работу утилиты.
Некорректные настройки программы
Другой возможной причиной неисправности являются неправильные настройки изделия. Это объяснение имеет смысл, если вы вручную изменили некоторые параметры среды uTorrent, а затем все пошло не так.
Примечание: Прежде чем описывать следующее решение, убедитесь, что uTorrent не запущен на вашем компьютере, т.е. что в диспетчере задач нет активных процессов торрент-клиента и что значок программы не виден на панели задач.
Теперь сбросьте настройки продукта на стандартные или по умолчанию. Для этого перейдите в папку, где установлен программный модуль (обычно C:Ż Users \ AppData \ Roaming \ uTorrent) и удалите файлы settings.dat и settings.dat.old из указанной директории Удалите файлы settings.dat и settings.dat.old из указанных выше каталогов.
Примечание: Перед удалением файлов из каталога, в котором установлено приложение, сделайте резервную копию, скопировав файлы в одну из специально созданных папок. Если вы заметили явные задержки и зависания после внесения изменений, вам следует восстановить старые файлы в их исходное расположение.
При следующем запуске утилиты новый файл конфигурации будет создан автоматически, и клиент начнет работу с нуля.
Слишком много торрентов в списке закачек
Другой возможной причиной частых сбоев является перегрузка активных загрузок. Если вы не можете удалить активные загрузки обычным способом, удалите файлы resume.dat и resume.dat.old из той же пресловутой директории, что и установленный клиент (опять же, не забудьте сделать их резервную копию).
Как показывает практика, ни одна из вышеперечисленных рекомендаций не поставит под угрозу целостность и стабильность пользовательского интерфейса uTorrent. Однако на всякий случай всегда создавайте резервные копии всех удаляемых файлов.
Его удобство в сочетании с тем, что вам не нужно ждать, пока ссылка упадет или компьютер выключится до завершения всех загрузок, делает его популярным среди более чем 150 миллионов пользователей в месяц.
Способ 3
Если второй способ не сработал, откройте настройки uTorrent и поставьте галочку напротив пункта «Исключения брандмауэра», если вы ранее отключили его.
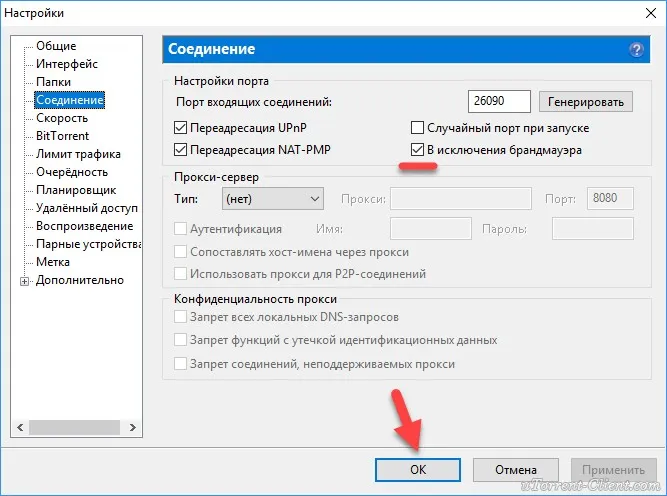
Затем откройте системную утилиту Windows под названием Run (клавиша Win + R), введите firewall.cpl и нажмите OK.

В появившемся окне нажмите ссылку Разрешить приложениям взаимодействовать в левой части окна.
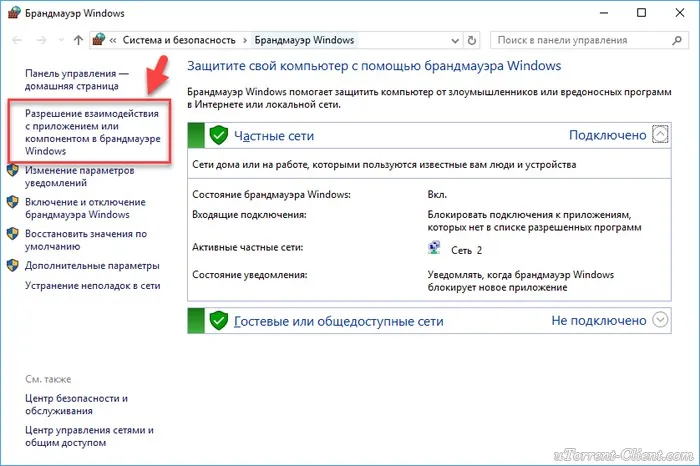
Здесь вы можете вручную прописать разрешения для uTorrent (если у вас нет разрешений). Нажмите кнопку Изменить настройки (если она доступна) и найдите торрент-клиент в следующем списке программ.
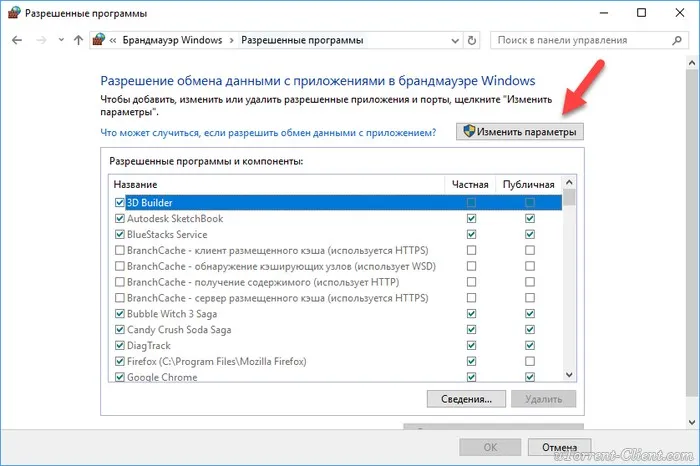
Выберите столбцы Private и Public (см. снимок экрана) и нажмите OK.
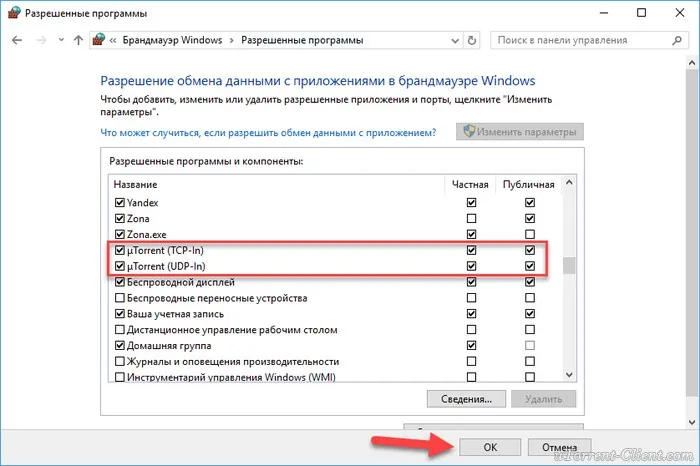
Если uTorrent отсутствует в списке, нажмите кнопку Разрешить другое приложение, чтобы добавить его вручную, а еще лучше — переустановите его. Клиент будет автоматически добавлен в исключение.
Перезапустите uTorrent после изменения настроек брандмауэра.
Способ 4
Ничего не помогло? Поднимите руку и двигайтесь дальше. Перейдите в Настройки uTorrent и перейдите на вкладку Подключения.
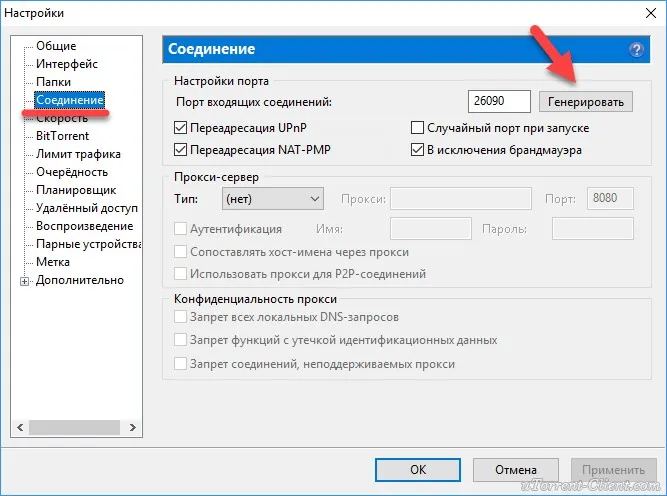
Создайте новый входящий порт и нажмите кнопку Применить.
Не закрывайте окно «Настройки», а перейдите в окно «Загрузки», чтобы проверить, исчезла ли проблема. Если Utorrent по-прежнему не загружает или не подключает пользователей-ровесников, снова измените порт, сохраните настройки и проверьте еще раз.
Попробуйте 20 раз или перезапустите программу при каждой смене порта.
Если вы не можете закрыть текущий сеанс клиента, вам необходимо перезапустить Windows. Однако перезапуск оболочки может привести к повторному сбою uTorrent, если программа запускается автоматически. В этом случае необходимо вернуться в диспетчер задач и удалить приложение (вы уже знаете, как открыть приложение).
Как исправить uTorrent, не отвечающий в Windows 10

UTorrent — одна из самых популярных в мире бесплатных программ, облегчающая загрузку и распространение большого количества файлов.
Его удобство в сочетании с тем, что вам не нужно ждать, пока ссылка упадет или компьютер выключится до завершения всех загрузок, делает его популярным среди более чем 150 миллионов пользователей в месяц.
После восстановления интернет-соединения uTorrent, работа которого основана на пиринговом обмене данными, возобновит процесс загрузки с прерванного или приостановленного места.
Однако поступило несколько жалоб на то, что uTorrent не реагирует на Windows 10. В этой статье описаны некоторые проблемы и способы их устранения.
uTorrent зависает или использует много процессора
Эта проблема может быть вызвана четырьмя причинами
Как исправить:.
- Для брандмауэров вы можете отключить и перезагрузить компьютер, но также необходимо удалить некоторое программное обеспечение брандмауэра, чтобы решить эту проблему.
- Для Outpost Pro исключите uTorrent из своих правил, чтобы устранить проблему.
- Для Avast отключите функцию защиты P2P.
- Для Spyware Doctor 5, из-за которого uTorrent зависает или зависает при установке, просто удалите его или откатите его до Spyware Doctor версии 4.
uTorrent не отвечает / зависает / зависает
Как исправить:.
Эту проблему можно решить путем резервного копирования настроек. Спросите, как:.
- Сделайте резервную копию всех торрент-файлов в Appdata
- Нажмите Windows + R, чтобы открыть Run
- Введите % appdata% uTorrent
- Нажмите Enter
Нажмите Enter, и вы увидите торрент-файлы, которые обычно находятся в перемещаемой папке Appdata.
- Имейте в виду местоположение загрузки всех незавершенных загрузок
- Удалить uTorrent
- Переустановите uTorrent
- Установить местоположение загрузки в качестве папки со всеми незавершенными загрузками (для этого перейдите к параметру «Настройки» в меню «Файл»)
- Откройте все файлы .torrent с помощью uTorrent.
Примечание: Вы можете сбросить все настройки по умолчанию, закрыв uTorrent, а затем удалив settings.dat и settings.dat.old из Appdata. Однако его также можно удалить в процессе деинсталляции.
Что делать при деинсталляции? Поделитесь с нами своим опытом в разделе комментариев, чтобы мы могли помочь вам решить эту проблему!
Если вы столкнулись с другими ошибками uTorrent, вам может помочь следующая статья.
Примечание редактора: Эта заметка была первоначально опубликована в сентябре 2017 года и с тех пор была обновлена и дополнена в целях свежести, точности и полноты.