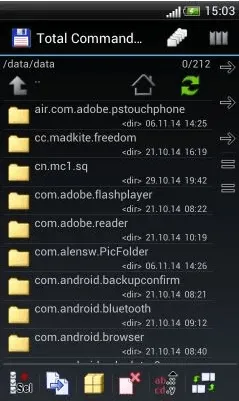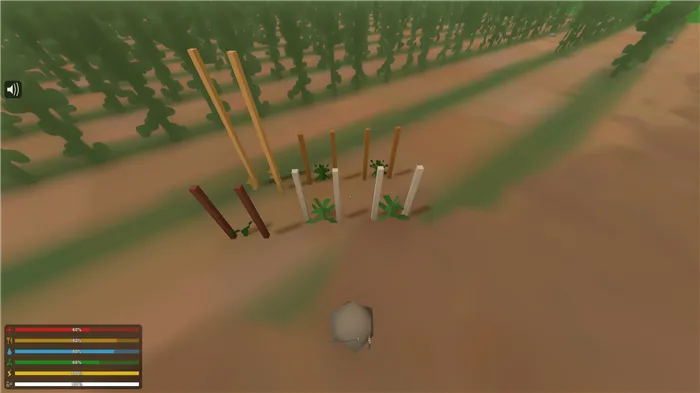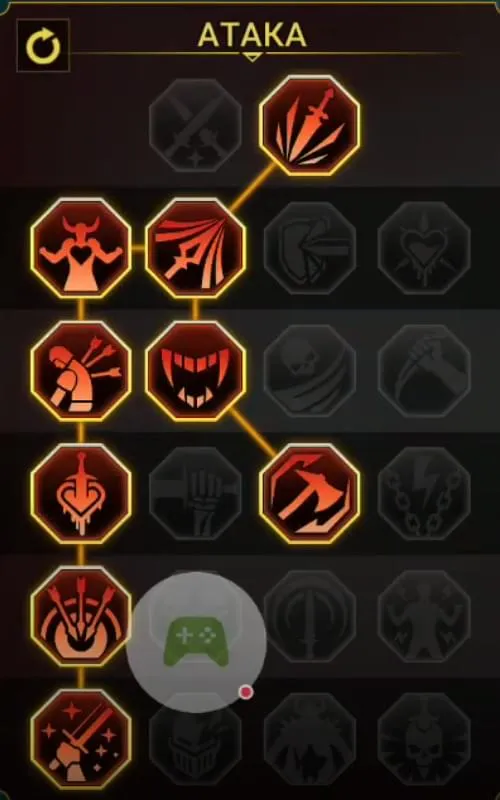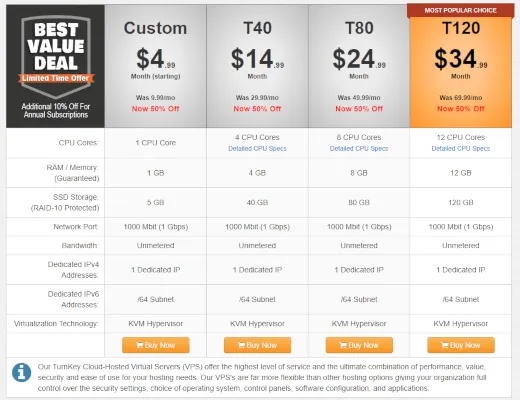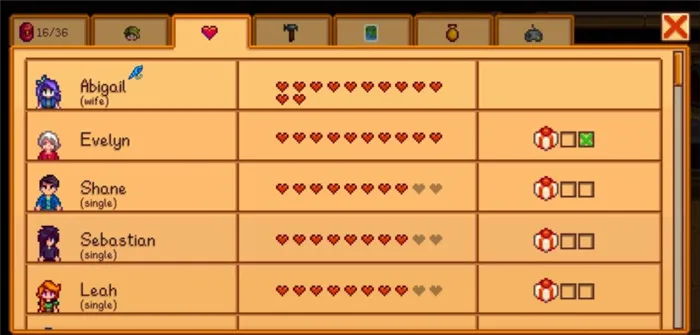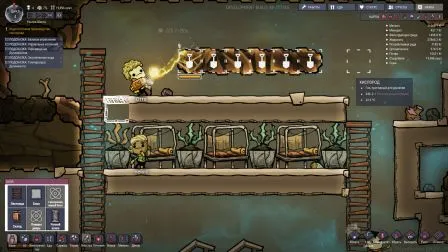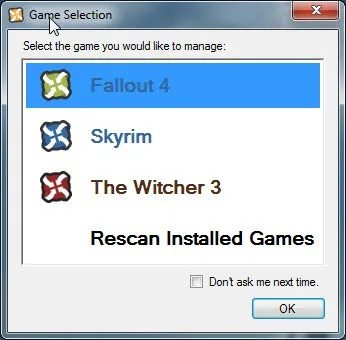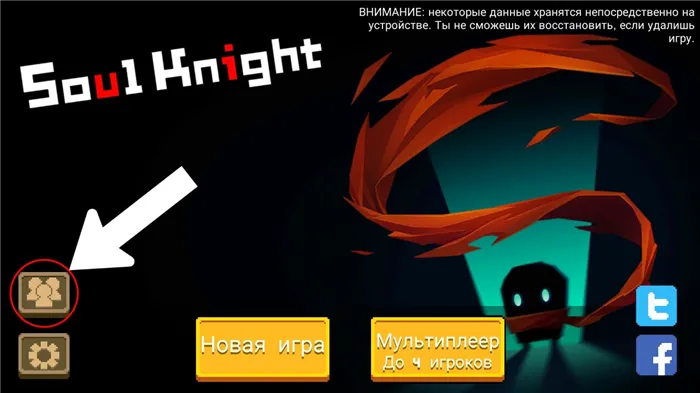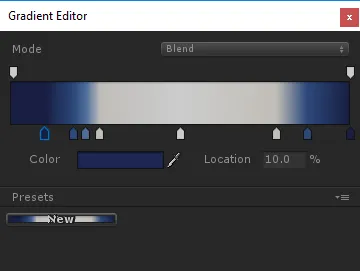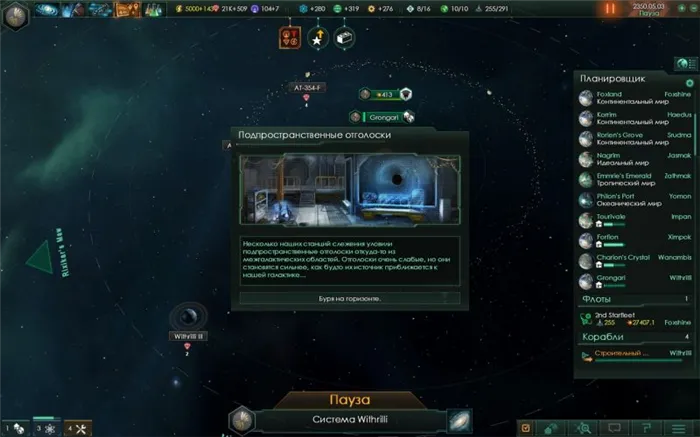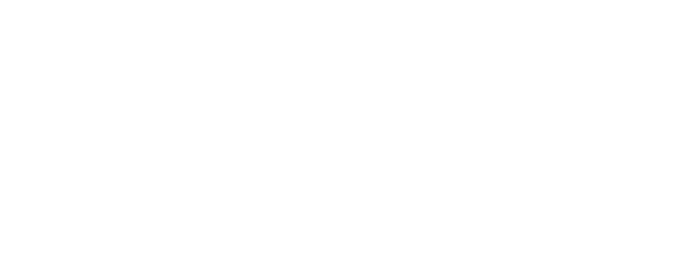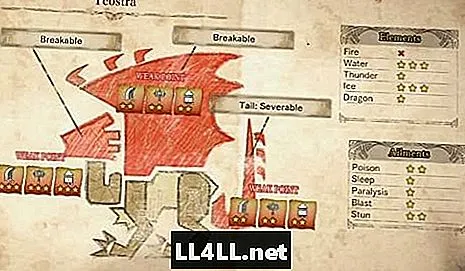Помните, что в этом руководстве мы сосредоточимся на соревновательных настройках, используемых профессиональными игроками, которые они нам дадут
Полное руководство, как оптимизировать ваш ПК, для соревновательного Overwatch 2017
Помните, что в этом руководстве мы сосредоточимся на соревновательных настройках, используемых профессиональными игроками, которые обеспечат нам лучшую производительность и меньшую задержку ввода, а не на внешний вид игры.
Запустите Overwatch и перейдите в «Настройки» -> «Графика». Мы рекомендуем вам использовать следующие настройки изображения, которые мы обсудим подробнее в разделе 1.2 «Уменьшение задержки отображения». Эти настройки используются большинством геймеров, так как они уменьшают задержку ввода, делают игру более плавной, а также повышают частоту кадров. Когда вы играете на профессиональном уровне, вам все равно, как выглядит игра. Единственное, о чем вам нужно беспокоиться, если вы серьезно относитесь к игре и хотите улучшить ее для себя, — это сделать вашу игру плавной.
Уменьшение буферизации, например, делает мышь более плавной и точной, облегчая прицеливание и преследование врагов. Эта опция немного снижает FPS, но оно того стоит.
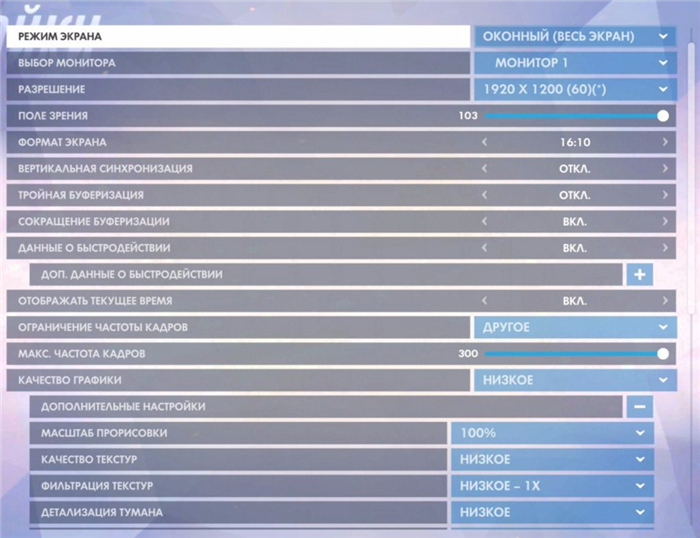
Здесь лучше всего выбрать Screen Mode — Full Screen, оконный режим немного медленнее, но позволяет быстро свернуть и развернуть игру.
Почти у всех профессиональных игроков есть что-то подобное. Как упоминалось выше, когда вы играете на профессиональном уровне, вам все равно, как выглядит игра. Единственное, что вас волнует, это то, как работает игра. Вы хотите иметь лучшую производительность, играя на этом уровне. Чем выше FPS, тем плавнее будет игра.
Большинство игроков используют 100% «Масштаб рендеринга». У некоторых игроков 75%, что дает больше фпс. Все зависит от вас, что вы хотите использовать. Если у вас неисправный компьютер и вам нужно больше кадров в секунду, выберите 75%.
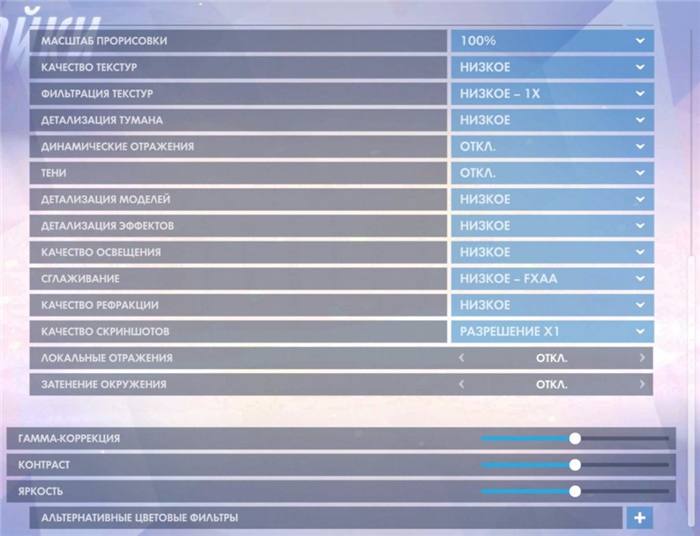
3 Настройки звука
У большинства людей есть хорошая громкость музыки, но если вы хотите услышать, как кто-то подкрадывается к вам, лучше отключить ее.
Предположим, вы играете за МакКри, защищая точку 2, и если вам удастся ее защитить, вы получите ничью. Осталось 10 секунд, и Трейсер убила вас сзади, и вы проиграли игру, потому что умерли там. Вы не могли слышать, как Трейсер крадется позади вас, потому что музыка начинается на 10 секунд. Если бы вы установили громкость музыки на 0, вы бы услышали Трейсер и могли бы легко использовать на ней свою Е, что, скорее всего, принесло бы вам ничью, а не проигрыш.
Если вы хотите включить громкость музыки, нет проблем. Но подумайте об играх, которые вы могли бы выиграть, если бы закрыли его.
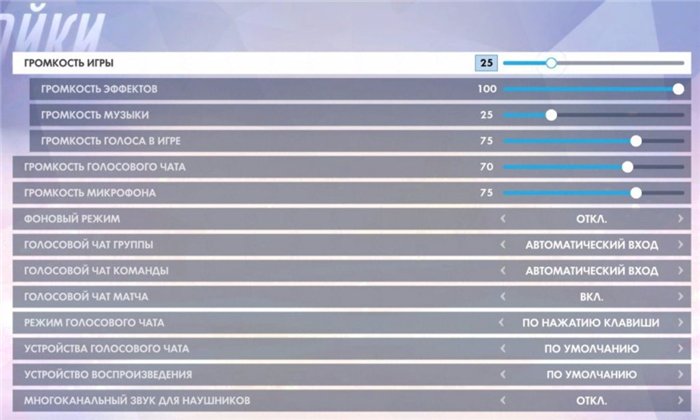
сложность игры в Overwatch на слабом ПК — рассказываем, как оптимизировать систему, ускорить драйверы, дополнительно снизить настройки графики или разогнать ПК для комфортной игры в Overwatch
Отключить ненужные программы
Каждая работающая в операционной системе программа занимает определенный процент оперативной памяти и нагружает процессор. Проверить это легко, достаточно открыть Диспетчер задач с помощью сочетания клавиш Ctrl+Alt+Del:
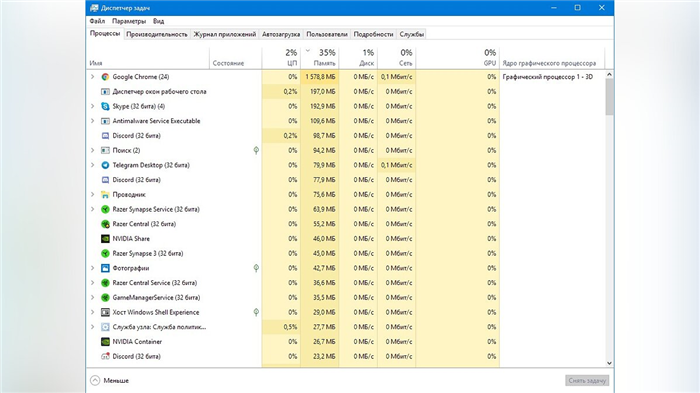
Если на вашем компьютере не самый сильный процессор и оперативной памяти меньше 8-16Гб, перед запуском Overwatch нужно отключить ненужные программы. Например, Skype, Discord, Telegram, Google Chrome и так далее.
Обновить драйвера видеокарты, скачать драйвера для Overwatch
Вне зависимости от того, какая видеокарта присутствует в системном блоке, ее драйвера нуждаются в обновлении. Поэтому перед запуском Overwatch следует зайти на сайт производителя и проверить, не вышли ли новые драйвера:
После установки драйвера необходимо перезагрузить компьютер, чтобы исключить возможность сбоев. Также следует учитывать, что для многих старых видеокарт уже нет новых драйверов.
Для некоторых игр производители видеокарт выпускают специально оптимизированные драйвера. Ищите их в разделе новостей Overwatch — обычно мы о них пишем. Также можно посмотреть на сайте производителей видеокарт.

Чтобы увеличить частоту кадров (FPS) в Overwatch, вам необходимо изменить настройки игры и вашего компьютера. Есть два способа сделать это…
Обновление драйверов
Метод очень распространенный, но он действительно работает. Многие после покупки и установки видеокарты не обновляют свои драйвера или делают это крайне редко. И даже при переустановке операционной системы используются старые драйвера. На самом деле, новые драйверы видеокарт очень часто содержат исправления для конкретных игр и значительно увеличивают частоту кадров.
Если вы не хотите возиться с графикой внутри игры, менять несколько параметров и оценивать эффект, воспользуйтесь конфигурационным файлом, который мы предлагаем ниже. Все уже настроено на максимальный FPS и вам остается только скопировать и исправить линейный парк.
заходим в папку C:/Users/Имя пользователя/Documents/Overwatch/Settings;
Содержит файл Settings_v0.ini. Сделайте резервную копию на всякий случай, затем откройте ее (дважды щелкните, чтобы открыть в «Блокноте»);
Замените текст в файле, начиная со строки Render.13 и заканчивая строкой WindowMode=, текстом ниже.
замените «xxx» на разрешение вашего монитора и настройки частоты обновления.
- ААДетейл = «0”
- DirectionalShadowDetail = «0”
- Динамическая среда = «0”
- Качество Эффектов = «1”
- Полная высота экрана = «xxxx”
- Полноэкранное обновление = «xxx”
- Полная ширина экрана = «xxx”
- Полноэкранное окно = «0”
- Полный экранWindowEnabled = «0”
- GFXPresetLevel = «5”
- Лимит на обновление = «0”
- LocalFogDetail = «1”
- Локальные отражения = «0”
- Максанизотропия = «16”
- MaxEffectsAnisotropy = «8”
- MaxExtraQualityAnisotropy = «16”
- Максимальное окно = «0”
- Детали преломления = «0”
- Яркость рендеринга = «0,008507”
- РендерКонтраст = «1.027341”
- Масштаб рендеринга = «0”
- ПоказатьFPScounter = «1”
- SimpleDirectionalShadows = «0”
- SSAO включен = «0”
- SSLRDetailLevel = «0”
- Полупрозрачная теньдетаил = «4”
- Тройная буферизация включена = «0”
- UseGPUScale = «0”
- Полный экран с окном = «1”
- Высота окна = «1003”
- WindowedPosX = «0”
- WindowedPosY = «0”
- Ширина окна = «1628”
- Режим окна = «1”
Надеюсь, теперь вы можете играть в Overwatch на самом медленном компьютере с приемлемой частотой кадров.
Давайте взглянем на дополнительные настройки графики в Overwatch. Чтобы получить доступ к дополнительным настройкам, откройте меню «Настройки» и нажмите «+» рядом с «Дополнительные настройки». Также учитывайте проблемы с графикой
Overwatch проблемы с графикой. Графика не меняется и другие ошибки.
Overwatch лагает, тормозит и низкий FPS
Много жалоб на то, что железо мощное, но при этом игра жутко лагает и вылетает. Виной тому портирование немного неправильное, с консоли на ПК, на одних компонентах работает отлично, на других схожей мощности будет подтормаживать.
— Войдите в игру, сверните, затем откройте настройки NVidia, там среди всех процессов найдите процесс Overwatch. Затем во втором пункте найдите и выберите графический процессор «High Performance NVIDIA Processor». Затем в третьем пункте выберите «Импульс вертикальной синхронизации» и проверьте настройки сохранения и перезапустите игру.
— Включите анизотропный фильтр, зайдите в «PhysX Configuration» в настройках NVidia, выберите там свой графический процессор (видеокарту).
Как запустить Overwatch в окне?
Иногда после запуска игры появляются графические проблемы или даже черный экран. Исправить эту ситуацию поможет комбинация клавиш Alt+Enter или Alt+Esc, из-за которой игра перейдет в оконный режим. Некоторые люди советуют очень странный способ. Чтобы играть в окне, измените регион.
Overwatch вылетает на рабочий стол
1) Отключите все дополнительные программы, которые вам не нужны во время игры: плееры, браузеры, антивирусы и т.д.
2) Свернуть настройки в игре.
3) Поднять приоритет игрового процесса в диспетчере задач до Альта
4) Запускаем игру с помощью программ освобождения памяти Game Prelauncher или Gamebooster
5) Включите вертикальную синхронизацию в настройках игры (Vsync) и если ситуация не улучшится, выключите ее. Эта опция способна как увеличить количество кадров, так и уменьшить его.
6) Используйте 64-битную операционную систему, чтобы комфортно играть в новые игры.
Overwatch черный экран
1) Обновите или переустановите драйвера видеокарты. Как обновить драйверы можно найти в этом вопросе
2) Запустите игру в окне и, если игра запустится, переведите ее в полноэкранный режим, нажав ctrl+enter (правда, это работает не со всеми играми). Оконный режим также можно включить в файлах настроек игры или установив параметр -w в параметрах запуска, но это тоже работает не во всех играх.
3) Запустить игру от имени администратора или в режиме совместимости. Также, если это не помогло, попробуйте запустить игру в режиме совместимости и в оконном режиме одновременно.
4) Отключить 2-ю видеокарту при наличии
5) Переключитесь с интегрированной видеокарты на ATI/Nvidia, если играете на ноутбуке
6) Снимите галочку Только для чтения для всех файлов игры. Щелкните правой кнопкой мыши папку с игрой и выберите свойства.
Overwatch поддерживаемые видеокарты
| NVIDIA | AMD | Интел |
|---|---|---|
| Серия GeForce 400 | Серия Radeon HD 4000 (только для Windows 7 и Windows 8) | HD-графика 4400, 4600 |
| Серия GeForce 500 | Серия Radeon HD 5000 | HD-графика 5500, 5600 |
| Серия GeForce 600 | Серия Radeon HD 6000 | Графика серии 6000 |
| Серия GeForce 700 | Серия Radeon HD 7000 | HD-графика 520, 530 |
| Серия GeForce 800M | Серия Radeon HD 8000 | Ирис графика 5100, 540, 550 |
| Серия GeForce 900 | Radeon R7/R9 серии 200 | Графическая диафрагма 6100 |
| Radeon R7/R9 серии 300 | Ирис Про Графика 5200, 580 | |
| Серия Radeon R9 Fury/Nano | Ирис Про Графика 6200 |
Overwatch — популярная игра с 32 героями, каждый из которых обладает собственным набором навыков. Выпущенная в 2016 году, эта игра
Нижняя графика
Почти во всех соревновательных играх игрок ставит графику как можно ниже, чтобы не отвлекаться. Более высокие настройки графики также могут привести к падению частоты кадров в Overwatch, а также затруднить просмотр. Overwatch — высокооптимизированная игра с высокой графикой, но в Overwatch League каждый игрок играет в нее с низкой графикой, чтобы избежать падения частоты кадров.
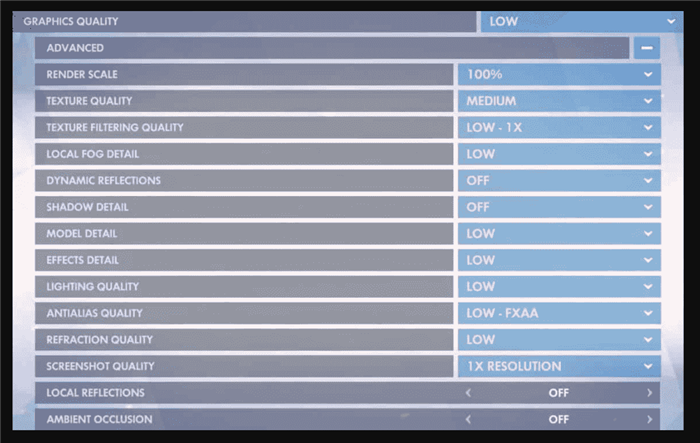
Лучшие настройки в Overwatch
Запустите Overwatch, перейдите в настройки графики и сохраните настройки, показанные ниже —
- Режим просмотра — Полноэкранный
- Авторизация: Ваша авторизация
- Поле зрения — 103
- Пропорции — ваше требование
- Вертикальная синхронизация — Выкл
- Тройная буферизация — отключена
- Уменьшить буферизацию — включено.
- Просмотр статистики производительности — отключено
- Ограничение FPS — отключено.
- Качество графики: низкое
- КАЧЕСТВО ТЕКСТУРЫ: низкое или среднее
- КАЧЕСТВО ФИЛЬТРА ТЕКСТУР: Низкое 1x
Изменить разрешение
Многие геймеры склонны играть в игры с родным разрешением своего монитора. Если у вас есть монитор 4K, ему нужно много ресурсов, чтобы справиться с частотой обновления. В некоторых случаях это может привести к значительному падению частоты кадров в Overwatch. Если всегда рекомендуется играть в более низких разрешениях, таких как 1600×900 или 1920×1080 в игре. Если у вас монитор с разрешением 1440p, уменьшите разрешение до 1080 для лучшей производительности.
Чтобы изменить разрешение игры —
У многих игроков в Overwatch возникают проблемы с низким FPS или частотой кадров. Откройте для себя несколько эффективных методов, которые помогут вам решить подобные проблемы в игре.
Метод 5: проверьте оборудование вашего компьютера
Иногда проблемы с FPS могут быть вызваны аппаратным обеспечением вашего компьютера. Аппаратное обеспечение вашего компьютера стоит проверить.
1) Если вы изменили настройки частоты вашего процессора, графического процессора или оперативной памяти, вы должны изменить их на значения по умолчанию
2) Проверьте температуру ваших аппаратных компонентов (ЦП, ГП, ОЗУ и т д.). Если происходит перегрев, попробуйте поместить компьютер в более прохладное место или используйте более качественную систему охлаждения.
3) Если у вас возникли аппаратные проблемы, которые вы не можете решить самостоятельно, обратитесь за помощью к производителю устройства или в сервисный центр.
Источники
- https://prooverwatch.ru/overwatch-optimization-guide/
- https://vgtimes.ru/games/overwatch/optimizaciya-dla-slabih-pk-60-fps-bez-tormozov-i-zavisanii/
- https://overwatchpro.ru/kak-povysit-fps-v-overwatch/
- http://inarena.ru/overwatch-nastroyki-grafiki-overwatch-podderzhivaemyie-videokartyi-i-problemyi-s-grafikoy/
- https://ru.libreopinion.net/5-prostyh-sposobov-ispravit-padenie-fps-v-overwatch-na-pk-i-konsolah
- https://ru.letmeknow.ch/how-fix-overwatch-fps-drops-issues