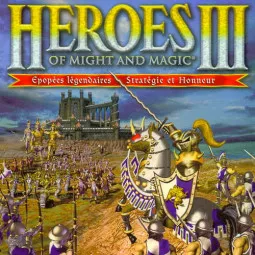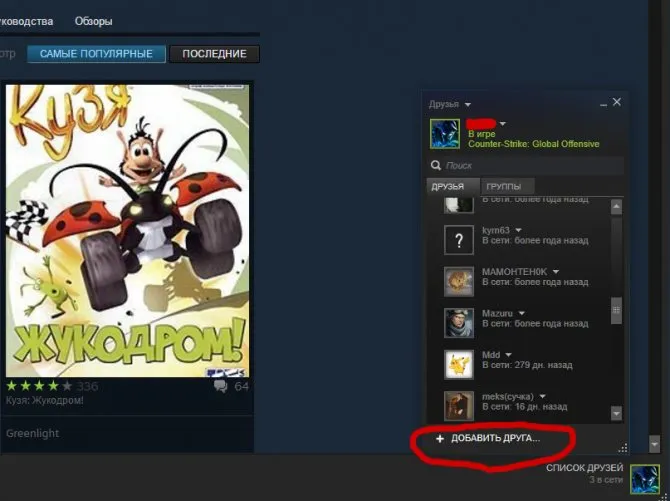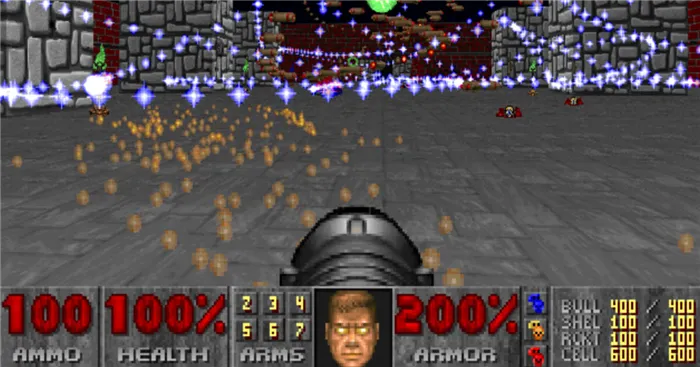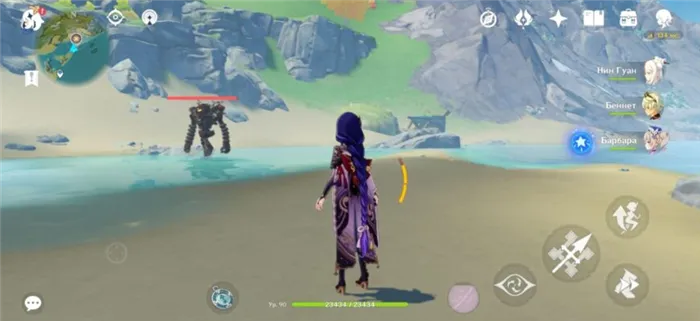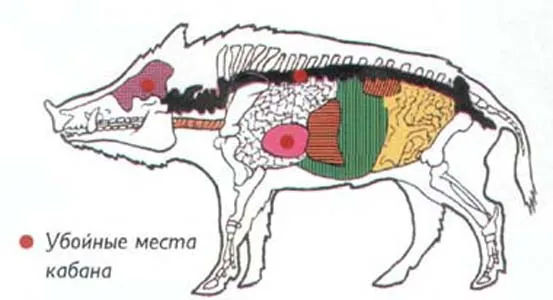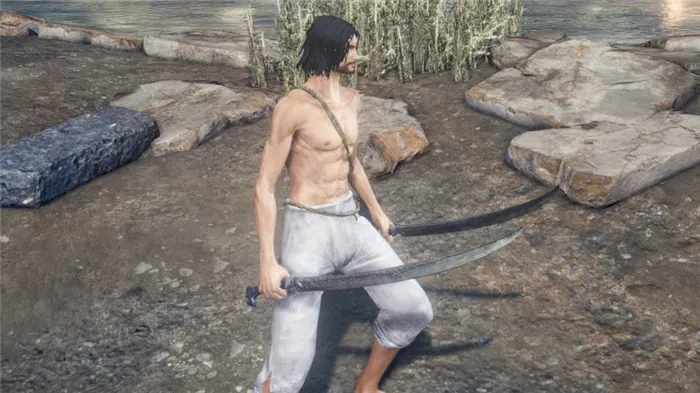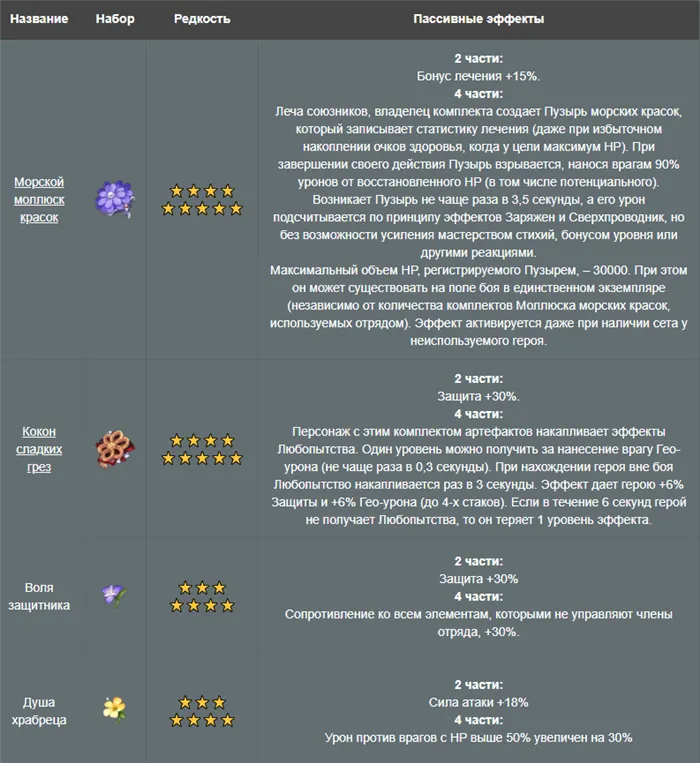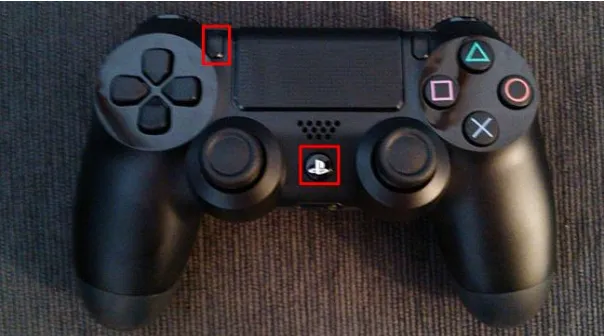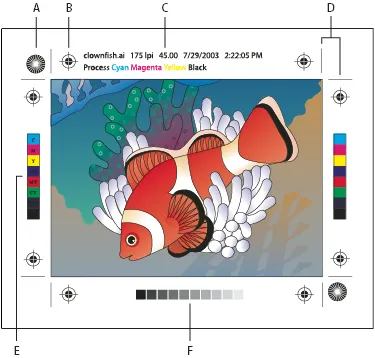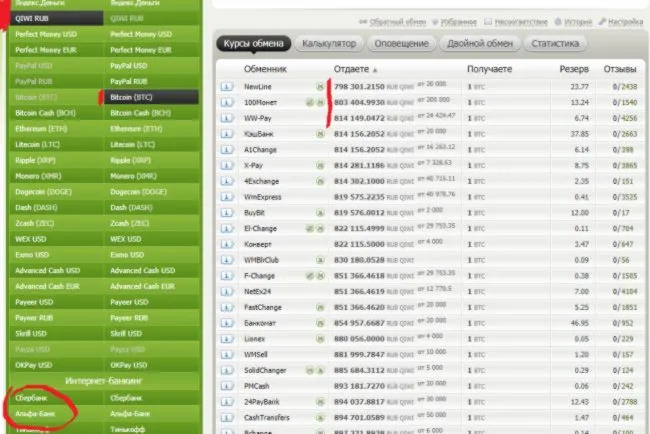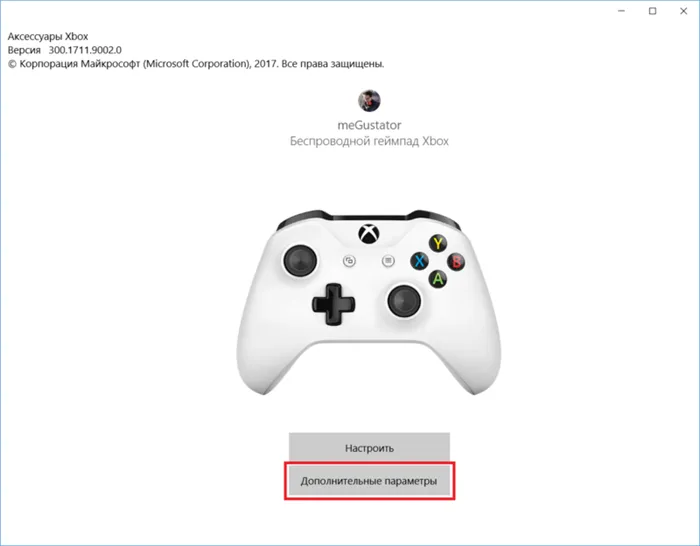Если вы заметили, что из вашей игры пропал недавний прогресс, и вы проверили страницу магазина на предмет поддержки Steam Cloud, то либо Steam не смог синхронизировать файлы перед закрытием, либо на сервер была загружена старая версия данных игры. Синхронизация.
Как скачать сохраненные игры из Steam Cloud
В этом руководстве перечислены способы, которые можно попробовать, если Steam не удается синхронизировать файлы и вы получаете сообщение об ошибке Steam. Steam — это отличный сервис распространения видеоигр, который пользуется популярностью среди любителей игр. Однако, как и любая другая платформа, она имеет свои недостатки и слабые стороны. Одна из таких ошибок заключается в том, что Steam не смог синхронизировать файлы с ошибками. Несколько пользователей столкнулись с этой ошибкой при воспроизведении игр в облаке Steam.
Эта ошибка может возникнуть по нескольким причинам. Это может быть вызвано повреждением файлов настроек, конфигурации и пользовательских данных. Другая причина этой ошибки — поврежденный или плохой файл игры. В некоторых случаях ошибка также может возникнуть, если сервер Steam не работает. Кроме того, конфликты с брандмауэром Windows или сторонним антивирусом также могут привести к этой ошибке.
Если вы столкнулись с этой ошибкой в Steam, мы можем помочь. Здесь мы опишем некоторые исправления для устранения этой проблемы. Проверьте это.
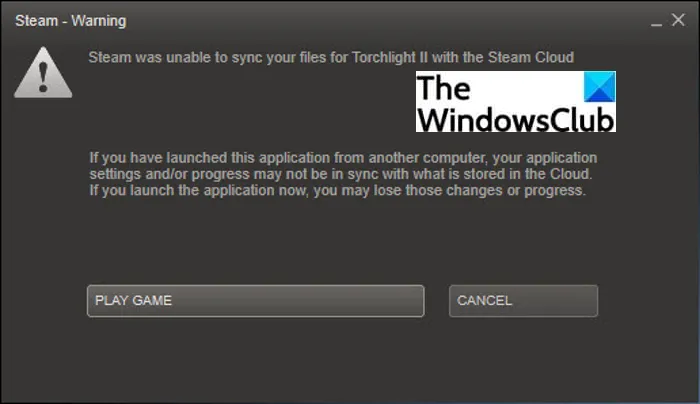
Включите Steam Cloud Sync в Steam
Если Steam не загружает автоматически старые сохранения после установки игры, убедитесь, что Steam Cloud включен для этой игры в Steam.
Для этого найдите игру в библиотеке Steam, щелкните ее правой кнопкой мыши и выберите пункт «Свойства». Перейдите на вкладку Обновления и убедитесь, что для игры выбрано значение Включить синхронизацию Steam Cloud Sync. Если этот параметр не выбран, Steam не будет автоматически загружать облачные сохранения или загружать новые.
Если опция Steam Cloud для игры не отображается здесь, значит, эта игра не поддерживает Steam Cloud. Не все игры на Steam делают это — это зависит от каждого разработчика.
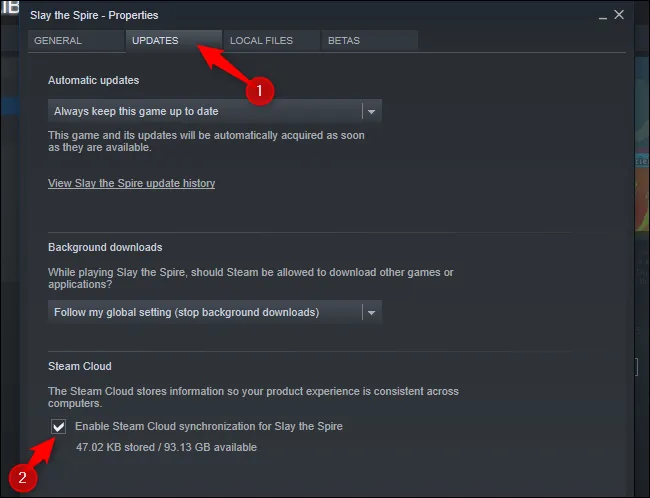
Можно ли загрузить сохранения с ПК в Steam cloud?
Я потерял данные сохранения игры. Я могу только начать новую игру. Я нашел на своем компьютере папку с кэшем, есть ли способ загрузить ее в Steam Cloud? И почему игра не показывает эти сохранения из папки? Игра сама сохранила их в эту папку.
Да, вы можете. Укажите место, где сохранена игра, и продолжите игру. Найдите идентификатор игры. Он будет сохранен там — Steamuserdata0000000.
В большинстве случаев рекомендуется выбирать недавно измененный файл. В этом случае сохраняется игровой прогресс за последний игровой период. Однако рекомендуется внимательно сопоставлять отведенное время с ходом игры. Таким образом, вы сможете сделать правильный выбор.
Steam не смог синхронизировать ваши файлы Fixed
В этом руководстве перечислены способы, которые можно попробовать, если Steam не удается синхронизировать файлы и вы получаете сообщение об ошибке Steam. Steam — это отличный сервис распространения видеоигр, который пользуется популярностью среди любителей игр. Однако, как и любая другая платформа, она имеет свои недостатки и слабые стороны. Одна из таких ошибок заключается в том, что Steam не смог синхронизировать файлы с ошибками. Несколько пользователей столкнулись с этой ошибкой при воспроизведении игр в облаке Steam.
Эта ошибка может возникнуть по нескольким причинам. Это может быть вызвано повреждением файлов настроек, конфигурации и пользовательских данных. Другая причина этой ошибки — поврежденный или плохой файл игры. В некоторых случаях ошибка также может возникнуть, если сервер Steam не работает. Кроме того, конфликты с брандмауэром Windows или сторонним антивирусом также могут привести к этой ошибке.
Если вы столкнулись с этой ошибкой в Steam, мы можем помочь. Здесь мы опишем некоторые исправления для устранения этой проблемы. Проверьте это.
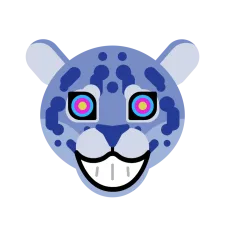
Steam не смог синхронизировать ваши файлы
Ниже перечислены действия, которые можно предпринять, если вы получили ошибку «Steam не смог синхронизировать файлы» в Steam.
- Проверьте, не работают ли серверы Steam.
- Удалите папку userdata.
- Проверьте целостность файлов игры.
- Восстановите папку библиотеки Steam.
- Удалите ClientRegistry.blob.
- Отключите брандмауэр.
- Добавьте Steam в исключения вашего антивируса.
- Обновите файлы Steam.
Давайте обсудим вышеперечисленные методы более подробно.
1Проверьте, что серверы Steam не отключены.
Первое, что вам нужно сделать, это убедиться, что серверы Steam не отключены. Эта ошибка может возникнуть, если сервер Steam испытывает проблемы или находится на техническом обслуживании. Поэтому вам следует проверить состояние сервера Steam и, если сервер не работает, подождать, пока проблема не будет решена Steam.
Если сервер Steam запущен, вам придется попробовать другое решение для устранения проблемы. Перейдем к следующему решению.
Папка userdata находится в директории Steam. В этой папке содержатся данные учетной записи, настройки облака и данные синхронизации пользователей. Если эти файлы повреждены и вы получаете ошибку о том, что Steam не удалось синхронизировать файлы, попробуйте удалить эту папку. Чтобы удалить папку userdata, выполните следующие действия
- Во-первых, откройте диспетчер задач и завершите все процессы и задачи, связанные со Steam.
- Затем откройте проводник и перейдите в каталог Steam.
- Теперь найдите папку с именем userdata внутри папки Steam.
- После этого удалите папку с пользовательскими данными или вырежьте и вставьте ее в другое место на своем ПК. (например, Document, Desktop и т. д.).
- Затем перезапустите Steam и посмотрите, исправлена ли ошибка и сможет ли облако синхронизировать ваш профиль.
3Проверьте целостность файлов игры.
Файлы игр часто повреждаются при загрузке или обновлении в Steam. Если ошибка возникает по этой причине, попробуйте проверить целостность файлов игры с помощью специальных настроек в настройках Steam. Это, по сути, заменит все плохие или поврежденные файлы игры новыми.
Чтобы проверить целостность файлов игр в Steam, попробуйте выполнить следующие действия
- Во-первых, откройте приложение Steam и перейдите в меню «Библиотека» на верхней панели инструментов.
- Теперь выберите опцию Игры.
- Затем выберите и щелкните правой кнопкой мыши проблемную игру.
- В контекстном меню нажмите на опцию «Свойства».
- Затем перейдите на вкладку «Локальные файлы» и просто нажмите кнопку «Проверить целостность файлов игры».
- Когда процесс проверки завершится, проверьте, исправлена ли ошибка.
Вы также можете решить проблему, удалив файл Clientregistry.blob. В этом файле хранятся настройки игры и другие параметры. Однако он может быть поврежден Steam и вызвать различные проблемы. Поэтому вы можете удалить его и посмотреть, решит ли это проблему. Чтобы удалить этот файл, выполните следующие действия
- Во-первых, закройте все процессы Steam из диспетчера задач.
- Теперь откройте проводник и перейдите в каталог установки Steam. По умолчанию вы найдете его в C: Program Files Steam.
- В каталоге Steam найдите файл clientregistry.blob.
- Затем скопируйте и вставьте этот файл в другое место на вашем компьютере.
- Затем удалите этот файл из папки Steam.
- Наконец, перезапустите клиент Steam и посмотрите, исправлена ли ошибка.
Как загружать игры в облако Steam?
Выполните следующие шаги, чтобы загрузить свою игру в облако Steam.
- Сначала откройте приложение Steam.
- Теперь нажмите на Steam, а затем на параметр «Настройки» на верхней панели инструментов.
- Далее перейдите на вкладку Облако.
- После этого убедитесь, что установлен флажок Включить синхронизацию Steam Cloud для приложений, которые ее поддерживают.
Первое, что вам нужно сделать, это убедиться, что серверы Steam не отключены. Эта ошибка может возникнуть, если сервер Steam испытывает проблемы или находится на техническом обслуживании. Поэтому вам следует проверить состояние сервера Steam и, если сервер не работает, подождать, пока проблема не будет решена Steam.
Включение и отключение Steam Cloud
Steam Cloud можно включить или выключить для одной игры или для всех игр в вашей библиотеке Steam. При отключении Steam Cloud весь игровой прогресс сохраняется не в облаке, а на устройстве, на котором он происходил.
Для отдельных игр:
- В библиотеке Steam нажмите правой кнопкой мыши на любую игру и выберите «Свойства».
- Синхронизацию можно включить или отключить во вкладке «Обновления» .
Для всех игр:
- Зайдите в настройки клиента Steam и выберите раздел Cloud .
- Синхронизацию можно включить или отключить галочкой рядом с опцией «Включить синхронизацию со Steam Cloud для поддерживаемых приложений» .
Где на устройстве сохраняются файлы из облака?
По умолчанию файлы из облака хранятся в.
/Library/Application Support/Steam/ Linux userdata:.
Облачные файлы игр:
Папка userdata содержит папку с уникальным идентификатором учетной записи Steam (SteamID), подключенной к данному компьютеру.
В этих папках вы найдете игровые данные конкретной учетной записи. Каждая папка имеет номер приложения (APPID), соответствующий игре в Steam. Вот пример для DOTA 2 (ее номер 570):.
Облачные файлы клиента Steam:
Изменения в настройках клиента Steam хранятся как в облаке, так и в следующих папках на компьютере
Как разрешить конфликт синхронизации со Steam Cloud?
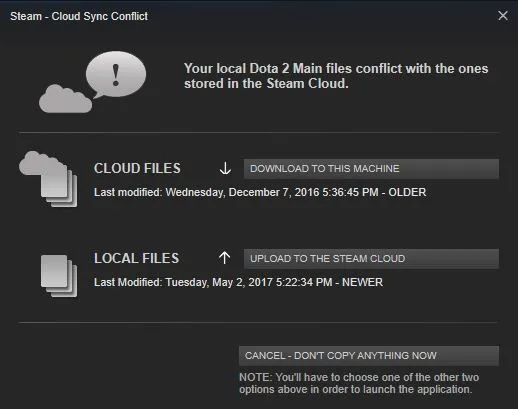
Сообщение о конфликте синхронизации Steam Cloud Cluld отображается при запуске игры, если Steam замечает, что локальные файлы игры не соответствуют файлам на сервере.
Конфликт мог возникнуть на компьютере, на котором появилось это сообщение, или на другом компьютере ранее. Файл был изменен в двух разных частях игры и не синхронизирован, поэтому Steam не может автоматически выбрать одну из версий.
В большинстве случаев рекомендуется выбирать недавно измененный файл. В этом случае сохраняется игровой прогресс за последний игровой период. Однако рекомендуется внимательно сопоставлять отведенное время с ходом игры. Таким образом, вы сможете сделать правильный выбор.
Обратите внимание, что при автономном воспроизведении файлы не синхронизируются до тех пор, пока вы не вернетесь к Интернету.
Некоторые пользователи, которые хотят играть в свои игры с нуля, ищут решение для удаления Steam Cloud. Это связано с тем, что удаление автономного хранилища не всегда решает проблему.
Ограничения размеров файлов
Максимальный размер файла в Steam Cloud может со временем измениться. Текущие пределы и пороговые значения следующие
| Размер | Ограничение |
|---|---|
| 100 Мб | Максимальный размер вызова ISteamRemoteStorage::FileWrite или ISteamRemoteStorage::FileWriteStreamWriteChunk |
| 256 Мб | Может привести к неоптимальному выбору конечной точки хранилища пользователя, что негативно скажется на скорости загрузки/выгрузки |
Save File Paths
При определении места записи файлов хранилища убедитесь, что корень является специфическим для текущего пользователя Steam. При необходимости вы можете использовать IsTeamUser :: GetSteamID, чтобы получить уникальный Steam ID пользователя. Это позволит вам получить доступ к accountid из getAccountid () и иметь уникальную переменную при построении маршрута хранения.
Если ваша игра поддерживается на нескольких платформах или даже если вы планируете поддерживать ее в будущем, вам необходимо учесть это при настройке облака Steam для вашей игры.
Если вы планируете читать/записывать файлы напрямую через соединения IsTeamRemotestorage, вы можете проверить синхронизацию платформ через IsTeamRemotestorage :: SetSyncPlatforms. По умолчанию новые файлы синхронизируются на всех платформах.
Если вы планируете использовать Steam Auto-Cloud, вам следует знать несколько основных вещей. Во-первых, по умолчанию для новых файлов синхронизация осуществляется только путем установки операционной системы на относительный маршрут Auto-Cloud. Это означает, что если вы создадите отдельный маршрут для каждой операционной системы, то все файлы будут распределены по платформам и не будет возможности хранения между различными платформами.
Чтобы активировать хранилище на нескольких платформах, необходимо установить уникальный корневой путь (возможно, для Windows) и создать корневые пути для других поддерживаемых платформ. Файлы, соответствующие определенному корню, которые также переплачивают за корневую платформу, будут синхронизированы по всем платформам, как по исходному корню, так и по всем перекрытиям. Для получения дополнительной информации см. документацию Steam Auto-Cloud.
Начальная настройка
Чтобы настроить Steam Cloud, необходимо установить количество файлов, разрешенных для одного пользователя, и количество файлов на пользователя на странице настроек Steam Cloud (Steam Cloud Settings) в SteamWorks App Admin Вам необходимо установить квоту на количество файлов, разрешенных для одного пользователя, на странице настроек Steam Cloud.
Эта квота накладывается на каждую облачную игру для каждого пользователя на одну игру. Рекомендуется установить цену в разумных пределах для названия вашей игры.
Примечание: Не забудьте нажать кнопку Сохранить в нижней части страницы, чтобы опубликовать обновленные настройки. После публикации значок облака появится в клиенте Steam для тех, у кого есть игра.
Если ваша игра уже находится в открытом доступе, вы можете выбрать коробку с облачной поддержкой только для разработчиков. Если включена опция «Только для разработчиков», только учетные записи Steam с лицензией «developer comp» для данной игры могут видеть значок облака и использовать Steam Cloud. Это позволяет безопасно тестировать интеграции Steam Cloud, не нарушая работу публичных пользователей. Это не касается игр, которые еще не были выпущены. Это происходит потому, что ни у кого нет игры, и поэтому никто не может просматривать или получать доступ к облачному хранилищу для данного идентификатора приложения.
Вы можете разделить пространство для хранения в облаке между двумя идентификаторами, заполнив поле Shared Cloud App ID. Обычно это используется для обмена сохраненными играми между демонстрационными и полными играми. Значение 0 отключает эту функцию.
Если вы столкнулись с этой ошибкой в Steam, мы можем помочь. Здесь мы опишем некоторые исправления для устранения этой проблемы. Проверьте это.
Исправление ошибки Steam Cloud (2022)
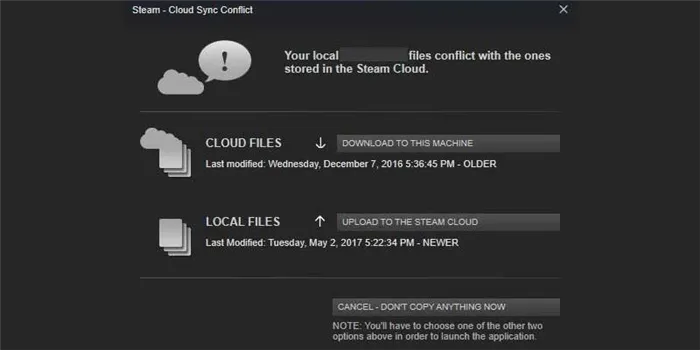
Семинар.
Steam Cloud позволяет сохранять игры в облаке хранения, размещенном в Steam. Однако игроки могут увидеть ошибки Steam Cloud. Это может быть связано с проблемами синхронизации или конфликтами файлов. Если это случилось с вами, и вы беспокоитесь о потере игрового прогресса, попробуйте воспользоваться следующими советами по решению проблемы
Как исправить ошибку Steam Cloud
Если вы играете в автономную игру или отключили облачную синхронизацию, в библиотеке игры вы увидите ошибку Steam Cloud.
- Закройте Steam, перезагрузите его и повторите попытку. Нажмите Повторить синхронизацию рядом с кнопкой «Воспроизвести» и принудительно синхронизируйте файлы.
- Решите конфликт Steam Cloud, синхронизация локальных и облачных файлов. (подробнее об этом ниже)
- Проверьте свое подключение к Интернету.
- Узнайте, не работает ли Steam. Если это временная проблема, она должна быть решена через некоторое время.
- Проверьте, не препятствует ли ваша антивирусная программа или брандмауэры Steam подключаться к серверам. Отключите его и протестируйте. Вы также можете попробовать добавить Steam в качестве исключения.
- Перезагрузите модемы и маршрутизаторы .. Если ваше сетевое оборудование было включено в течение длительного времени, могут появиться некоторые проблемы. Новый старт потенциально может помочь исправить ошибку Steam Cloud. Если вы используете Wi-Fi, используйте проводное соединение и проверьте, работает ли оно лучше.
- Проверьте, другие ли программы не препятствуют соединению Steam с серверами. Это может произойти, если вы используете VPN или это может быть любое другое приложение. Обязательно полностью закройте их перед загрузкой Steam.
Steam Cloud Conflict
Если в Steam Cloud возник конфликт (т.е. локальные файлы вашей игры отличаются от файлов Cloud), вот как исправить проблему синхронизации:.
Здесь файл Cloud хранится локально на вашем компьютере:.
- Windows: C:Program Files (x86)Steamuserdata
- MacOS: ~/Library/Application Support/Steam/userdata
- Linux: ~/.local//Steam/userdata
Помните, что когда вы играете в автономную игру, она не будет синхронизирована, пока вы снова не подключитесь к сети во время игры.. Это одна из основных причин возникновения Steam Cloud.