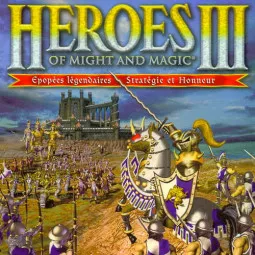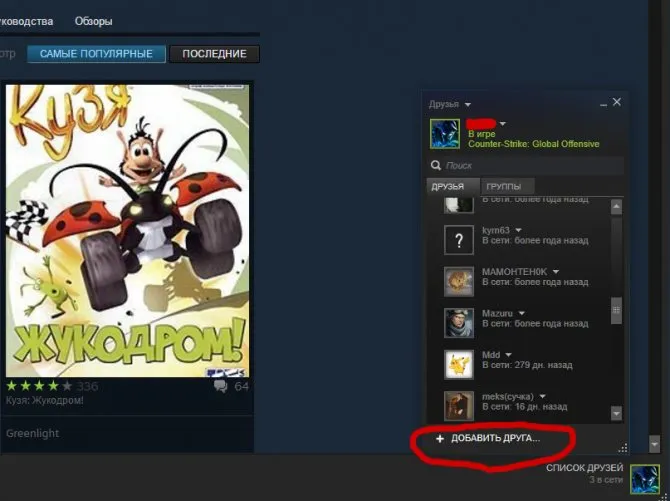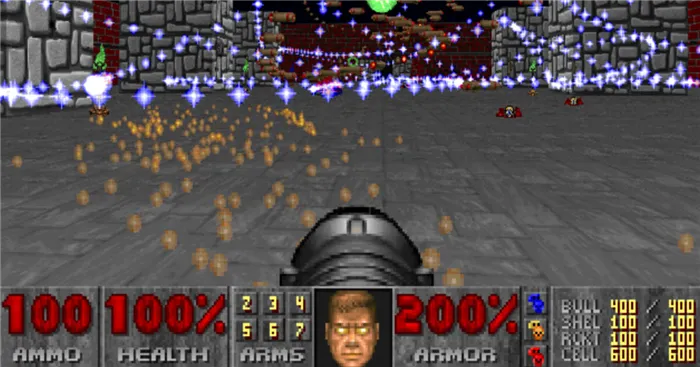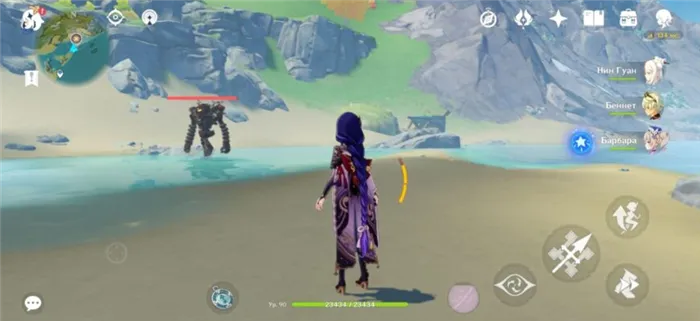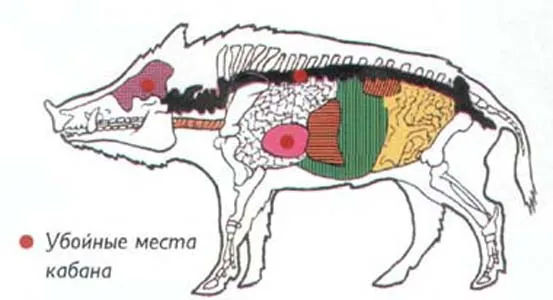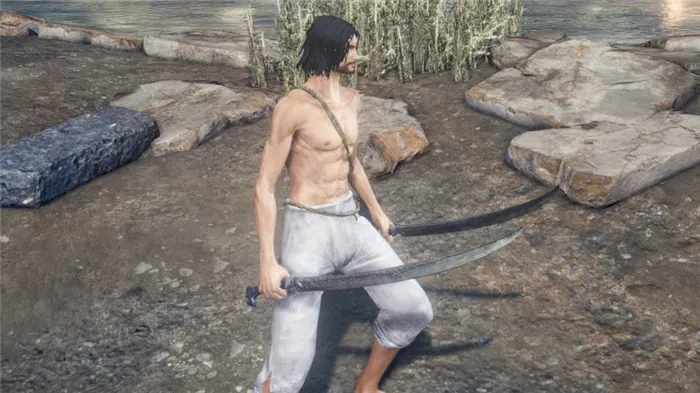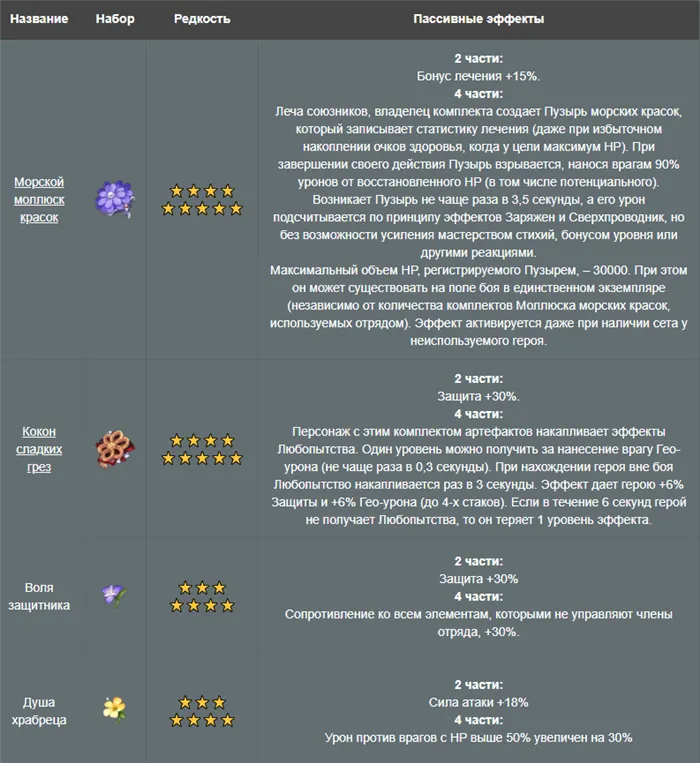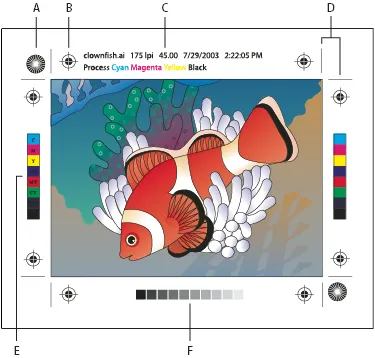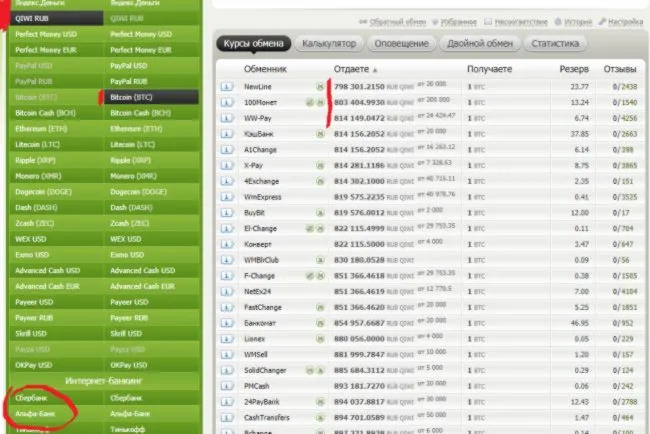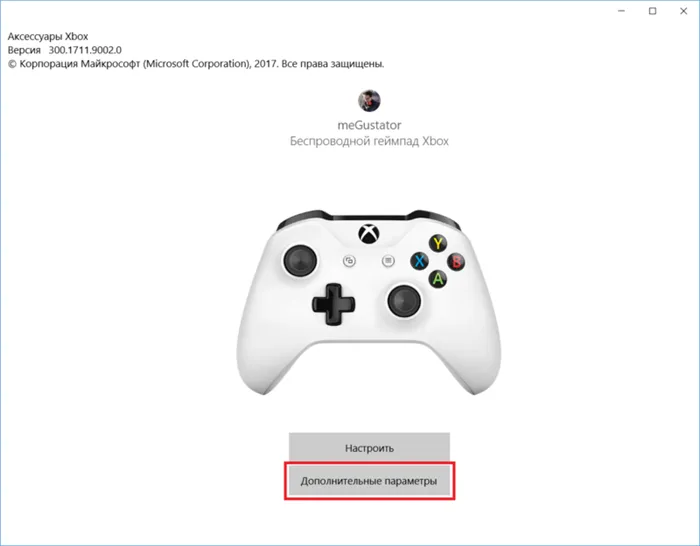Контроллер Sony DualShock 4 фактически является стандартным геймпадом и может быть подключен к любому ПК с помощью USB-кабеля, стандартного Bluetooth или официального беспроводного USB-адаптера Sony. Steam также обеспечивает официальную поддержку контроллера DualShock 4, поэтому он будет работать с широким спектром игр.
Подключение контроллера PS4 DualShock 4 к ПК
Почти все владельцы PS4 имеют контроллер DualShock 4. Большинство используют его только для игр PlayStation 4, но на этом функциональность джойстика не заканчивается. Знаете ли вы, что этот контроллер можно подключить к любому компьютеру и использовать его для игры в большинство современных видеоигр? В интернете можно найти множество инструкций по настройке DualShock 4, но процесс настройки больше похож на какую-то черную магию. В этом обзоре мы расскажем обо всем, что необходимо знать для подключения DualShock 4 к компьютеру.
Оригинальный джойстик PlayStation 4 уже стал своего рода эталоном в игровой индустрии, ведь многие игры были разработаны специально для него. Его форма и расположение клавиш удобны практически для всех геймеров, чего нельзя сказать о геймпадах сторонних производителей. Вы можете легко использовать этот контроллер на своем ПК. Кроме того, трекпад может заменить настоящую мышь.
К сожалению, при подключении DualShock 4 к ПК отсутствует рабочий аудиоразъем. Это не является серьезной проблемой, учитывая, что вы находитесь за компьютером.
Для подключения джойстика DualShock 4 вам даже не нужна PS4. Вам потребуется только следующее. Сам контроллер, компьютер с ОС Windows и шнур USB. Вероятно, нет никаких проблем ни с тем, ни с другим пунктом. На самом деле, подключить джойстик PlayStation 4 к компьютеру было возможно, но для этого требовалось использовать специальную программу — эмулятор контроллера. Недавно компания Sony упростила синхронизацию между компьютером и DualShock 4.
Альтернативные методы подключения включают использование беспроводной технологии Bluetooth. Если у вас есть ноутбук, в него, вероятно, встроен модуль Bluetooth. В настольных PCS этот «трюк» практически не применяется, и вам придется приобрести USB-адаптер у компании Sony. Просто подключите его к разъему USB на системном блоке, и контроллер DualShock 4 немедленно синхронизируется с вашим ПК. Кстати, нет необходимости приобретать оригинальный адаптер. Подойдет любая модель с поддержкой Bluetooth версии 2.
Как использовать контроллер PS4 DualShock в Steam?
Steam, один из самых популярных магазинов цифровой дистрибуции, запустил обновление для поддержки геймпада PS4 на ПК. Теперь вы можете играть в шутеры, гонки и другие игры на ПК с помощью джойстика. Его также можно подключить к телевизорам, поддерживающим функцию Big Picture Steam. В самом приложении отображаются все подсказки для выполнения действий с учетом кнопок на контроллере.
Как настроить синхронизацию:.
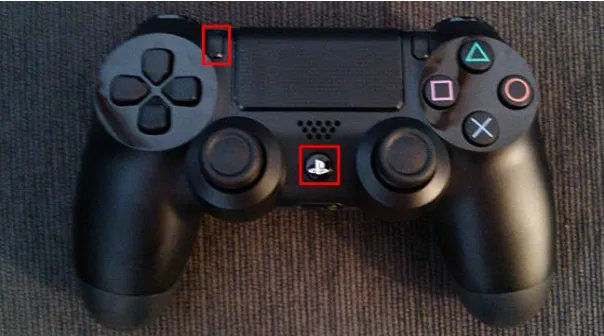
- Запустить Steam на компьютере, автоматически запустится проверка обновлений.
- Дождаться завершения установки всех апдейтов.
- Подключить джойстик с PS4 через USB или Bluetooth.
- Наслаждаться игрой.
К сожалению, у некоторых пользователей этот способ не срабатывает или геймпад работает неправильно. Однако существуют и другие способы настройки контроллера; нет необходимости использовать Steam.
Как играть с контроллером PS4 на ПК?
На сегодняшний день все еще нет поддержки plug & play. После подключения джойстика он будет функционировать не сразу. Необходимо провести дальнейшие подготовительные мероприятия.
Загрузить DS4Windows
Для работы контроллера с компьютером необходимо установить программное обеспечение DS4 Windows. Это значительно облегчает подключение устройства к компьютеру. Программа вводит Windows в заблуждение, заставляя думать, что GamePad Xbox 360 подключен к ней. Хорошо известно, что контроллер Xbox вставляется в компьютер. Это неудивительно, поскольку Windows и Xbox принадлежат компании Microsoft.
Вы можете загрузить текущую сборку вспомогательной программы с GitHub. Ссылка на страницу проекта приведена ниже.
Установка DS4Windows
В результате загрузки получается zip-файл. Перед использованием файлов нажмите на них и выберите «Извлечь все…». чтобы извлечь их. После этого появится окно «Проводника», в котором нужно просто указать папку, в которую вы хотите сохранить экспортированные файлы.
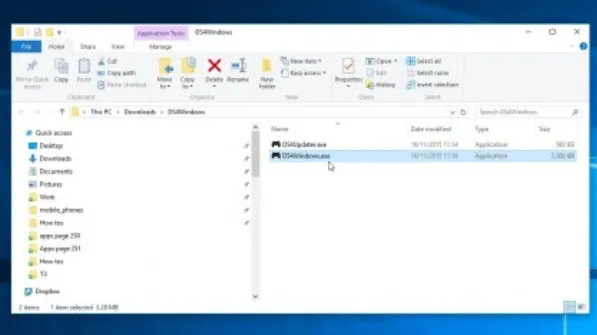
Сразу после процесса распаковки, который длится несколько секунд, в списке назначения появляются два файла.
- DS4Updater.exe – утилита обновления. Если контроллер перестал работать, стоит запустить файл, после чего в систему автоматически добавится последняя версия программы;
- DS4Windows.exe – само ПО для установки геймпада. Его нужно запустить. Спустя несколько секунд Windows научится распознавать DualShock 4 контроллер.
Настройка DS4Windows
При первом запуске приложения вам предлагается сохранить все элементы управления джойстиком и профили управления. Конечно, вы можете определить свою собственную систему управления, но вам не обязательно иметь с ней дело. По умолчанию данные сохраняются в папке ‘AppData’.
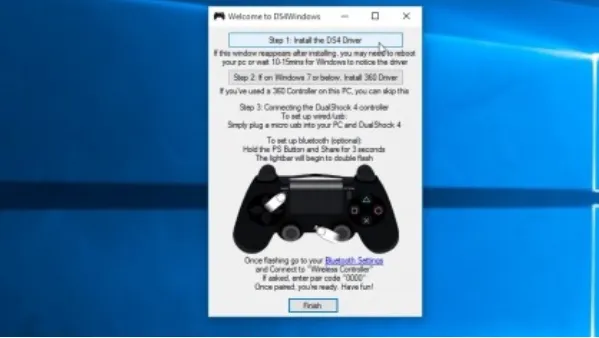
В последнем окне выберите ‘Установить драйвер DS4’. Программа автоматически настраивает подключение контроллера к Windows 8, 8.1 и 10 для активации поддержки джойстика в Windows 7 и более поздних версиях. Также необходимо нажать на кнопку «Установить драйвер 360».
Подключение DualShock 4 контроллер к ПК через USB

Предыдущий пункт является последним с точки зрения настройки, необходимо подключить сам геймпад. Это можно сделать с помощью кабеля USB или Bluetooth. Для создания кабельного соединения достаточно приобрести простой кабель USB-Microusb. Это тот же кабель, который сопровождает подключение смартфона к компьютеру. Остается только подключить два устройства к кабелю. Программное обеспечение автоматически определяет подключенные устройства и делает все необходимое, чтобы контроллер стал пригодным для игр.
Соединение контроллера PS4 с компьютером по Bluetooth
Если вы не хотите возиться с кабелями, вы можете подключить контроллер PS4 с помощью Bluetooth. Вам больше не придется использовать кабели для подключения к компьютеру, но только если у вас есть собственный адаптер Bluetooth или адаптер Bluetooth стороннего производителя. Если у вас нет адаптера, сразу же отправляйтесь в магазин электроники. Обычно такие адаптеры продаются всего за 5 долларов США или 300 рублей.
После подключения приемника нажмите центральную кнопку и кнопку share на контроллере PS4. Синхронизация начнется после 3 секунд задержки. На это указывает отмеченная лампочка, которая начинает мигать.
При воспроизведении игр на телевизоре с помощью материала Steam Link настройка по сути такая же, за исключением того, что к Steam Link должен быть подключен контроллер PS4, а не компьютер. Steam Link автоматически проведет вас через несколько этапов установки.
Размер и удобство
Основными отличиями DualShock 4 от соответствующей консоли Xbox являются немного меньший размер и симметричное расположение рычагов.

Xbox GamePad немного шире, а рычаги несимметричны, что означает разные рукоятки.

Однако нельзя сказать, что одно из двух удобнее, все дело в привычке. Если вы раньше играли на одной консоли, а потом перешли на другую, вам придется привыкать к ней и осваивать новые навыки. Если это ваш первый геймпад, это не имеет значения — они оба весьма полезны.

Единственное исключение — если ваши руки или длинные пальцы слишком велики. В данном случае DualShock 4 больше рассчитан на маленькие руки детей и девушек и поэтому будет не так удобен. Геймпад Xbox, с другой стороны, одинаково удобен для всех рук, особенно для больших рук.

В любом случае, геймпад не является показателем при выборе консоли. Если вы здесь для того, чтобы получить ответ на этот вопрос, то ответ заключается в том, чтобы выбрать консоль в зависимости от игр, в которые вы хотите играть. Вопрос использования на компьютере объясняется чуть ниже.
Особенности DualShock 4
Геймпад PS4 имеет ряд уникальных особенностей, которые отличают его от других. Прежде всего, это верхняя сенсорная панель. Он работает как тачпад ноутбука и используется для игр и других приложений.

Кроме того, встроенные гироскоп и акселерометр позволяют пользователю управлять игрой, наклоняя геймпад. Это особенно часто используется в гонках, но не исключительно.

Большой светодиод на передней панели, который многие называют просто «фонариком», предназначен для игр и имеет собственную камеру-«глаз», которая фиксирует это свечение.

Он может светиться синим, зеленым, красным или белым цветом. Это позволяет увидеть, где находится чей-то геймпад, когда играет много людей. Кроме того, DualShock 4 оснащен динамиком, который воспроизводит некоторые звуки игры.
Недостатки геймпада PS4
Одним из самых известных и раздражающих недостатков DualShock 4 является плохое резиновое покрытие рычагов, которое со временем крошится. Однако эту проблему можно легко решить с помощью специальной подушки, которая абсолютно ничего не стоит и которую рекомендуется использовать в первую очередь.

Будучи в разы меньше геймпада Xbox One, он также имеет большой запас по времени автономной работы (т.е. время работы от одного заряда). В основном это связано с объективом, который нельзя отключить. Ситуация усугубляется тем, что съемный аккумулятор отсутствует, и его можно заменить, только разобрав корпус.
Сначала мы расскажем, как настроить контроллер PS4 на компьютере с помощью кабеля USB или Bluetooth. Если вы хотите использовать DualShock 4 для игр не в Steam, ознакомьтесь с нашим подробным руководством по настройке контроллера PS4 с помощью инструмента с открытым исходным кодом под названием DS4Windows.
Как использовать контроллер PS4 в Steam с помощью Steam Link
При воспроизведении игр на телевизоре с помощью материала Steam Link настройка по сути такая же, за исключением того, что к Steam Link должен быть подключен контроллер PS4, а не компьютер. Steam Link автоматически проведет вас через несколько этапов установки.
Если одновременно удерживать кнопки PS и Share на контроллере, компьютер может автоматически обнаружить его через Bluetooth. В противном случае для беспроводной игры вам может понадобиться беспроводной донгл PS4DualShock4. Официальные устройства можно приобрести у компании Sony, а также найти устройства других производителей.
Чтобы подключить контроллер PS4 к Steam без проводов, выполните следующие действия.
Запуск Steam.
Подключите Bluetooth-ключ PS4 к порту USB на компьютере.
Нажмите и удерживайте одновременно кнопки PS и Share на контроллере, пока индикатор в верхней части не начнет мигать.
Когда контроллер появится в списке устройств, нажмите X на контроллере, чтобы активировать его.
Нажмите клавишу окончания на клавиатуре. Он также должен начать мигать.
Как настроить управление в игре
Теперь вы сможете играть в большинство игр Steam с помощью контроллера PS4, хотя некоторые игры позволяют дополнительно настроить управление контроллером. На самом деле, эта процедура может потребоваться для игр, которые в основном полагаются на ввод с клавиатуры.
Чтобы изменить настройки игрового контроллера, просто нажмите кнопку PS в центре контроллера. На дисплее дисплея можно назначить кнопкам управления определенные действия клавиатуры. В большинстве современных игр должна отображаться соответствующая конфигурация клавиш PlayStation, в то время как в некоторых старых играх может отображаться контроллер Xbox. Однако вы должны быть в состоянии разобраться с кнопками и использовать контроллер PS4 без каких-либо проблем.
После завершения игры вам нужно будет вручную выключить контроллер. Просто удерживайте кнопку PS в течение 7-10 секунд.
Как перемещаться по Steam с помощью контроллера PS4
Помимо игр, вы можете использовать контроллер PS4 для навигации по платформе Steam. Например, вы можете использовать джойстик в качестве мыши или активировать панель управления.
Откройте Steam в режиме большого изображения. Просто выберите значок с большой картинкой в правом верхнем углу клиента Steam или нажмите кнопку PS.
Выберите значок Настройки в правом верхнем углу.
Выберите Параметры > Режим большого изображения.
Отсюда можно настроить элементы управления для получения информации о паровой навигации как в режиме рабочей поверхности, так и в режиме большого изображения.
Используйте беспроводной контроллер PS4 для навигации в игре Steam.
Однако нельзя сказать, что одно из двух удобнее, все дело в привычке. Если вы раньше играли на одной консоли, а потом перешли на другую, вам придется привыкать к ней и осваивать новые навыки. Если это ваш первый геймпад, это не имеет значения — они оба весьма полезны.
Установка DS4Windows
Найдите zip-файл в программе, щелкните правой кнопкой мыши и выберите Extract All.
Появится окно с вопросом, где вы хотите сохранить файл. Вы можете экспортировать в ту же папку, в которой находятся файлы, или выбрать другую папку.
После извлечения файлов откроется папка с файлами, в которой будут отображены два файла. Один из них называется ds4updater.exe. Эта программа отвечает за установку последней операционной программы. Его стоит запустить, если возникли проблемы с приложением.
Дважды щелкните файл DS4WINDOWS.EXE, чтобы начать процесс установки.
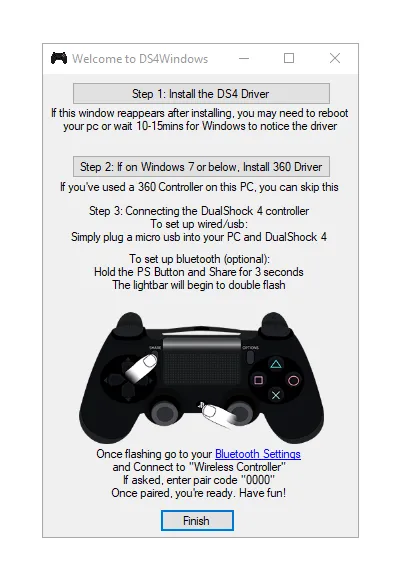
Однако если ваша игра ожидает контроллер Xbox, вам может понадобиться имитация Xinput. Контроллер PS4 на эквивалентную клавишу Xbox. Таким образом, игра будет «работать» на DualShock 4 так же, как и на контроллере Xbox. Они будут думать, что вы используете контроллер Xbox.
BLUETOOTH
Если вы следовали приведенным выше инструкциям по установке Bluetooth, вы сможете использовать ваш контроллер в беспроводном режиме. К счастью, вам не нужно подключать контроллер к розетке каждый раз, когда вы его используете. Для повторного подключения достаточно нажать главную кнопку PlayStation на контроллере, так как последнее подключение сохраняется до тех пор, пока адаптер не будет отсоединен.
Официальный беспроводной USB-адаптер Sony DualShock 4 — самый простой вариант Bluetooth. Возможно, вам придется поискать такой или потратить немного больше денег, чем на обычный Bluetooth-ключ, но это стоит того ради готовой к использованию функциональности.