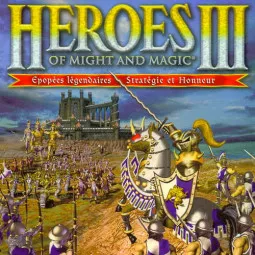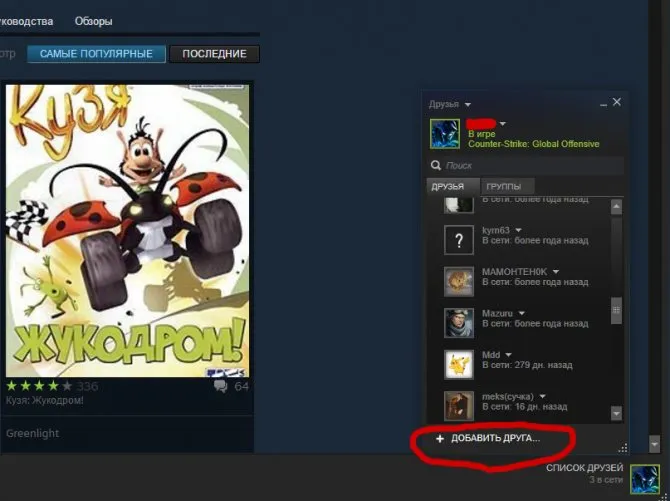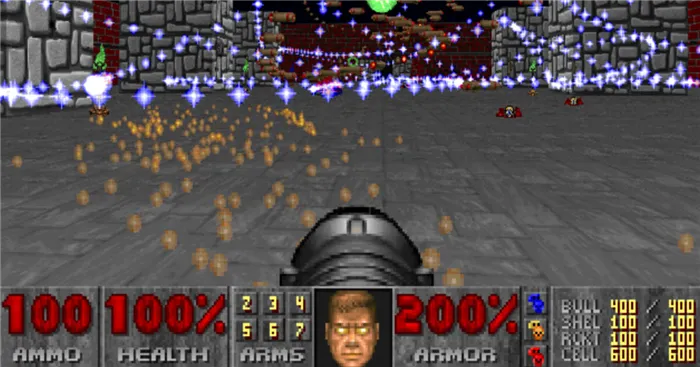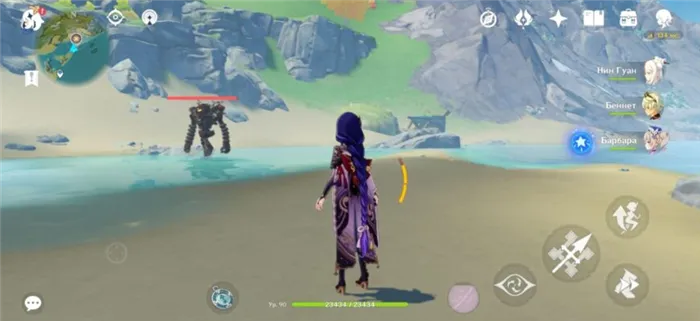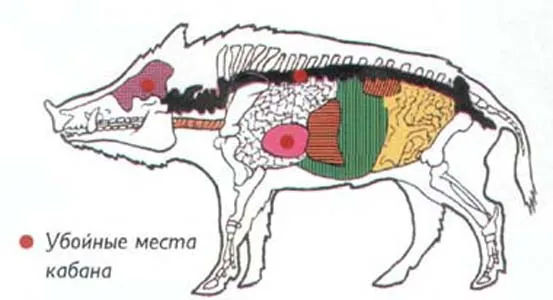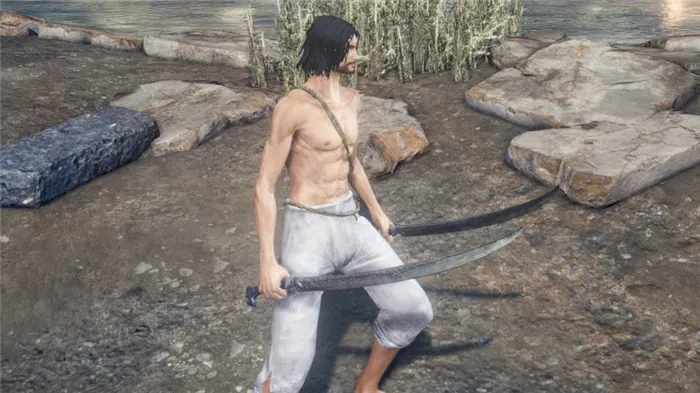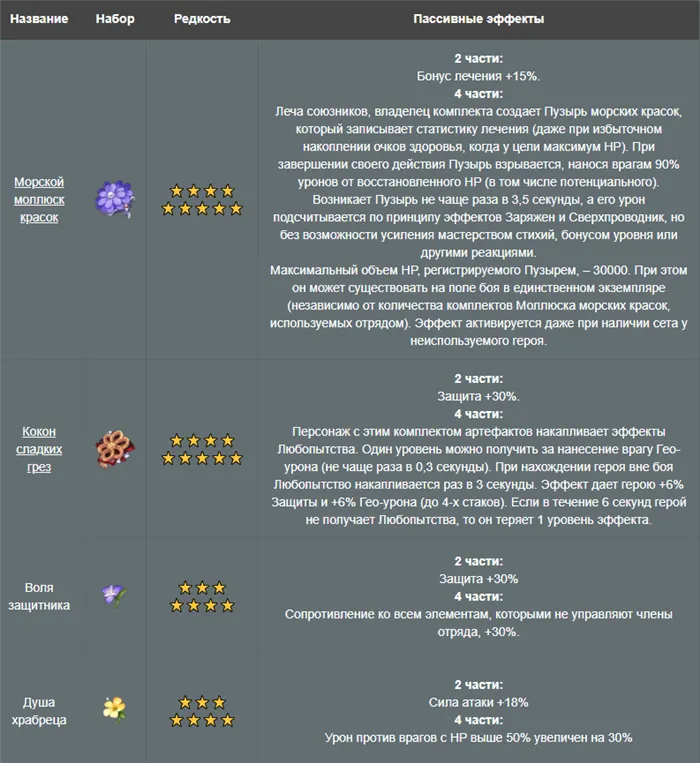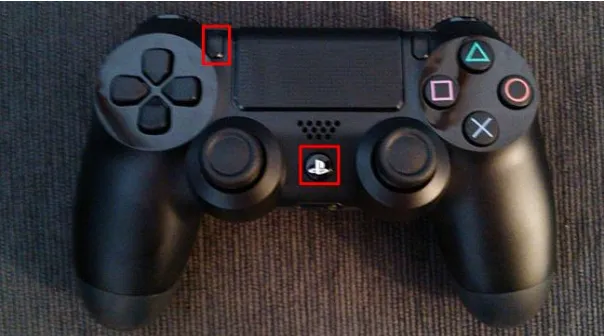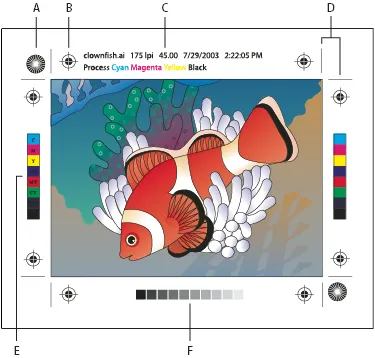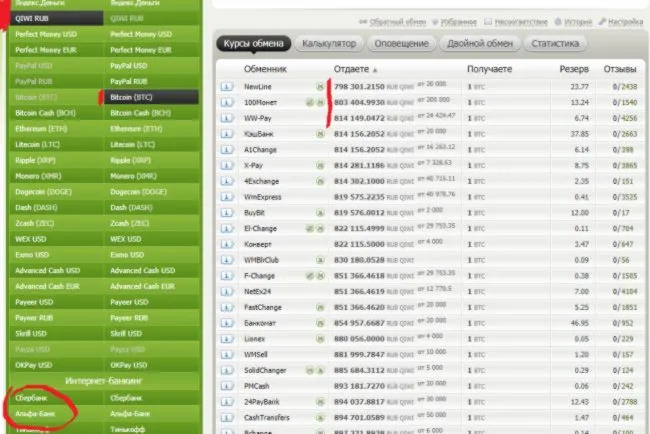Внезапно, в ноябре 2012 года, я сорвался с глубокой пропасти WP-Seven.ru. Он сидел в Build Production. Для сотрудничества и рекламы: ads.wp-seven.ru@outlook.com
Как изменить кнопки на геймпаде Xbox One
Некоторое время назад компания Microsoft разрешила владельцам GamePad Xbox One менять кнопки с помощью Windows 10 Computers 10. Ранее эта опция была доступна только на GamePads Xbox One Elite Controller и самих консолях Xbox One. Тем, у кого есть обычный геймпад Xbox One, пришлось довольствоваться традиционной системой управления. Подавляющему большинству игроков это не мешает, но другая категория пользователей жалуется на невозможность переключать стики или менять кнопки, например. Перестаньте терпеть это. Теперь вы можете изменить обычные элементы управления Xbox One в Windows 10. На этом семинаре вы узнаете, как это сделать.
Мы живем в эпоху, когда даже геймпад нуждается в прошивке. Прежде чем приступить к персонализации контроллера, убедитесь, что у вас установлена последняя доступная прошивка. Для этого посетите Microsoft Store и загрузите приложение Xbox Accessory. Это сообщит прошивке и переопределит кнопки.
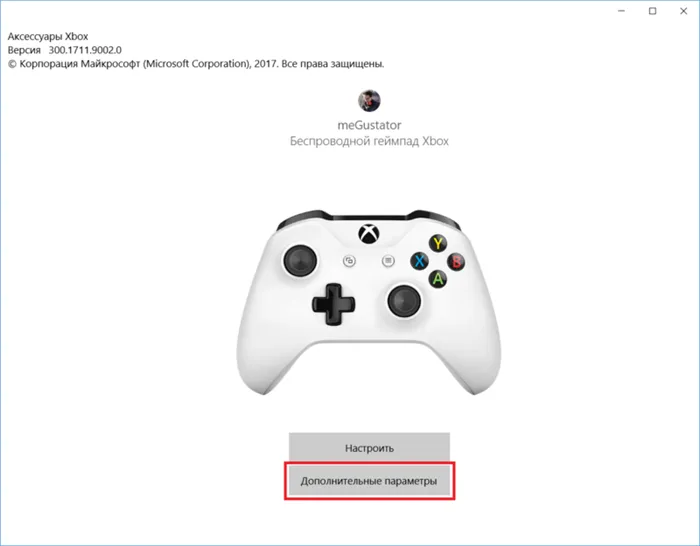
Установите и запустите приложение на компьютере. Затем подключите геймпад по беспроводной сети к компьютеру и дождитесь завершения прошивки. Если обновление прошивки не запускается автоматически, нажмите Дополнительно, а затем опубликуйте прошивку.
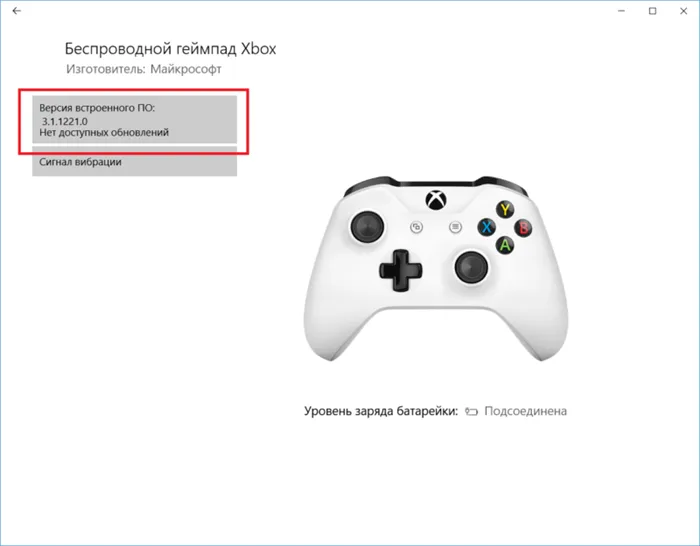
Как переназначить кнопки на геймпаде Xbox One
После установки последней версии прошивки GamePad можно приступать к настройке ремаппинга. Обратите внимание, что существует только базовая конфигурация основных данных управления. Глубокая адаптация, создание профилей, калибровка мертвых зон курка, жесткости рычага, персонализация лепестков и прочие радости — все это преимущества владения пультом Xbox Elite. И да, настроить GamePads можно только на Xbox One. Для управления Xbox 360 и другими устройствами управления необходимо использовать программное обеспечение сторонних производителей. Кроме того, кнопки клавиатуры не могут быть согласованы с геймпадом. Если вам нужна эта функциональность, воспользуйтесь сторонней утилитой.
Для изменения конфигурации кнопок контроллера предпочтительнее использовать проводное соединение. Теоретически, кнопки геймпада можно менять во время беспроводного соединения, но в данном случае приложение утверждает, что настройка контроллера доступна только на геймпаде Elite. Если подключение осуществляется по кабелю, это сообщение исчезает, и приложение позволяет настроить геймпад.
Подключите GamePad Xbox One к компьютеру, откройте приложение Xbox Accessories, проверьте, что он обнаружен системой, и нажмите кнопку Configure. При беспроводном подключении также могут быть доступны кнопки настройки (взаимосвязь здесь трудно понять).
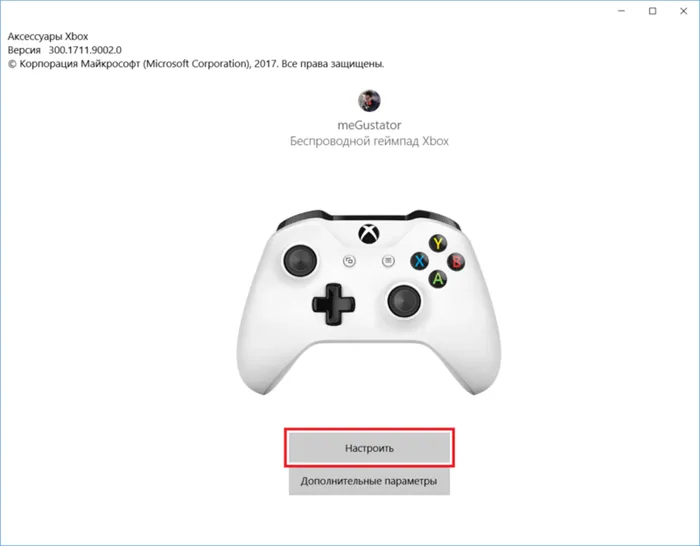
Нажмите кнопку отображения (о, боже место). Это приведет вас к интерфейсу настройки геймпада. Приложение не имеет различных конфигураций, таких как Elite GamePad, но вы легко найдете возможность использовать его здесь.
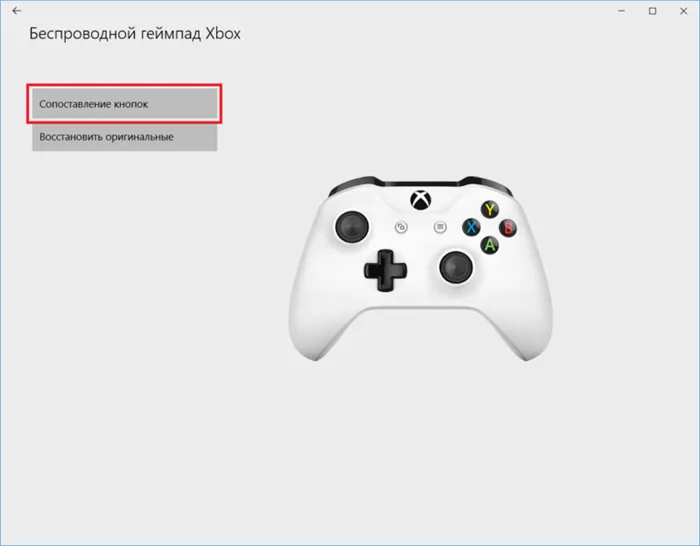
Теперь вы можете изменить настройки геймпада. Доступны следующие настройки.
- Сопоставление кнопок – изменение кнопок местами. К примеру, вы играли на старом геймпаде и привыкли к нему, но потом перешли на геймпад Xbox One, где кнопки XYAB расположены по-другому. Это не проблема – вы можете поменять кнопки местами. Х назначить на А, Y на B и так далее. Переназначить можно почти что все — XYAB, крестовину, бамперы и кнопки на стиках. Поскольку стики и курки – это аналоговые методы ввода, их нельзя переназначить с другими кнопками. Кстати, если вы хотите, можно отключить отдельные кнопки
- Переключить мини-джойстики. Если вам удобнее использовать правый стик вместо левого, отметьте пункт Переключить мини-джойстики. Эта функция полезна, если в самой игре нет возможности перенастроить управление или вы хотите задать глобальные настройки для всех игр, без необходимости настраивать каждую игру отдельно.
- Инверсия осей стиков. Кроме позиции стиков можно инвертировать вертикальную ось Y для правого и левого стика. Для этого надо установить отметку возле Инвертировать ось Y правого мини-джойстика или Инвертировать ось Y правого мини-джойстика. В таком случае перемещение стика вверх будет распознаваться как перемещение стика вниз и наоборот.
- Переключить триггеры. Эта опция меняет местами правый и левый курок.
Как отключить вибрацию геймпада Xbox One
Вибрация значительно улучшает игровой процесс и позволяет глубже погрузиться в игру благодаря тактильной обратной связи. Большинство игроков предпочитают играть с включенной вибрацией, в то время как другим она не нужна или просто не нравится. Опять же, вы можете отключить вибрацию геймпада в игре (если она включена), но вы можете полностью отключить ее с помощью приложения настроек геймпада.
Подключите контроллер к компьютеру и запустите приложение Xbox Accessories.
Нажмите кнопку Настроить. Подключите геймпад через Bluetooth, и если приложение сообщит вам, что настройки доступны только для геймпада Elite, подключите контроллер с помощью кабеля (любого кабеля microUSB) и перезапустите приложение.
Щелкните Map Mapping и снимите флажок Vibrate Activation. Контроллер отключает вибрацию во всех играх. Чтобы включить его снова, выполните ту же процедуру и установите флажок напротив пункта Активировать вибрацию.
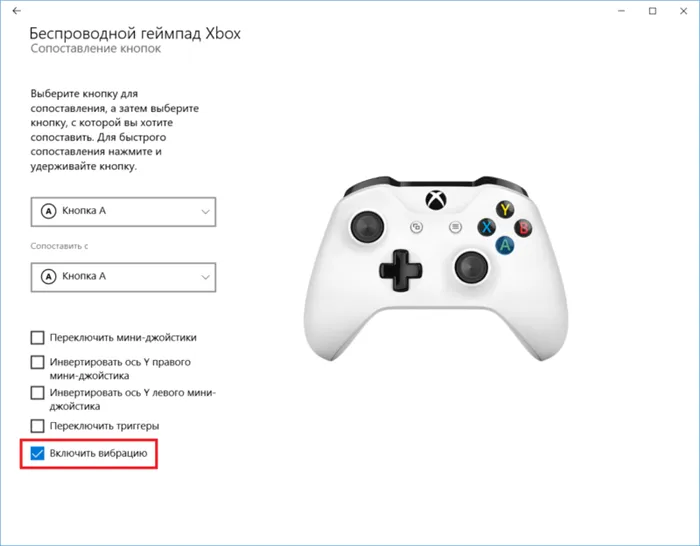
Когда пульт дистанционного управления готов к работе, он обнаруживается и синхронизируется через Bluetooth в Windows. Это необходимо отрегулировать и настроить. Для этого одним из наиболее эффективных решений на сегодняшний день является приложение Xbox Accessory App. Его можно загрузить из официального репозитория Windows 10.
Варианты выключения
Сегодня не все пользователи видеоприставок знают, что существует как минимум четыре способа остановить запуск консоли. И это можно сделать несколькими способами, некоторые из которых являются правильными, а некоторые — нежелательными.
С помощью джойстика

Чтобы завершить игровую сессию с помощью джойстика, необходимо некоторое время удерживать кнопку «XBOX» на геймпаде. Затем пользователю предлагается выключить только консоль, только джойстик или все вместе. Таким образом, пользователь может активировать консоль простым нажатием кнопки запуска консоли.
Кнопка «питание» на консоли
Выключение самой видеоприставки — еще один распространенный вариант. Для этого просто нажмите кнопку питания на самой консоли. После этого устройство корректно завершит сеанс.
С помощью Гайда
Прекращение работы мастера (или мастеров) включает в себя ряд простых и последовательных шагов.
- Необходимо вызвать гид нажатием на геймпаде кнопки «XBOX»;
- Далее требуется зайти на вкладку «система»;
- После чего останется выбрать один из вариантов – завершение рабочего сеанса или простая перезагрузка.
Следуйте этим советам, чтобы завершить сессию наставничества как можно быстрее и эффективнее.
Через голосовую команду

Динамик Kinect на панели устройств
Если консоль имеет встроенный голосовой модуль и предлагает голосовую поддержку Kinect на языке пользователя, то для активации и выхода из игровой панели можно использовать соответствующие голосовые команды.
Только владельцы XBOXONE могут использовать голосовую поддержку Kinect.
Действия при зависании приставки
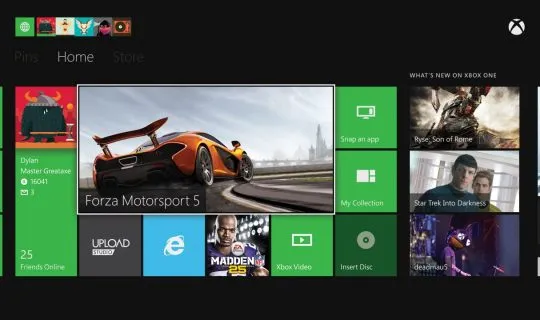
Приветственный экран для игровых устройств
Если во время игры возникла проблема, можно принудительно перезапустить видеогаджет. Для этого необходимо нажать кнопку питания на панели устройства и удерживать ее в течение примерно 10 секунд.
Вы также можете отключить шнур питания в экстренной ситуации. Этот метод нежелателен и может привести к потере игрового прогресса и другой информации на устройстве. Выдергивание шнура питания запрещено только при установке обновлений системы и программного обеспечения.
Заключение

В итоге, давайте посчитаем, сколько существует способов правильно отключить этот декодер.
- Выключение с джойстика;
- Нажатием на кнопку «Пуск», расположенную на консоли;
- Через Гид – Система – Завершить работу или перезагрузить приставку;
- Посредством голосовых команд и функции «Кортана».
Перечисленные выше четыре способа используются для правильного выключения видеоприставки в соответствии со спецификациями производителя.
В случае возникновения проблемы пользователь также должен отключить устройство, удерживая клавишу управления или выдернув кабель непосредственно из сети. Важно помнить, что возможность прервать сессию в долгосрочной перспективе имеет решающее значение для нормального функционирования игрового стола. Это следует делать только в исключительных случаях и не злоупотреблять неправильным методом расторжения договора.
(9) Если система говорит «нет обновления», это означает, что микропрограмма контроллера обновлена. В противном случае дождитесь завершения обновления.
Геймпад Xbox One + беспроводной адаптер. Обзор и как подключить к ПК на Windows 10?

Зачем иметь дело с ПК с геймпадом?
Если игра сначала была создана для консоли, а затем перенесена на компьютер, геймпад — самый удобный способ управления ею, независимо от того, насколько сильно вы любите мышь и клавиатуру. Геймпады добавляют обратную связь в игровой процесс. Они являются тактильным ощущением нерешительной реакции и контроля.
Почему именно контроллер Xbox One?
Поскольку производителем Xbox является компания Microsoft, логично, что многие игры для Windows адаптированы под геймпад Microsoft. Отличным примером является игра Star Wars: Fallen Order, для которой мы приобрели ПК GamePad.
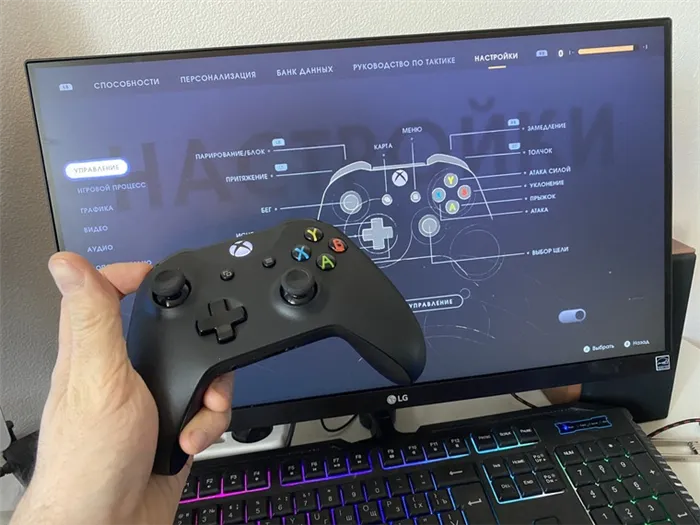
Почему бы вам не сделать точную копию контроллера Xbox One?
Оригинальный контроллер Xbox One более тактильный и монолитный, чем китайская копия, которую я получил. Предположительно, оригинал более стабилен и проще в подключении. Однако я не уверен. Сравнение с зубной трубкой было для меня достаточным, чтобы не покупать копию.
Варианты выключения
Возможно, не все пользователи телекоммуникаций знают, что сегодня существует как минимум четыре способа прервать поток работы консоли. И это можно сделать различными способами, некоторые из которых верны и не нужны.
С помощью джойстика

Чтобы завершить игровой сеанс с помощью джойстика, пользователь должен некоторое время удерживать кнопку Xbox Guide на контроллере. После этого пользователю остается только выключить консоль. Джойстик или все вместе. Таким образом, чтобы активировать только одну консоль, необходимо нажать кнопку загрузки.
Кнопка «питание» на консоли
Приостановка работы самим видеоустройством также является распространенным вариантом. Для этого просто нажмите кнопку выключения на самой консоли. После этого устройство успешно завершит сеанс.
С помощью Гайда
Избавление от руководства (или водителя) включает в себя ряд простых и стабильных шагов.
- необходимо вызвать гид, нажав на геймпаде кнопку «XBOX»;
- Далее нужно перейти во вкладку «система»;
- После этого остается выбрать один из вариантов: окончание рабочего сеанса или простой перезапуск.
Следуйте этим советам, чтобы завершить сессию с водителем как можно быстрее.
Через голосовую команду

Динамик Kinect на панели устройств
Если консоль имеет встроенный голосовой блок и предлагает голосовую поддержку Kinect на языке пользователя, геймпад можно включать и выключать с помощью соответствующей голосовой команды.
Использовать голосовую поддержку Kinect могут только обладатели модели Xbox One.
Подключение к ПК
Этот раздел не поможет, если вы внимательно прочитаете инструкции, которые производитель по порядку помещает в коробку с изделием. Если вы не читали инструкцию, попробуйте все сделать на собственном опыте или обратитесь за советом непосредственно в Интернет. Этот раздел для вас.
Есть 3 способа, как подключить геймпад Xbox One к компьютеру на Windows 10:
- Использование специального беспроводного адаптера Xbox.
- Через Bluetooth с помощью встроенного ноутбука или стандартного внешнего адаптера Bluetooth
- С помощью кабеля USB.
Подключение геймпада Xbox One к ПК с помощью Xbox Wireless Adapter
Этот метод — наш выбор. (Это удобнее без кабелей и позволяет одновременно подключить к компьютеру до 8 геймпадов, но подойдут и наушники (максимум 4)).
При подключении через Bluetooth, что характерно для ноутбуков или компьютеров, наушники не будут работать, и будет подключен только один геймпад.
Поэтому первое, что нужно сделать, это приобрести адаптер и подключить его к стандартному порту USB на компьютере.

В Windows 10 перейдите в Настройки — Устройства и найдите Беспроводной геймпад Xbox One в разделе Другие устройства. Если он там есть, все в порядке, и Windows автоматически установит необходимые драйверы.
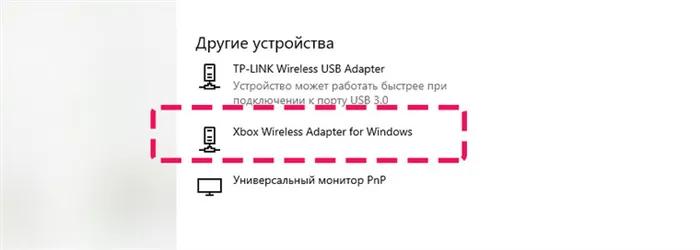
Если устройство отсутствует, вы можете начать домогаться поддержки Microsoft или бежать в магазин, чтобы заменить адаптер.
Возьмите геймпад. Видите ли вы логотип Xbox в центре? Это кнопка. Нажмите ее на три секунды, чтобы включить геймпад (если, конечно, вы не забыли вставить батарейки). Нажмите и подождите, пока логотип начнет мигать.

Рядом с ней находится еще одна кнопка. Нажмите кнопку на 3 секунды и подождите, пока логотип на контроллере не начнет мигать быстрее.

Теперь давайте посмотрим на адаптер. Также имеется кнопка, при нажатии на которую начинается процесс сопряжения с геймпадом. Нажмите и удерживайте кнопку в течение 3 секунд и подождите.
Когда логотип геймпада начинает светиться, геймпад полностью подключен и готов к использованию в качестве инструмента для победы в играх.
Подключение геймпада Xbox One к ПК с помощью Bluetooth
Если вам нужно платить за специальный адаптер или вы не можете приобрести его нигде, вы можете подключить геймпад через стандартный Bluetooth. В связи с этим:.
- Включите Bluetooth на своем ноутбуке или ПК (конечно, ваш компьютер или ноутбук должен иметь встроенный или внешний адаптер Bluetooth)
- Включите геймпад с помощью «кнопки с логотипом», дождитесь, пока логотип не начнет мигать
- Нажмите кнопку «пара» на геймпаде. Подождите, пока логотип не начнет быстро мигать
- В Windows 10 перейдите в «Настройки» — «Устройства» — «Добавить Bluetooth или другое устройство» — «Устройство Bluetooth
Оригинальный контроллер Xbox One более тактильный и монолитный, чем китайская копия, которую я получил. Предположительно, оригинал более стабилен и проще в подключении. Однако я не уверен. Сравнение с зубной трубкой было для меня достаточным, чтобы не покупать копию.
Заключение

В итоге, давайте посчитаем, сколько существует способов правильно отключить этот декодер.
- Выключение с джойстика;
- Нажатием на кнопку «Пуск», расположенную на консоли;
- Через Гид – Система – Завершить работу или перезагрузить приставку;
- Посредством голосовых команд и функции «Кортана».
Перечисленные выше четыре способа используются для правильного выключения видеоприставки в соответствии со спецификациями производителя.
В случае возникновения проблемы пользователь также должен отключить устройство, удерживая клавишу управления или выдернув кабель непосредственно из сети. Важно помнить, что возможность прервать сессию в долгосрочной перспективе имеет решающее значение для нормального функционирования игрового стола. Это следует делать только в исключительных случаях и не злоупотреблять неправильным методом расторжения договора.
Дополнительные настройки функциональности кнопок и рычагов джойстика доступны только в индивидуальных опциях игры и в режиме включения/выключения вибрационной обратной связи.
Исправление 4: повторно подключите контроллер
Вы также можете попробовать повторно подключить контроллер XboxOne к консоли. Таким образом, можно восстановить соединение и предотвратить частые отключения контроллера XboxOne.
Если вы используете проводной контроллер, отсоедините кабель и снова подсоедините его. Если проблема сохраняется, попробуйте использовать другой кабель или порт USB и посмотрите, решит ли это проблему.
Если вы используете беспроводной контроллер, вы можете повторно подключить его, выполнив следующие действия.
1) Нажмите и удерживайте кнопку беспроводной связи на геймпаде, пока кнопка Xbox на геймпаде не начнет мигать.
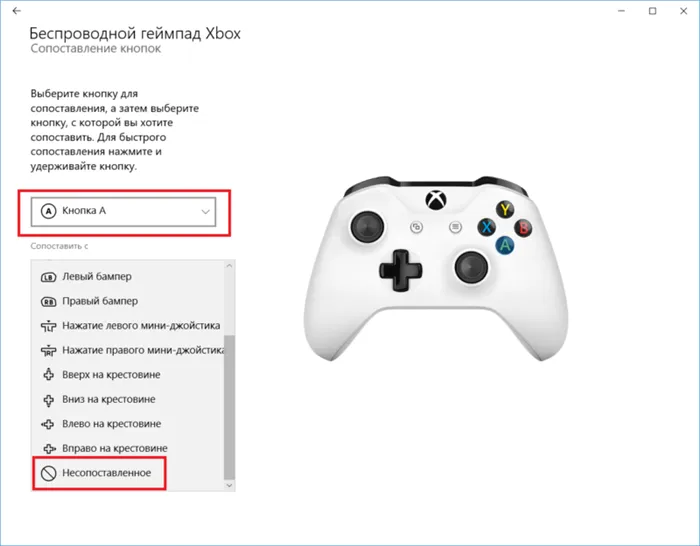
2) Нажмите и удерживайте кнопку беспроводной связи на геймпаде, пока кнопка Xbox на геймпаде не останется включенной.
3) Протестируйте контроллер, чтобы проверить, исправляет ли это контроллер.
Исправление 5: Обновите прошивку вашего контроллера
Проблемы с контроллером Xbox One могут быть вызваны неправильной или устаревшей прошивкой контроллера. Проверьте актуальность микропрограммы контроллера и обновите ее, если это не так. Если контроллер полностью бесполезен, для его обновления вам понадобится другой контроллер.
Чтобы обновить микропрограмму контроллера, выполните следующие действия.
1) Подключите USB-кабель между контроллером и консолью.
2) Подключитесь к XboxLive на консоли XboxOne.
3) Нажмите кнопку Menu на контроллере.
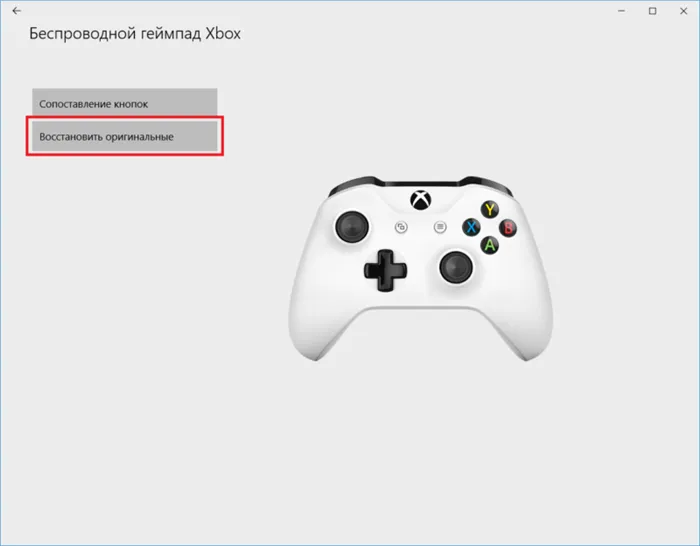
4) Выберите Настройки.
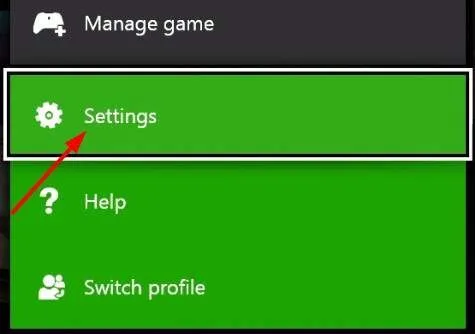
5) Выберите Устройства и аксессуары.
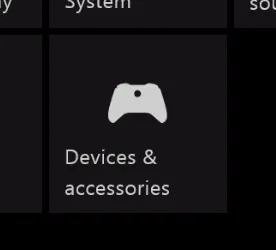
6) Выберите неисправный контроллер.
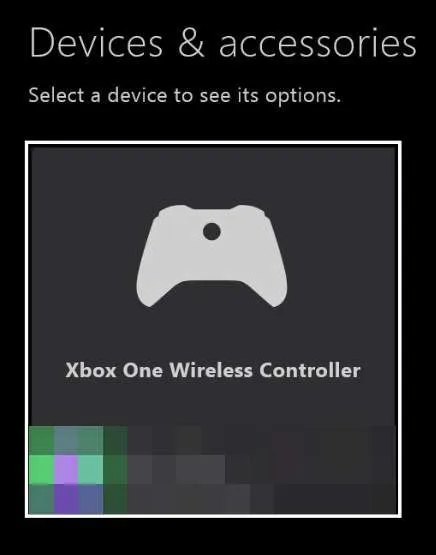
7) Выберите Обновить.
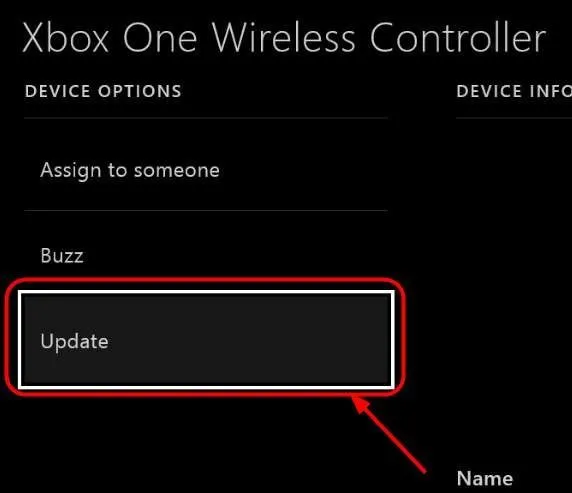
8) Выберите Продолжить.
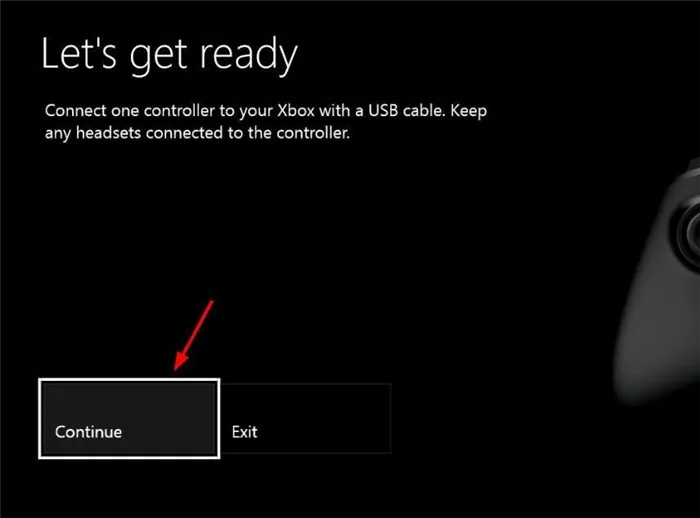
(9) Если система говорит «нет обновления», это означает, что микропрограмма контроллера обновлена. В противном случае дождитесь завершения обновления.
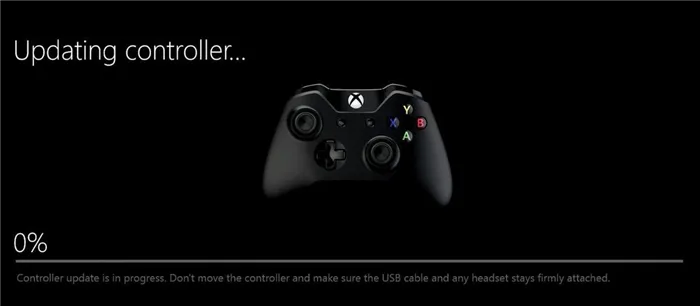
10) Проверьте контроллер, чтобы убедиться, что он вернулся в нормальное состояние.