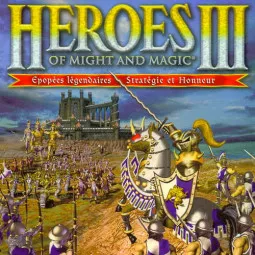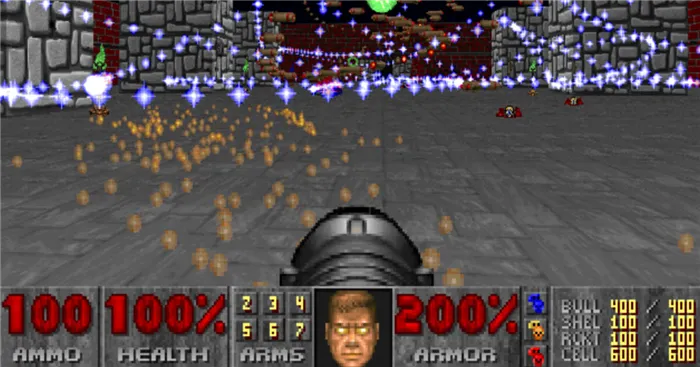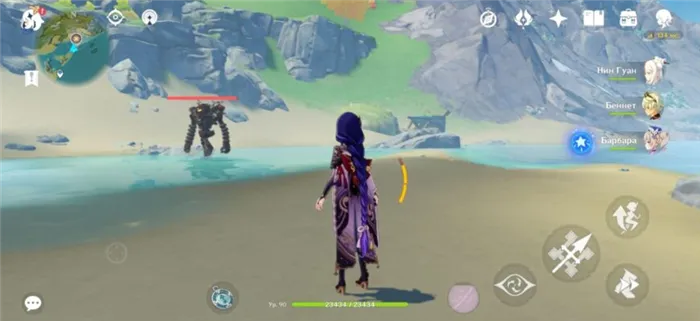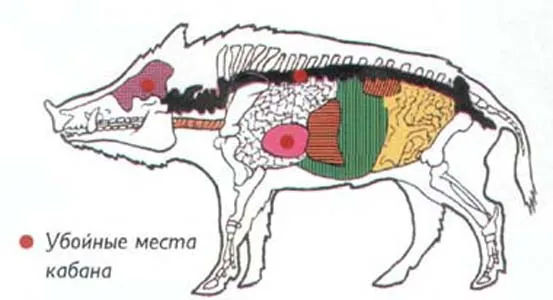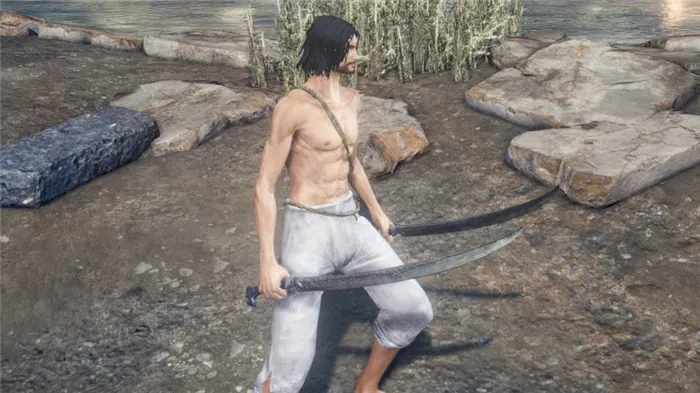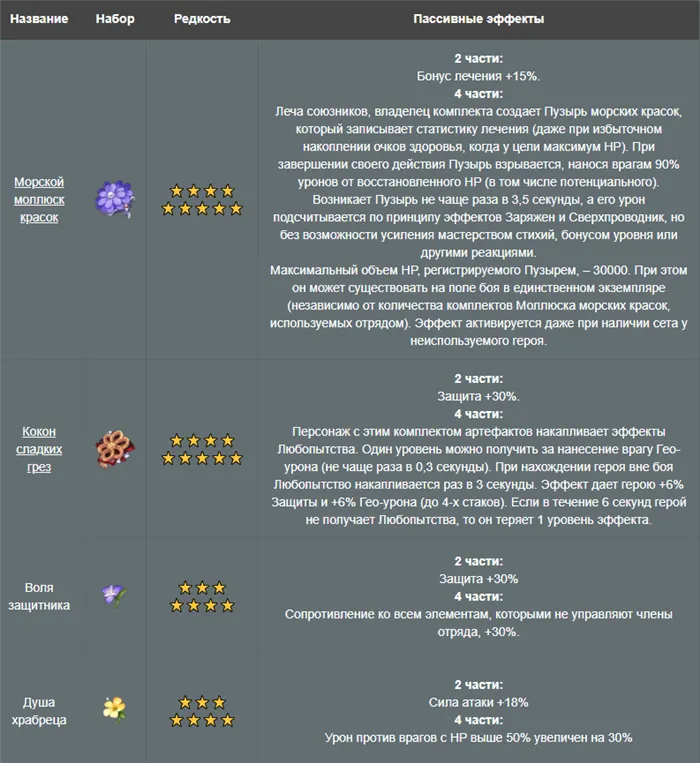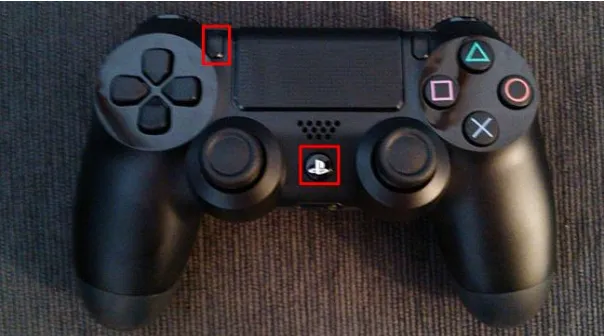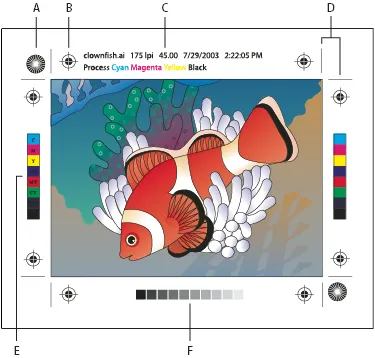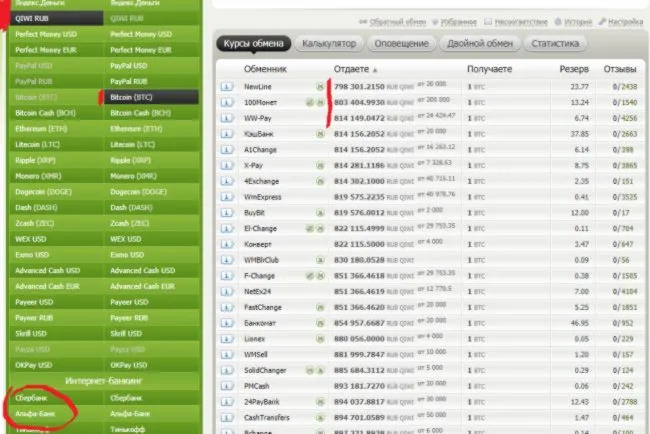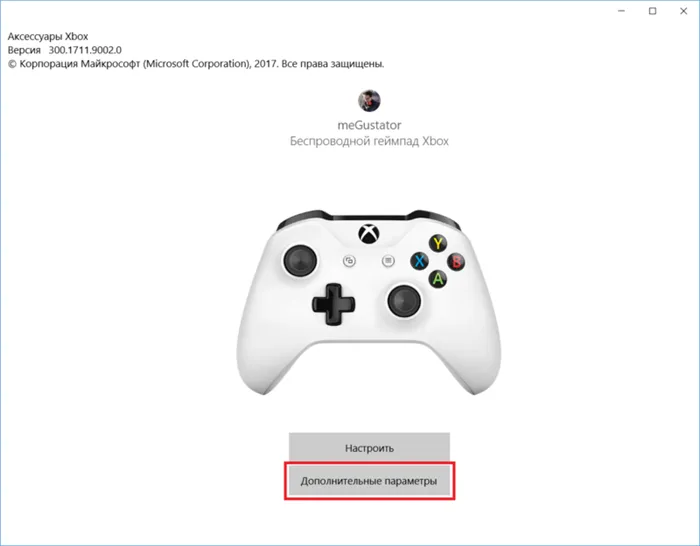По умолчанию Steam будет передавать только записанное видео с матча, в котором вы играете. Если вы переключитесь на другую программу или рабочий стол и Steam потеряет возможность записи текущего матча, зрители будут видеть служебное изображение до тех пор, пока Steam не сможет снова записывать игровое видео.
Как узнать имя аккаунта Стим: все способы
Здравствуйте, Гость! Если вы внезапно забыли пароль Steam и не можете запустить процесс восстановления пароля, потому что забыли имя учетной записи Steam, узнайте, как найти имя учетной записи в Steam из этого руководства.
Поэтому, чтобы узнать имя учетной записи Steam, необходимо запустить программу Steam на компьютере, а затем нажать Account cannot be reset…. на вашем компьютере. Если на вашем компьютере не установлен Steam, вы можете обратиться к инструкции по установке Steam на компьютер или ноутбук.
‘Не могу вернуться…’ откроется небольшое окно, в котором вы сможете проследить за процессом восстановления утраченного имени учетной записи. Поэтому вам нужно нажать кнопку I can’t remember my Steam account name or password, чтобы продолжить и проверить имя своей учетной записи Steam.
После этого на вашем компьютере откроется окно. В этом окне необходимо ввести адрес электронной почты, связанный с вашей учетной записью Steam, ввести пароль из специального окна на картинке «Пожалуйста, введите буквы, указанные выше» и нажать кнопку «Поиск». .
Как только вы нажмете кнопку Поиск, на вашем компьютере появится всплывающее окно, в котором вам нужно будет нажать кнопку Отправить код подтверждения учетной записи на ваш почтовый ящик.
Как только вы нажмете кнопку Отправить код проверки аккаунта, на вашу электронную почту придет письмо, зайдите в свой почтовый ящик, откройте письмо, скопируйте и стим код, который нужно вставить в программу.
В следующем окне задайте пароль и нажмите Продолжить.
После всех действий программы вы увидите свое забытое имя пользователя. Если вы не знаете, как сбросить пароль Steam, вы можете прочитать инструкцию о том, как сбросить пароль Steam.
Опытные пользователи используют Steam для покупки и загрузки игровых приложений и обновлений.
Опытные пользователи используют сервис Steam для покупки и загрузки игровых приложений и обновлений. Игроки могут захотеть изменить имя своей учетной записи Steam, т.е. логин. Согласно информации, полученной от службы технической поддержки Steam, имя учетной записи изменить нельзя. Соединение определяется один раз. Вы не можете изменить свое имя пользователя, но вы можете изменить свое имя пользователя, адрес электронной почты и пароль.
Добавление друга в Steam через клиент
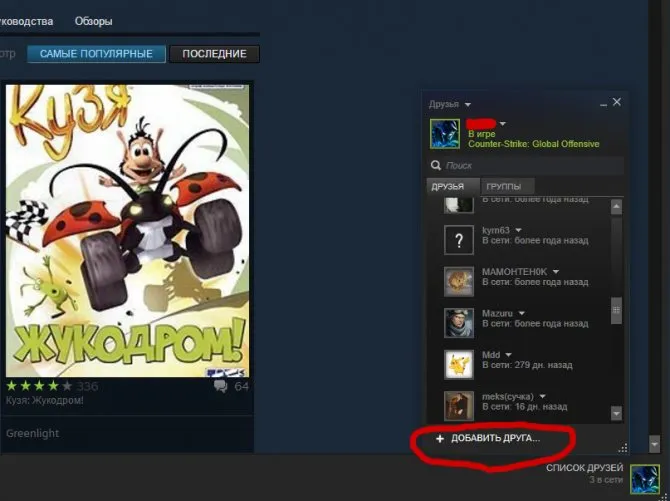
- Откройте клиент Стим и войдите в свой профиль;
- Затем в правой нижней части экрана нажмите на панель «Список друзей»;
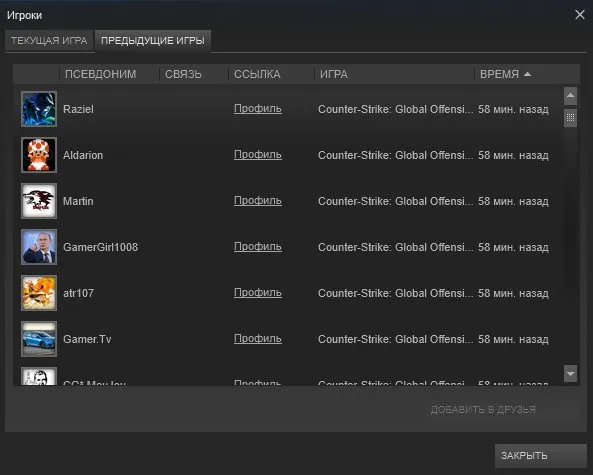
- В самом низу открывшейся панели нажмите на кнопку «Добавить друга…»;
- В поле для ввода введите ник вашего друга;
- После этого вылезет список всех пользователей с таким именем. Выберите из списка своего другана, нажмите кнопку «Добавить в друзья»;
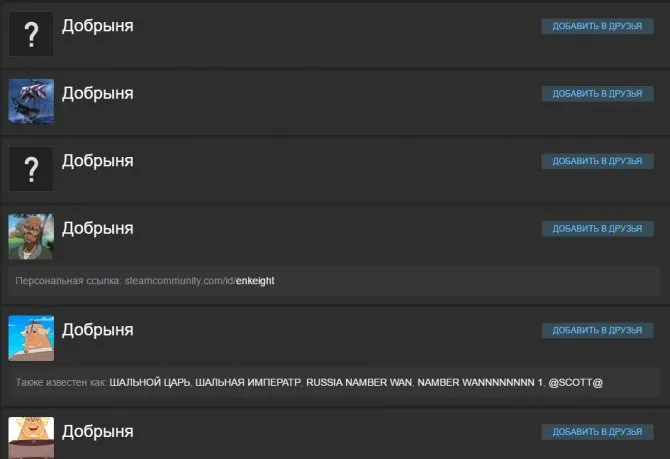
Чтобы узнать, кто ваш конкретный друг, вы можете зайти на страницу профиля пользователя и прочитать всю опубликованную о нем информацию.
Добавление друга, с которым играл в CS:GO
Если вы только что играли в игру с человеком, которого хотите добавить в друзья, сделайте следующее
Зайдите в свой профиль Steam, -> View -> Players -> вы увидите список игроков, которые играли в вашей последней команде.
Если у вас есть другой способ связи, например Skype, Vk, ICQ или TeamSpeak, просто вставьте ссылку на друзей в свой профиль и нажмите кнопку Добавить в друзья. Ссылка на профиль находится в верхней строке браузера и имеет следующий формат: https://steamcommunity.com/profiles/76561198153785333.
Если у вас есть альтернативный способ связи, например Skype, Vk, ICQ или TeamSpeak, просто отправьте другу ссылку на свой профиль и нажмите кнопку Добавить в друзья. Ссылка на профиль находится в верхней строке браузера и доступна по адресу: http://steamcommunity.com/profiles/76561198153785333.
Поиск человека с помощью поисковой строки
Основной способ сделать это — ввести свои данные в поисковую строку. Для этого необходимо перейти на страницу Сообщества Steam из меню «Вверх».
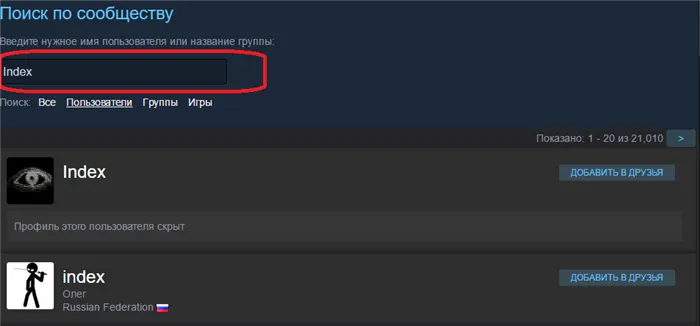
Далее необходимо ввести «ник» человека, которого вы ищете, в поле поиска в правой колонке. Когда появится «псевдоним», нажмите «Enter» для подтверждения действия. Результаты поиска отображаются в виде списка.
Поскольку поиск может осуществляться как по человеку, так и по группе игр, необходимо выбрать соответствующий фильтр. Для этого нажмите кнопку Пользователи в верхней части списка. Теперь вы должны найти нужного вам человека в списке, ориентируясь на фотографию его профиля и краткую информацию о нем.
После того как вы нашли своего друга, вам нужно нажать Добавить в друзья на панели, расположенной непосредственно перед его фотографией и ником. Вам будет предложено добавить его в друзья. Подтверждение запроса появится в списке контактов.

Добавление через ссылку на профиль
Другой способ добавить друга — найти ссылку на профиль, которую вы получили. Чтобы создать эту ссылку, перейдите в свой профиль и щелкните правой кнопкой мыши. Затем выберите опцию Копировать адрес страницы.
Вот адрес, который он должен вам дать. Вам нужно будет обратиться по этому адресу. Лучший способ сделать это — использовать сторонний браузер, который вы используете для просмотра веб-страниц. Войдите в свою учетную запись. Введите ссылку, полученную от друга, в поле адреса. Перейдите на страницу профиля человека и нажмите Добавить в друзья в правой части страницы.

При этом также будет отправлен запрос, аналогичный предыдущему варианту. Новый друг появится в вашем списке контактов, и вы сможете подтвердить запрос.
Добавление в «друзья» людей, с которыми вы недавно играли
Если вы играли с определенным пользователем Steam, он вам понравился и вы хотите добавить его в список друзей, воспользуйтесь соответствующей опцией Steam. У вас есть возможность добавить всех игроков, которые недавно играли на том же сервере, что и ваш друг. Чтобы открыть этот список, используйте комбинацию клавиш Shift+Tab во время игры.
Этот ярлык открывает оверлей Steam. Далее необходимо выбрать раздел в левой части окна, где находится список последних игр. В этом списке отображаются все игроки, которые недавно играли. Эта функция работает не во всех играх, но почти все игры на ‘Valve’ поддерживают ее.
Теперь вы знаете несколько способов добавить себя в «друзья» в Steam. Так что добавьте его в свой список контактов Steam и наслаждайтесь игрой вместе с нами!
Мы рады, что нам удалось решить эту проблему.
В дополнение к этой статье на сайте есть еще 12844 полезных инструкций. Добавление сайта Lumpics.ru в закладки (CTRL + D), безусловно, полезно.
Помогла ли вам эта статья?
Еще статьи по данной теме:
Задайте нам вопрос или дайте знать, что вы думаете.Отменить комментарий
Теперь вы знаете, как проверить версию игры, установленную в Steam. Если, несмотря на наши рекомендации, вы не можете ничего с этим поделать, задайте нам вопрос в комментариях. Мы сделаем все возможное, чтобы помочь вам.
Создание трансляций
Как только вы начнете играть, ваши друзья смогут отправлять вам запросы на просмотр игры.
Настройки трансляций
После того как вы попросите друга посмотреть игру, вам будут предоставлены настройки передачи. Эти настройки можно найти на вкладке Transmission, перейдя в STEAM>Settings в клиенте.
- Трансляция отключена
- Друзья могут попросить доступ к просмотру (по умолчанию)
- Друзья могут смотреть мои трансляции
- Все могут смотреть мои трансляции (открытая трансляция, которая может быть найдена в соответствующем центре сообщества)
Окончание просмотра трансляций
Шоу закончится, когда закончится игра. Вы также можете в любой момент «остановить» стол для трансляции парового покрытия Shift+Tab).
Приглашение друзей к просмотру
Вы можете пригласить друзей посмотреть шоу, выбрав «Пригласить на шоу» в выпадающем меню рядом с их именем в списке друзей.
Что будет записываться на видео и войдёт в трансляцию?
По умолчанию Steam будет передавать только записанное видео с матча, в котором вы играете. Если вы переключитесь на другую программу или рабочий стол и Steam потеряет возможность записи текущего матча, зрители будут видеть служебное изображение до тех пор, пока Steam не сможет снова записывать игровое видео.
Возможность записи видео из других приложений можно включить через меню настроек клиента Steam. Обратите внимание, что в этом случае программа просмотра трансляции видит все открытые окна.
По умолчанию Steam будет записывать только звук идущего матча. Вы можете включить регистрацию микрофона или включить воспроизведение всех звуков через устройство вывода компьютера по умолчанию в меню Seam Customer Settings.
Если выделения не работают в течение длительного времени, возможно, что-то мешает им работать.
Рекомендуется ознакомиться с приведенными ниже инструкциями, чтобы убедиться, что на устройстве, на котором воспроизводится трансляция, установлены правильные настройки.
Некоторые инструкции требуют углубленного знания компьютера и могут быть недоступны в Steam, поэтому рекомендуется обратиться за помощью в решении локальных компьютерных проблем.
Перезагрузка компьютера
Для начала установки лучше всего перезагрузить как пар, так и компьютер.
Перезагрузка компьютера очищает временную память и состояние системы, перезапускает другие программы и освобождает файлы и другие ресурсы.
Проверка настроек трансляции
Убедитесь, что используются правильные настройки вещания.
Эти настройки можно найти на вкладке Отправить, перейдя в Steam> Настройки клиента Steam.
Переустановка Steam
Вы можете загрузить файл и переустановить Steam отсюда. Затем Steam может быть установлен в том же месте, где он установлен сегодня.
Эта процедура обеспечит правильную настройку всех файлов, необходимых для операции нанесения покрытия. Это не влияет на уже установленные игры.
Предупреждение Деинсталляция Steam удаляет все содержимое игры.
Обновление локальной сети
Перезагрузите все модели и маршрутизаторы в локальной сети. Длительная бесперебойная работа сетевого оборудования вызывает ошибки в сети или замедляет скорость соединения. Это может привести к задержке передачи большего количества приложений, чем обычно, или к полному разрыву соединения.
Если вы используете беспроводное подключение, попробуйте подключить сетевой кабель непосредственно к компьютеру.
Проверка подключения к сети
Сжатие сетевых данных для экономии хранилищ провайдера или пропускной способности (особенно в мобильных сетях). Это может привести к паровой дисфункции. Рекомендуется проверить, сохраняется ли проблема при подключении к другой сети, предпочтительно к другому провайдеру.
Проверка работы брандмауэров
Некоторые защитные стены могут блокировать поток, когда к серверу подключены паровые клиенты. Рекомендуется обратиться к компьютерному технику, чтобы убедиться, что брандмауэр не блокирует пар. Возможно, вам придется отключить брандмауэр на некоторое время. Вы также можете включить Steam в список исключений.
Проверка работы антивирусов
Во многих случаях анти-хаус глубоко затрагивает процессы диска и сети системы, влияя на пар. В некоторых играх могут использоваться специальные методы борьбы с пиратством, которые могут быть восприняты как реакция на вредоносное программное обеспечение, что приводит к ложным предупреждениям.
Рекомендуется обратиться к компьютерному эксперту, чтобы убедиться, что ваш антивирус не блокирует пар. В целях тестирования может потребоваться временное отключение защитного барьера. Одно из решений — внести Steam в список исключений (например, включив сканирование папки библиотеки Steam).
Проверка настроек других программ и служб
Программное обеспечение, которое контролирует или изменяет активность системы или диска/сетей, может препятствовать загрузке или запуску игр. Такие приложения и службы могут работать в фоновом режиме. Обычно они связаны с анти-JE, рекламодателями, сетевыми оптимизаторами, защитными стенами, симуляторами прокси, дисплеями, очисткой системы, повышением производительности и т.д.
Бонусный способ! Имя пользователя Стим можно найти на сайте https://help.steampowered.com/ru/ru/wizard/helpwithloginにアクセスすることで. На странице: «На вашем счету…». уведомление появится на странице с нужным вам товаром. Самый простой вариант всегда спасает подключенных пользователей.
Как посмотреть друзей друга в стиме
На игровых форумах широко распространена дезинформация о том, что для добавления друзей в Steam необходимо покупать предметы в игре или внутриигровые предметы.
Это неправда или, скорее, полуправда. Купите миру игрушки и денежные расходы.
После пополнения счет снимается с лимита новичка. Приступайте к поиску друзей.
Способ 1
Нажмите на ссылку «Список друзей» в правом нижнем углу клиентской программы Steam. Нажмите «Добавить друзей» в списке.
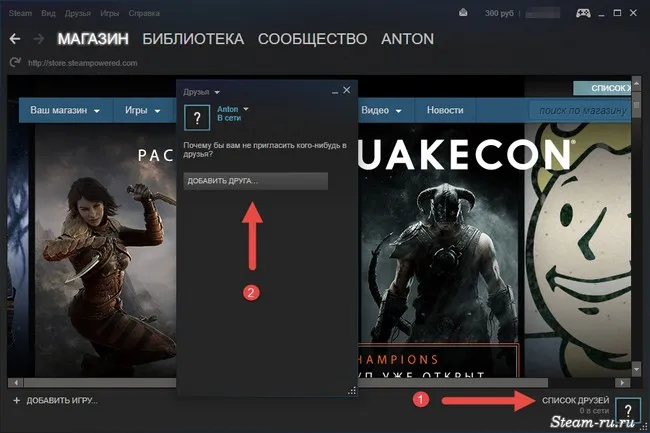
В строке поиска введите ник (только ник, а не имя пользователя или ссылку на профиль) и проверьте следующие результаты
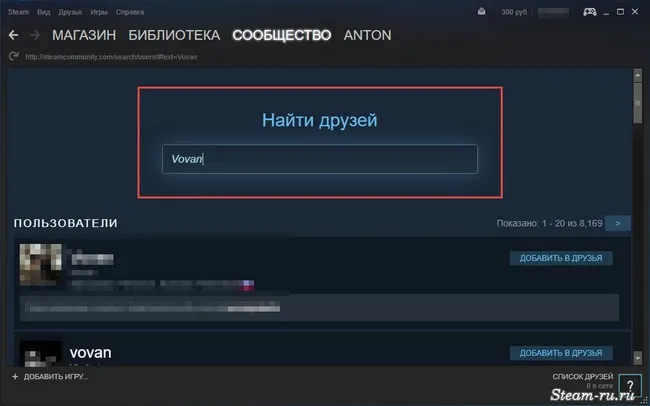
Если прозвище вашего друга является общим, вам не повезло. Поскольку в результатах поиска потенциально могут появиться десятки тысяч профилей, найти нужный профиль практически невозможно. Перейдите к следующему методу.
Мы уже научили вас находить и отображать имя пользователя в Steam. Вы не всегда теряете нужную информацию. Это потому, что мы всегда будем предоставлять его в ваше распоряжение.
Как искать игроков в Steam (Полное руководство)
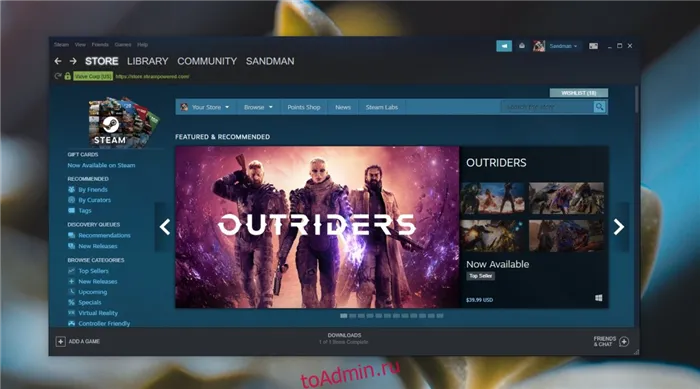
На Steam есть несколько онлайн-игр. Это также имеет целый социальный аспект. Другими словами, это больше, чем просто игровая платформа. В клиенте Steam есть встроенный чат, где вы можете общаться с друзьями во время игры.
Поиск пользователей Steam
Чтобы пользоваться Steam, достаточно создать учетную запись. Каждый пользователь определяет свое собственное отображаемое имя и выбирает, создать ли ему публичный или приватный профиль. Если у вас есть публичный профиль, другие пользователи могут найти вас через поиск. Точно так же другие пользователи могут найти вас.
Чтобы найти пользователей, вам понадобится одно из следующих средств.
1. Выполните поиск в сообществе Steam.
Вы можете искать пользователей на вкладке «Сообщество Steam».
Откройте клиент Steam или посетите веб-сайт Steam. Нажмите на Сообщества. В поле Найти людей введите имя пользователя или ссылку на профиль. Нажмите Enter. Просмотрите результаты, чтобы найти человека, которого вы ищете.
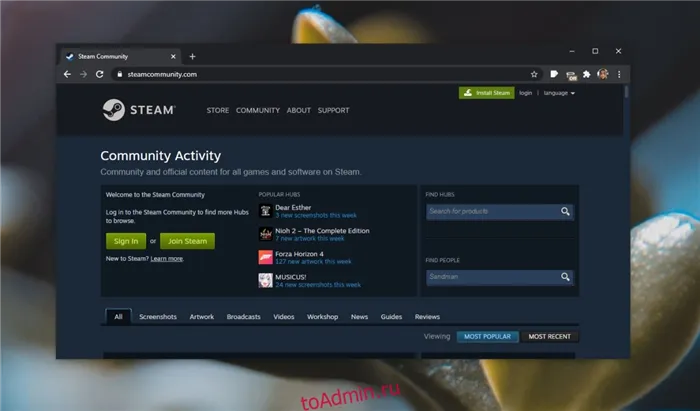
2. Найдите друзей
Вы можете искать пользователей по друзьям, чатам и спискам Steam, но этот поиск ищет только по спискам друзей. Это не общий поиск для всех пользователей Steam. Вам необходимо подключиться к Steam.
Откройте клиентскую программу Steam. Нажмите кнопку Чат с друзьями в правом нижнем углу. Нажмите на поле поиска и введите свое имя пользователя. Нажмите Enter, чтобы найти пользователя.
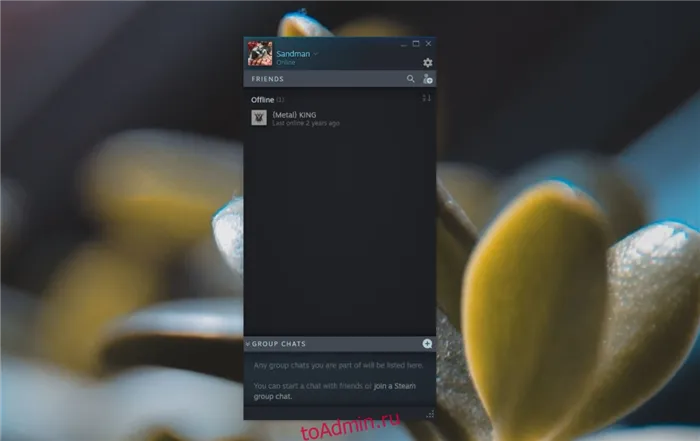
3. Найдите недавно сыгранные
В Steam можно играть в игры с кем угодно. Если вы играете в интернет-игру и хотите пообщаться с игроками, вы можете проверить, кто играл в последнее время.
Открытый пар. Нажмите на имя профиля в верхней части (рядом с надписью Community). В левой колонке нажмите Недавно воспроизведенные. Появится список игроков, которые недавно играли в игры. Список отсортирован по играм.
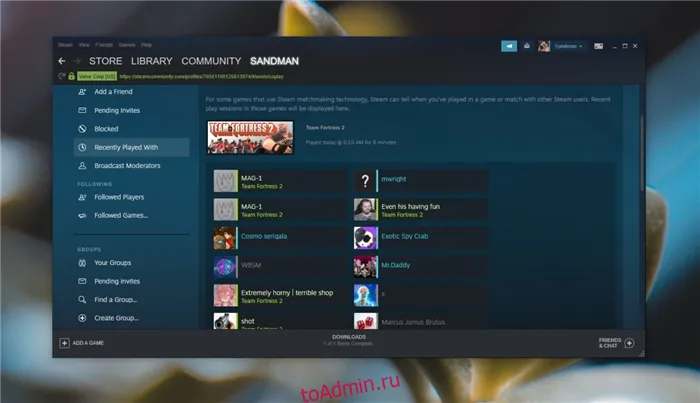
Имя пользователя и ссылка на профиль
Вы можете искать пользователей по имени или по ссылке на профиль, хотя ссылки на профиль являются более точным способом поиска пользователей. В Steam вы можете просматривать очень длинные списки игроков, пытаясь найти конкретного человека, поскольку у многих пользователей может быть одно и то же имя пользователя.
Если профиль пользователя установлен как частный, вы не сможете найти его с помощью поиска.