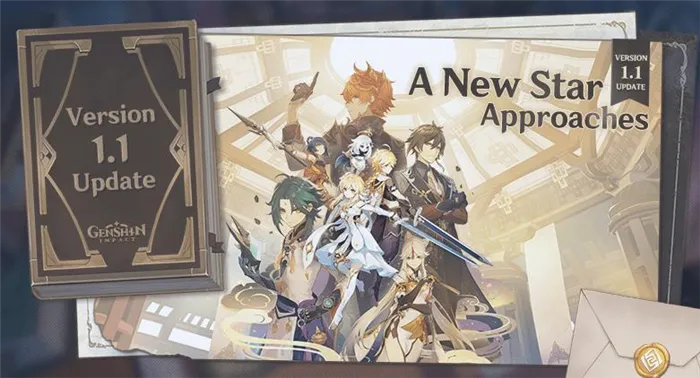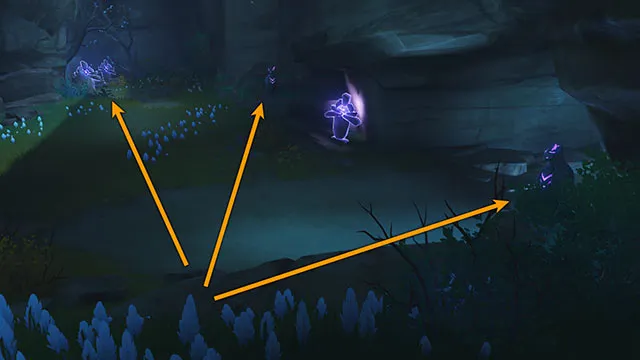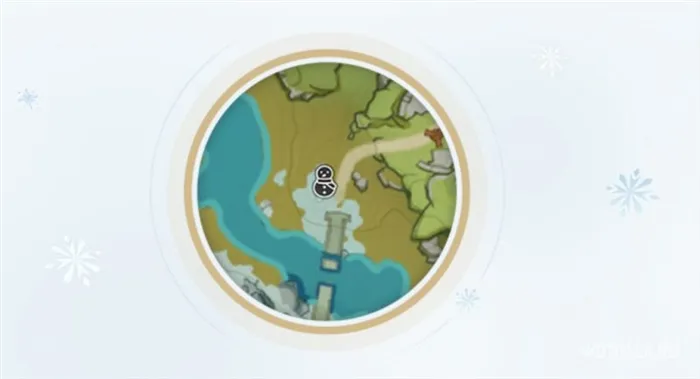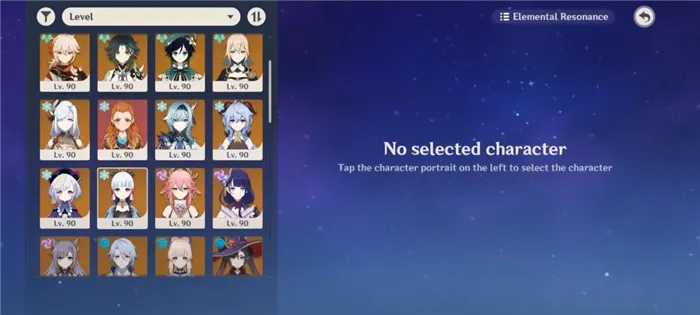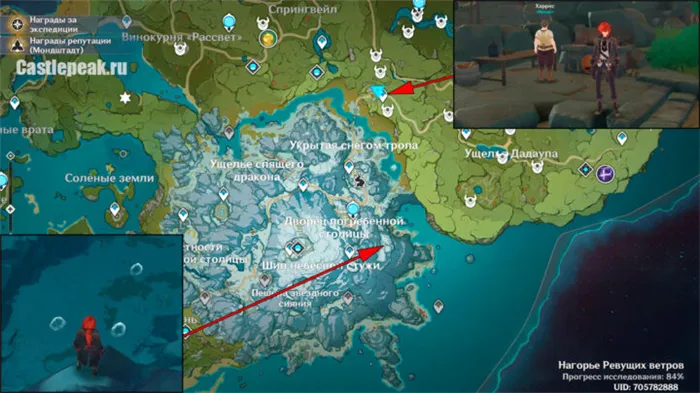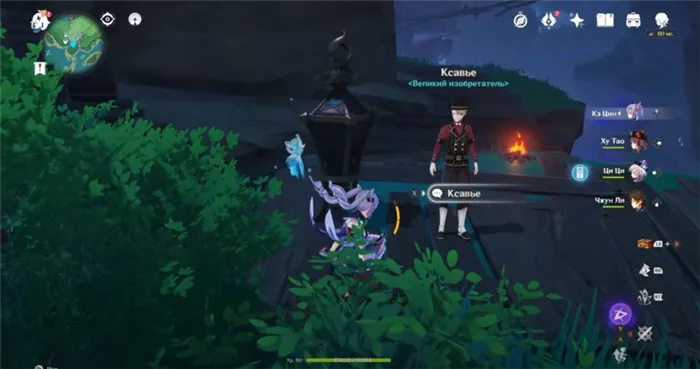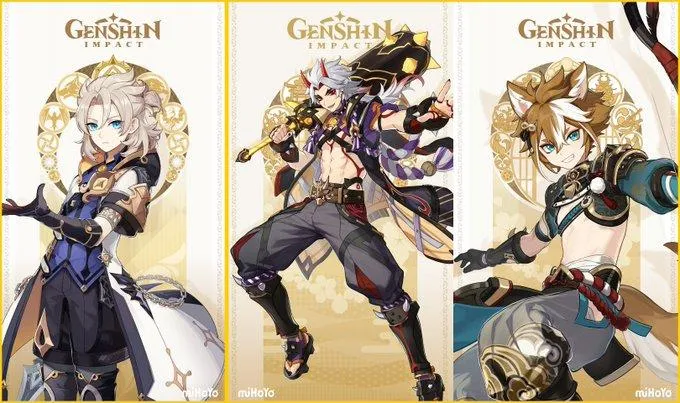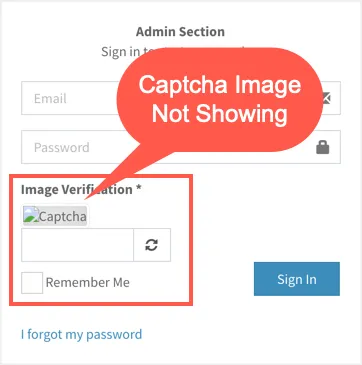Как-то один мой знакомый жаловался на «черную полоску» внизу экрана и говорил, что перепроверил уже все настройки, которые я ему посоветовал уточнить (а воз и ныне там. ).
Настройка полного экрана на компьютере с Windows
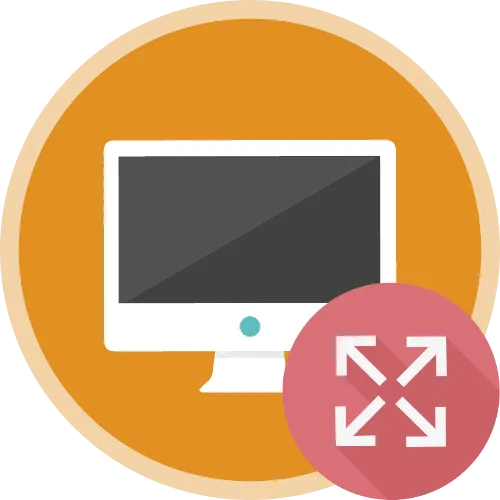
Разрешение операционной системы может не соответствовать значениям монитора, из-за чего изображение на экране нечеткое и имеет неверные пропорции. Исправить ситуацию можно посредством внесения изменений в параметры Windows, установки драйверов видеокарты или с помощью встроенных функций монитора.
Способ 1: Изменение разрешения
Зачастую после установки операционной системы конфигурация монитора определяется неверно, из-за чего в параметрах Windows задается некорректное значение разрешения. Исправить это можно путем изменения настроек вручную. На нашем сайте есть статьи, посвященные этой теме, где детально разобраны все нюансы.
Подробнее: Как изменить разрешение экрана в Windows 10 / 7
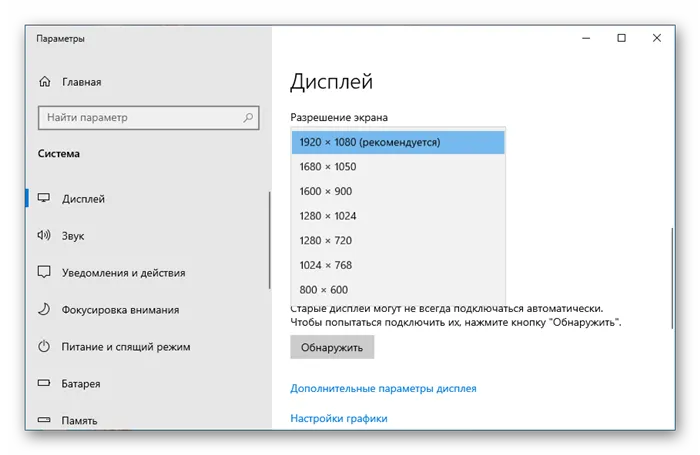
Внимание! Предоставляемые руководства подойдут и для восьмой версии операционной системы от Microsoft.
Способ 2: Установка драйвера видеокарты
Разрешение экрана может измениться по причине выхода из строя драйвера видеокарты или его отсутствия. Наиболее часто эта проблема встречается после переустановки Windows 7. Весь процесс инсталляции нужного программного обеспечения описан в соответствующей статье на нашем сайте.
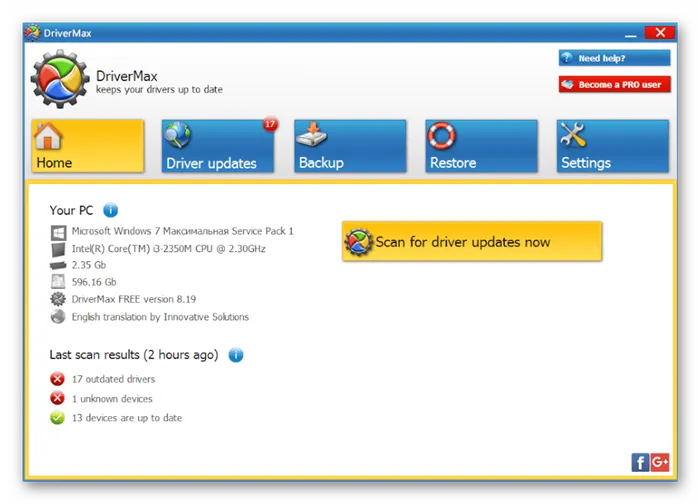
Способ 3: Настройка второго монитора
Если проблема неверно заданного размера экрана касается второго монитора, нужно проверить корректность его настройки. Эта тема подробно освещена в другой статье на сайте. С ней рекомендуется ознакомиться, чтобы задать верные системные параметры.
Подробнее: Подключение и настройка двух мониторов в Windows 10 / 7
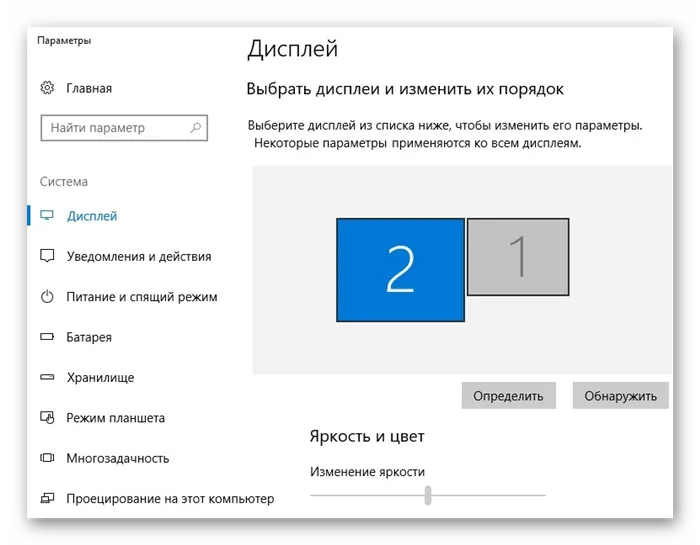
Важно! Представленные рекомендации одинаково подходят и для других версий операционной системы от Microsoft.
Способ 4: Авторегулировка монитора
Во время эксплуатации компьютера настройки монитора могут сбиться, из-за чего изображение будет отображаться некорректно: быть размытым, выходить за границы матрицы и тому подобное. Многие модели дисплеев имеют опцию авторегулировки. Для ее активации потребуется нажать соответствующую кнопку на одной из граней устройства. Зачастую она подписана словом «AUTO».
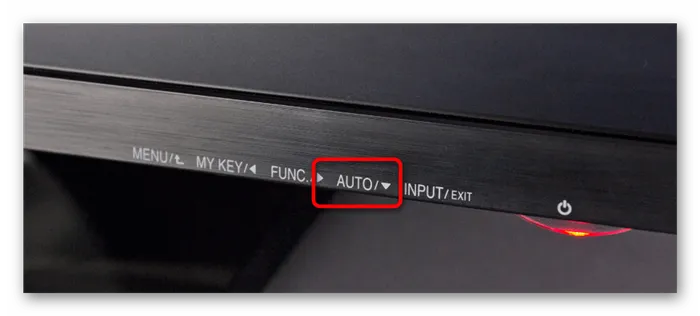
После нажатия изображение на экране начнет перемещаться, а по центру появится надпись, сообщающая о ходе выполнения автоматической регулировки. По завершению операции оповещение исчезнет.
Вариант 2: Запуск игры на весь экран
Если изображение имеет несоответствующее разрешение после запуска игры, вносить изменения необходимо в параметры системы, связанные с видеокартой, или корректировать настройки самой программы.
Способ 1: Горячие клавиши
Когда программа запускается не на весь экран, а отображается в оконном режиме, исправить ситуацию можно посредством нажатия горячих клавиш Alt + Enter. Эта комбинация работает не всегда, так как некоторые игры имеют ограничения, блокирующие работу хоткеев.
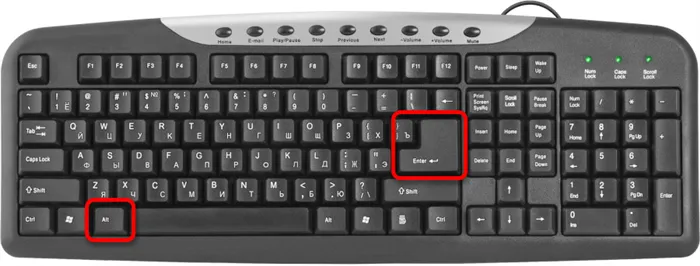
Обратите внимание! Повторное нажатие Alt + Enter приведет к тому, что игра снова вернется в оконный режим отображения.
Способ 2: Ввод дополнительных параметров запуска
Открыть игру в полноэкранном режиме можно принудительно, задав параметры запуска в свойствах ярлыка. Для этого необходимо использовать переменную «-fullscreen» (без кавычек) и вручную ввести ширину и высоту в пикселях с помощью аргументов «-w» и «-h» (без кавычек). Пошаговое руководство:
-
Раскройте контекстное меню ярлыка, кликнув по нему правой кнопкой мыши. Выберите пункт «Свойства».
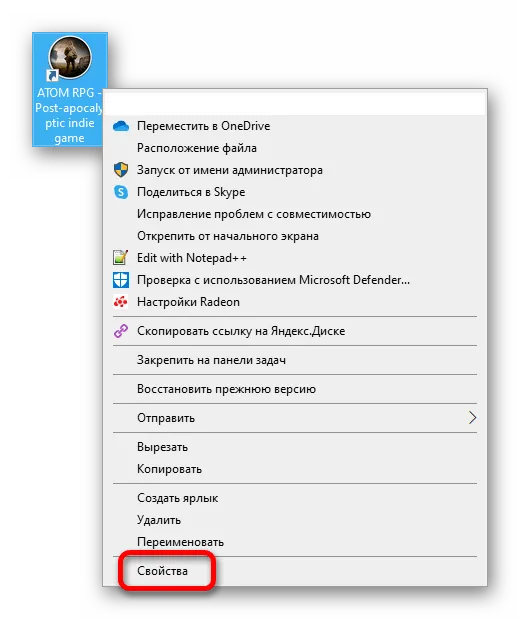
Если на рабочем столе нет значка игры, его предварительно нужно создать. Этому посвящена отдельная статья другого автора, с которой можно ознакомиться, перейдя по ссылке ниже.
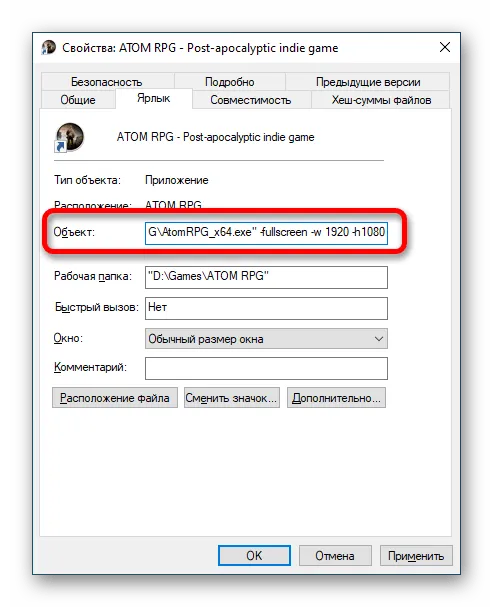
Если эти значения неизвестны, можете ознакомиться со статьей на нашем сайте, в которой описаны способы, как можно узнать разрешение экрана.
Если игра запускается через Steam, ярлыка на рабочем столе не будет. Потребуется вводить такие же параметры запуска непосредственно в клиенте. Предварительно рекомендуется ознакомиться с другой статьей, в которой описывается, как открыть нужное меню для ввода значений.
Способ 3: Изменение графических настроек игры
Если запускаемая игра открывается в оконном режиме, а применение ранее описанных горячих клавиш Alt + Enter не помогает развернуть ее на весь экран, исправить ситуацию можно путем изменения настроек непосредственно приложения.
Важно! Представленная далее инструкция не является универсальной, так как каждая игра имеет уникальный графический интерфейс. Некоторые пункты меню, их отображение и месторасположение может отличаться.
В качестве примера будет рассмотрена игра ATOM RPG. Изменение разрешения в ней производится следующим образом:
-
Находясь в главном меню, перейдите в настройки, кликнув по соответствующей кнопке.
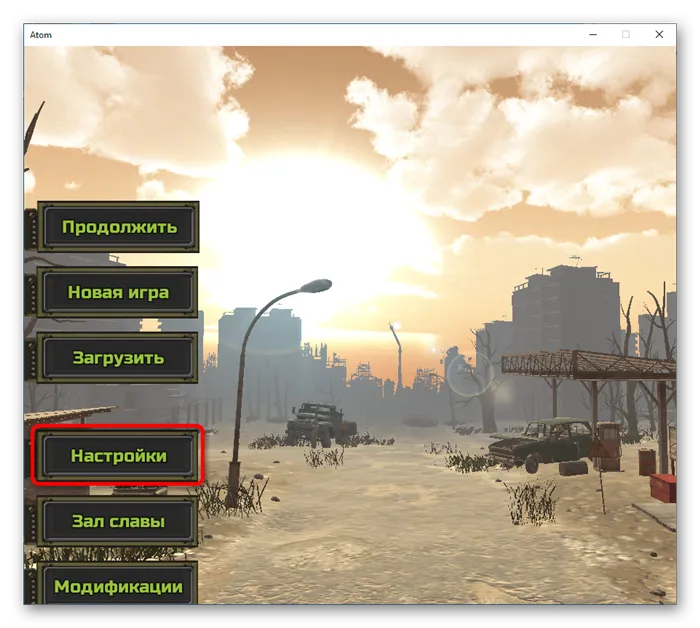

Разрешение экрана может измениться по причине выхода из строя драйвера видеокарты или его отсутствия. Наиболее часто эта проблема встречается после переустановки Windows 7. Весь процесс инсталляции нужного программного обеспечения описан в соответствующей статье на нашем сайте.
Использование горячих клавиш на компьютере
Самый быстрый способ сделать игру на весь экран – это использовать сочетание клавиш «Alt+Enter». При активации этой команды запущенная игра развернется в полноэкранный режим или, наоборот, свернутся в окно. В зависимости от первоначальных настроек. Это комбинация действует в самой операционной системе и работает во всех играх, поддерживающих полноэкранный режим, на Windows 7 и на Windows 10.
Этот способ чуть дольше предыдущего, но тоже простой. В большинстве игр, даже собранных на непопулярных движках, в настройках графики есть возможность выбрать режим запуска в окне или в полном экране (full screen). Иногда даже встречается вариант: «В окне без рамок».
Где-то поменять эту настройку можно в разделе «Графика» или «Изображение», но также она может быть вынесена в отдельный пункт «Экран».
Чтобы выбрать полноэкранный режим, зайдите в настройки («Preference» или «Settings» в английском варианте), перейдите в раздел графики и установите «Полный экран» в соответствующем меню.
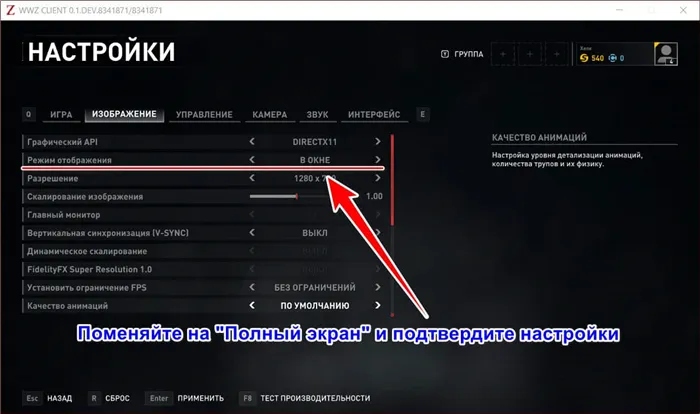
Если после этого игра осталась в окне, вероятнее всего полноэкранный режим не доступен. И тогда только переустановка поможет решить эту проблему. Но это справедливо только для современных игр, купленных в официальных магазинах. Старые игры или пиратские репаки могут иметь проблемы в самих установочных файлах. Попробуйте скачать другой. Но учтите, что пиратство противозаконно.
Параметры запуска в свойствах ярлыка
Этот способ будет работать только с играми, установленными напрямую от производителя, а не купленную в Steam или Epic Game Store.
Смысл этого метода в том, чтобы в свойствах ярлыка прописать запуск игры в полноэкранном режиме. Для этого выполните следующие действия:
Не все современные игры поддерживают эти команды, если ваша после дописывания параметра «-fullscreen» в ярлыке продолжает запускаться в окне, вероятно это тот самый случай.
В поле «Объект» вы можете встретить параметр «—window». Как не трудно догадаться он отвечает за запуск игры в окне. Для запуска в полноэкранном режиме, сотрите его.
Чтобы выполнить настройку NVIDIA, после запуска панели управления необходимо перейти в раздел «Дисплей» → «Регулировка размера и положения рабочего стола», после чего задать следующие параметры:
Панель управления видеокартой
Иногда, чтобы сделать игру на весь экран, нужно установить новые драйверы для видеокарты. На компьютере могут использоваться стандартные «дрова» от Microsoft, или устаревшая версия ПО. Загрузите драйвер для своего графического ускорителя с сайта его производителя:
ПРИМЕЧАНИЕ! Обновлять драйверы через «драйверпаки» или «Диспетчер устройств» – не рекомендуется.
В зависимости от версии панели управления название пунктов и их размещение могут отличаться.
В «Nvidia» перейдите в раздел: «Дисплей» – «Регулировка размера и положения…». Выберите «Во весь экран» и примените настройки.
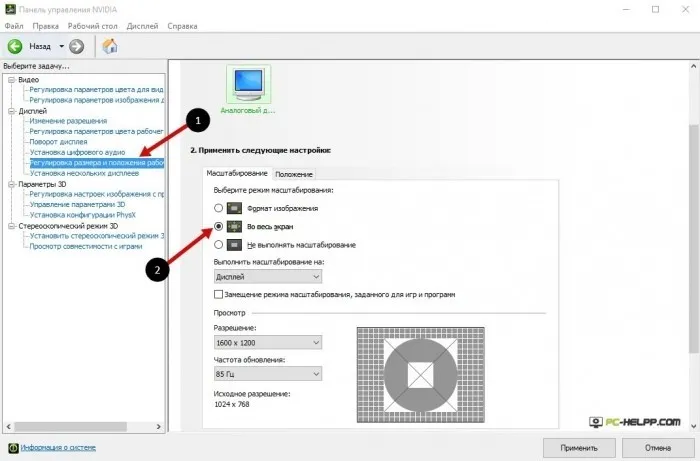
- На ноутбуках со встроенной графикой откройте панель управления графическим ускорителем через контекстное меню «Рабочего стола» или «Панель управления».
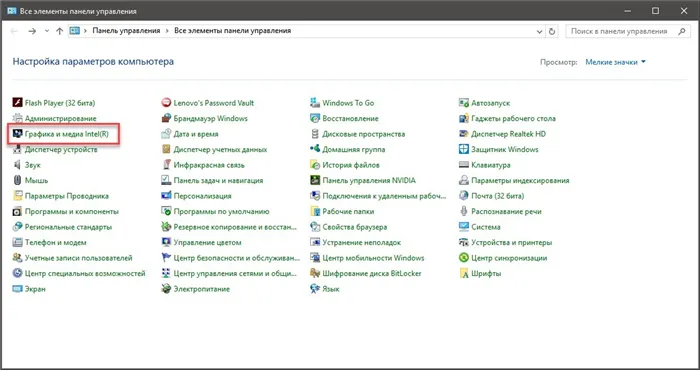
- В разделе: «Дисплей» – «Основные настройки» – выберите максимальное поддерживаемое игрой разрешение, или в строке «Масштабирование» выберите вариант «Масштаб на полный экран» и сохраните изменения.
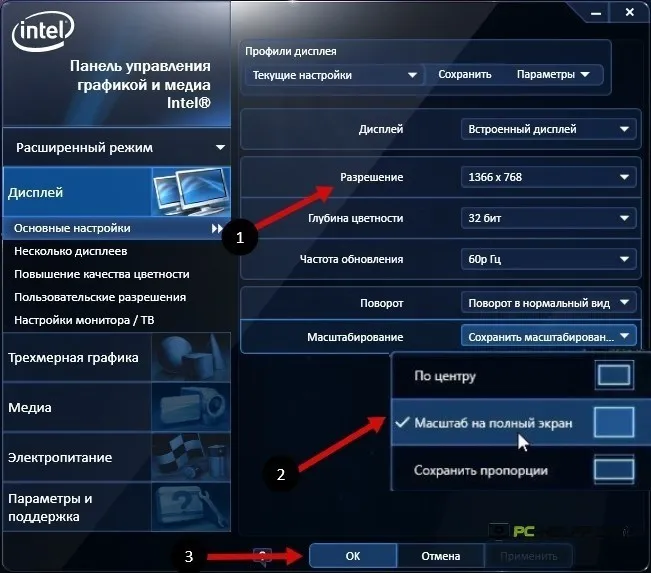
В итоге все приложения будут растягиваться во весь экран. Если часто играете, то есть смысл создать «пресет» – профиль с настройками в «Панели управления» видеокартой, и быстро переключаться между ними.
Свойства запуска
Заставить игру открываться в полноэкранном режиме можно через свойства ее ярлыка.
- Кликните правой клавишей по иконке ярлыка и выберите «Свойства».
- Во вкладке «Ярлык» значение строки «Окно» выберите равным: «Развернутое во весь экран».
- Если не поможет, то во вкладке «Совместимость» активируйте опцию «Использовать разрешение экрана 640×480».
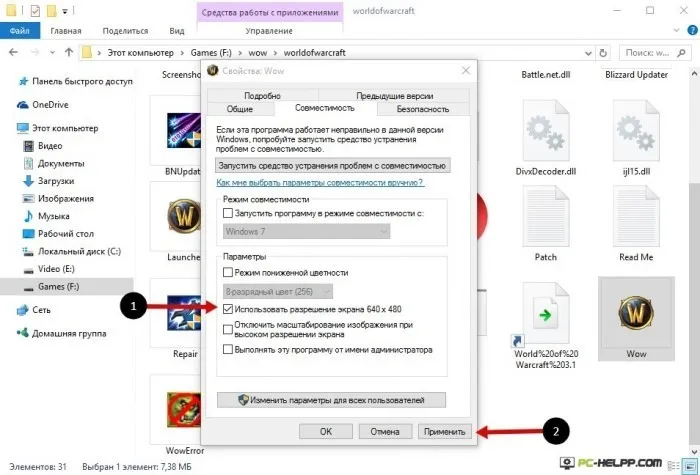
ПРИМЕЧАНИЕ! Разрешение изменяется только в игре.
Очень старые игрушки попробуйте запускать в режиме совместимости с Windows 7 или XP. Или можно попробовать более ранние версии: 95, 98, NT или Me. Особенно данная проблема актуальна для Windows 10.
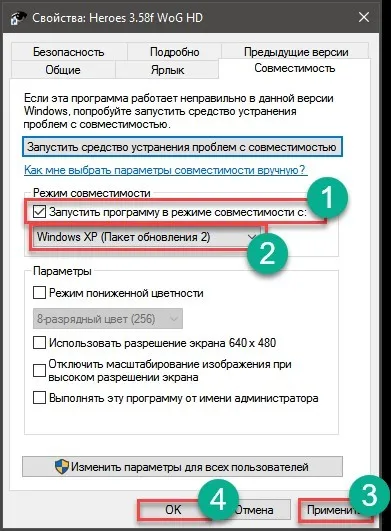
Окна некоторых приложений растягиваются при помощи мыши: подведите курсор до его границы, а когда тот поменяет вид на двунаправленную стрелочку, зажмите левую кнопку и измените границы окна по выбранной стороне. Если подвести курсор до угла окошка, сможете увеличить или расширить его по двум направлениям одновременно.
ВНИМАНИЕ! Некоторые игры не поддерживают масштабирование никакими способами, в них придется играть в оконном режиме.
Кстати, помимо разрешения оказывать влияние может выставленный в параметрах оконный режим (Windowed Mode 👇). Перепроверьте эту «штуку» в настройках графики игры (Video Options) и снимите эту «галочку» при необходимости.
Вариант 3: свойства ярлыка
Следующее, что порекомендую — открыть свойства ярлыка для исполняемого файла EXE нужной вам игры (как правило, достаточно кликнуть правой кнопкой мыши по значку игры на рабочем столе).
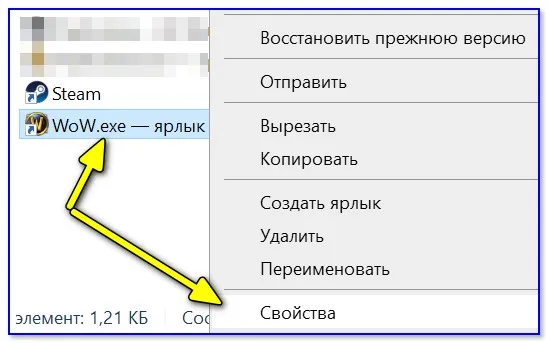
Далее во вкладке «Ярлык» укажите, что запускаемая программа должна быть развернута на весь экран (строка «Окно» 👇).
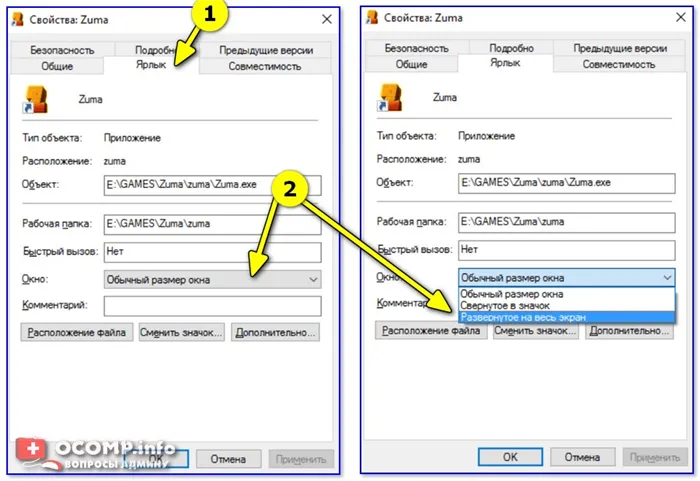
Кстати, если предыдущая настройка не сработает, также можно попробовать в строку «объект» вручную задать параметры запуска:
- -w 1920 -h 1080 (ширина и высота в пикселях, см. скрин ниже 👇);
- -fullscreen (означает, что игра будет запущена на вес экран, вне зависимости от выставленного разрешения).
Добавляем в строку объект нужные нам параметры
📌 В помощь!
Как поменять разрешение в игре, в т.ч., даже не заходя в неё (если вылетает ошибка, или вы ничего не видите при ее запуске)
Вариант 4: параметры монитора
Как-то один мой знакомый жаловался на «черную полоску» внизу экрана и говорил, что перепроверил уже все настройки, которые я ему посоветовал уточнить (а воз и ныне там. ).
Как оказалось в последствии, причина была в настройках самого монитора: позиционирование по вертикали и горизонтали не было отрегулировано (кстати в этом случае, эта «полоса» будет видна везде: и в играх, и на рабочем столе!).
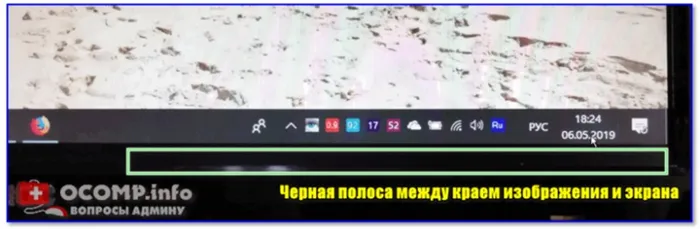
Черная полоса во всех играх и на рабочем столе
В этом случае, как правило, достаточно сбросить настройки монитора в дефолтные и подрегулировать смещение по вертикали/горизонтали. Делается достаточно быстро с помощью кнопок на корпусе устройства. 👇
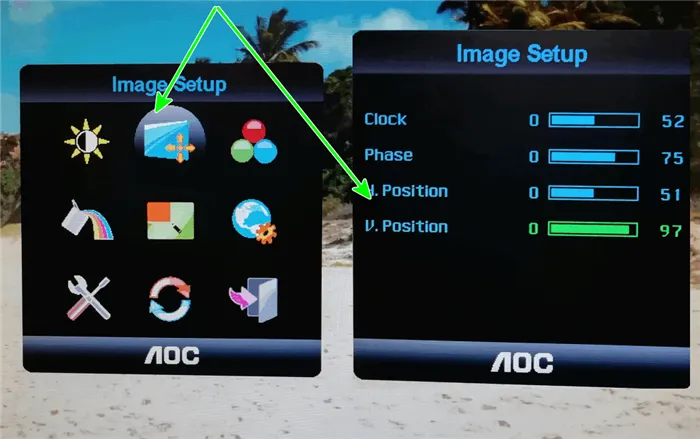
Примечание : см. инструкцию по эксплуатации своего устройства (здесь привести все особенности разных моделей мониторов, в принципе, невозможно. ).
Решить эту проблему поможет режим совместимости, который есть в самых популярных на сегодня ОС Window 7 и 10. Чтобы его активировать выполните следующие действия:
Способ 5. Смена разрешения
Если всё вышеперечисленное не помогло добиться приведения разрешения игры в нормальное состояние, возможно, игра достаточно старая для того, чтобы запустить на весь экран в Windows 7.
Иногда в этом случае картинка выглядит нечёткой.
И устранить проблему можно только одним способом – изменить разрешение вашего экрана.
После этого, правда, перестанут запускаться другие программы, более современные и рассчитанные на нормальные параметры.
Поэтому, поиграв в игру, необходимо вернуть монитору обычное для него разрешение.
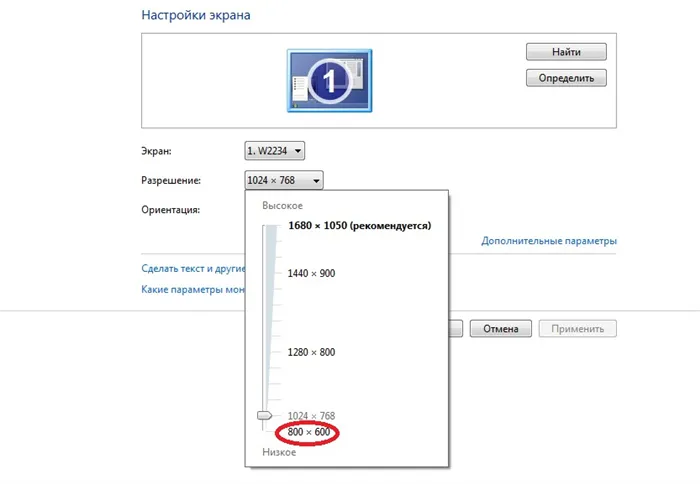
Подгонка разрешения монитора под параметры игры
Если же игра требует разрешения 640х480, а монитор его не поддерживает, есть ещё один вариант. Он выбирается в свойствах ярлыка на вкладке совместимости.
Важно! Стоит отметить, что данная функция позволяет после выхода из игры вернуть нормальное разрешение автоматически.
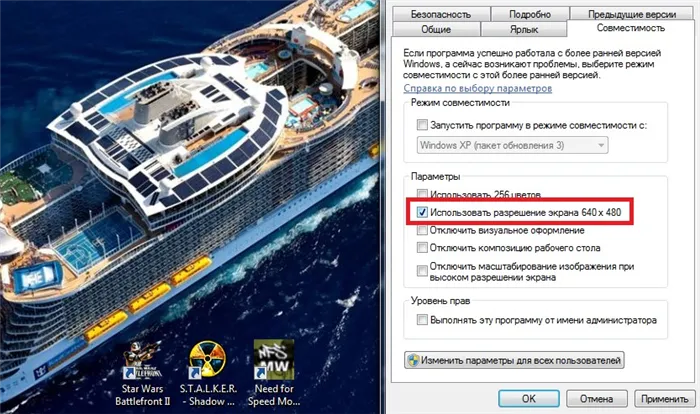
Выбор разрешения экрана для старых игр
Решение вопроса на ноутбуке
Если проблема с открывающимся не на всю высоту или ширину экрана приложением возникла на ноутбуке Windows, она может заключаться в неправильно выставленных параметрах встроенной видеокарты Intel Graphics.
Для её устранения потребуется:
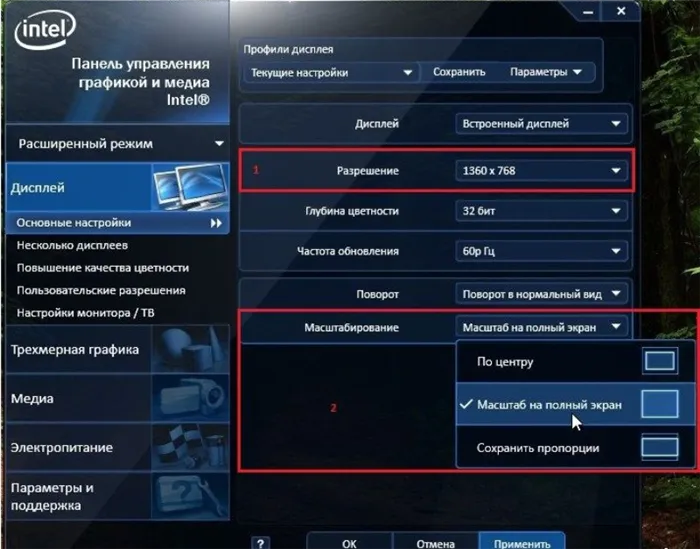
Изменение разрешение в панели управления графикой Intel
Уменьшив разрешение, получают возможность изменять параметры экрана.
Далее требуется установить параметр масштабирования, отвечающий за отображение в полноэкранном режиме, и сохранить изменения.
Закрыв панель Intel, можно запускать все нужные приложения, которые будут теперь растягиваться на всю площадь дисплея.
Иногда при этом может ухудшиться чёткость первоначального изображения.
Потому после игры стоит отключить масштабирование и пользоваться им только для этой конкретной программы.