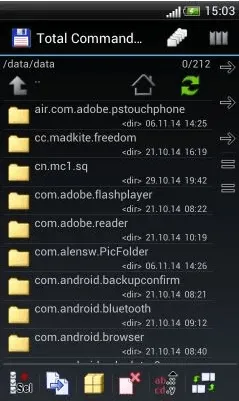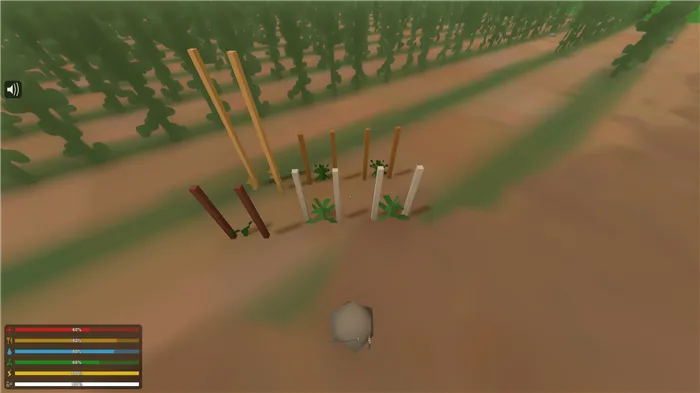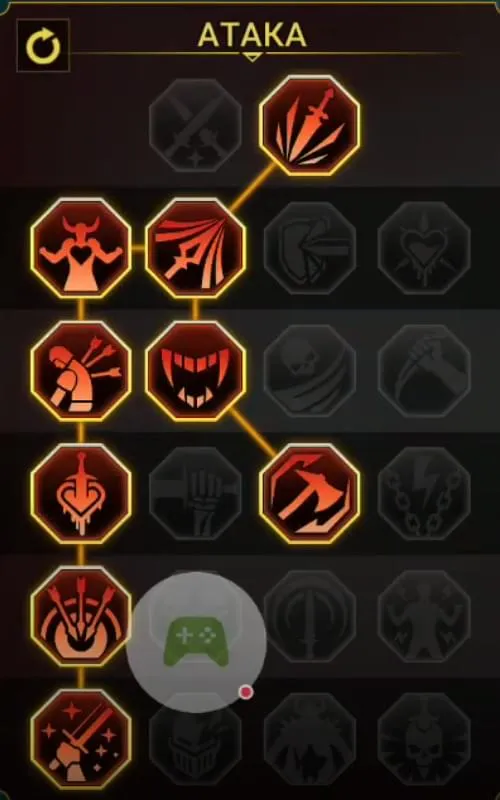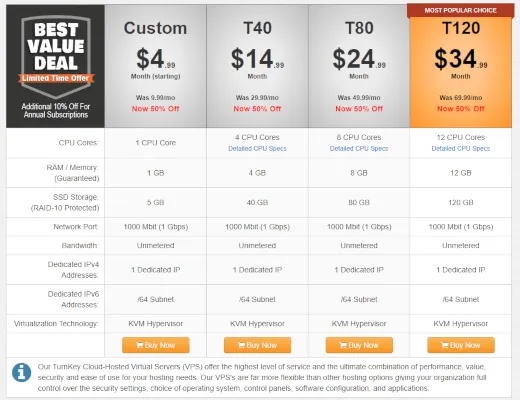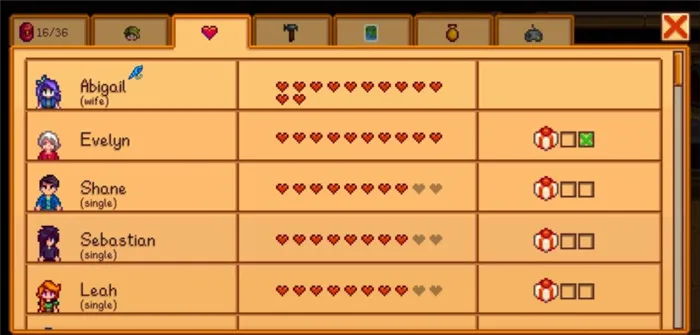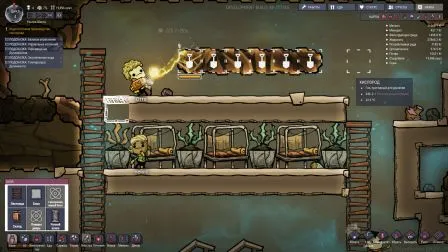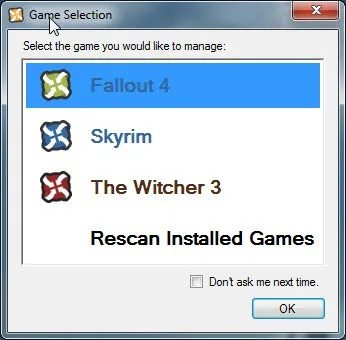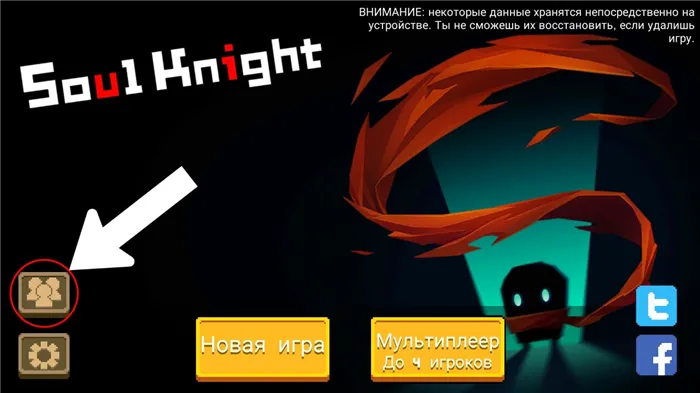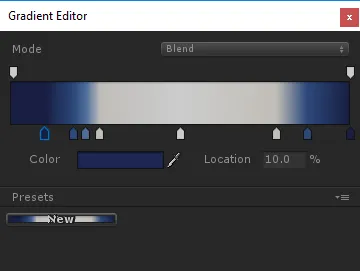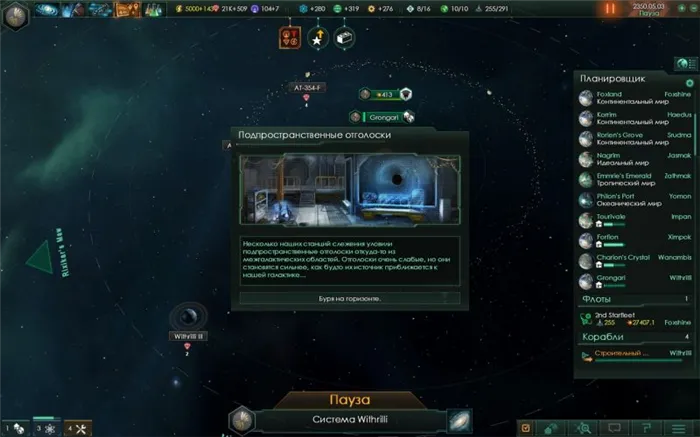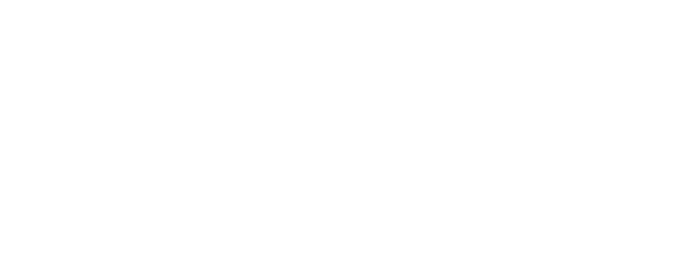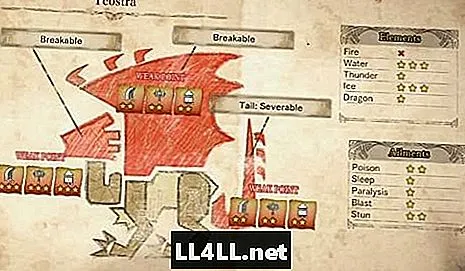Если в компьютере установлен не самый мощный процессор, а оперативной памяти меньше 8-16 Гб, то перед запуском Watch Dogs 2 нужно отключить ненужные программы. Например, Skype, Discord, Telegram, Google Chrome и так далее.
Гайд по решению различных проблем, багов и ошибок в Watch Dogs 2
Вышедшая еще в 2014 году, оригинальная Watch Dogs смогла наделать немало шума. Те кто видел различные презентации игры на E3 ждали ее просто с невероятным нетерпением. Хоть вышедшая игра и не оправдала ожиданий многих(особенно в плане графики), но все же Watch Dogs вышла неплохой игрой с открытым миром про хакеров. И вот через два года выходит Watch Dogs 2.
Стоит отметить просто невероятные улучшения практически во всех аспектах игры. Особенно в плане оптимизации, которая очень хромала в оригинальной игре. Если не верите, то просто проверьте рецензии в Steam. Но все-таки не обошлось и без минусов, которых хоть и не много, но они есть.
В эти минусы входят некоторые проблемы, которые преследуют все игры современности: черный экран, вылеты при запуске, низкий FPS/лаги и т.п.
Данная статья будет содержать некоторые советы и решения для указанных выше проблем, но прежде чем мы их рассмотрим, давайте взглянем на системные требования к игре. Именно из-за не соответствия этим требованиям и могут возникать большинство проблем.
Минимальные системные требования
- ОС: Windows 7 SP1, Windows 8.1, Windows 10 (только 64-битная версия)
- Процессор: Intel Core i5 2400s @ 2.5 GHz, AMD FX 6120 @ 3.5 GHz или лучше
- Оперативная память: 6 GB ОЗУ
- Видеокарта: NVIDIA GeForce GTX 660 с 2 GB видеопамяти или AMD Radeon HD 7870, с 2 GB видеопамяти или лучше
- Сеть: Широкополосное подключение к интернету
- Место на диске: 50 GB
- ОС: Windows 7 SP1, Windows 8.1, Windows 10 (только 64-битная версия)
- Процессор: Intel Core i5 3470 @ 3.2 GHz, AMD FX 8120 @ 3.9 GHz
- Оперативная память: 8 GB ОЗУ
- Видеокарта: NVIDIA GeForce GTX 780 | AMD Radeon R9 290, с 3GB видеопамяти или лучше
- Сеть: Широкополосное подключение к интернету
- Место на диске: 50 GB
Если вы удостоверились, что ваша конфигурация подходит по крайней мере хотя бы к минимальным требованиям, то давайте перейдем решению проблем.
Каждая из этих настроек имеет разные значения. Некоторые из них могут делать картинку в Watch Dogs 2 неудобоваримой, поэтому следует попробовать разные комбинации значений, которые дают более-менее сносное играбельную картинку.
Отключить ненужные программы
Каждая программа, которая запущена в ОС, занимает определенный процент оперативной памяти и загружает процессор. Убедиться в этом легко, достаточно просто открыть диспетчер задач с помощью сочетания клавиш Ctrl+Alt+Del:
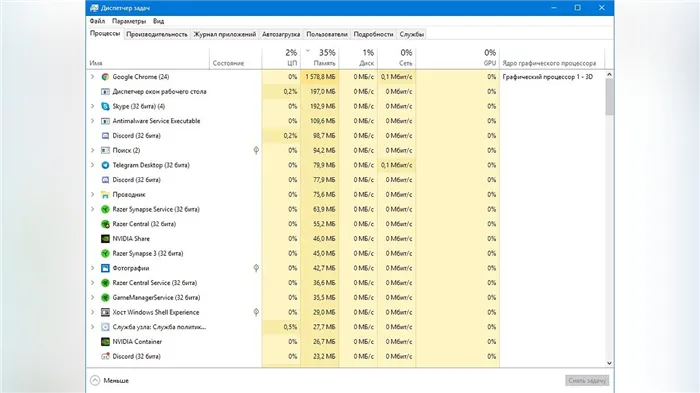
Если в компьютере установлен не самый мощный процессор, а оперативной памяти меньше 8-16 Гб, то перед запуском Watch Dogs 2 нужно отключить ненужные программы. Например, Skype, Discord, Telegram, Google Chrome и так далее.
Отключить оверлеи
Речь идет о тех программах, которые способны отображать свой интерфейс поверх игры. Часто на компьютере есть такие — Fraps, Steam, Origin и так далее. Даже когда оверлей скрыт, он обрабатывается компьютером, снижая FPS в Watch Dogs 2.
Поэтому все оверлеи нужно отключить. Почти всегда это можно сделать в настройках программы без необходимости ее удаления. Например, оверлей Steam, легко отключается через меню:
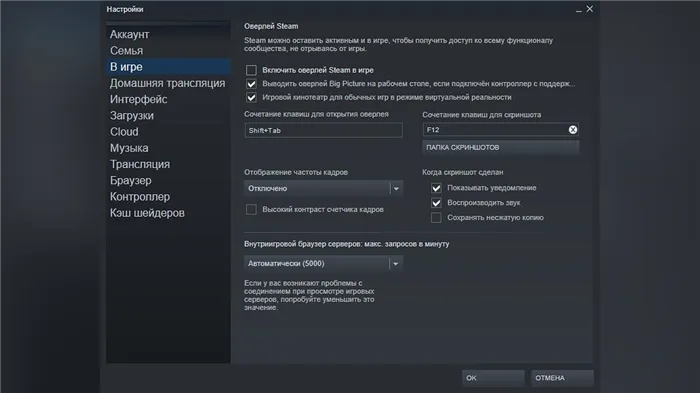
Для некоторых игр производители видеокарт выпускают специально оптимизированные драйвера. Поищите таковые в разделе новостей о Watch Dogs — обычно мы про них пишем. Также можно посмотреть на сайте производителей видеокарт.
Обновление драйверов для вашей видеокарты
Основной проблемой лагов и проблем с фпс в игре, могут быть старые версии драйвера видеокарты.
Как же обновить эти самые драйверы?
Для начала, нужно узнать, какая версия видеокарты у нас стоит
1 способ
Если рассматривать стороннее ПО, то одним из самых мощных инструментов диагностирования компьютера и операционной системы является программа AIDA64, предыдущие версии которой назывались Everest. Среди множества информации о ПК, которую способна выдать данная утилита, имеется возможность определения модели видеокарты.
- Запускаем AIDA64. В процессе запуска приложение автоматически выполняет предварительное сканирование системы. Во вкладке «Меню» кликните по пункту «Отображение».
- В раскрывшемся списке жмите по пункту «Графический процессор». В правой части окна в блоке «Свойства графического процессора» найдите параметр «Видеоадаптер». Он должен быть первым в списке. Напротив него и расположено наименование изготовителя видеокарты и её модели.
Главный недостаток данного способа состоит в том, что утилита является платной, хотя и имеется бесплатный тестовый период продолжительностью в 1 месяц.
2 способ
Теперь перейдем к способам узнать название производителя видеоадаптера, которые осуществляются при помощи встроенных инструментов Виндовс. Данную информацию можно прежде всего получить, перейдя в Диспетчер устройств.
- Щелкаем по кнопке «Пуск» в нижней части экрана. В открывшемся меню нажмите «Панель управления».
- Откроется перечень разделов Панели управления. Перейдите в «Система и безопасность».
- В перечне наименований выберите «Система». Или можете сразу кликнуть по названию подраздела «Диспетчер устройств».
- Если же вы выбрали первый вариант, то после перехода в окно «Система» в боковом меню будет пункт «Диспетчер устройств». Следует щелкнуть по нему. Существует и альтернативный вариант перехода, который не предполагает задействование кнопки «Пуск». Его можно осуществить с помощью инструмента «Выполнить». Набрав Win+R, вызываем данный инструмент. Вбиваем в его поле. Нажимаем «OK».
- После того, как переход в Диспетчер устройств был осуществлен, жмите по наименованию «Видеоадаптеры».
- Откроется запись с маркой видеокарты. Если вы хотите узнать о ней больше подробностей, то дважды щелкните по данному наименованию.
- Открывается окно свойств видеоадаптера. В самой верхней строке расположено название его модели. Во вкладках «Общие», «Драйвер», «Сведения» и «Ресурсы» можно узнать различную информацию о видеокарте.
Данный способ хорош тем, что полностью осуществляется внутренними инструментами системы и не требует установки стороннего ПО.
После того, как мы узнали марку нашей видеокарты, делаем следующие действия:
- Заходим в браузер.
- В строке браузера пишем ссылку на сайт: www.nvidia.ru
- Выбираем нашу видеокарту, и операционную систему нашего ПК.
- После завершения загрузки .exe файла с нашими драйверами, запускаем его.
- Выбираем стандартную установку, и ждём её окончания.
ВАЖНО! Во время загрузки закройте все приложения, игры и тд для нормальной установки драйверов! - После установки перезагрузите ваш ПК.
Вуаля, драйвера успешно установлены! Переходим к следующему пункту!
Покупка дополнительного вентилятора для видеокарты

Этот пункт не обязательный, можешь пролистывать.
Чтобы видеокарта не так быстро перегревалась, можно обойтись вот таким решением.
Это 2-ой вентиятор, который лежит на видеокарте, и не даёт ей так быстро перегреваться.
Такой вентилятор стоит +-200 рублей, но будет не хуже, чем покупка новой видеокарты. Вот увидите. Результат будет колосальный
1. Запускаем AIDA64. В процессе запуска приложение автоматически выполняет предварительное сканирование системы. Во вкладке «Меню» кликните по пункту «Отображение».
Дополнительно (Extra Details)
Влияние на производительность: зависит от мощности процессора (от 17 FPS на значении 100%).
Параметр «Дополнительно» отвечает за наложение дополнительных деталей на все объекты, включая деревья. Его стоит трогать лишь владельцам топовых Intel Core i5 или i7, а всем остальным — оставлять на значении 0%. Иначе возможна потеря от 17 и более кадров.
Рельеф (Terrain)
Влияние на производительность: слабое (1-2 FPS).
В Watch Dogs 2 есть несколько настроек, которые делают изображение привлекательнее, а на производительность практически не влияют. Одной из таких и является настройка под названием «Рельеф». Она определяет внешний вид ландшафта и земли: четкость ее текстур и качество нормалей (фальшивых неровностей). Даже на слабеньких игровых «машинах» можно установить высокое значение — пропадет лишь 1 кадр. А на средних или мощных смело ставьте «Ультра».
Игра нормально работает даже в конфигурации 4 ядра 8 потоков, но ниже идти я бы не стал. В конфигурации 6 ядер без HT процессор был загружен на 60% со спайками до 95% против 20-30% в конфигурации 8/16. Современных 6-ядерных процессоров без HT и современных процессоров с 4 ядрами и 8 потоками будет достаточно для комфортной игры.
Изменить параметры электропитания
По умолчанию в компьютере установлен сбалансированный режим электропитания, который, а в некоторых ноутбуках, в целях увеличения времени работы, и вовсе установлена экономия энергии.
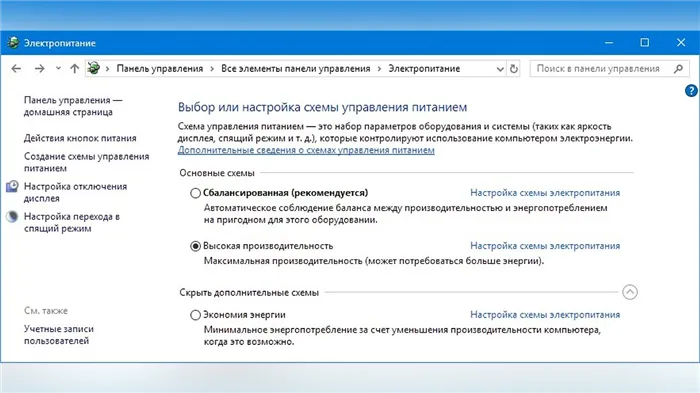
Это не дает компьютеру раскрыть свой потенциал в Watch Dogs полностью, поэтому первым делом нужно открыть панель управления, которую можно найти с помощью поиска. После нужно сделать следующее:
- Выбрать режим просмотра «Мелкие значки»;
- Кликнуть на «Электропитание»;
- На экране найти опцию «Настройка схемы электропитания», кликнуть на нее;
- Кликнуть на «Изменить дополнительные параметры питания»;
- В открывшемся окне найти выпадающий список;
- В списке выбрать «Высокая производительность»;
- Нажать кнопку «Применить», затем кликнуть «ОК».
Включить режим производительности Nvidia
После установки драйвера для видеокарты от компании Nvidia можно ускорить работу Watch Dogs с помощью режима производительности. Это немного упростит графику в игре, но повысит FPS. Обратите внимание, что этот метод доступен только в случае, если у вас видеокарта с чипом от Nvidia. Вот как это сделать:
- В нижнем правом углу экрана, в трее, нажать правой кнопкой мыши на иконку «Настройки NVIDIA»;
- В открывшемся окне справа выбрать вкладку «Параметры 3D»;
- Нажать на опцию «Регулировка настроек изображения с просмотром»;
- Справа поставить флажок напротив «Пользовательские настройки с упором на:»;
- Передвинуть «ползунок», который находится ниже, в крайнюю левую позицию «Производительность»;
- Снизу нажать на кнопку «Применить».
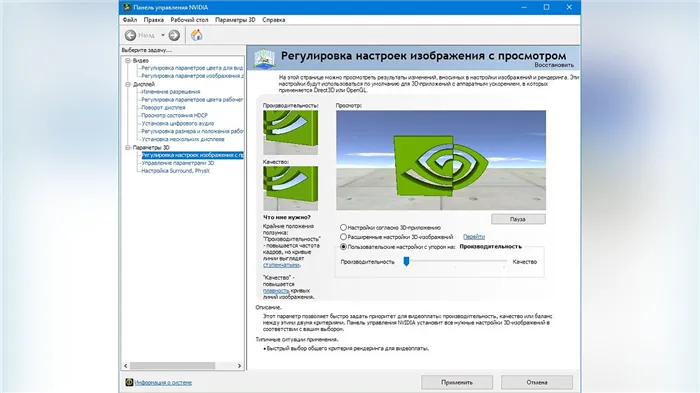
Далее необходимо запустить Watch Dogs и убедиться, что все отображается корректно. Если возникают проблемы, то нужно вместо «Пользовательские настройки с упором на:» выбрать «Настройки согласно 3D-приложению».