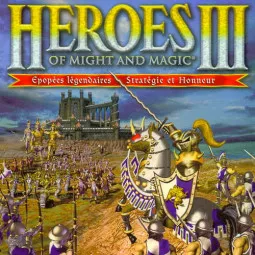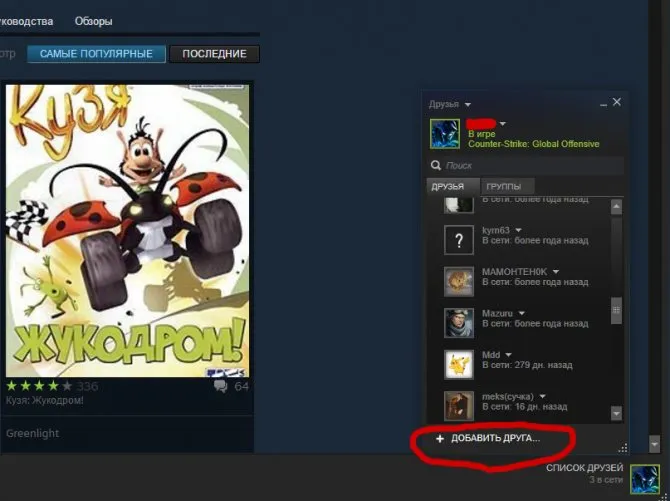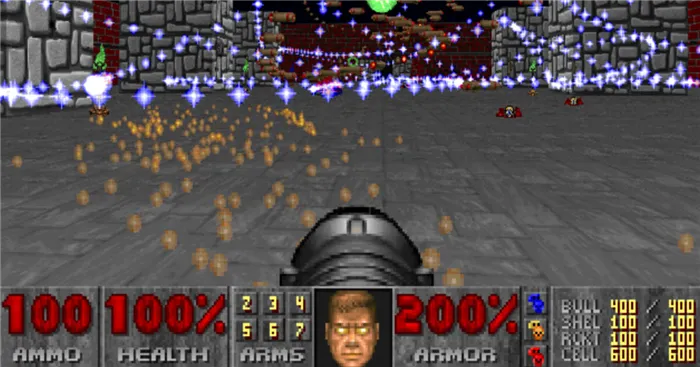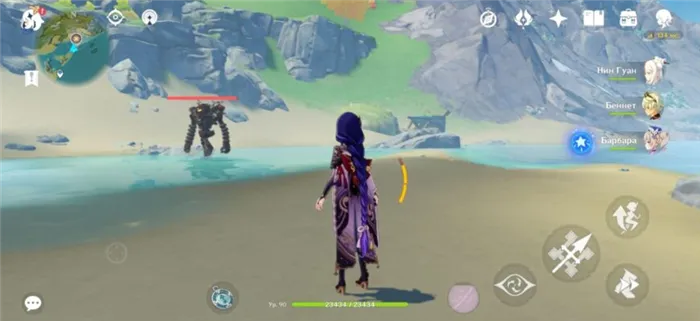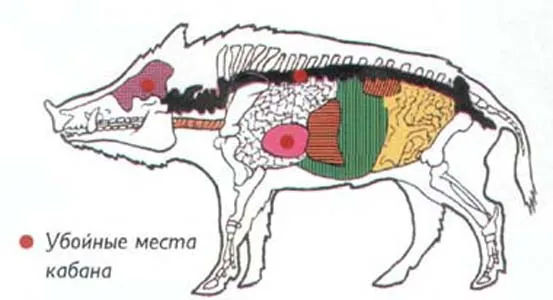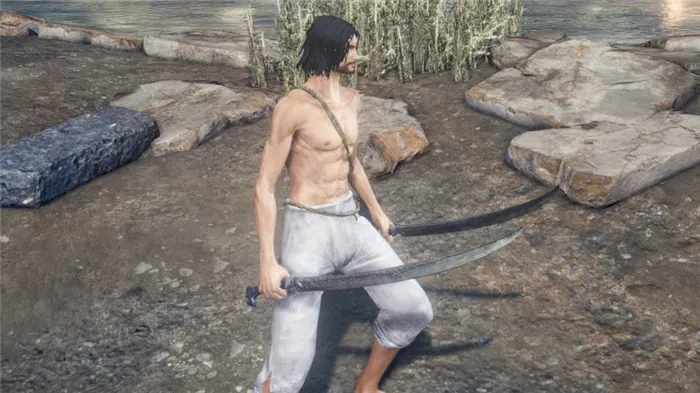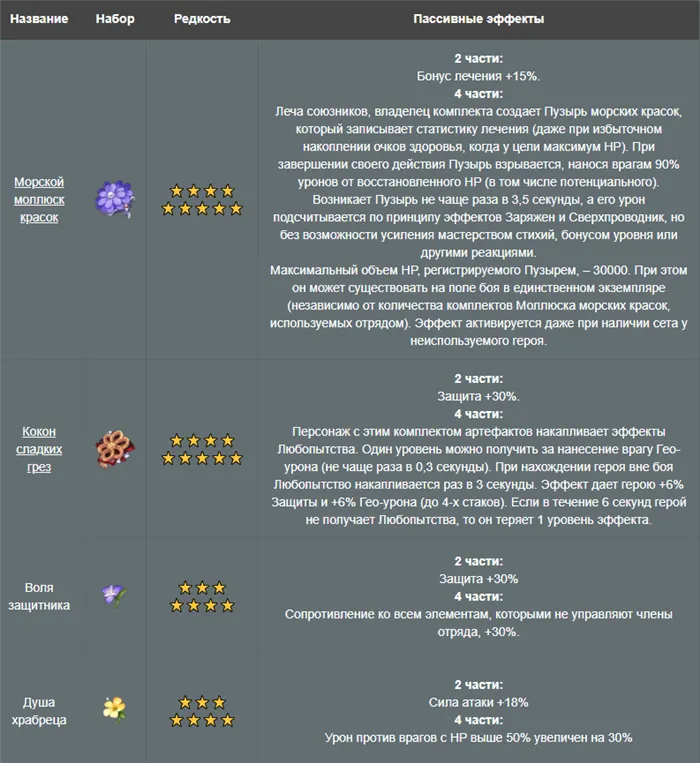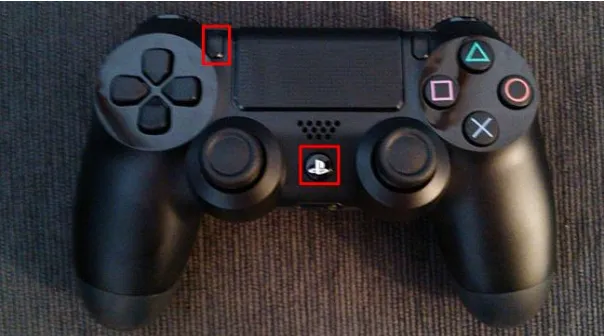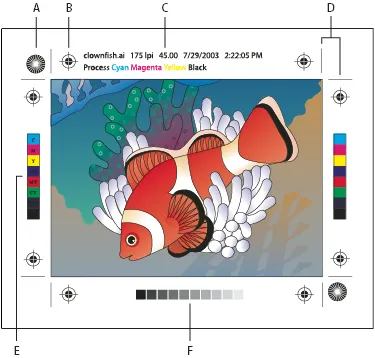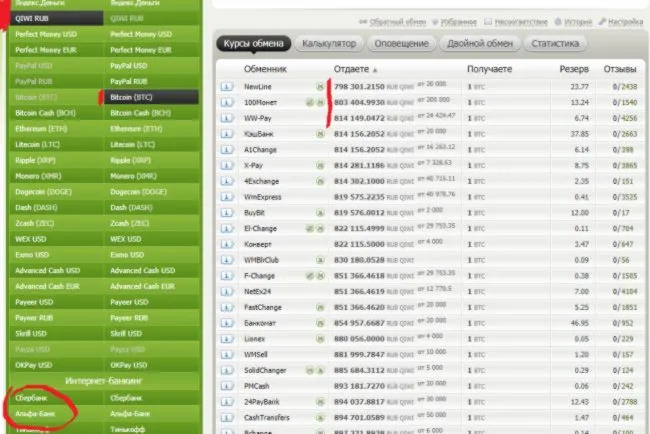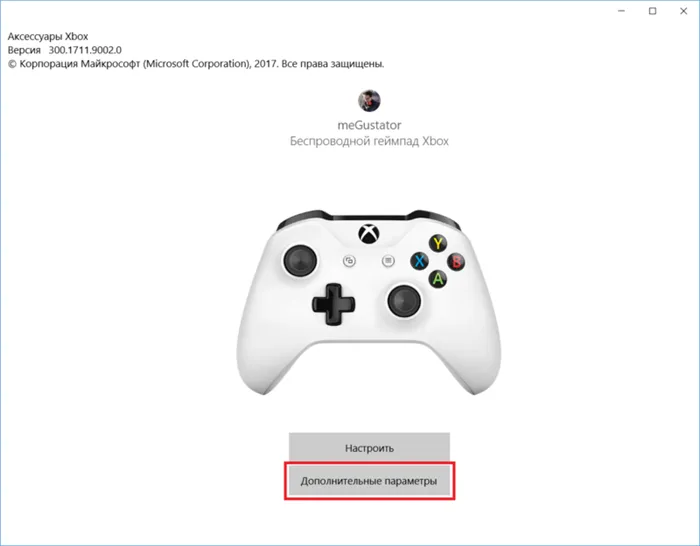Важно отметить, что на один и тот же ключ можно установить не более двух действий обмена или блокировки. Если это происходит, то выполняется верхняя часть списка. Если действие находится в папке, а другое действие находится под ним на той же клавише, выполняется действие в папке.
Как переназначить клавишу клавиатуры или сочетание клавиш в Windows 10
На самом деле, в Windows 10 достаточно горячих клавиш, чтобы отговорить неопытных пользователей. В нашей предыдущей статье на эту тему мы опубликовали базовый список сочетаний клавиш, которые работают в системных приложениях. Проблема, однако, заключается в том, что некоторые сторонние приложения, такие как Microsoft Office, браузеры или другие продукты, могут иметь собственные ярлыки, которые не совпадают с системными ярлыками. Что мне делать в этом случае?
Для каждого программного продукта существует несколько способов получения помощи.
- Нажать клавишу F1 и прочитать справочную информацию, встроенную в приложение. Но для этого нужно, чтобы разработчик программы об этом позаботился. В таком случае для пользования справочным разделом вам не нужно интернет-подключения. Практика показывает, что такой вариант доступен далеко не всегда. Тогда можете в меню программы перейти в раздел «Справка».
- Независимо от того, какое приложение у вас запущено, вы можете нажать комбинацию клавиш Win + F1, после чего запускается браузер, установленный в качестве основного, со ссылкой на справочный раздел сайта Microsoft. Некоторые программы могут вести на веб-ресурс собственного содержания. Соответственно в таком случае вам потребуется подключение к Всемирной паутине, ведь вся информация не является встроенной в программный код, а хранится на удалённом сервере.
- Можно назвать самым простым способом; пользуясь контекстным меню с помощью правой кнопки мыши обратите внимание, что практически напротив каждого действия указана информация о том, какие горячие клавиши за него отвечают. Обычно пользователи в каждой программе используют одни и те же функции и со временем можно запомнить клавиатурные сокращения для ускорения рабочего процесса.

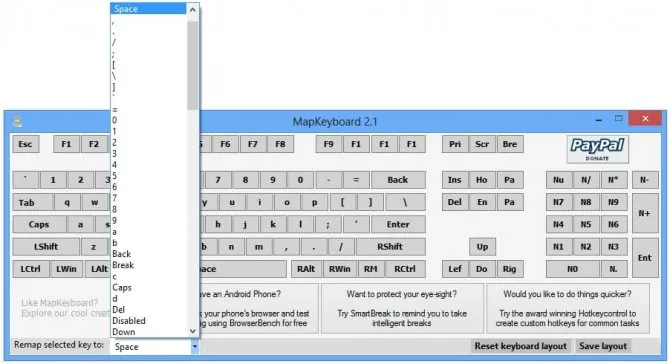

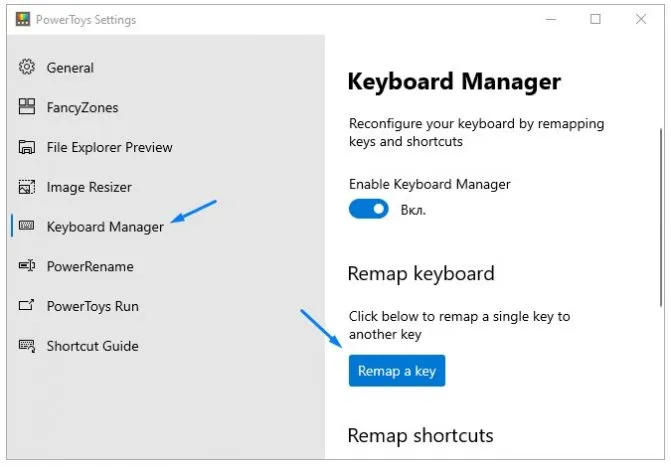
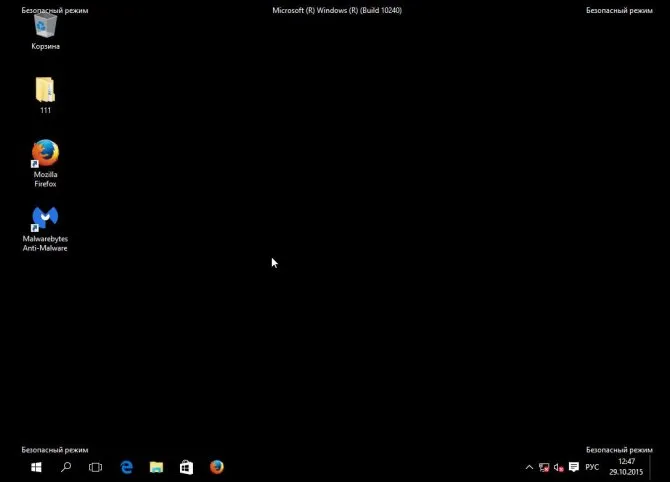
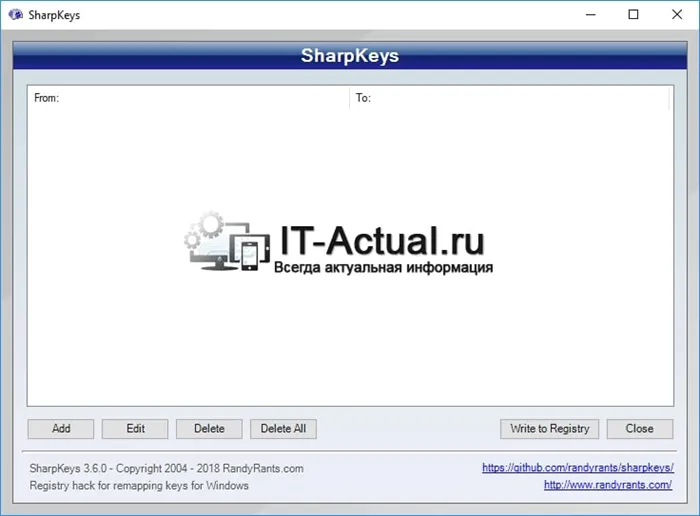
Зачем переназначать кнопки на клавиатуре Windows 10
Одной из причин переопределения является личное предпочтение пользователя. Некоторых не устраивает стандартное расположение клавиш. В этом случае может быть трудно и неудобно нажимать клавишу для активации определенной функции.
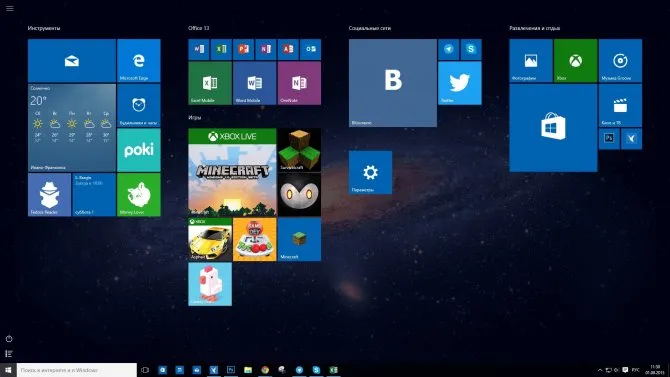
Вторая распространенная причина — неработающие ключи. Некоторые клавиши клавиатуры могут быть повреждены или выйти из строя по разным причинам. Например, пользователь мог подвергнуться чрезмерному механическому воздействию. В этом случае клавиши могут быть переопределены для замены неиспользуемых клавиш, чтобы не покупать новую клавиатуру.
Переназначение может помочь вывести нежелательные ключи из использования. Ненужные клавиши можно отключить с помощью системного программного обеспечения.
Обратите внимание! Существует несколько способов сброса ключей. Наиболее распространенные из них рассматриваются в следующем разделе данной статьи.
Как изменить горячие клавиши Windows
К сожалению, как уже упоминалось ранее, разработчики Windows не предусмотрели возможности изменения системного ключа с помощью встроенных функций операционной системы. Единственная комбинация, которую можно изменить, — это смена языка и раскладки клавиатуры. Эта функция доступна во всех версиях Windows, как в последней версии 10, так и в более старых 7 или 8.
После установки операционной системы язык можно переключать с помощью клавиш Alt + Shift, а в Windows 8 и 10 добавлена комбинация Win+Space. Однако настройка — это серьезная проблема, и многим пользователям гораздо удобнее переключать языки, используя, например, Ctrl+Shift или Ctrl+Alt. Как настроить клавиши быстрого доступа для переключения языков?
- Откройте панель управления — Языки — Дополнительные параметры — Изменить сочетания клавиш языковой панели.
- В открывшемся маленьком окошке выберите «Сменить сочетание клавиш» и выберите один вариант из множества предложенных.
- Сохраните изменения и начните пользоваться привычной комбинацией кнопок.
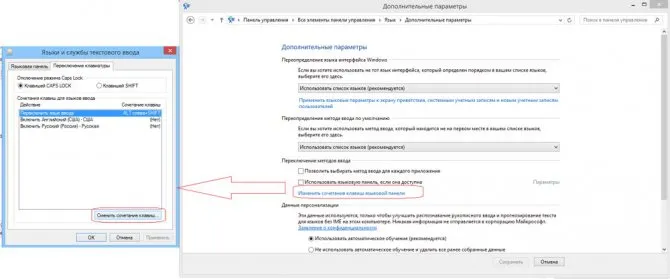
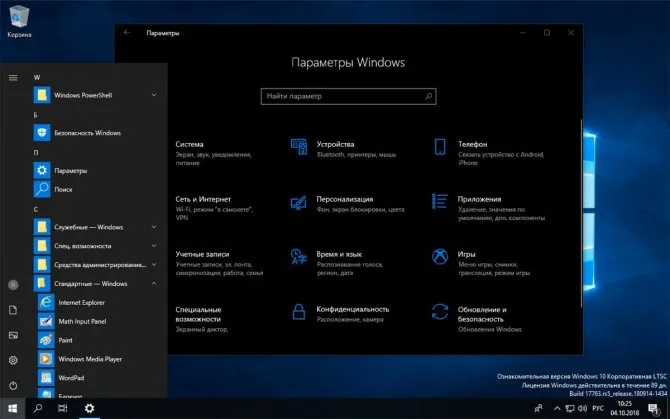
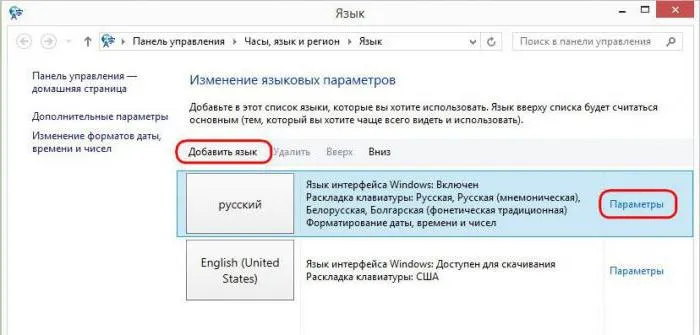
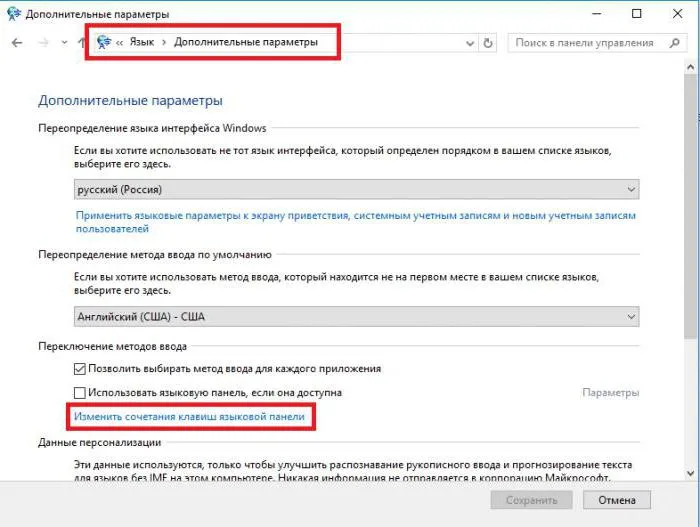
В распоряжении пользователей русскоязычных систем Windows есть две раскладки родного языка: стандартная и так называемая «печатная машинка» (в зависимости от клавиш печатной машинки).
AutoHotkey
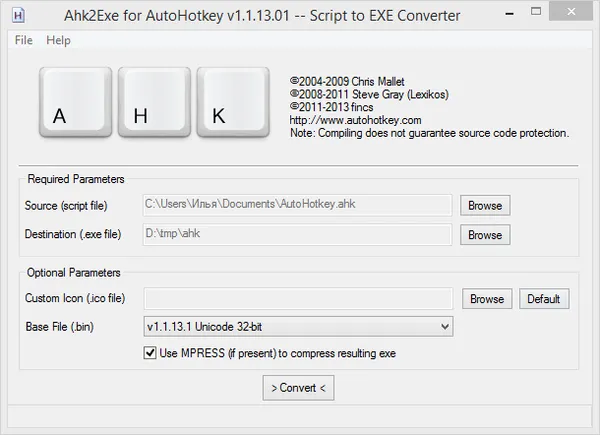
- Создание, переназначение горячих клавиш для устройств ввода (мышь, клавиатура или джойстик)
- Создание сокращений (аббревиатур) для последующего автодополнения
- Построение форм для ввода, меню, пользовательских интерфейсов
Сценарии создаются вручную, инструментов для создания графики нет, но есть утилиты для определения координат мыши и положения активного окна (Window Spy) и конвертер сценариев в EXE-файл (Ahk2Exe).
Информация по изучению языка сценариев включена в документацию. Также доступны неофициальные русские переводы выражений, функций и команд. Раздел «Учебник» содержит все, что вам нужно знать, чтобы начать использовать AutoHotkey.
Самый простой пример сценария AutoHotkey — запуск приложения с помощью комбинации клавиш Ctrl + Alt + C. ^!C::calc.exe.
Где «!» Alt, «^»-control, «c» — клавиша C. Сценарии можно создавать на рабочем столе (контекстное меню Create → AutoHotkey Script) и редактировать в любом редакторе. Сценарии активируются сразу после запуска файла.
С помощью сценариев AutoHotkey можно не только запускать программы и открывать документы, но и посылать клавиши и щелчки в активное окно, манипулировать окнами, манипулировать данными (например, создавать и удалять файлы и записи реестра), оболочка программное обеспечение, диалоговые окна и кнопки, требующие от пользователя Вход. Теоретически, ошибки, преднамеренные или случайные, могут иметь непредсказуемые последствия, вплоть до потери данных. Однако такие возможности интересны только опытным пользователям.
Сценарии поддерживают переменные среды, и эти инструменты могут манипулировать буфером обмена. В доказательство этому вы можете найти готовые скрипты DeluxeClipboard и ClipStep на форуме приложения. Другие примеры доступны на AutoHotkeyScriptShowcase.
Обзор. Мощный инструмент автоматизации, используемый как для простых задач (изменение расписания клавиш, работа с текстом, шаблоны), так и для сложных задач (автоматизация, создание оболочки). Однако в рамках данного обзора важно то, что AutoHotkey действительно расширяет функциональность клавиатур и других устройств.
+Расширенные возможности создания сценариев +Документация, доступные примеры +Поддержка различных устройств ввода -Для создания сценариев требуется изучение синтаксиса
Punto Switcher
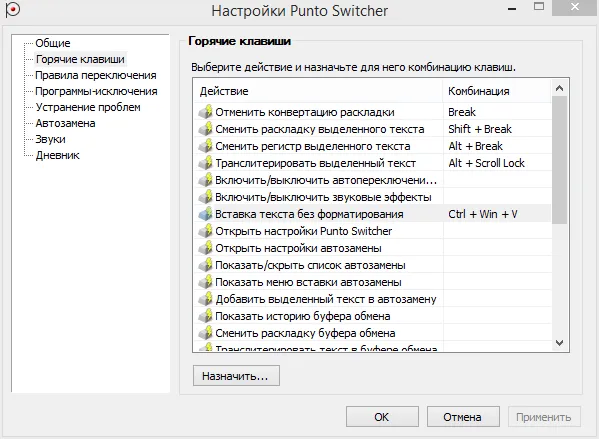
Punto Switcher анализирует и исправляет ошибки, которые возникают «автоматически» и на исправление которых регулярно требуется время — неправильно нажатый CapsLock, неправильная раскладка, две заглавные буквы в начале слова и т.д.
Поддерживаются два языка — русский и английский. Punto Switcher «неправильно распознает» другие языки, но не может говорить о безупречной работе с альтернативными раскладками. По словам разработчиков, у них есть планы сделать это.
Исправления можно вносить автоматически или вручную, используя клавиши прямого доступа. Комбинации представлены не так широко, как другие операторы клавиатуры. Они касаются исправления ошибок, упомянутых выше, и общих настроек программы. Например, можно включить или отключить опции автоматического исправления сокращений, набора текста в верхнем и нижнем регистре. Punto Switcher отслеживает буфер обмена и позволяет конвертировать, переводить или проверять орфографию текстов. Это означает, что назначить комбинации для запуска приложений или системных команд, очевидно, невозможно.
Хотя программа не вызывает конфликтов с другими приложениями, она может, например, замедлять ввод текста. В этом случае можно создать список исключительных приложений, добавить правила переключения и отключить автоматическое переключение устройств. Одним из последних нововведений администратора является автоматическое распознавание поля ввода пароля (ранее переключатель Punto Switcher приходилось временно ограничивать). В настоящее время совместимость с Windows 8 и более поздними версиями не гарантируется (бета-версия). Для корректной работы программа должна быть запущена от имени администратора.
Дополнительной функцией PuntoSwitcher является ведение журнала. Казалось бы, не поддающиеся восстановлению потерянные записи можно очень легко восстановить. Выберите соответствующую опцию и установите длину регистрируемых слов.
Обзор. Вкратце, Punto Switcher — это администратор клавиатуры, а не менеджер клавиатуры. Поэтому он имеет меньше функций, чем другие участники, и более широко используется. Он необходим для общения, работы с текстом и особенно для многоязычия. В идеале Punto Switcher должен поддерживать сочетания клавиш, автозаполнение и пользовательские словари, распознавание языков, помимо русского или английского.
+ Отладка ввода + Ведение журнала + Удобство использования — Относительно низкая функциональность — Поддерживает только два языка
Key Switcher
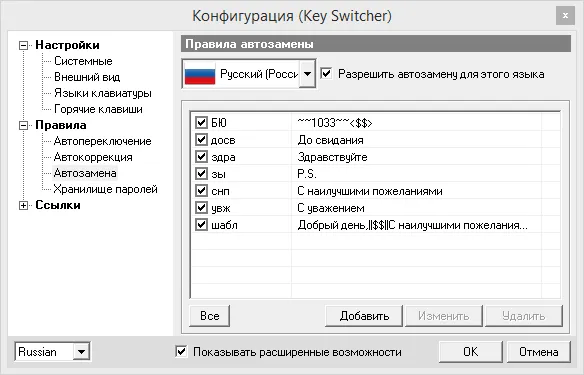
Keyboard Switcher — это «преемник» Keyboard Ninja. Это известная альтернатива Punt Switcher. Keyboard Switcher анализирует вводимый текст и исправляет ошибки при наборе. Чаще всего автор называет его программой, «переключатель третьего поколения» примечателен тем, что поддерживает 24 языка переключения.
Программа может работать в одном из четырех режимов: полный, безопасный, ручной или неактивный. В зависимости от этого переключатель клавиш по-разному реагирует на ввод текста. Если необходимо отменить автоматические исправления — поможет Smart Backspace Cancel. В любом случае, изменения макета можно легко отключить.
Если вы можете изучить переключатель клавиш, вы можете настроить список исключений, но вы не можете программировать или создавать список исключений. Правила автоматической модификации заполняются вручную. Обратите внимание, что автоматическая модификация может создавать аббревиатуры для ввода слов.
Для ввода паролей существует специальная сокровищница, а пароли хранятся в зашифрованном виде. В программе нет календаря для хранения текста. В целом, у Keyboard Switcher не так много возможностей (у Keyboard Ninja их было больше). В частности, поддержка горячих клавиш слабая.
Выводы По сравнению с Punto Switcher, Keyboard Switcher имеет некоторые преимущества, такие как обширный список поддерживаемых языков и наличие множества режимов работы. Однако Punto Switcher имеет более гибкую систему исключений, пользовательские сочетания клавиш и более общие настройки. В целом, однако, обе программы взаимозаменяемы.
+24 языковых поддержки + выбор режима + автозамена и автокоррекция — невозможность создания списков программ, исключений — слабая поддержка сочетаний клавиш.
Программа может работать в одном из четырех режимов: полный, безопасный, ручной или неактивный. В зависимости от этого переключатель клавиш по-разному реагирует на ввод текста. Если необходимо отменить автоматические исправления — поможет Smart Backspace Cancel. В любом случае, изменения макета можно легко отключить.
Key Remapper
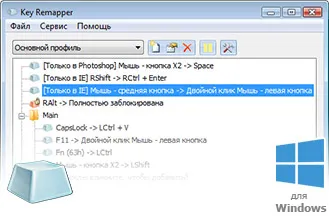
Key Remapper позволяет переназначать клавиши клавиатуры, кнопки мыши и колеса прокрутки.
Вы можете переназначить клавиши клавиатуры, клавиши мыши и прокрутить колесо мыши с новыми значениями, а также назначить клавиши мыши и кнопки, которых нет на клавиатуре. Например, CapsLock можно заменить на «среднюю кнопку мыши», F11 — на «прокрутку колеса мыши вниз», а F12 — на Win, Browser Home или «кнопку мыши X2» (которая, конечно, может отсутствовать на устройстве ввода).
Он также может переопределять комбинации клавиш и кнопок мыши, последовательности нажатий, удлинять нажатия (нажать и удерживать), выполнять макро-клики, поглощать нажатия мыши, отображать новые меню, набирать текст и т.д. Большинство Вы также можете попробовать воспользоваться менеджером операционных клавиш. .
Практически изменить клавиши и кнопки мыши, т.е. их функции. Например, вы можете практически заменить правую клавишу shift на ENTER, среднюю клавишу мыши и левую клавишу shift.
Замените некоторые кнопки мыши или кнопки на кнопки мыши с модификаторами. Например, мультимедийная клавиатура «браузер вперед», комбинация Alt+Shift+ESC (быстрое переключение между программами) комбинация CTRL+C (копирование) могут быть определены как клавиша «мышь-мышь», Ctrl+»левая клавиша мыши» клавиша ALT. Щелчки мыши.
Ассимиляция кнопок мыши (двойной щелчок или двойное нажатие) с возможностью регулировки задержки между щелчками мыши.
Блокировка (отключение) клавиш клавиатуры, клавиш мыши, качения колеса мыши и изменения комбинаций клавиш.
Ограничение назначения и блокировки для определенных программ и окон. Например, можно указать, что кнопка мыши X1 должна быть заменена только кнопкой пробела в программе A. В качестве альтернативы можно заменить numlock комбинацией Ctrl+C+C (двойной щелчок по C) везде, кроме программ со словом ‘b’ в названии окна.
Быстрое (два щелчка мыши) создание и переключение между профилями для набора клавиш.
Программа не вносит никаких изменений в системные регистры, и для внесения важных изменений не требуется перезагрузка компьютера.
Key Remapper позволяет назначить практически любую кнопку мыши и клавишу.
Снимки экрана
Скачивание и установка программы Key Remapper
Чтобы воспользоваться программой, загрузите и запустите установочный пакет. Начнется установка, и программное обеспечение будет готово к использованию. После запуска программы на экране появится окно, показанное на рисунке.
Работа с программой
В верхней части экрана находится список параметров профиля для редактирования и дополнительные кнопки. Рядом находится кнопка «Пауза», которая позволяет временно отключить программу. Ниже находится основная область, где определены основные обмены и блокировки.
Профили
Для определенных приложений и целей требуются разные наборы ключей. Поэтому программное обеспечение содержит профили, позволяющие создавать различные замены ключей и наборы кодов ключей, которые можно настраивать и быстро чередовать в соответствии с вашими потребностями. Создавайте их (кнопка «Добавить новый»), изменяйте их («Переименовать») и удаляйте их (кнопка «Удалить»).
При создании профиля появляется окно, в котором необходимо ввести имя профиля и выбрать, будет ли новый профиль заполнен текущими данными.
Альтернативы созданному профилю можно найти в выпадающем списке или через меню среды, щелкнув правой кнопкой мыши на значке программы на панели задач.
Определение, замена и блокировка
Чтобы заменить одну клавишу другой, необходимо задать самопроизвольно нажатую кнопку мыши или кнопку.
Чтобы задать замену клавиши, кнопки мыши или колеса прокрутки, дважды щелкните по строке (дважды щелкните Добавить)’. Эту функцию также можно выполнить с помощью клавиши Insert или меню Environment.
Появится окно, показанное на рисунке.
Когда появляется это окно, фокус автоматически переключается на обозначение кнопки мыши/нажатия кнопки.
Выберите нужную клавишу, нажмите кнопку мыши (для установки левой кнопки мыши — нажмите и удерживайте клавишу Ctrl или другой модификатор) или прокрутите колесо мыши и выберите операцию, которую необходимо выполнить: заменить на другую клавишу или комбинацию или заблокировать;
Если вам нужно задать новое значение клавиши, установите курсор в поле ввода под флажком Заменить клавишей, кнопкой мыши или комбинацией и нажмите нужную клавишу или комбинацию клавиш (нажмите основную клавишу), удерживая клавишу Alt. Ctrl, Shift и/или модификатор Win). Если на клавиатуре нет соответствующей клавиши, вы можете определить основную клавишу, выбрав ее из списка. Если вам нужно установить клавишу-модификатор, установите флажок рядом с ее названием. Если вам нужно нажать кнопки мыши или повернуть колесико мыши, нажмите их или выберите Мышь… из выпадающего списка. Выберите действие, которое начинается с. Например, «Мышь — нажать правую кнопку», «Мышь — повернуть колесо мыши вверх» и т.д.
Если вы хотите заблокировать ключи, установите флажок ‘Lock’. Если опция «Полная блокировка» не выбрана, простое нажатие клавиши заблокирует ее, но если нажат модификатор (например, Ctrl, Shift), клавиша не будет заблокирована. Если флажок установлен, выполняется полный блок. Например, если клавиша ‘A’ заблокирована, а ‘Полная блокировка’ не выбрана, комбинация Ctrl+A будет работать. Однако он не будет работать, если включена полная блокировка.
Когда определение будет завершено, нажмите кнопку OK.
Если программа не находится в режиме паузы, замена уже работает.