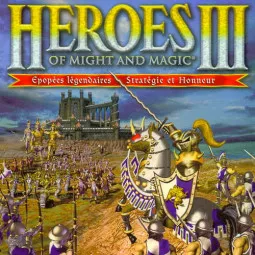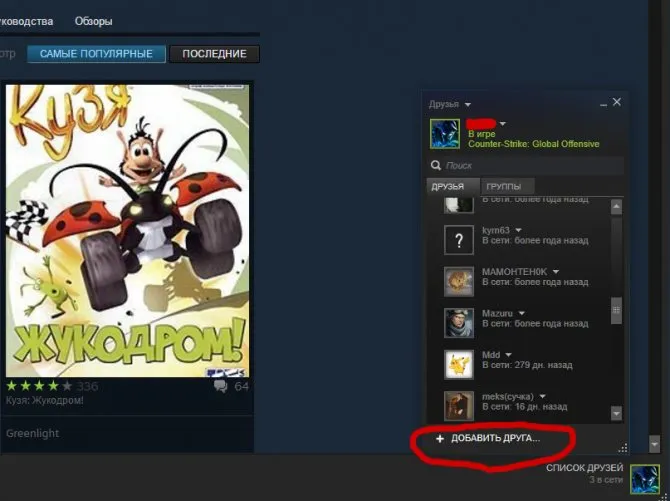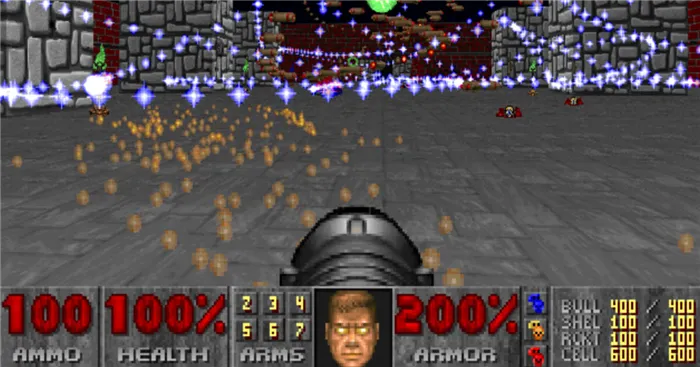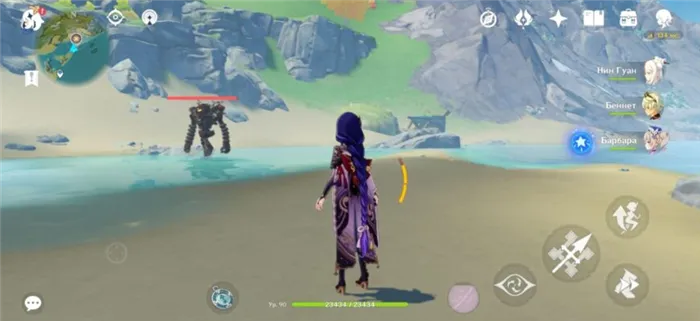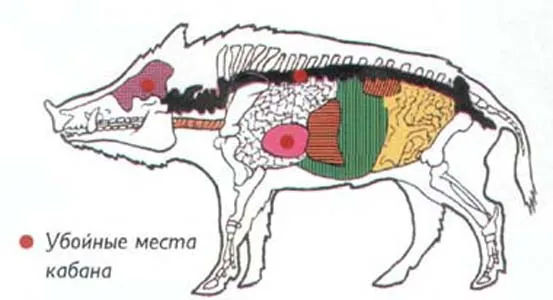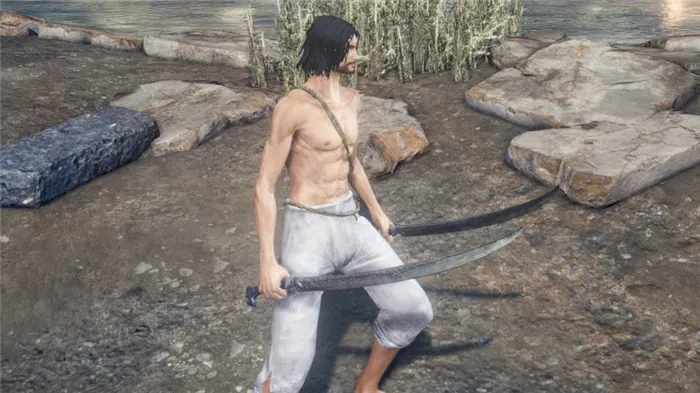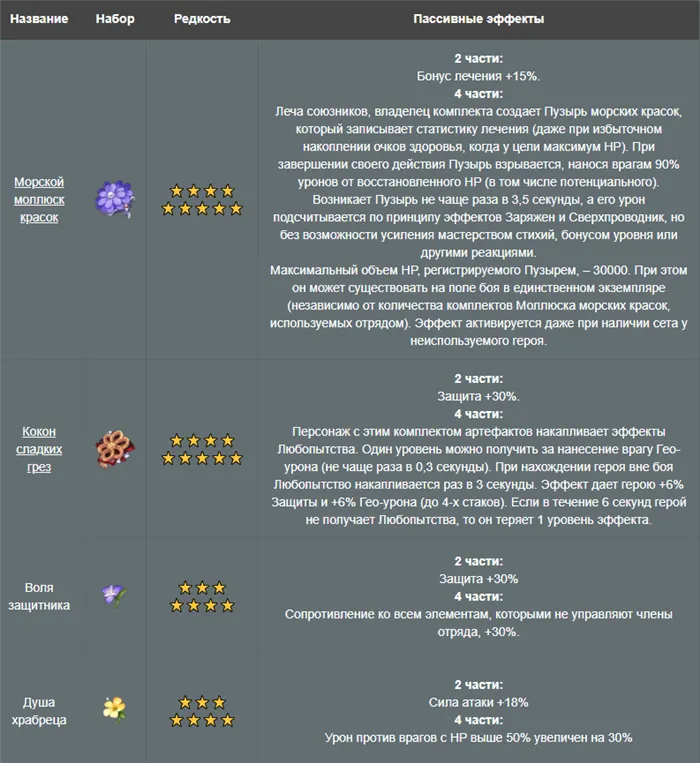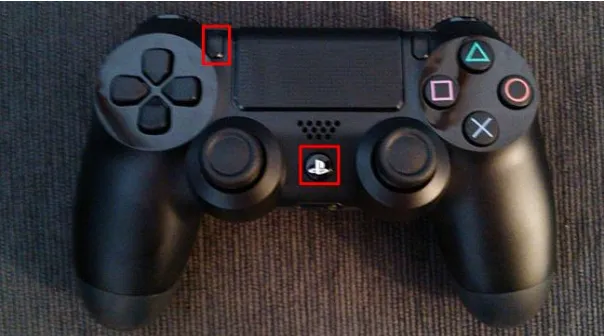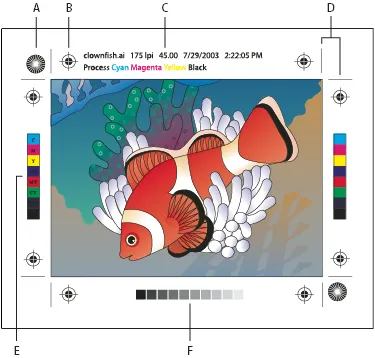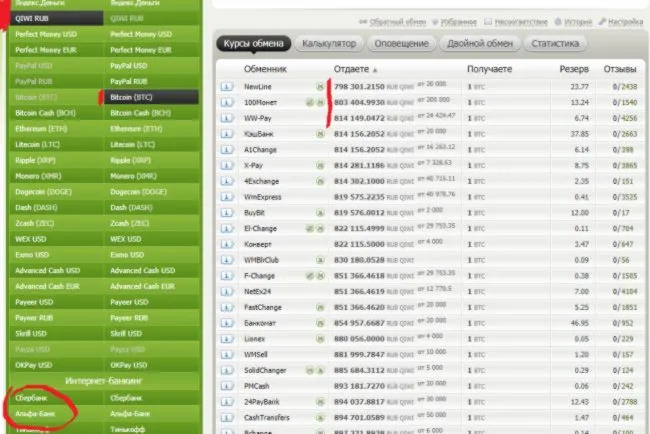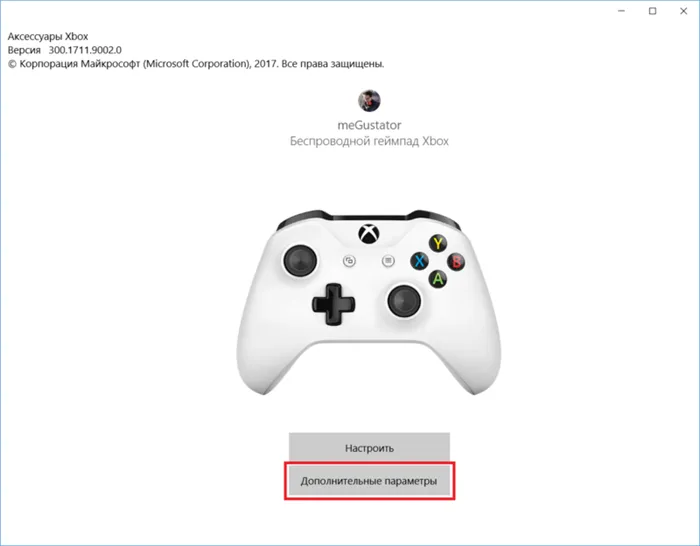В разделе «Общие» вы найдете опции Steam Cloud. Вы можете увидеть размер сохраненных игр и общий размер, который можно сохранить. Общий размер каждой игры будет разным.
Steam cloud как загрузить сохранения
Steam Cloud — это функция SteamWorks, которая позволяет играм использовать хранилище файлов в облаке. Игры могут хранить в Steam Cloud различные типы данных, включая настройки, хранилище, статистику профиля и другие файлы пользователя. Многие настройки steam также хранятся в облаке: категории, псевдонимы друзей и настройки клиентов. Контент всегда загружается из облака, поэтому он находится там независимо от используемого компьютера.
Проблемы и их решение
Синхронизация происходит автоматически, поэтому служба поддержки Steam может помочь решить конкретные проблемы Steam Cloud. Если хранящиеся или другие данные будут утеряны, их восстановление может оказаться невозможным. Чтобы избежать потери данных, попросите пользователей понять, какие действия, которые они могут предпринять, могут повлиять на файлы в облаке.
Как проверить, поддерживает ли игра Steam Cloud?
Разработчики игр могут полностью настроить Steam Cloud в своих играх, включая файлы, загружаемые с компьютера пользователя.
Если игра поддерживает Steam Cloud, логотип Steam Cloud появится в правой части страницы магазина. Вам может понадобиться связаться с сообществом или разработчиком игры, чтобы узнать, какие именно файлы и настройки хранятся в «облаке».
Включение и отключение Steam Cloud
Steam Cloud можно включить или выключить для одной игры или для всех игр в вашей библиотеке Steam. Если Steam Cloud отключен, весь игровой прогресс сохраняется не в облаке, а на устройстве.
Для отдельных игр:
- В библиотеке Steam нажмите правой кнопкой мыши на любую игру и выберите «Свойства».
- Синхронизацию можно включить или отключить во вкладке «Обновления» .
Для всех игр:
- Зайдите в настройки клиента Steam и выберите раздел Cloud .
- Синхронизацию можно включить или отключить галочкой рядом с опцией «Включить синхронизацию со Steam Cloud для поддерживаемых приложений» .
Где на устройстве сохраняются файлы из облака?
По умолчанию файлы Cloud хранятся в следующем месте.
/Library/Application Support/STEAM/USERDATA Linux:.
Облачные файлы игр:
Папка UserData содержит папки с уникальным идентификатором учетной записи SteamID, к которой подключен данный компьютер.
В этих папках вы найдете игровые данные определенных аккаунтов. Каждая папка имеет номер приложения (APPID), соответствующий игре Steam. Вот пример для DOTA 2 (ее номер 570):.
Облачные файлы клиента Steam:
Изменения настроек клиента Steam хранятся как в облаке, так и в следующих папках на компьютере
Сохраняется ли информация о работе Steam Cloud?
Steam создает новый файл журнала для каждого файла, загруженного или скачанного с облачного сервера.
Журналы находятся в файле cloud_log.txt и по умолчанию хранятся в.
/library/application-support/steam/logs Linux:.
Как разрешить конфликт синхронизации со Steam Cloud?
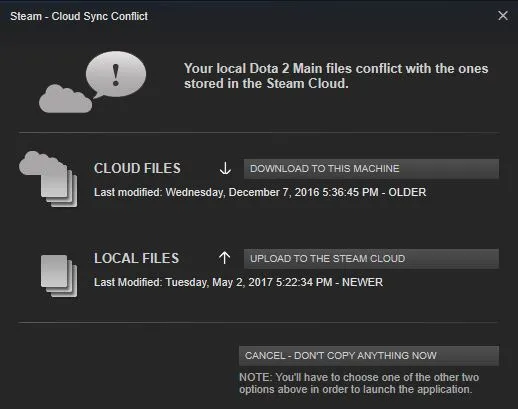
Сообщения о конфликте синхронизации Steam Cloud Cluld отображаются при запуске игры, если Steam замечает, что локальные файлы в игре не соответствуют файлам на сервере.
Не скачиваются сохранения хотя игра загружена
Но что делать, если игра загружена, а «сейфа» нет?

Откройте библиотеку Steam, выберите игру, щелкните правой кнопкой мыши, чтобы появилось дополнительное меню, выберите «Свойства», перейдите на вкладку «Обновление» и активируйте «Активировать синхронизацию со Steam Cloud». Перезапустите Steam. Если нет, значит, ваша игра не поддерживает Steam Storage!
Есть ли у вас другие вопросы? Напишите их в комментариях и расскажите нам, что сработало для вас, или наоборот!
Вот оно! Наслаждайтесь Android +1 и многое, многое еще предстоит! Читайте другие статьи и семинары в разделах Статьи об Android и Взлом.
Прошли времена частого использования съемных устройств хранения данных (дисков, колб и т.д.) для сохранения игровых профилей любимых игр. В некоторых играх до сих пор приходится прибегать к старому методу сохранения всей игры, чтобы в будущем вернуться к ней и продолжить игру.
Однако с развитием технологий этот способ сохранения игр уходит в прошлое, как и скачивание пиратских копий (репаков) игр с различных торрентов. В конце концов, большинство платформ цифровой дистрибуции, таких как Origin, Uplay и Steam, имеют облачное хранилище для игровых профилей пользователей.
В недавнем обновлении 1.33 игр AmericanTruckSimulator и EuroTruckSimulator 2 разработчики пражской компании SCS Software добавили возможность сохранять игровые профили в облаке Steam. Это избавляет от необходимости записывать на съемный диск каждый раз, когда игра завершена, экономя время, которое следует экономить после обновления компьютера или переустановки виндовс. Однако эта возможность доступна только владельцам лицензионных копий игр на Steam. Вы также можете вручную создать резервную копию своего игрового профиля на Steamuserdata100294456, если вы не доверяете облачному хранилищу.
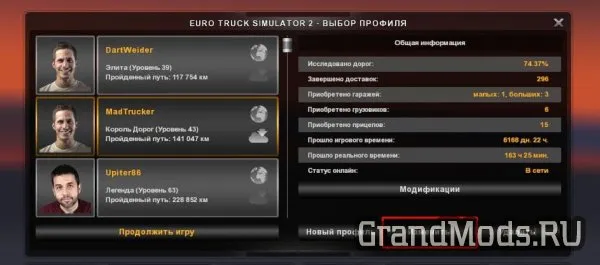
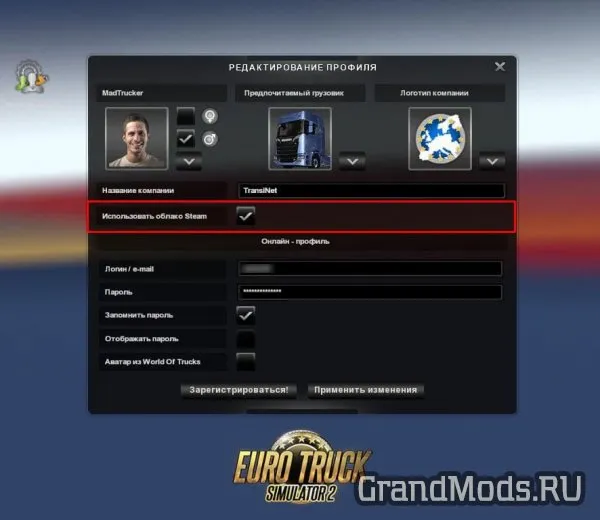
Чтобы узнать последние новости из мира симуляторов, следите за нами в Telegram, ВКонтакте, Одноклассниках, Twitter и Facebook.
Если вышеуказанные способы не решили проблему с программой, удалите программу одним из способов, описанных в разделе «Как удалить Steam», а затем переустановите ее, используя инструкции в разделе «Как установить Steam».
Как загрузить сохранения из Steam Cloud

Важный вопрос для пользователей Steam Cloud — как загрузить хранилище игры без потери процесса. Для этого перейдите по адресу store.steampowered.com / account / remotestorageapp /? appid = 7 и загрузите необходимую информацию. Если вы ничего там не нашли, вам нужно включить синхронизацию и получить доступ к интересующему вас файлу в папке C:™ Program Files (x86)™ Steam™userdata вашего компьютера/ноутбука. Эти и другие вопросы более подробно рассматриваются ниже.
Как загрузить сохранения
Прежде чем загружать сохранения из облака Steam, важно понять, как работают эти опции. Это облачное хранилище, которое вы можете использовать для хранения своих файлов. Здесь вы найдете различные типы информации, такие как статистика счета, сбережения, настройки и другие данные пользователя. Настройки сервиса/клиента, категории и сохраненные данные также хранятся в облаке Steam. Это позволяет легко извлекать и загружать их.
Главный способ
Самый простой способ загрузить кэш Steam Cloud — по специальной ссылке. Выполните следующие действия:.
- Войдите на платформу и авторизуйтесь под своим логином и паролем.
- Перейдите по ссылке http://store.steampowered.com/account/remotestorageapp/?appid=7.
- Найдите в списке нужный файл.
- Жмите на кнопку скачивания, чтобы загрузить информацию на ПК.
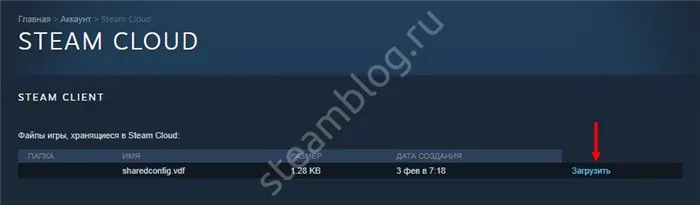
Если не скачивается
Описанный выше способ загрузки сохранений из облака Steam работает только в том случае, если синхронизация включена. Опять же, важно понимать, что разработчик игры сам решает, какие данные будут сохранены на компьютере/ноутбуке пользователя. Важно сразу же проверить, поддерживает ли программное обеспечение Steam Cloud. Для этого обратите внимание на правую сторону страницы магазина, где появляется соответствующий логотип. Чтобы узнать, что именно хранится в облаке, вам нужно связаться с самим разработчиком.
Включение синхронизации
Перед отображением кэша Steam Cloud необходимо включить синхронизацию. В противном случае эта опция недоступна. Это может быть сделано для одной игры или для всего программного обеспечения.
Для конкретного игрового программного обеспечения выполните следующие действия
- Авторизуйтесь на платформе и войдите в библиотеку Стим.
- Выберите игру и жмите на нее правой кнопкой мышки.
- Перейдите в раздел «Свойства» .
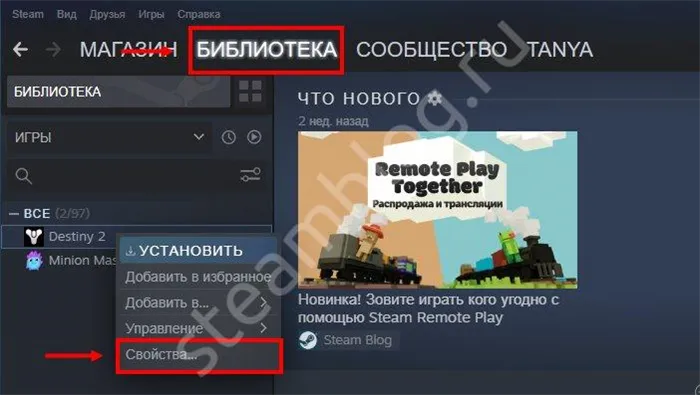
- Войдите в секцию «Обновления», а далее — «Включить синхронизацию в Steam Cloud».
- Перезапустите Стим.
Если вам нужно выполнить задание для всех игр, перейдите в Настройки Стима и выберите Облако. Затем активируйте синхронизацию рядом с соответствующим пунктом. Обратите внимание, что если эта опция выключена, данные будут находиться только на компьютере/ноутбуке, на котором ведется игра. Они не могут быть загружены на другое устройство при входе в службу STIM.
Запуск дальнейших игровых процессов может привести к несоответствиям синхронизации. Это возможно, если данные на сервере не совпадают с информацией на компьютере/ноутбуке. Чтобы решить эту проблему, необходимо выбрать новый файл, а затем синхронизировать его. Это позволит вам сохранить и загрузить последнее хранилище на Steam Cloud позже. Однако здесь следует соблюдать осторожность, чтобы время было правильно подобрано. Обратите внимание, что синхронизация информации для автономных игр невозможна.
Где хранятся данные
После синхронизации необходимо найти место хранения Steam Cloud. Если у вас другая операционная система, адрес будет другим.
- Виндовс — C:\Program Files (x86)\Steam\userdata;
- Линукс — ~/.local/share/Steam/userdata;
- МАК — ~/Library/Application Support/Steam/userdata.
В папке ‘userdata’ можно найти и загрузить хранилище в папках с индивидуальными паровыми идентификаторами для конкретных компьютеров. В этих папках вы найдете информацию об играх для данного аккаунта. При этом каждая папка имеет appid в своем имени, который соответствует игре.
Например, для DOTA2 это 570, а сама ссылка выглядит как Steam \ userData \ Steamid \ 570 \. В случае изменений, они сохраняются в облаке, а также в папке на вашем компьютере/ноутбуке Steam \ userData \ Steamid \ 7 \.
Теперь вы знаете, что такое Steam Cloud и как загрузить хранилище игрушек. Самое главное — включается синхронизация. В этом случае вы можете быть уверены, что у вас есть доступ к интересующим вас файлам. Исключение составляют случаи, когда разработчик сам закрывает возможность синхронизировать эти данные. В этом случае требуемая информация не может быть загружена.
Если вам приходилось выполнять эту работу, пожалуйста, сообщите нам в комментариях, с какими трудностями вы столкнулись при получении интересующего вас файла.
Steam Cloud можно включить или выключить для одной игры или для всех игр в вашей библиотеке Steam. Если Steam Cloud отключен, весь игровой прогресс сохраняется не в облаке, а на устройстве.
Просмотр и загрузка игр Steam Cloud
В приложении Steam нет таблицы, в которой можно выбрать, какие сохраненные выпуски игр следует загрузить. Однако на самом деле в облаке хранится несколько версий игры (в зависимости от игры). Вы также являетесь владельцем этих игр и можете загрузить их с веб-сайта.
Чтобы просмотреть все эти сохраненные игры, вам нужно перейти по следующей ссылке. Там вы можете увидеть список всех игр, которые загрузили свои данные на сервер vapour, и посмотреть, какие данные хранит каждая из них.
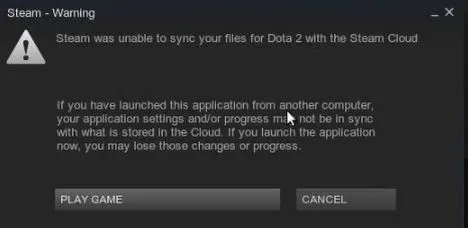
Для каждой игры можно увидеть ее название, количество сохраненных файлов на каждой платформе и общий размер сохраненных игр. Нажмите на «Просмотр файлов», чтобы увидеть полный список всех данных, сохраненных для этой игры. Вы можете увидеть все файлы, их размер и дату создания.
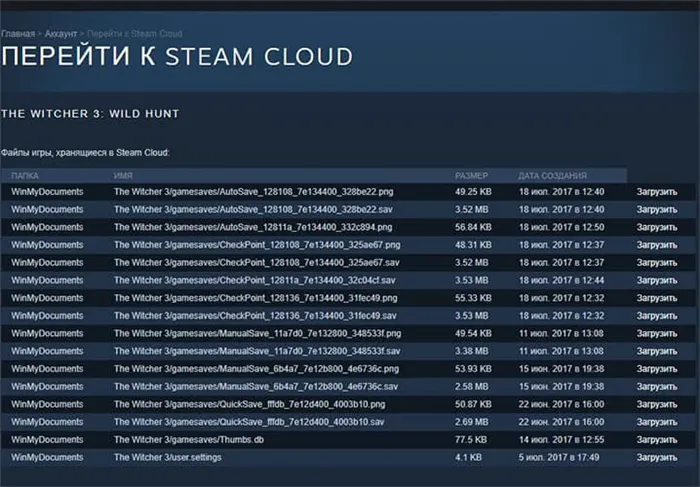
Затем вы можете нажать кнопку «Загрузить», чтобы загрузить сохраненные файлы в облако.
Удалите сохраненную игру, чтобы начать играть с нуля
Steam не позволяет удалять игры, сохраненные в его облаке. Это делается только для сохранения файлов и их синхронизации на всех подключенных компьютерах. Поэтому вы не найдете в сети или в приложении кнопку, позволяющую удалить данные.
Если вы не хотите, чтобы сохраненные игры синхронизировались с облаком, необходимо выполнить следующие действия Отключите опцию облака Steam в окне свойств игры, как описано выше. Его отключение преследует две цели: первая — предотвратить загрузку данных в «облако», вторая — предотвратить загрузку существующих данных на другой компьютер.
Если сохраненные игры уже синхронизированы с компьютером, вы также можете настроить некоторые параметры. Самый быстрый способ — использовать опцию «Новая игра», чтобы начать игру с самого начала. Таким образом, не возникнет путаницы. В противном случае, если вы хотите удалить все, что связано с игрой, вам нужно будет найти в Google, где хранится игра (поскольку для разных игр обычно существуют разные каталоги), и вручную удалить игру из файла. Браузер.
В сетевых играх (таких как Destiny2 или BlackDesert Online) сохраненные игры хранятся не на компьютере, а на сервере. В этом случае Steam Cloud не работает. Если вы хотите перезапустить игру, вам необходимо установить Steam Cloud, войти в свою учетную запись и продолжить с того места, где вы остановились.
Наконец, игры, которые не используют Steam Cloud для сохранения игр, легче всего потерять. Поэтому, если вы тратите на это много времени и не хотите начинать все с самого начала, рекомендуется выяснить, где хранятся ваши игры, и регулярно создавать резервные копии данных вручную. Используя собственное облако (например, Google Drive или OneDrive), ваши данные всегда в вашем распоряжении.
К сожалению, в Steam нет встроенной кнопки «удалить аккаунт». Это означает, что вы не можете полностью удалить его из сервиса. Вы можете заморозить (изменить информацию об аккаунте) или заблокировать свой аккаунт Steam.
Как вернуть игру в Steam
На официальных форумах неоднократно возникали проблемы с тем, что установленные игры не отображаются после перехода в библиотеку. Это может произойти по ряду причин. Переустановка клиента, перемещение резервных копий в папке SteamApps или повреждение данных клиента. Некоторые пользователи просто удаляют игру, что требует процесса восстановления. Далее рассмотрим, как восстановить удаленные игры в Steam без покупки новых.
1. Выберите Support в разделе Library в правом нижнем углу.
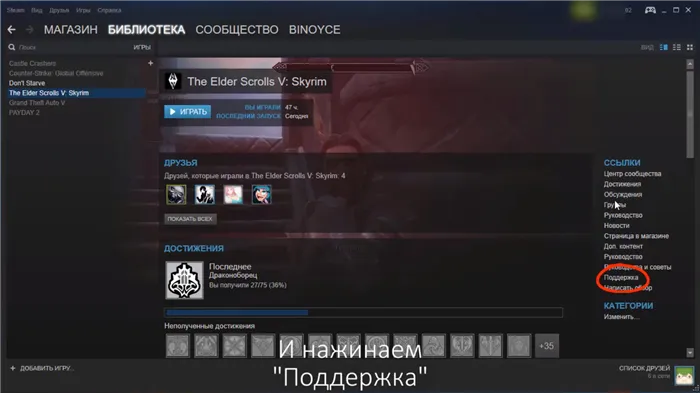
2.Далее перейдите на вкладку Игры и программное обеспечение.
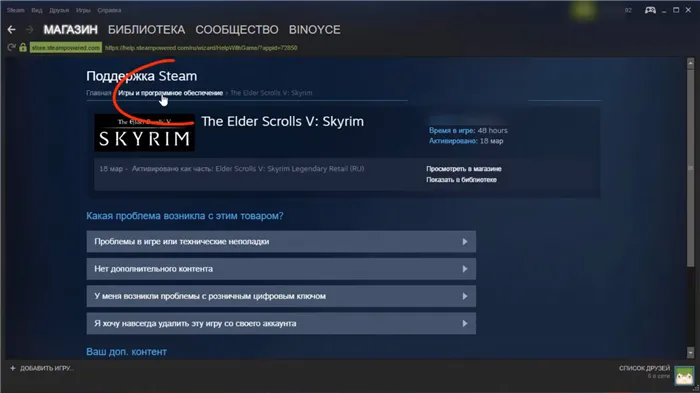
3.Прокрутите страницу в самый низ и найдите строку «Поиск». Если вы не помните точного названия, введите полностью или частично название игры.
Возьмем для примера «Кислород не включен».
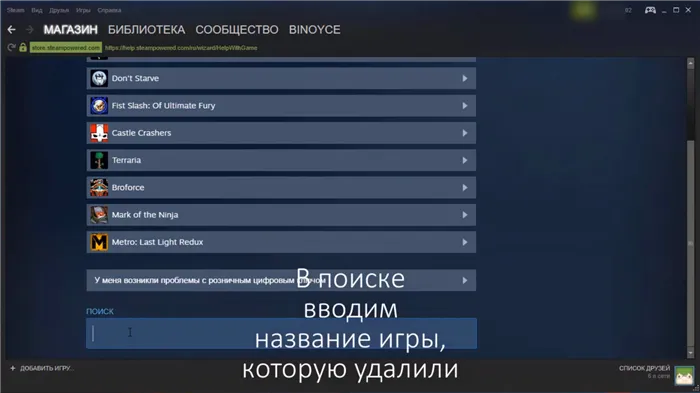
4.В результатах поиска вы увидите строку с названием игры, которую вы хотите вернуть. Нажмите на него, чтобы перейти на страницу подачи заявки.
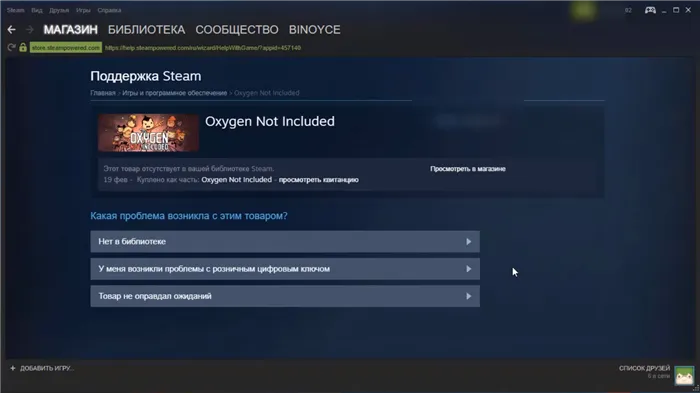
5.В разделе под самой игрой — «В чем проблема с этим продуктом? Нажмите на первую строку» отсутствует в библиотеке. Затем служба поддержки предлагает два варианта решения проблемы. Вы должны выбрать Сброс продуктов, удаленных из вашей учетной записи.
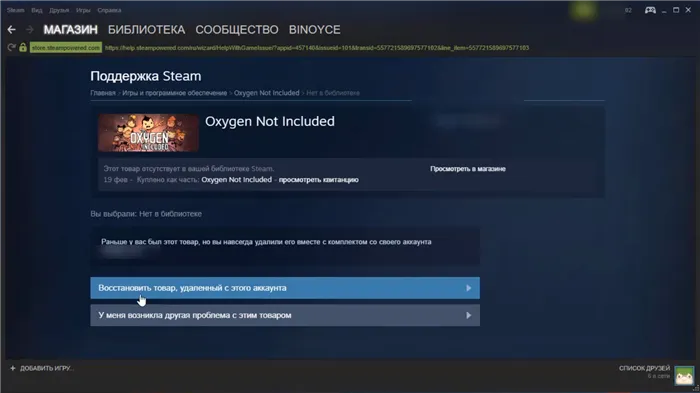
Здесь происходит восстановление удаленных игр в Steam.
Восстановление игр после переустановки Windows
Некоторые пользователи сталкиваются с проблемой, когда игры не находятся после переустановки Windows. При переустановке клиента Steam приобретенные и установленные приложения появляются в библиотеке, но платформа требует переустановки каждого из них. В этом случае, чтобы восстановить игру в Steam, выполните следующие действия.
1. откройте раздел «Настройки» в самом клиенте.
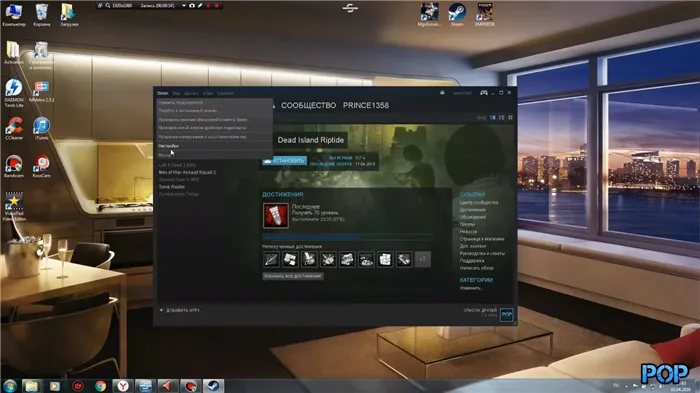
2. В открывшемся меню перейдите в раздел «Загрузки». Выберите «Папка библиотеки Steam». Вы увидите перед собой пустое поле, за исключением ‘C:팀 Program Files (x86)팀 Steam’. Это стандартное место, где программа создает все игры, загруженные пользователем.
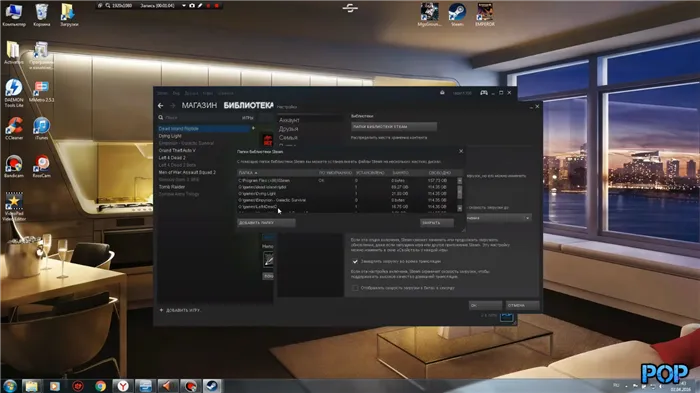
3. Однако, поскольку все эти игры находятся на локальном диске, нажмите кнопку Добавить папку. Затем откройте локальный диск, на котором находятся игры.
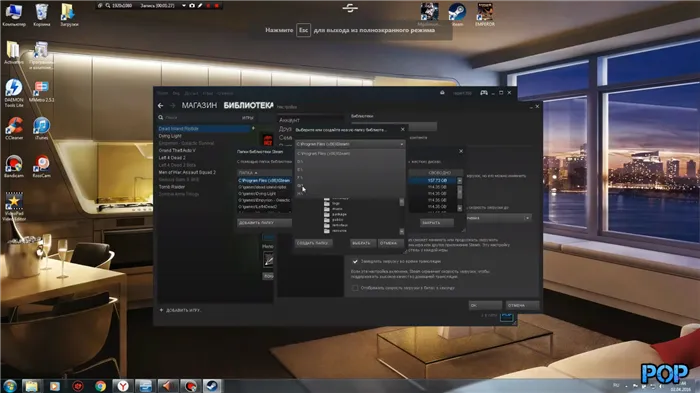
4.Далее укажите путь к папке с игрой, которую необходимо вернуть в клиент Steam.
Выделите папку левой кнопкой мыши и нажмите кнопку Выбрать.
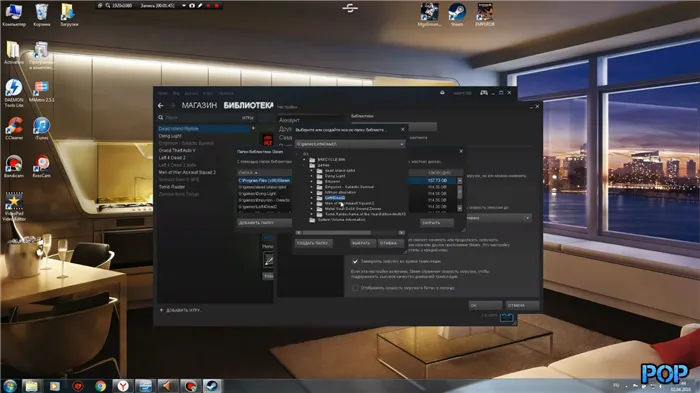
После этого действия Steam найдет путь к игре и соответственно не будет ее устанавливать. Просто закройте все ненужные меню и наслаждайтесь игрой.
Единственное, что может произойти, это то, что обновление появится при переустановке операционной системы. Однако, опять же, вам придется подождать, пока обновление не выйдет и не будет установлено, прежде чем вы сможете запустить восстановленную игру.
Как вернуть скрытую игру в Steam
Многие пользователи сталкиваются со следующей причиной того, что игра еще не установлена в клиенте Steam — случайное нажатие на кнопку Hide Game. Чтобы восстановить скрытое приложение, выполните следующие действия
1. перейдите в Библиотеку и выберите игру.
2. перейдите в меню Поддержка и перейдите в подраздел Игры и программное обеспечение.
3. в разделе Поиск введите полное или частичное название скрытой игры, которую вы хотите восстановить. Выберите его.
Нажмите кнопку Не в библиотеке. Затем нажмите кнопку Показать элементы в библиотеке. Открываем игру с характерной надписью «Hidden» в правом верхнем углу перед нами.
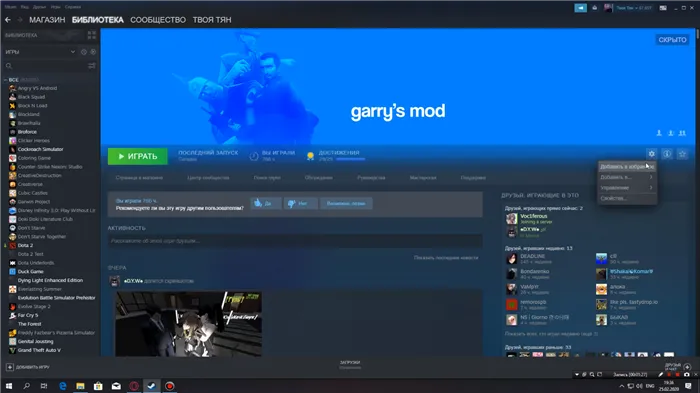
Нажмите кнопку Настройки, выберите подраздел Управление и нажмите Удалить скрытое.
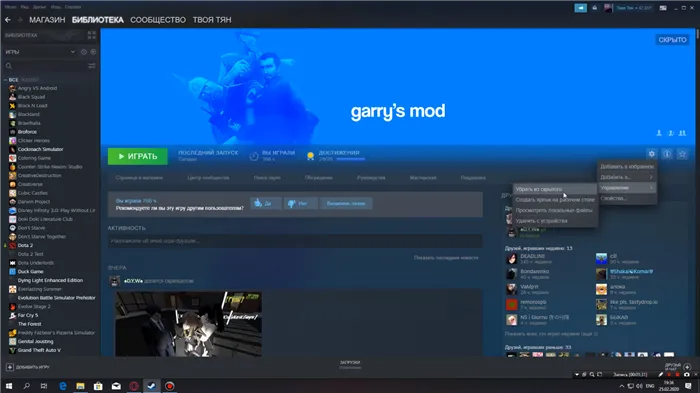
Наша игра уже доступна — запускайте и наслаждайтесь процессом. Эта процедура применяется ко всем играм, которые были скрыты из-за того, что вы случайно нажали не на ту опцию.