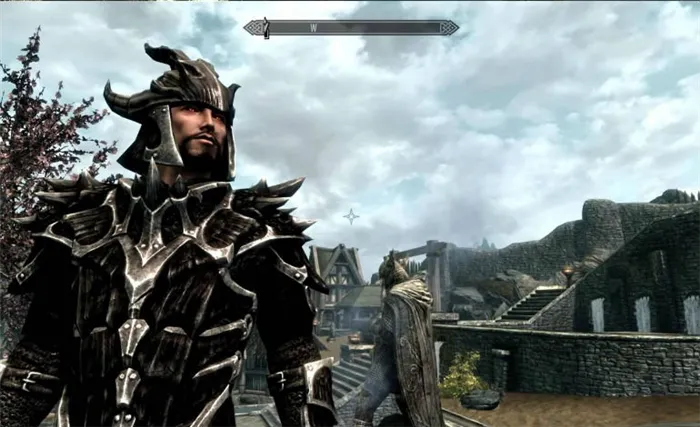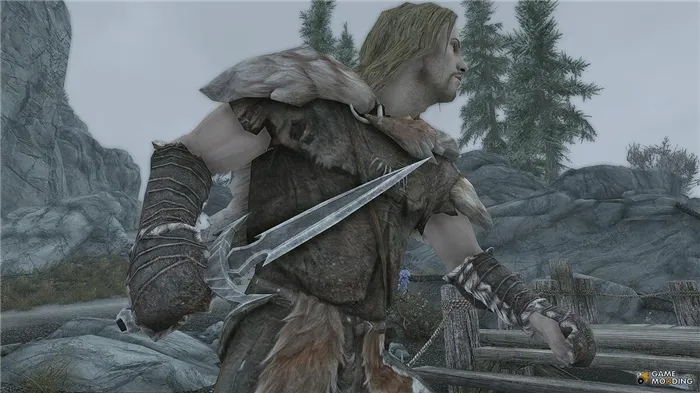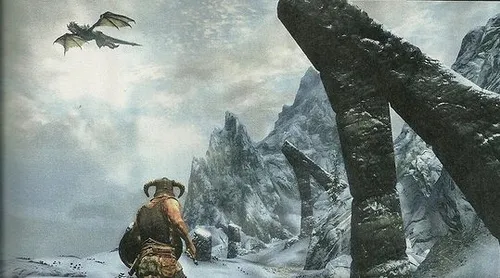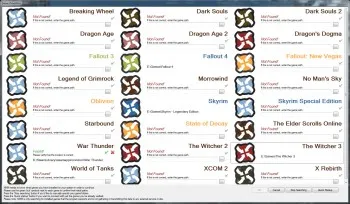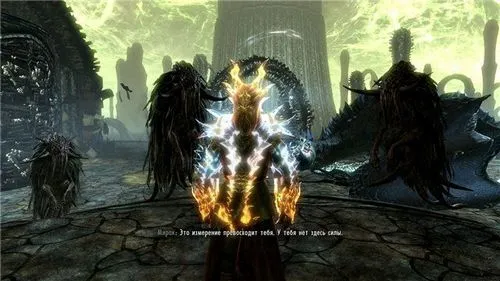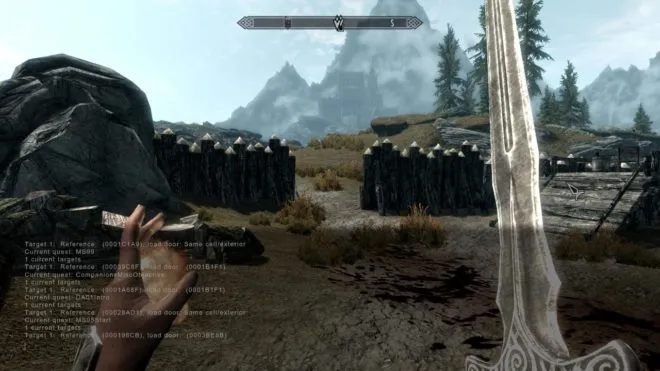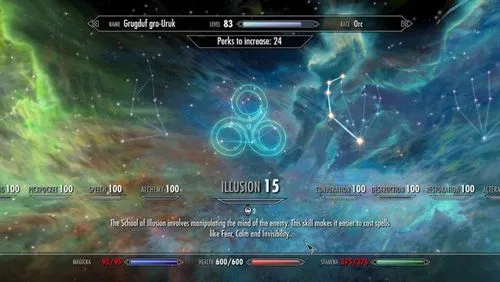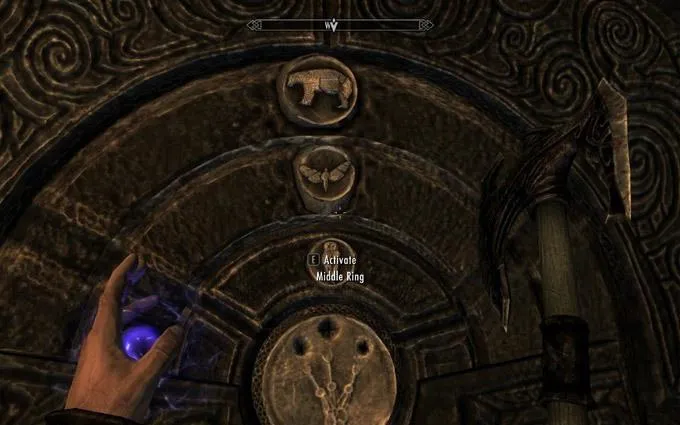Скриншот — это снимок экрана компьютера или мобильного устройства, который можно сделать с помощью стандартных инструментов или программного обеспечения.
Гайд по созданию скриншотов
Как сделать скриншот в видеоигре? ‘Я думаю, этот вопрос продолжает преследовать многих поклонников видеоигр. Наверное, хотя бы раз в жизни каждый игрок хотел поделиться своими игровыми достижениями, необычными ошибками или красотой места, найденного в игре. Друзья. Известные или просто пользователи сети. Но так или иначе, у вас должен быть правильный имидж. Как? Далее мы обсудим пять методов, их плюсы и минусы.
Этот метод создания скриншотов — настоящая «нестареющая классика». Запустите игру или приложение и нажмите кнопку ‘PrtScr’ на клавиатуре в соответствующее время. Затем сверните все ненужные окна в операционной системе и войдите в программу Paint. Просто нажмите Ctrl + V, чтобы сохранить изображение (которое при необходимости можно предварительно обрезать).
№2 Win + Print Screen
Этот метод захвата экрана доступен только для пользователей Windows 8 или более поздних версий. Он очень похож на первый, но имеет несколько ярких и очень полезных отличий. Вам не придется иметь дело с «Peint». Во время игры просто нажмите комбинацию клавиш «Windows» и «PrintScreen». Созданные скриншоты можно найти в библиотеке изображений в папке screenshots.
Как следует из названия, этот метод предназначен только для владельцев «10». Чтобы воспользоваться этим, зайдите в приложение «Xbox», перейдите в «Настройки» (кнопка шестеренки), выберите «DVR для игр» и переместите ползунок «Создавать ролики и снимки игр» в положение «Включено». Там же можно установить ключ, отвечающий за создание скриншотов и открытие самой «Игровой доски». Чтобы сделать снимок экрана во время игры, необходимо открыть «геймпад» (Win + G по умолчанию) и убедиться, что открытое приложение является игрой (если отображается соответствующее предупреждение). Далее необходимо нажать ‘Win + Alt + PrtScn’ (или значок камеры на панели).
На наш взгляд, преимуществ у этого метода нет. Однако у него есть и ряд недостатков. Это чрезмерный шум, необходимость регистрации в службах Microsoft и серьезное негативное влияние на производительность компьютера.
№4 Использование внутриигровых возможностей, а также возможностей игровых сервисов
Этот способ наиболее удобен в большинстве случаев, но, к сожалению, он не всегда доступен. Суть этого метода заключается в том, что игра или игровой сервис уже включают в себя возможность создания скриншотов. Это означает, что вам не придется возиться с «Peint» или различными программами. Вам не нужно ничего скачивать. Чтобы сделать снимок экрана, просто нажмите на клавиатуру. Правда, не все видеоигры и сервисы имеют такую функциональность. Однако с помощью известного Steam вы можете сделать снимок экрана одним нажатием кнопки. Главное — найти изображение на компьютере.
Этот метод можно условно назвать самым «сложным» из всех представленных, но даже опытные пользователи, похоже, не испытывают особых проблем. Во-первых, вам нужно найти определенную программу и загрузить ее на свой компьютер. После установки выбранной программы откройте ее. Лично я рекомендую использовать Fraps, и я предоставлю дальнейшие инструкции и шаги по этому поводу.
Если вы загрузили программу Fraps, вам нужно перейти в раздел «Скриншоты». Здесь вы увидите следующие настройки.
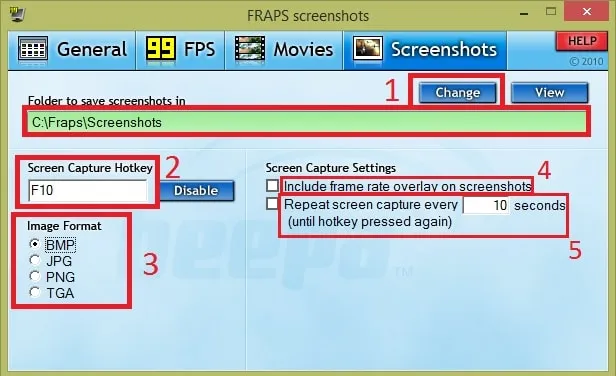
- изменить путь, по которому будут сохраняться изображения;
- изменить «горячую клавишу» на клавиатуре, при нажатии которой будет создаваться и автоматически сохраняться скриншот;
- изменить формат, в котором будут сохраняться файлы с графикой (в бесплатной версии «Фрапса» количество возможных форматов ограничено);
- при включении этой опции на ваших скриншотах при создании будет добавляться счетчик FPS (для создания обычных изображений данную функцию за ненадобностью крайне рекомендуем отключить);
- при включении этой опции после нажатия «горячей клавиши» скриншоты игры будут создаваться с заданным промежутком.
Настроив все «по мерке», просто войдите в игру и нажмите нужную «горячую клавишу» (F12, если вы ничего не меняли). Вот и все. Изображение готово и уже находится в директории по умолчанию (или оставшейся по умолчанию).
Я также хотел бы упомянуть, что Bandicam функционирует очень похоже на Fraps (он в основном используется для загрузки видео). Он уже распространен на русском языке и имеет приятную и дружественную рабочую среду, которую легко понять. Поэтому действуйте подробно и не давайте указаний. При записи игровых изображений с помощью Bandicam единственное, что вам нужно обязательно включить, — это модерацию игрушек (т.е. в верхней части программы выберите значок GamePad).
ПРИМЕЧАНИЯ. Рекомендуется сохранять файл изображения в формате JPG или PNG. В этом случае размер файла идеально подходит для отправки по электронной почте. При сохранении в Paint вы можете выбрать формат файла в поле Тип файла (в нижней части окна AS AS AS).
Как сделать скриншот в скайриме
Этот вопрос был размещен GMX на различных
Таэс 5 Невозможно сделать скриншоты в игре Skyrim и получить лучший ответ
(Ответ В дыму новичок, работал над вставкой строки после того как она появляется по имени видеокарты) Zhuk Garden новичок попробуйте prt sc или shift + prt ss lexa новичок by ballowscreenshot строка = 1 есть в файле Есть. … 1 была изменена с корня игры на 0 в файле Skyrim по умолчанию. INI скопировал папку для сохранения … Ничего не работает… Нажмите PRSCR, сверните игру, откройте графический процессор и ответ homa guru — вставьте и сделайте скриншот. Функция скриншота в драйвере по умолчанию отключена в игре. Чтобы активировать его, нужно добавить его в файл Skyrim.ini (обычно … GamessKyrim в моей документации) и проверьте значение параметра screenshot = 1 (если его там нет, напишите его сами). После этого при нажатии printscreen игра должна вывести сообщение (что-то вроде Save Screenshot1.bmp). Сам файл появится в списке игр как файл BMP. Это может быть преобразовано в сжатый графический процесс или программу управления (например, ACDSEE). Это подборка тем с похожими вопросами и ответами на ваш вопрос: я не могу сделать скриншот в игре TES 5 Skyrim контент
Некоторые игры позволяют легко и непринужденно делать скриншоты одним нажатием кнопки, в то время как другие требуют большой изобретательности. GTA 5, несмотря на свой высокий бюджет, относится ко второй группе.
К сожалению, вы не можете делать скриншоты в игре, что является проблемой, если вы не играете в игру на Steam. В этом руководстве мы проанализируем все способы получения снимков экрана в GTA 5, от самых простых до самых энергичных.
Snapmatic
Мы должны признать, что разработчики GTA V не совсем сошли с ума. Возможность сохранять эпические загрузки в игре присутствует, и это приложение GH. Пародия на Instagram, она позволяет делать фотографии объектов вокруг смартфона вашего персонажа, применять фильтры и сохранять их все в галерее игры.
Однако этот метод имеет ряд существенных недостатков.
- Снять себя с видом от 3 лица получится только если вы играете онлайн и под рукой есть братюня, который поработает вашим частным фотографом. Если такого нет, придется довольствоваться “себяшками” с рукой на пол экрана и фотками зеркала. Не хватает только утиных губ, чтобы ощутить себя типичной самкой из инстаграма.
- Чтобы полюбоваться на получившиеся шедевры вне игры, тоже придется помучиться с конвертацией специальных игровых файлов в джепеги. Сделать это можно онлайн на этом сайте. Файлы ищите по адресу c:Users\DocumentsRockstar GamesGTA VProfiles\
Сторонними программами
- Если у вас официальная версия игры в STEAM, все что нужно сделать — нажать F12. Скрин сохраняется в папку, которую вы указали в настройках. Жаль, что EGS не имеет такой функции.
- На ПК сделать скрин в ГТА 5 можно стандартными средствами Windows, для этого нажмите ALT-PrintScreen на клавиатуре. Загвоздка в том, что при использовании этого способа скриншот копируется в буфер обмена, но сохранять его каждый раз придется вручную. Для этого скрин потребуется вставить в любую программу для обработки изображений клавишами Cntrl+V, а затем сохранить в нужном формате. Сгодится даже, MS Paint.
- Можно запустить игру в “окне” и использовать Яндекс Диск или аналогичный сервис с функцией сохранения экрана.
- Установить специализированную программу, например, ScreenShooter.
Вы наверняка видели в интернете множество скриншотов из GTA 5 и RP, сделанных, на первый взгляд, причудливым образом. Правильно, этот метод называется внутренним процессором клипов в GTA 5 «R Editor».
Для его использования вам необходимо следующее.
- сначала записать клип с объектом,
- открыть его в редакторе,
- выбрать подходящий стоп кадр,
- наложить фильтры,
- приблизить или отдалить камеру,
- нажать клавишу “H”, чтобы скрыть интерфейс.
Сделайте скриншот неподвижного изображения из одной из сторонних программ, описанных выше.
В преддверии Дня всех святых и Хэллоуина самое время подумать о выборе подходящего костюма.
Если вы предпочитаете яркие и красочные образы, полные таинственности и мистики, костюм ведьмы — правильный выбор. Этот классический персонаж — завсегдатай балов-маскарадов, карнавалов и молодежных вечеринок.
А образы сказочных ведьм — очаровательные и забавные, особенно любимые детьми и подростками.
Откройте найденный файл в своем блокноте. Первые отображаемые значения — это разрешение (RenderWidth и RenderHeight). Замените значение RenderWidth на первую введенную цифру и запишите вторую цифру в RenderHeight. Сохраните и закройте документ.
Инструкция
Когда вы запустите программу, вы увидите следующее окно
Начните с вкладки FPS (кадры в секунду). По умолчанию, если вы запускаете Fraps вместе с игрой, будет отображаться FPS в игре (вы должны знать, сколько ваш компьютер может тянуть игру).
Вы можете указать, в каком углу экрана отображается FPS (в моем случае в правом нижнем углу) или вообще отключить его (деактивировать).
Затем перейдите на вкладку Скриншоты.
Нажмите Изменить и вы можете выбрать папку, в которую вы хотите сохранить скриншот (C: \ Fraps \ по умолчанию) и клавишу для создания скриншота (F11 в моем случае). Самое главное — формат скриншота:.
Fraps перед началом каждой игры рекомендуется.
Эта же программа позволяет снимать видео в игре (вкладка Movie). Разобраться в настройках несложно. Вот скриншот моих настроек:.
Туториал Как сделать скриншот в любом разрешении в Skyrim
Она была написана очень давно. Но я решил опубликовать его и здесь. Таким образом, если кто-то вдруг попробует его и у него возникнет вопрос, он сможет прочитать и понять его. Или прояснить что-то непонятное. Надеюсь, что я все подробно вам объяснил.
1. сначала вам понадобится следующая программа: http: /www.nexusmods. rim/mods/ 7347 /? Из скриншотов очень хорошо видно, для чего он нужен. Скриншоты получаются нормальными, но очень громоздкими, даже если экран во время игры/съемки искажен и сильно растянут. Программа универсальна и может использоваться с другими играми, такими как The Witcher и DAI, но для Skyrim удобнее и проще использовать ее как плагин SKSE (для каждой требуется SKSE). Он запускается в самой игре и не требует никаких дополнительных действий.
2. второй необходимый (чтобы не было технических ограничений для полета фантазии) элемент — enb. Впрочем, если вы не используете enb, вам не придется возиться с правами. enb требует наличия раздела WINDOW и строки ForceBorderless =ForceBorderlessFullscreen= в файле ‘enblocal.ini’. Во многих enb оно по умолчанию имеет значение false.
3.Последнее — это наша идея, наше воображение. Мы должны понимать, что более высокие разрешения увеличивают нагрузку на оборудование. Чем выше разрешение, тем больше требуется свободной видеопамяти. В противном случае вы не только потеряете fps, но и игра будет регулярно падать и зависать. Моя задача — предупредить вас. Игра, вероятно, будет беспорядочной, и в процессе вам придется покинуть Энб. И активируйте его только после того, как вы выбрали место съемки, позу, угол и т.д. Вам нужно будет определиться с типом экрана. Портрет, панорама или в пределах нормального диапазона разрешения, но с увеличением/уменьшением.
Рассмотрим все три случая.
Пример 1a: Портретная фотография, разрешение 1820×2100. Таким образом, вы получаете 1820 пикселей по горизонтали и 2100 пикселей по вертикали. У вас экран с разрешением 2560×1440. Это означает, что разрешение ниже по горизонтали, но выше по вертикали. Используйте проги, чтобы изображение не растягивалось до нужного вида. -enb для «подгонки» под экран.
Шаг 1: Первое, что вам нужно сделать, это выбрать правильные настройки в файле SkyrimPrefs.ini.
Важно: bFull Screen = 0 (.) -Эта строка отвечает за запуск игры в оконном режиме. Ввод нуля приведет к тому, что игра не начнется и возникнет ошибка.
За масштабирование отвечает видеокарта, а не экран.
Шаг 3: Последний шаг — зайдите в skyrim / data / skse / plugins и найдите там файл ‘SkyrimUWFM.ini’. Вас интересует строка, выделенная на скриншоте.
Линии. Первое уже ясно написано на английском, но если вы не понимаете, повторим: oaAutoSizeMode = позволяет автоматически добавлять изображения, мм, или черные полосы, или «обрезать» изображение до того, что вам нужно. Это — разместить эту культуру вручную. Оставьте в этой строке 0 и переходите к следующей строке. oaWidth = oaHeight = Здесь для некоторых может начаться самое сложное, поэтому я постараюсь объяснить все как можно подробнее. Эти строки должны быть установлены в том же разрешении, что и ранее созданные в ini игры, но должны помещаться на экране. Высота — 2100. Другими словами — введите максимально возможное разрешение по вертикали. Мой — 1440 (мой не означает, что ваш такой же, это может быть любое число, например, 1080 или 1024). Примечание: Полное разрешение определяется как то, что помещается на 2100-полном экране в данном случае (если делать из квадрата 16×9, то пустое пространство будет сверху и снизу для прямоугольного портрета — слева и справа, поэтому при выборе стороны для измерения нужно подумать, где находится это пустое пространство! (см. ниже). Далее танцуйте по ширине. Возможно, самый простой способ объяснить это — использовать уравнение: 2100 = 1440 * x1820 = ширина * x ширина = 1440/2100*1820Ή как отношение: 2100/1820 = 1440 / ширина Все проходили математику в школе, поэтому найти ширину Нет проблем 😀 Простой расчет показывает, что ширина равна 1248.
Вопрос по игре «Skyrim» Где сохраняются скрины сделанные в игре? Все папки облазила-ничего.
Вопрос о том, куда сохранять скриншоты Skyrim, наверное, актуален для большинства игроков. Может быть интересно и увлекательно сохранять отдельные моменты игры в виде моментальных снимков, которые позже могут быть показаны вне игры в графическом виде из определенной папки.
Для этого можно использовать стандартные кнопки PrintScreen на клавиатурах всех пользователей компьютеров и сторонние программные приложения, такие как Fraps. С их помощью можно настроить качество изображений и даже указать папку, в которую будут сохранены все изображения. Описывая, где сохраняются скриншоты, вы можете найти скриншоты в стандартном каталоге игры, в котором есть несколько высококачественных изображений. Обратите внимание, что по умолчанию изображения сохраняются практически без сжатия, но если разрешение экрана самой игры высокое, вам придется использовать больше свободного места на жестком диске.
С помощью программы редактирования изображений все фотографии игры можно также сжать, чтобы сэкономить дополнительные ресурсы. Многие пользователи также задаются вопросом, как сделать скриншот экрана. В лицензионной версии для снятия скриншотов можно использовать клавишу F12. Встроенный в игру список очень полезен, особенно если вы делаете это с помощью специального программного обеспечения. Если вы задаетесь вопросом, как делать скриншоты в Skyrim, просто нажмите клавишу при создании скриншотов. Получить высококачественные скриншоты бывает очень сложно. Если персональный компьютер пользователя не обладает достаточной производительностью, то после нажатия соответствующей клавиши пользователь должен подождать несколько минут, пока экран сохранится в директории игры в самой игре.
Здесь сохраняются скриншоты. Через проводник операционной системы достаточно войти в папку игры, в которой вы хотите найти файл, и очистить его с помощью JPEG. Сортировка по дате снимка позволяет пользователю быстро найти среди огромного количества кадров интересующие его и быстро удалить остальные. Имена файлов автоматически присваиваются изображениям, что очень удобно. Формат сжатого изображения, который в настоящее время по-прежнему пользуется большим спросом, предлагает еще больше удобств.