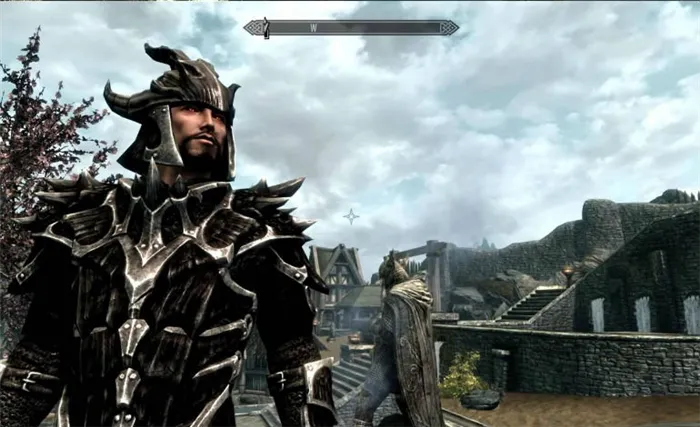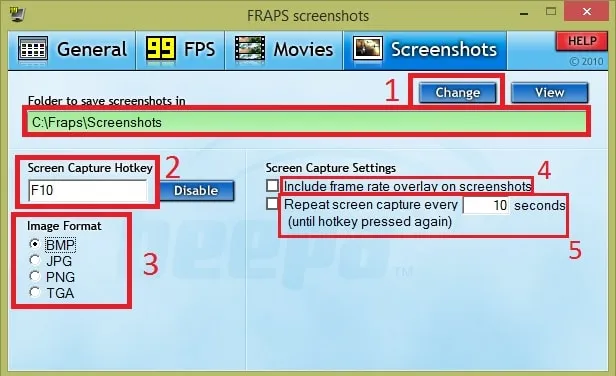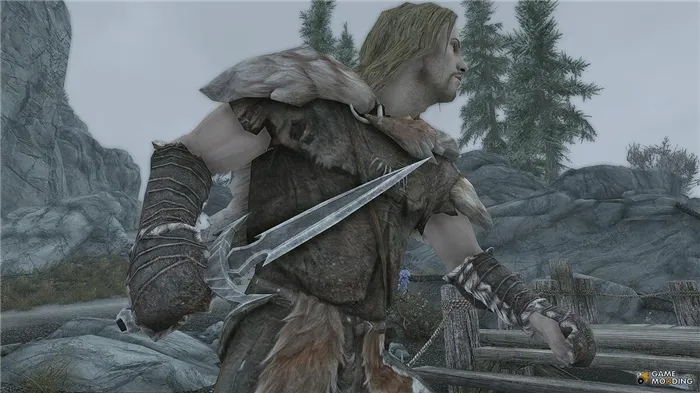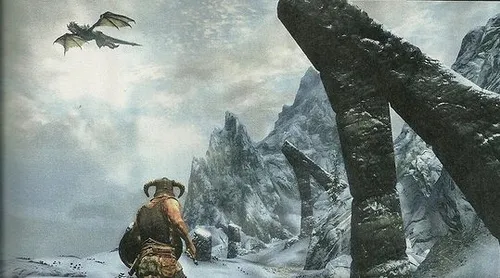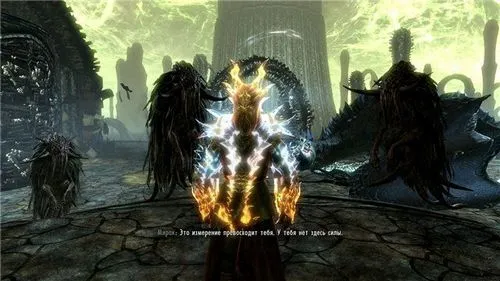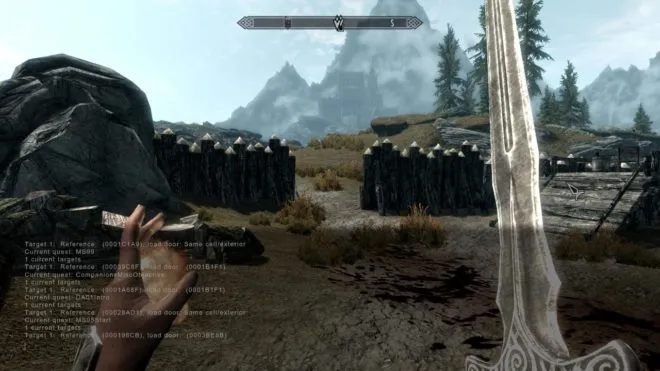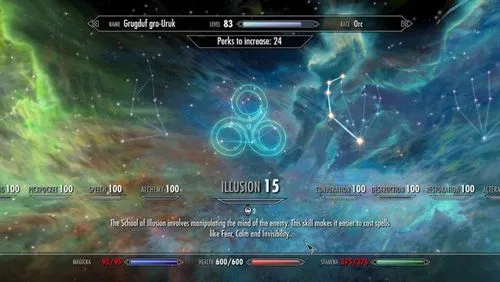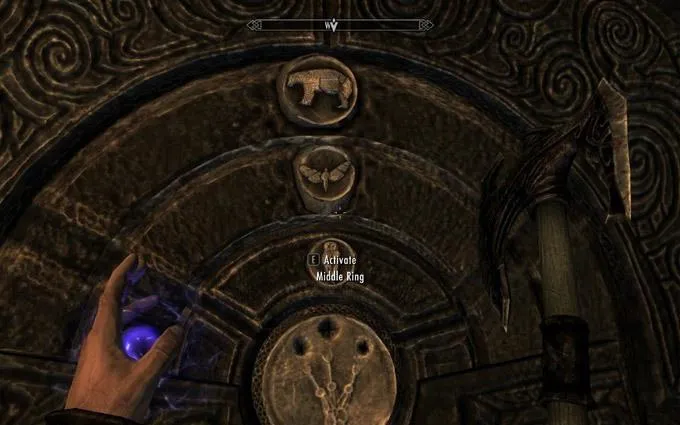Чтобы установить мод, достаточно выбрать его, и Nexus Mod Manager загрузит и установит мод в нужный каталог игры на вашем компьютере.
Nexus Mod Manager (NMM) -нексус мод менеджер модов, скачать
Nexus Mod Manager — или NMM -Mod Manager — это программа для установки, активации и деактивации модов для различных игр. В этой новости вы можете бесплатно скачать программу и узнать, как установить и использовать NMM Manager. Это крупнейший менеджер MODS различных игровых пакетов, на данный момент уже опубликовавший более 32 треков, включая самые важные, такие как Skyrim, Fallout 4, Witcher 3, WOT и Fallout 3. Программа позволяет управлять, автоматически устанавливать, включать, выключать и удалять игровые моды.
Для текущей версии NMM требуется .NET Framework 4.6. Если у вас установлена более ранняя версия .NET Framework, загрузите и установите новую версию. -Microsoft .NET Framework 4.6 для Windows Vista SP2, Windows 7 SP1, Windows 8 и Windows 8.1. -Microsoft .NET Framework 4.6.1 для Windows 7 SP1, Windows 8, Windows 8.1 и Windows 10.
Установка нексус мод менеджер:
Загрузите и запустите файл .exe. После установки вам не нужно ничего менять или трогать. По окончании установки на вашем компьютере будет установлено и отображено окно поиска.
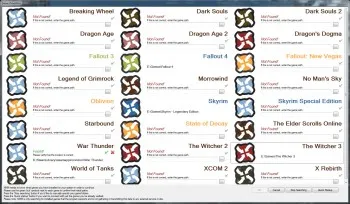
Вы можете остановить поиск папок или указать их вручную. Если программа находит игру (или игры), вы можете выбрать, для каких из них вы хотите установить моды. Затем программа запустится и спросит, какие игры будут работать в самом начале.
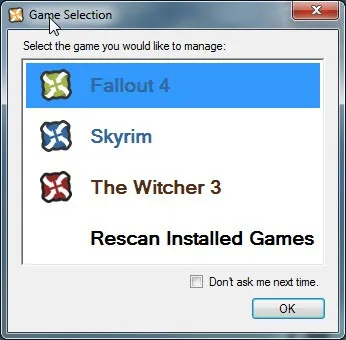
Как пользоваться программой Nexus Mod Manager (NMM)?
При установке многих модов могут возникнуть некоторые трудности при чтении процесса установки для каждого мода. Запустите администратора и выберите нужную игру. При первом запуске программы для конкретной игры появится сообщение с предложением выбрать место для каталога модов.
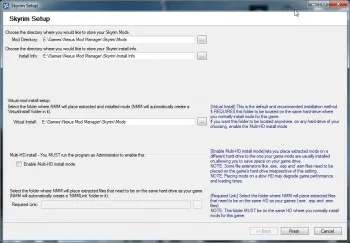
Администратор может выбрать папку для хранения копии мода или копии недействительного мода, но ничего нельзя изменить. Затем их просят создать категорию, аналогичную категориям на сайте MODS Creator. Существует множество модов, и полезно разделить их на графику, оружие и т.д.
Вы можете использовать автоматическое сканирование и автоматическую установку MODS с сайта Nexusmods.com. Вам необходимо зарегистрироваться и войти в систему под именем администратора (слева внизу).
Чтобы добавить мод в программу, нажмите Добавить из файла мода
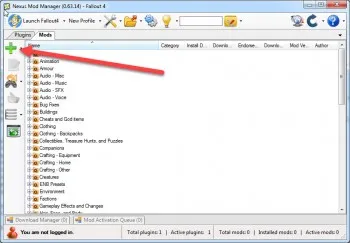
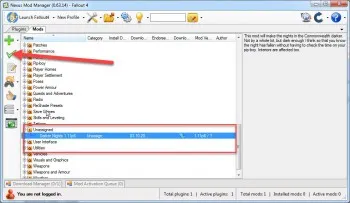
Для установки нажмите на зеленый флажок. В нижней части хвоста активации мода отображается статус состояния.
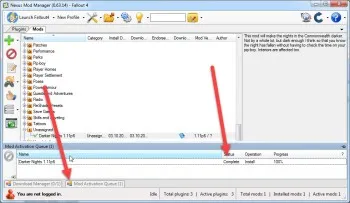
Предупреждение. После нажатия кнопки Install вам могут быть заданы другие вопросы, такие как выбор версии мода, просмотр версии игры, установка DLC и других модов (программа установит правильную версию совместимых модов. (по версии игры). Кроме того, не все моды можно установить через Mod Manager. Пожалуйста, прочитайте раздел по установке каждого мода.
Загрузите и запустите файл .exe. После установки вам не нужно ничего менять или трогать. По окончании установки на вашем компьютере будет установлено и отображено окно поиска.
Автоматический поиск поддерживаемых игр
При первом запуске приложения откроется окно, информирующее вас о том, что Nexus Mod Manager просканирует ваш компьютер на наличие поддерживаемых игр. Это необходимо для того, чтобы знать, в какие папки поместить опущенные или установленные моды, так как без этого игра не будет работать должным образом, может произойти крах или зависание.
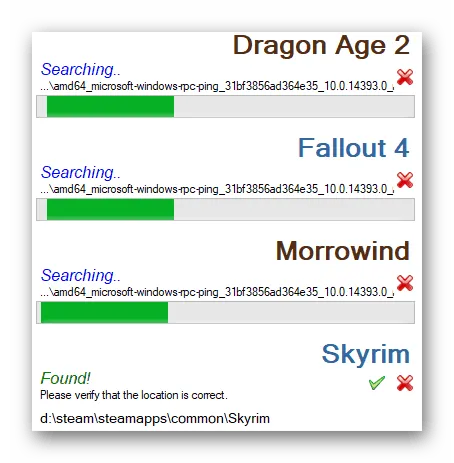
Во время сканирования нажмите кнопку Cross, чтобы предотвратить сканирование компьютера программой Nexus Mod Manager. Если игра найдена, вам будет предложено подтвердить правильность маршрута. Если маршрут не верен, вы можете указать его вручную с помощью кнопки Поиск.
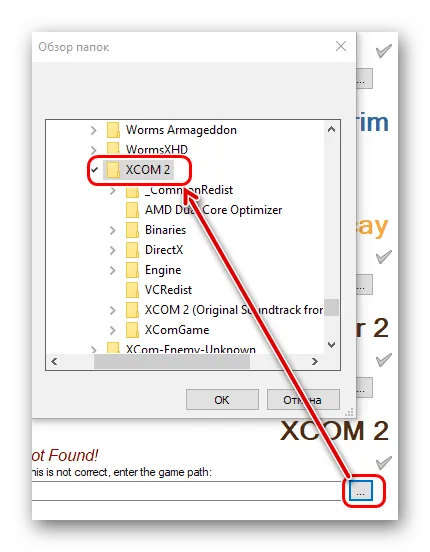
Если сканирование завершено и все маршруты верны, откроется окно для выбора интересующей игры, с которой будет работать Nexus Mod Manager. К сожалению, невозможно управлять всеми играми одновременно. Чтобы выбрать новую игру, необходимо перезапустить программу, но только если вы не выбрали опцию «В следующий раз не спрашивайте меня». Если выбрано значение «В следующий раз не спрашивайте меня в поле» и нажата кнопка ‘OK’. Если установлен флажок «В следующий раз не спрашивайте меня», приложение будет работать только с выбранной игрой.
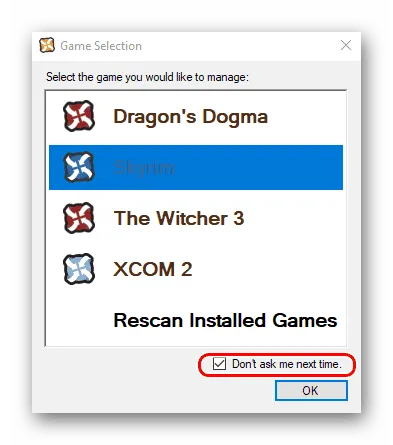
Чтобы исправить это, выполните следующие действия во время работы программы.
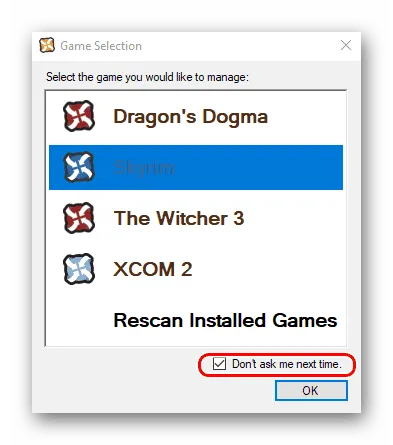
Список модификаций и способы работы с ним

Когда вы выбираете игру, программа открывает главное окно, в котором находится файл игры и мод в папке игры. Активные моды в разделе ‘Plug-ins’ отмечены, чтобы пользователь мог видеть, какие приложения работают в данный момент. Нажав на кнопку «Отключить все активные добавки», пользователь отключает все выбранные добавки, и игра запускается только со стандартными файлами. В то же время, если нажата кнопка «Активировать всех неактивных зависимых». Пользователь переводит все неактивные моды в состояние Active.
Опытные пользователи Nexus Mod Manager обычно знают, какие кнопки создали разработчики для перемещения выбранных добавок в список, в том порядке, в котором они должны отображаться ADD -ON. Это необходимо, если игра с модификацией работает неправильно, а также при любых изменениях, чтобы увидеть, где происходят сбои.
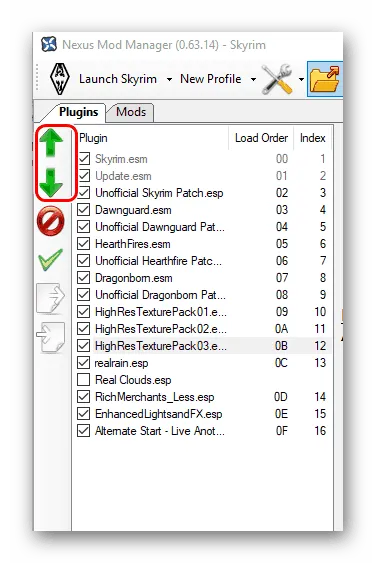
Если вы являетесь бесконечным пользователем, вы можете установить правильные порядки следующим образом: вы можете установить правильные порядки для игры, а затем вы можете установить правильные порядки для игры.
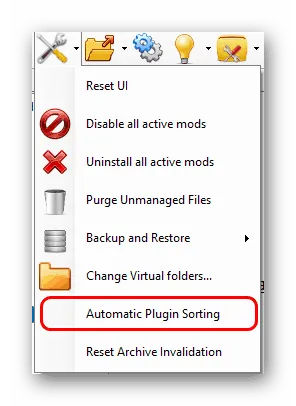
Затем вы увидите, что все добавки расположены в порядке возрастания, как в самой игре, так и в индикаторе изменения нагрузки.
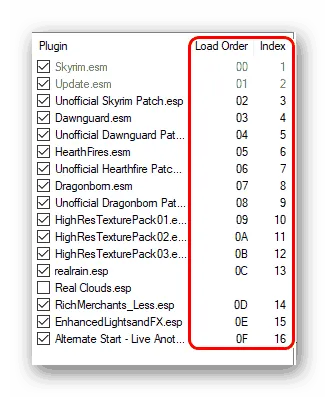
На вкладке Моды вы можете увидеть, какие моды или файлы были добавлены вами, взятые из менеджера модов Nexus. Обычно это указывает на статус модов, работают ли они, есть ли проблемы с установкой и нужно ли их переустанавливать.
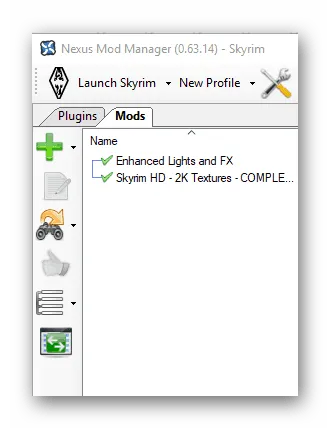
Чтобы добавить пониженный мод в менеджер модов Nexus, выполните следующие действия.
Итак, мы рассмотрели основное назначение Nexus Mod Manager. Это позволило пользователям устанавливать свои любимые игры без необходимости вносить в них множество изменений. Далее рассмотрим самый подробный инструмент приложения: Nexus Mod Manager. Это может быть полезно при использовании.
Дополнительные функции
В дополнение к основным функциям для использования модов, NEXUS MOD Manager предлагает пользователям более глубокое изучение игровой модели. Например, есть специальный стол, где можно найти все необходимое.
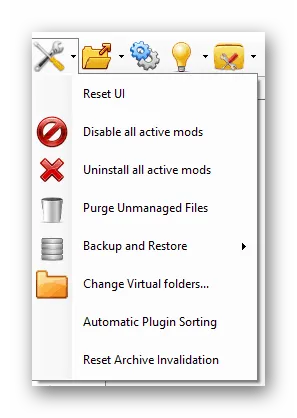
- Во вкладке «Tools» вы можете увидеть такие строки как:
После выбора функции ‘Create MOD Installation Backup’ открывается окно, позволяющее пользователю увидеть, какие файлы будут скопированы для хранения.
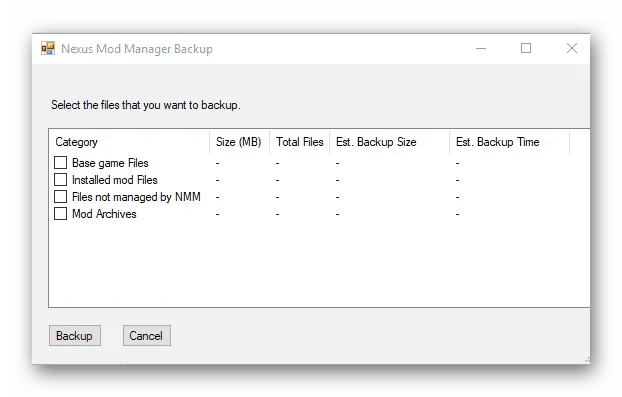
После выбора опции ‘Восстановить папку установки MOD’ откроется окно с предложением выбрать корень, в котором хранятся файлы, созданные функцией ‘Создать резервную копию установки MOD’.
Внимание! Эта функция может удалить все моды в радикальной папке игры и во всех виртуальных хранилищах модов!
- Open Game Folder — открыть корневую папку с игрой.
- Open NMM’s Mods folder — открыть корневую папку с модификациями, добавленными через Nexus Mod Manager.
- Open NMM’s Install Info folder — открыть папку с информацией об установке модификаций.
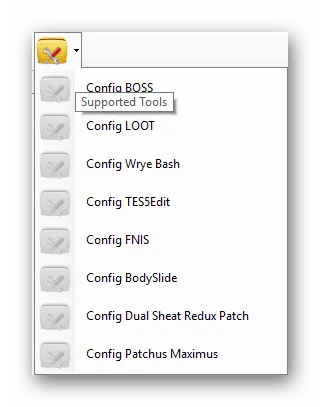
Шаг 5 Создайте папку меню Пуск. Нажмите Далее> Если вы не хотите создавать папку меню Пуск, установите флажок Не создавать папку меню Пуск.
Как скачать Nexus Mod Manager
- Для того, чтобы начать пользоваться программой Nexus Mod Manager необходимо будет скачать её с сайта https://www.nexusmods.com/about/vortex/.
- Перейдите на данный сайт, кликните вверху на надпись «not logged in», в открывшемся окошке выберите «create an account» (создать аккаунт).
- На открывшейся странице кликните на кнопку «Register» справа (nexus mod manager регистрация), промотайте открывшуюся страницу вниз и нажмите на кнопку «Create Account».
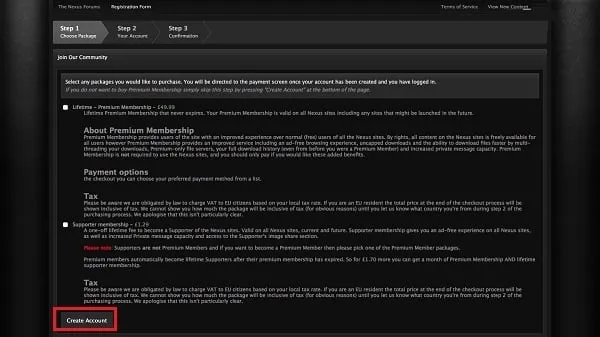
Нажмите Создать учетную запись, чтобы создать учетную запись
- В окне регистрации введите своё имя или ник (Username), е-мейл, пароль к своему аккаунту (Password), ещё раз тот же пароль (Confirm Password), укажите свой пол (Gender).
- Затем вам будет необходимо ответить по-английски на вопрос программы, которая хочет удостовериться, что вы не бот.
- Если вы не знаете английский язык на должном уровне, тогда рекомендую воспользоваться программами-переводчиками, который помогут дать англоязычный вариант правильного ответ на указанный вопрос.
- Затем введите капчу в соответствующем рядке, поставьте галочку напротив «I’ve read and agree to the Terms of Use», и нажмите на кнопку «Create Account».
- На ваш е-мейл будет выслано письмо с подтверждением регистрации, и, после нажатия на соответствующую ссылку в нём, вы получите возможность войти на сайт под выбранным ранее логином и паролем.
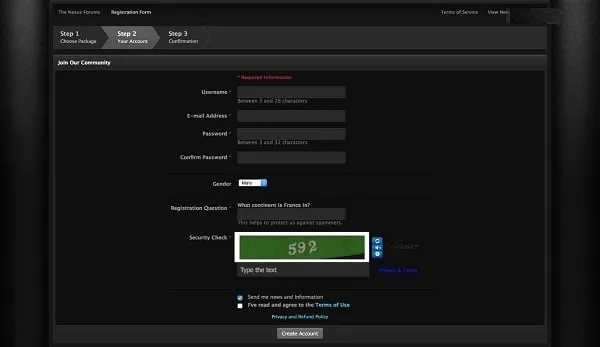
Теперь выберите подходящую версию для вашей операционной системы, установите ее на компьютер и загрузите Nexus Mod Manager.
Как пользоваться программой Nexus Mod Manager
Когда вы впервые запускаете NMM, ваш компьютер автоматически ищет поддерживаемые игры. При необходимости вы можете остановить процесс, установив или удалив нужный выбор игры. Если приложение Nexus Mod Manager не может найти хотя бы одну поддерживаемую игру, оно преждевременно завершает работу. Вы можете определить путь к игре напрямую, не дожидаясь, пока NMM найдет игру на вашем компьютере (нажмите на три точки рядом с названием нужной игры).
Затем вам нужно выбрать одну из игр, для которой вы установили NMM (и нашли на своем компьютере).
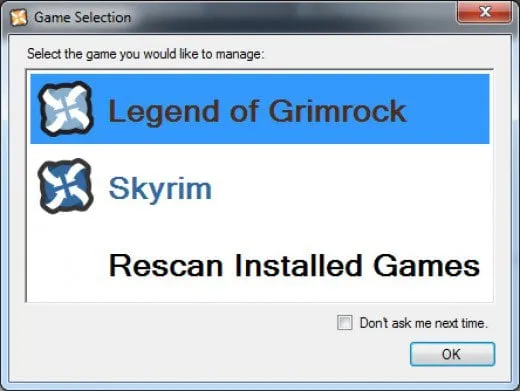
Чтобы изменить игру, с которой вы работаете в данный момент, нажмите кнопку в правом верхнем углу (Игра по умолчанию). Вы также можете просканировать компьютер на наличие игр с поддержкой NMM, нажав ‘Rescan installed games’.
Главный экран содержит две основные вкладки, «моды» и плагины.
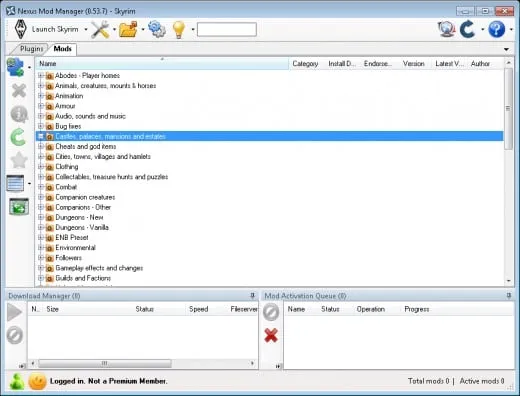
Чтобы установить мод, необходимо найти его на одном из онлайн-ресурсов. Например, вы можете использовать уже упомянутый сайт Nexusmods.com. Здесь содержится огромное количество игр, поддерживаемых NMM (например, Fallout 4 Mod).
- Переходите на Nexusmods.com, жмёте на закладку «Files», кликаете на «Browse files».
- Выбираете нужный мод, в открывшемся окне описания мода переходите на вкладку «Files».
- Здесь жмёте на кнопку «Download with manager», выбираете загрузку с помощью вспомогательного инструмента «Nexus Mod Manager», и кликаете на «Открыть ссылку».
- Избранный мод будет закачан на ПК с помощью NMM, и появится в списке модов программы. Для его активации кликните на нём, а затем нажмите на кнопку с большой зелёной галочкой слева.
- Для ручного добавления мода, уже имеющегося на нашем компьютере, достаточно нажать на зелёный плюсик в главном окне NMM, и указать программе путь к нужному моду на жёстком диске.
- После его загрузки, и появлении в списке имеющихся модов, его также необходимо активировать, нажав на зелёную галочку.
- Для запуска игры с выбранным нами модом жмём на большую кнопку слева сверху «Launch (имя игры)».
- Если вам необходимо отключить установленный ранее мод, тогда кликните на нужный мод и слева выберите «Diactivates the selected mod» или дважды кликните на строчку с данным модом.
Видео об установке и использовании менеджера модов Nexus:.
Администратор может выбрать папку для хранения копии мода или копии недействительного мода, но ничего нельзя изменить. Затем их просят создать категорию, аналогичную категориям на сайте MODS Creator. Существует множество модов, и полезно разделить их на графику, оружие и т.д.
Дополнительная информация
Существует два способа загрузки игровых модов в менеджере модов Nexus.
1. если вас заинтересовал мод, вы можете скачать менеджер по специальной ссылке.
- В этом случае мод сразу попадает в соответствующие папки и готов к запуску — более простой способ.
2. ручная загрузка файлов мода в менеджер:.
- Если по каким-то причинам у нас не получается скачать мод менеджером, скачайте его и положите в безопасное место на диске.
- После запуска менеджера и выбора соответствующей игры нажмите на зеленый значок плюса в левой части окна программы и выберите интересующий мод, который мы скачали ранее.
Если мод уже есть в списке, нажмите на «Tik» слева зеленый символ плюс справа внизу, выберите его и подтвердите установку.
Здесь следует отметить, что не все моды совместимы с админкой. Чтобы установить мод, пожалуйста, ознакомьтесь с официальной инструкцией и процедурой установки.
Чтобы отключить игровой мод, выберите нужный мод и нажмите на значок «стоп», который появляется вместо «птички», используемой для его запуска.
Чтобы удалить файл мода, выберите мод, который нужно удалить, и нажмите кнопку Red x. Деинсталляция мода таким образом удаляет его с вашего компьютера.
Вы можете использовать автоматическое сканирование и автоматическую установку MODS с сайта Nexusmods.com. Вам необходимо зарегистрироваться и войти в систему под именем администратора (слева внизу).
Установка модов на TES 5: Skyrim — инструкция
Установить моды в Skyrim несложно, но важно знать, как это сделать правильно. Существует два способа установки модов в игре Skyrim: автоматический и ручной. Давайте рассмотрим их более внимательно.
Для начала давайте разберемся, что такое ручная установка модов для игры Skyrim. Переместите файлы мода в папку с игрой самостоятельно. Чуть дальше я приведу пример того, как правильно это делать.
- Скачиваем моды для Скайрим на нашем сайте;
- После скачивания открываем архив;
- Находим папку Data и извлекаем из нее файлы в папку Data где установлена игра;
- Перемещаем файлы, если необходимо, то с заменой.
Далее запустите Skyrimlauncher (из папки Radical игры), выберите раздел Files и включите New mod (поставьте галочку). Смотрите скриншоты ниже.
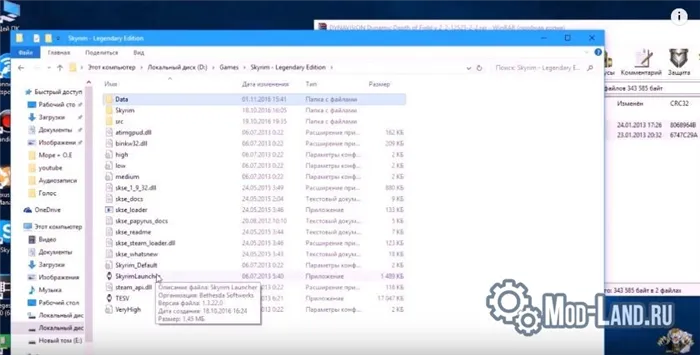
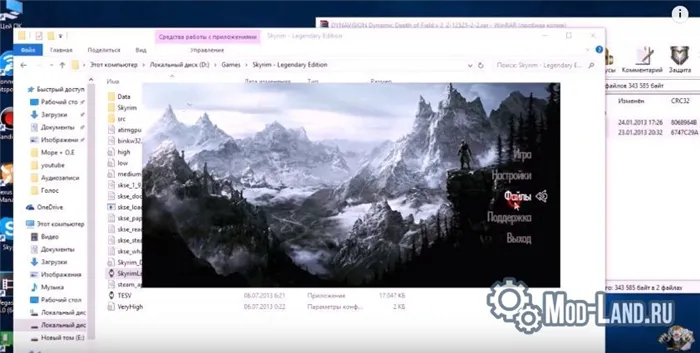
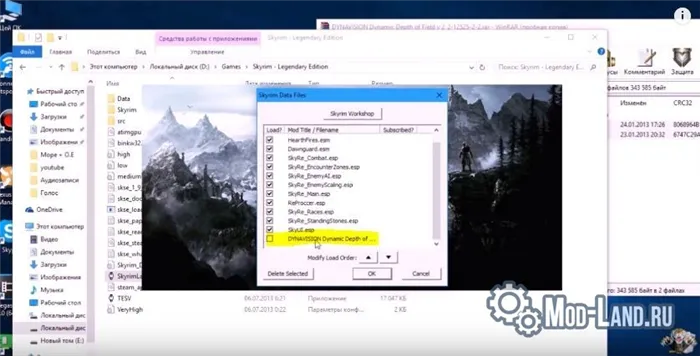
На этом ручная установка мода в игру Skyrim завершена. Наконец, запустите игру и играйте с новым модом.
Автоматическая установка модов в игру Skyrim
Для автоматической установки модов Skyrim используйте программу Nexus Mod Manager (NMM). Сразу же ниже вы найдете пример того, как правильно это сделать.
- Скачиваем и запускаем программу Nexus Mod Manager;
- Жмем на зеленый плюсик (Add Mod from File);
- Выбираем архив скачанного мода для игры Скайрим;
- Ищем установленный мод в программе Nexus Mod Manager, выделяем его;
- И нажимаем на зеленую галочку для активации мода для игры Скайрим;
- После этого мод успешно добавлен в игру, заходим и играем в Skyrim используя новый мод.
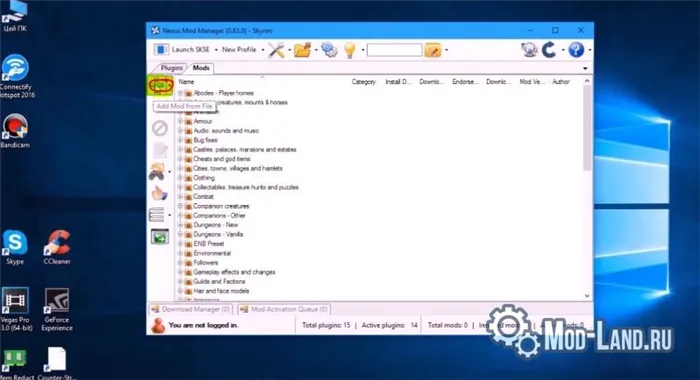
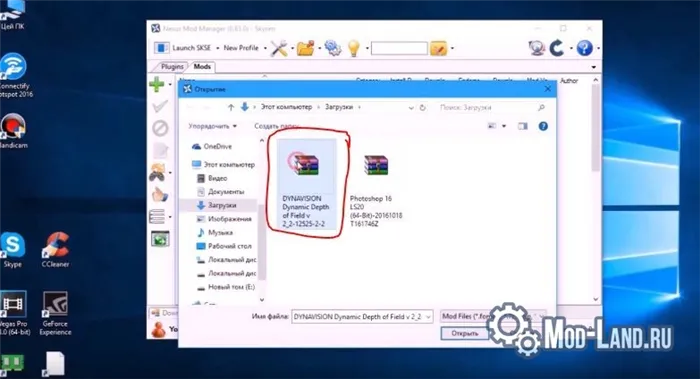
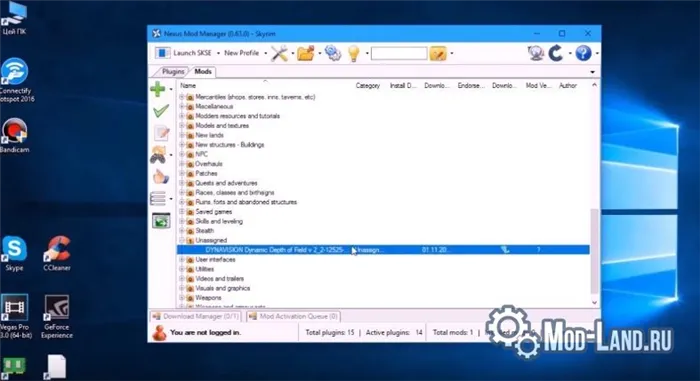
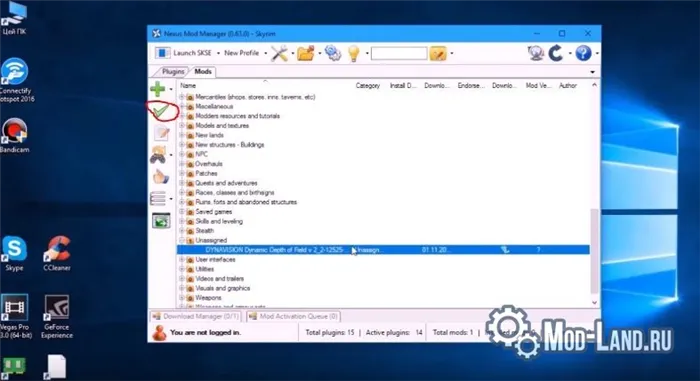
В данном случае примером является модификация набора ‘Wasteland512Textures’. Выберите нужный файл, нажмите, чтобы открыть его, и следуйте приведенной выше схеме. Нажмите на вкладку «Моды», чтобы найти моды, отсортированные по категориям. Нажмите Установить и активировать.
Как пользоваться программой Nexus Mod Manager
Когда вы впервые запускаете NMM, ваш компьютер автоматически ищет поддерживаемые игры. При необходимости вы можете остановить процесс, установив или удалив нужный выбор игры. Если приложение Nexus Mod Manager не может найти хотя бы одну поддерживаемую игру, оно преждевременно завершает работу. Вы можете определить путь к игре напрямую, не дожидаясь, пока NMM найдет игру на вашем компьютере (нажмите на три точки рядом с названием нужной игры).
Затем вам нужно выбрать одну из игр, для которой вы установили NMM (и нашли на своем компьютере).
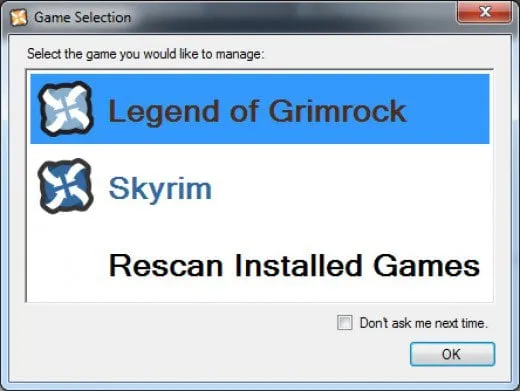
Чтобы изменить игру, с которой вы работаете в данный момент, нажмите кнопку в правом верхнем углу (Игра по умолчанию). Вы также можете просканировать компьютер на наличие игр с поддержкой NMM, нажав ‘Rescan installed games’.
Главный экран содержит две основные вкладки, «моды» и плагины.
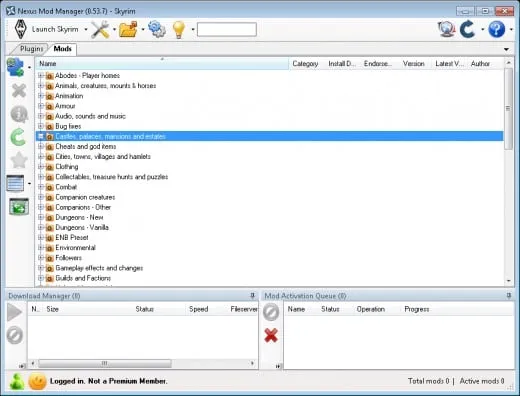
Рабочее окно NexusModManager
Чтобы установить мод, необходимо найти его на одном из онлайн-ресурсов. Например, вы можете использовать уже упомянутый сайт Nexusmods.com. Здесь содержится огромное количество игр, поддерживаемых NMM (например, Fallout 4 Mod).
- Переходите на Nexusmods.com, жмёте на закладку «Files», кликаете на «Browse files».
- Выбираете нужный мод, в открывшемся окне описания мода переходите на вкладку «Files».
- Здесь жмёте на кнопку «Download with manager», выбираете загрузку с помощью вспомогательного инструмента «Nexus Mod Manager», и кликаете на «Открыть ссылку».
- Избранный мод будет закачан на ПК с помощью NMM, и появится в списке модов программы. Для его активации кликните на нём, а затем нажмите на кнопку с большой зелёной галочкой слева.
- Для ручного добавления мода, уже имеющегося на нашем компьютере, достаточно нажать на зелёный плюсик в главном окне NMM, и указать программе путь к нужному моду на жёстком диске.
- После его загрузки, и появлении в списке имеющихся модов, его также необходимо активировать, нажав на зелёную галочку.
- Для запуска игры с выбранным нами модом жмём на большую кнопку слева сверху «Launch (имя игры)».
- Если вам необходимо отключить установленный ранее мод, тогда кликните на нужный мод и слева выберите «Diactivates the selected mod» или дважды кликните на строчку с данным модом.
Видео об установке и использовании менеджера модов Nexus:.
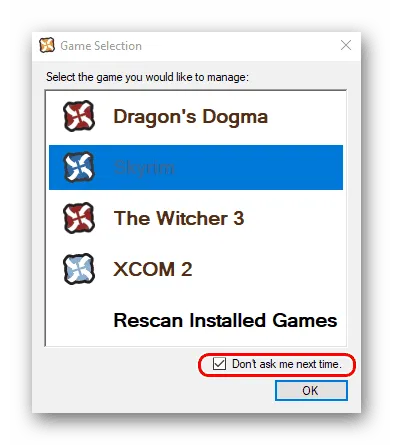
Добавление собственных модов может сделать вашу игру более интересной и захватывающей. Вы можете изменить внешний вид своих персонажей, улучшить игровую механику и вообще создать игру своей мечты. Эти функции доступны в утилите управления Nexusmod. Процесс установки и настройки этой программы может занять довольно много времени, но всего двумя щелчками мыши вы можете установить мод в свою игру, и программа сделает всю работу за вас. И мы поможем вам в этом.
Шаг 1:
Регистрация
Во-первых, проверьте список поддерживаемых игр. Вы можете сделать это прямо на главной странице:.