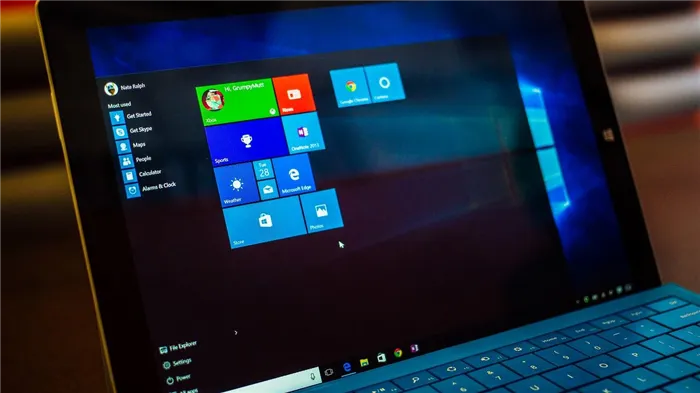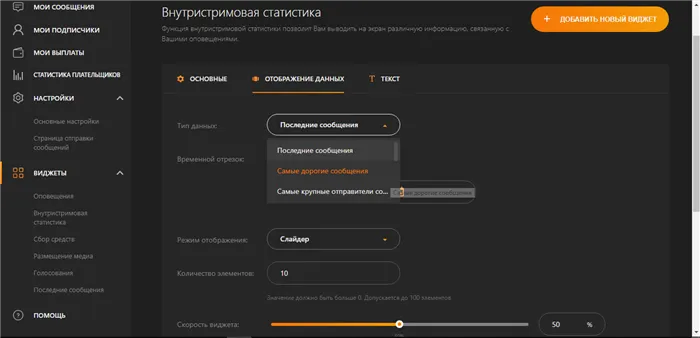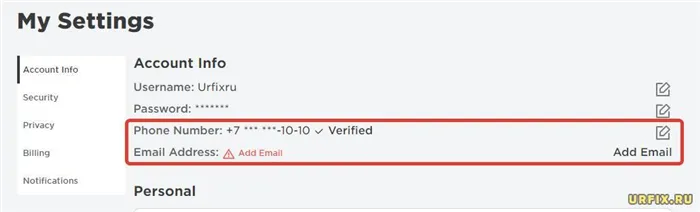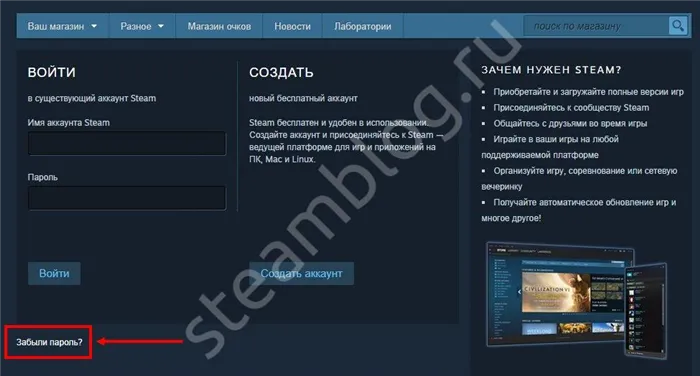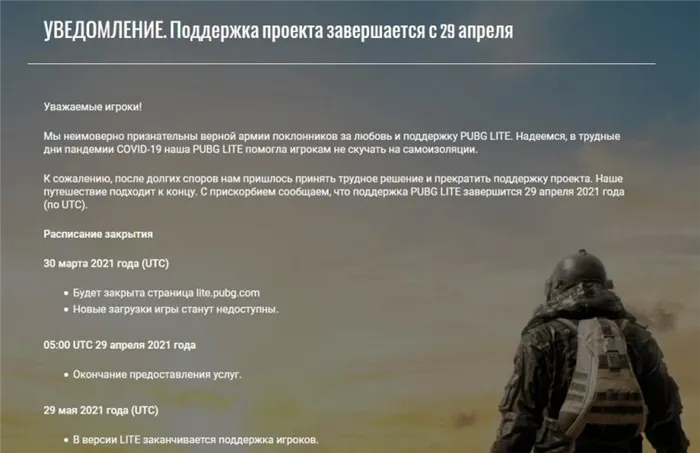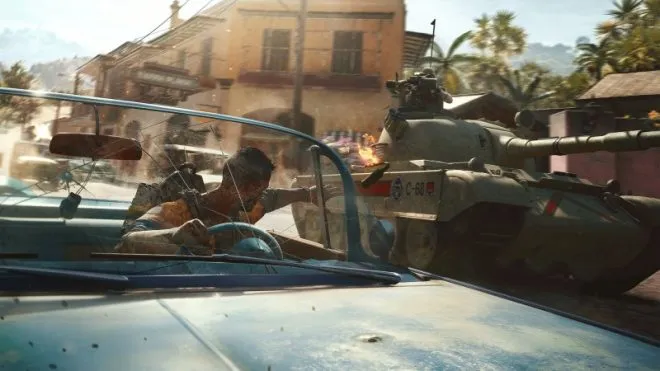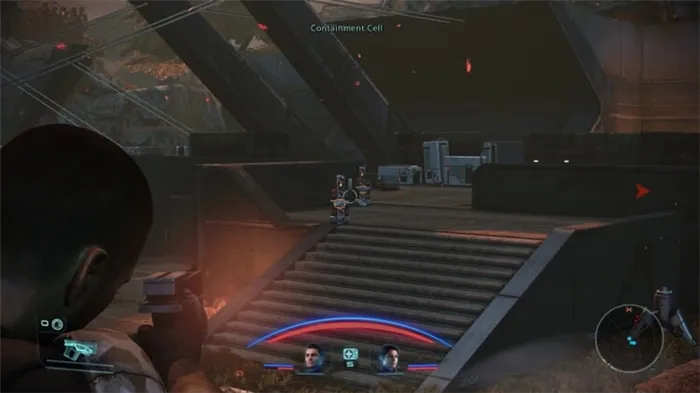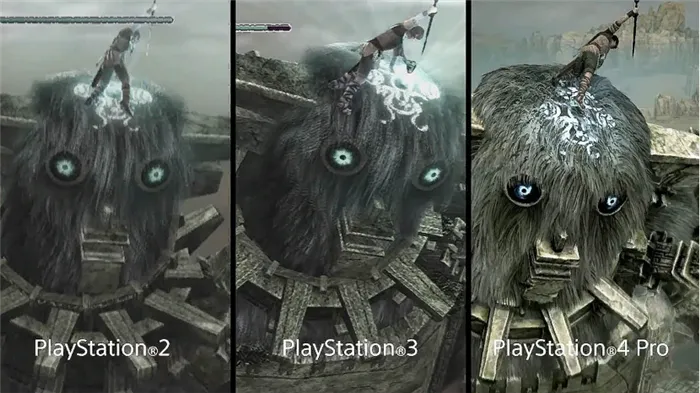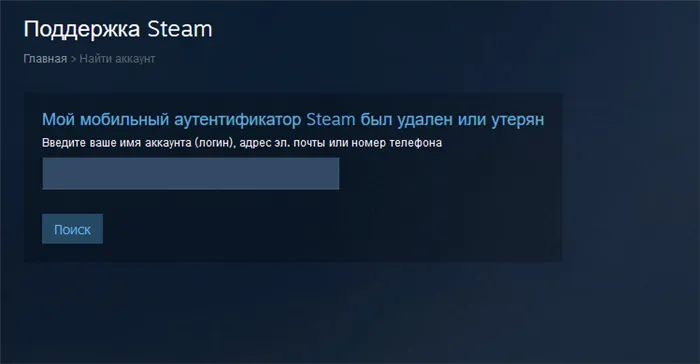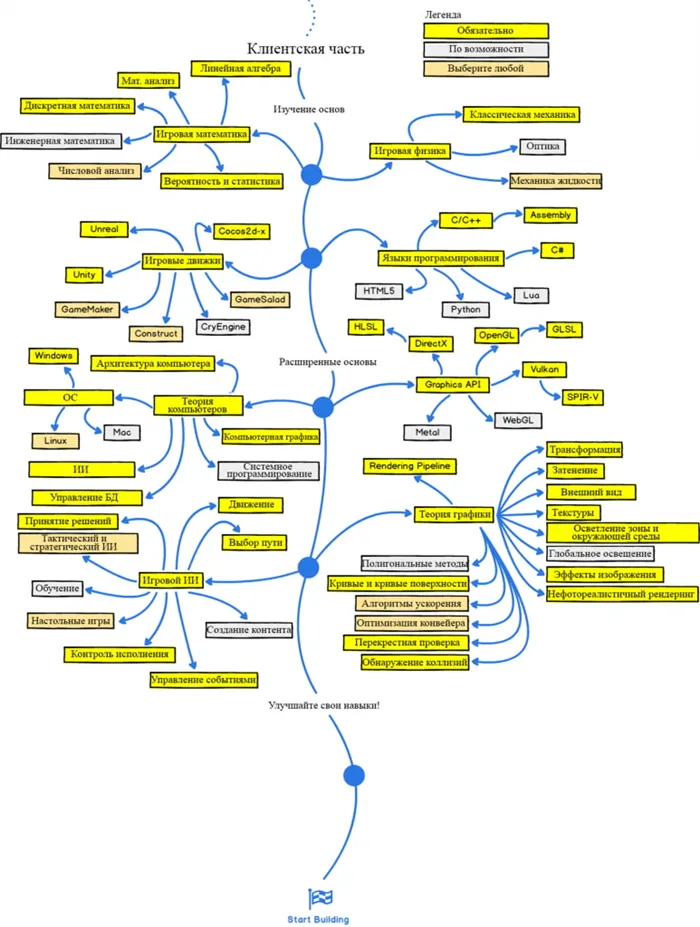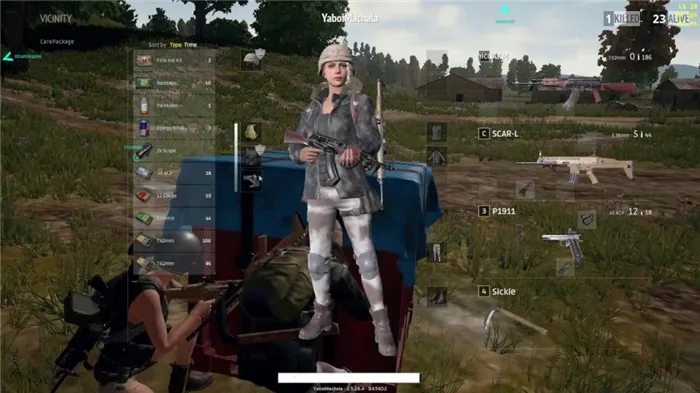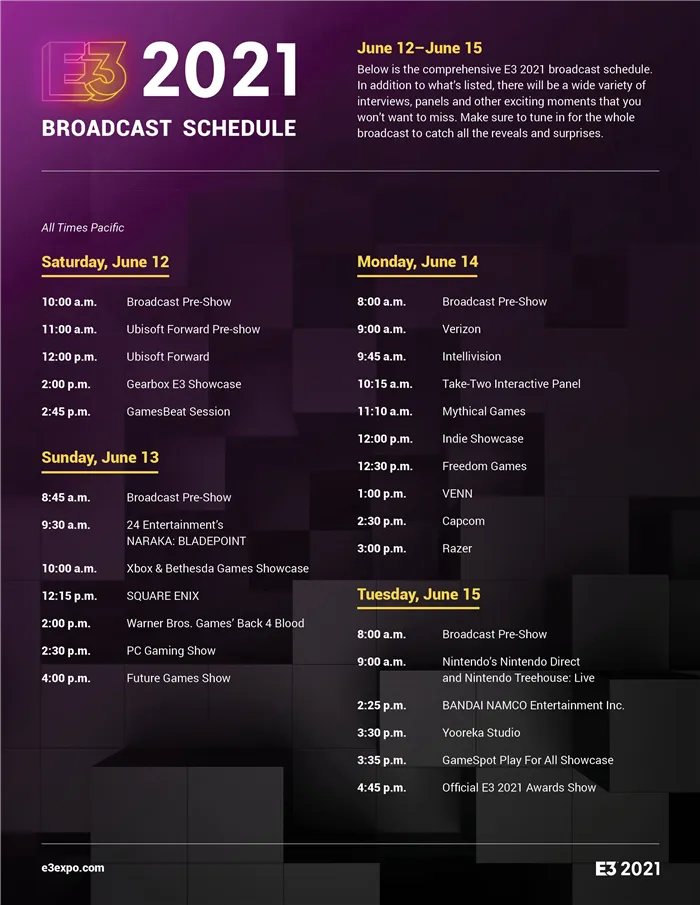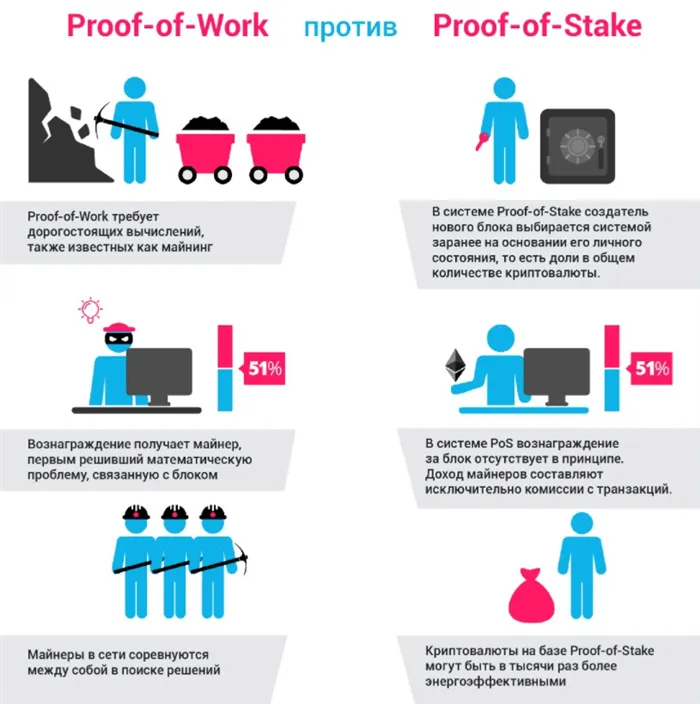Пользователи часто слушают музыку во время игры, поэтому важно знать, как отобразить окно воспроизведения, чтобы быстро переключать треки, изменять громкость или приостанавливать воспроизведение. Некоторые прослушивают его только во время работы клиента и во время выполнения других задач. По этой причине окно вызывается разными способами.
Как добавить свою музыкальную библиотеку в Steam и использовать музыкальный проигрыватель Steam
Музыкальный проигрыватель Steam позволяет добавлять MP3-файлы, хранящиеся на компьютере, в локальную музыкальную библиотеку и воспроизводить их в игре и вне ее с помощью контроллера или клавиатуры и мыши. Это особенно полезно на машине Steam или игровом ПК в гостиной в режиме BigPicture.
Он работает со Steam на Windows, Mac, Linux и SteamOS. Музыку можно добавлять и воспроизводить на рабочем столе или в режиме BigPicture.
Добавьте свою музыкальную библиотеку с рабочего стола
Чтобы начать, нажмите на меню Steam в Steam и выберите Настройки. Перейдите на вкладку Музыка в окне Настройки.
Нажмите Добавить, чтобы добавить на компьютер один или несколько каталогов, содержащих музыкальные файлы. По умолчанию Steam автоматически сканирует список собственных саундтреков и каталог «Музыка» вашей учетной записи. После завершения нажмите кнопку Scan Now (Сканировать сейчас), чтобы отследить музыку в Steam.
Если вы регулярно добавляете новые музыкальные файлы в свою библиотеку, установите флажок Загружать сканирование, чтобы Steam автоматически сканировал вашу библиотеку на наличие новой музыки при загрузке. Вам нужно будет включить эту опцию и перезапустить Steam или перейти в это окно и нажать Scan now, чтобы найти новую музыку.
В этом окне можно настроить и другие параметры. Например, Steam может автоматически приостанавливать музыку при запуске приложения и контролировать, будет ли она автоматически приостановлена во время голосового чата Steam. Вы также можете выбрать, отображать ли уведомление при изменении трека.
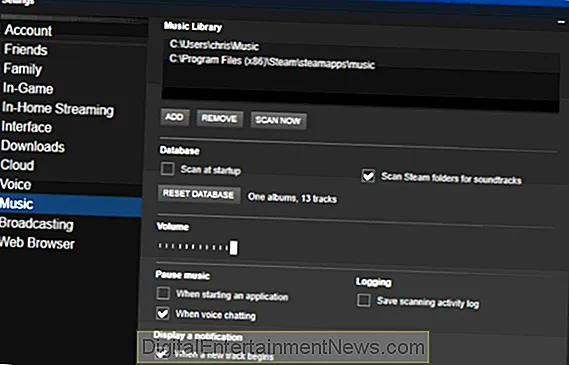
Воспроизведение музыки с рабочего стола
Чтобы просмотреть свою музыкальную библиотеку, перейдите на вкладку Библиотека в Steam, нажмите на ярлык справа от строки поиска и выберите Музыка, чтобы просмотреть свою музыкальную библиотеку вместо библиотеки игр. Вы также можете просмотреть музыкальную библиотеку, нажав Вид > Сведения о музыке.
Если вы установили саундтрек игры, вы можете просмотреть здесь некоторые музыкальные композиции, даже если вы еще не предоставили свою собственную музыку.
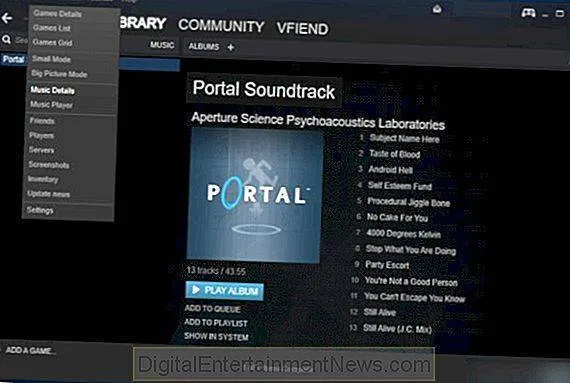
Когда вы начинаете воспроизводить музыку из библиотеки, появляется музыкальный проигрыватель. Вы также можете открыть его, выбрав Вид > Музыкальный проигрыватель.
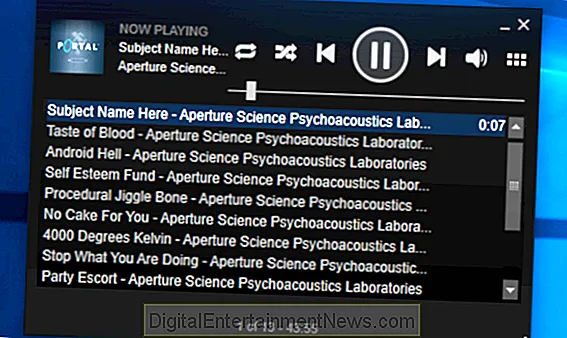
Конечно, эта функция особенно полезна, поскольку позволяет управлять воспроизведением музыки из игры без использования клавиш Alt + Tab. Кроме того, Alt + Tab может вызвать проблемы во многих играх.
Для этого откройте оверлей Steam в игре. По умолчанию для этого используется сочетание клавиш Shift+Tab. Вы можете настроить ярлык Steam, нажав Steam> Settings и выбрав In-Game в окне настроек, чтобы создать здесь новый ярлык.
В нижней части экрана появится ссылка «Музыка». Это откроет музыкальный проигрыватель в оверлее и позволит управлять воспроизведением. Повторное нажатие клавиши быстрого доступа к оверлею (по умолчанию Shift + Tab) позволит быстро закрыть оверлей и вернуться в игру.
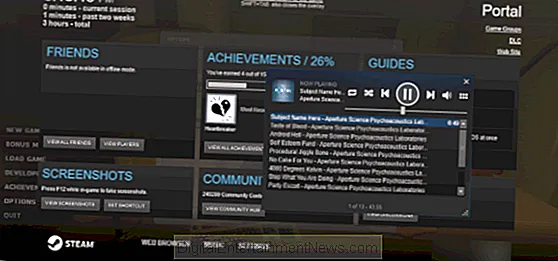
Из всех описанных мною советов наиболее практичным и эффективным является перезапуск самого клиента, удаление некоторых файлов клиента и повторная загрузка недостающего набора. Используя эти методы, я смог легко устранить проблему отсутствия клиента Steam и снова наслаждаться своими любимыми играми на базе клиента Steam.
Включаем музыку с помощью программы Slam
Slam — это программа, специально разработанная для таких игр, как ks go и teamfortess. Сначала необходимо загрузить с официального сайта.
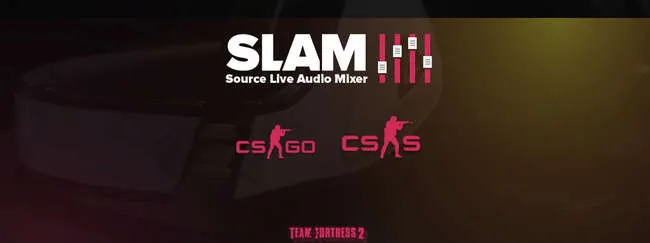
.
Затем установите, распакуйте и запустите. Появится окно:.
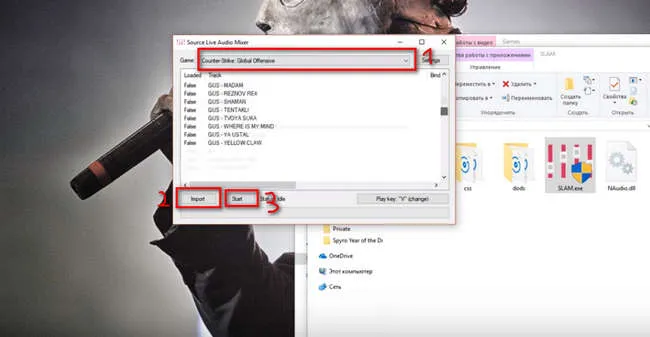
Выберите cs go вверху (1), введите нужную музыку (2) и нажмите Start (3). Обратите внимание также на клавишу воспроизведения: x (change) — здесь вы можете установить клавишу для воспроизведения музыки в cs.
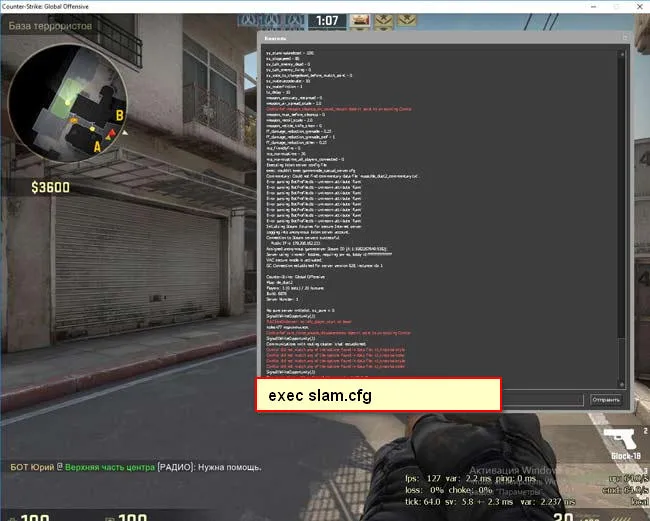
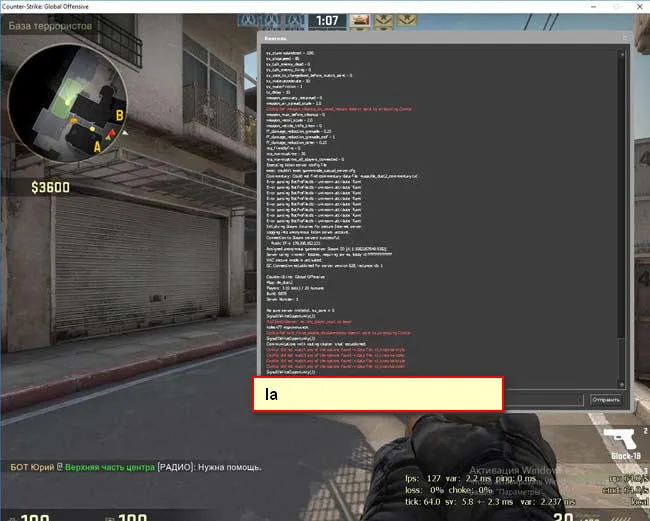
Теперь вы можете перейти на сервер. Когда вы вводите команду la, на консоли отображается список дорожек, рядом с каждой из которых стоит номер. Поэтому вам нужно открыть консоль и ввести требуемый номер. Снова: найдите трек в консоли -> отобразите номер -> введите его в консоли -> заиграет музыка.
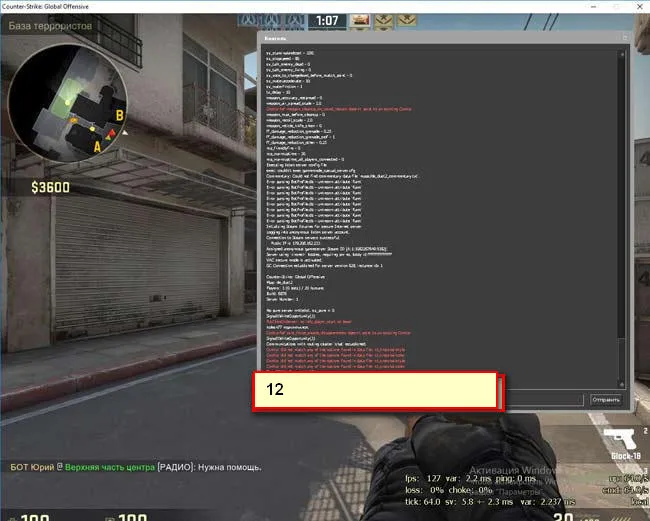
Конец. Просто нажмите на подключенную кнопку, и музыка слэма включится. Теперь песня будет отправлена на сервер.
Как включить музыку без сторонних программ
Чтобы транслировать музыку на csgo без установки программы, сначала необходимо отключить микрофон. Для этого отключите его от сети. Если проблема сохраняется, найдите в правом нижнем углу значок музыки, щелкните правой кнопкой мыши и выберите Проигрыватель
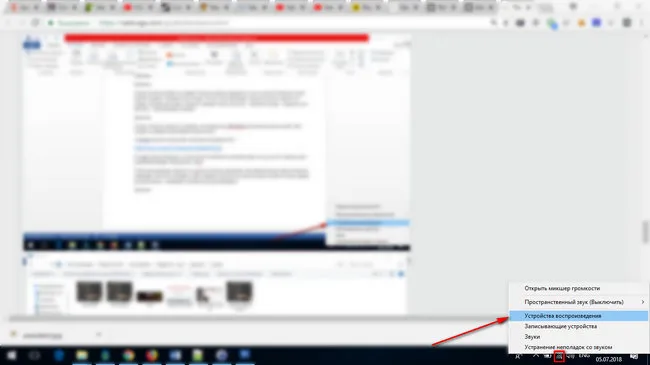
Затем перейдите на вкладку Запись, щелкните правой кнопкой мыши и установите флажок Просмотреть отключенные устройства.
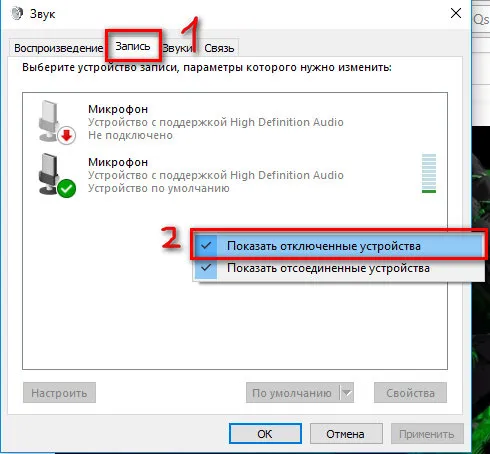
Щелкните правой кнопкой мыши на значке -> Отключить
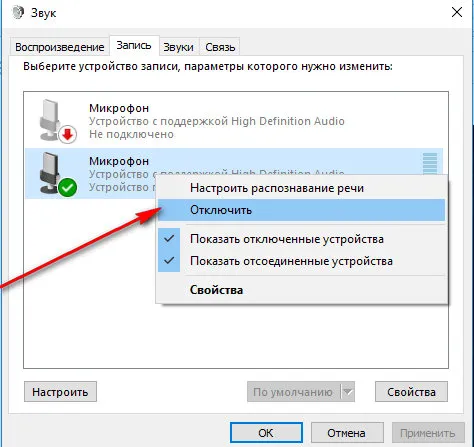
Далее зайдите в xGo, перейдите в настройки аудио и установите значение Total volume на ноль.

Далее нажмите на Микрофон в правом нижнем углу и выберите Распознавание устройств. Вы увидите, что он обозначен как стерео.
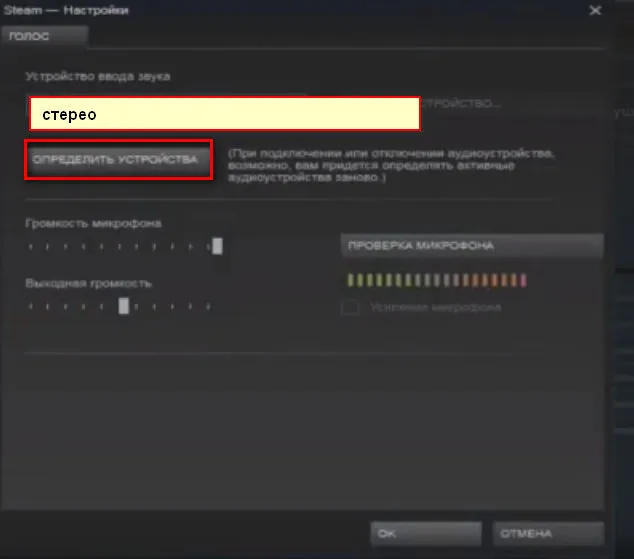
Это означает, что вы можете пойти в паб и проверить, играет ли там музыка.
Включаем музыку через steam overlay
Если вы просто хотите слушать музыку во время игры в xgo (т.е. вы не хотите, чтобы окружающие слышали музыку), вы можете использовать наложение Steam. Конечно, можно также включить проигрыватель и развернуть Go, но при этом неудобно переключать треки (так как игра всегда должна быть свернута и развернута).
Чтобы включить музыку в xGo через оверлей Steam, перейдите в Steam->Настройки->Музыка. Нажмите кнопку Добавить и укажите папку, в которой хранятся композиции.
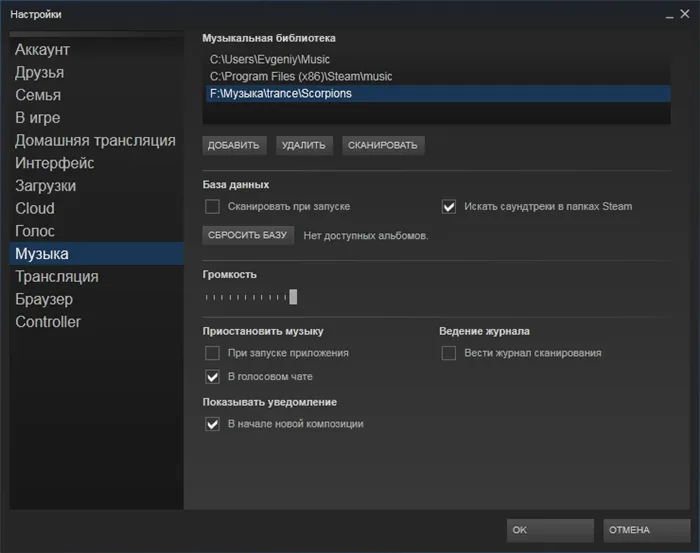
В самой игре используйте Shift+Tab, чтобы изменить музыку. Для получения дополнительной информации о том, как использовать паровое покрытие, я рекомендую прочитать эту статью
Для меня это все, что нужно. Существует также программа hldj, но она немного громоздкая, и я ничего о ней не писал. Если по какой-то причине вы не можете включить музыку в игре с помощью вышеуказанных методов, попробуйте использовать hldj. Посмотрите видео ниже + прочитайте эти инструкции
Чтобы транслировать музыку на csgo без установки программы, сначала необходимо отключить микрофон. Для этого отключите его от сети. Если проблема сохраняется, найдите в правом нижнем углу значок музыки, щелкните правой кнопкой мыши и выберите Проигрыватель
Включаем плеер
Пользователь одновременно слушает музыку и играет в игру. Добавьте Play на панель задач.
Выберите игру. Далее: напишите код в заголовке:.
Откройте YouTube на странице музыки. В адресной строке браузера скопируйте буквы после знака ‘=’.
Введите скопированные данные в поле вместо слова «заменить». Далее: нажмите кнопку Добавить. Нажмите «Просмотр», а затем перейдите к профилю. Начнется воспроизведение песни. Как видите, добавить музыку в свой профиль несложно.
Чтобы все работало
После регистрации в Playtrack и загрузки всей вашей музыки в Steam вам нужно будет ознакомиться с настройками и изменить их при необходимости. Это просто.
Нетрудно догадаться, что все операции выполняются в меню «Настройки» в разделе «Аккаунт». Так что вы можете смело следовать там. Обратите внимание, что после подключения к Steam Music появляется новый раздел под названием «Музыка». Зайдите в этот раздел, чтобы настроить игрока для вашей игры.
Здесь вы увидите окно, в котором можно определить интенсивность, начало и условия работы дорожки. Так, например, запуск Stim позволяет напрямую воспроизводить музыку. Если вокальный разговор открыт, очень полезно настроить устройство воспроизведения на приглушение звука или полностью его отключить. Вы также можете использовать эти настройки для «заполнения» целых музыкальных альбомов. Когда вы закончите, нажмите ‘OK’. Теперь вы можете безопасно использовать плеер непосредственно в Steam.
Если вы установили саундтрек игры, вы можете просмотреть здесь некоторые музыкальные композиции, даже если вы еще не предоставили свою собственную музыку.
Как слушать свою музыку в cs:go?

Многие люди читают руководства по развитию навыков, которые требуют закрыть все звуки и играть на DM-серверах во время размещения музыки, чтобы ваше внимание не отвлекалось от отработки ударов. В этом руководстве вы узнаете, как активировать музыку на самом XGO и не сворачивать его.
Покрытие паром является дополнением ко всем играм через платформу. Как вы знаете, он открывается одновременным нажатием двух клавиш Shift + Tab.
В целом, парное покрытие предлагает множество возможностей: список друзей, список игроков, которые играли в прошлом, браузер и т.д. Но не все знают, что Valve добавила в это покрытие новую функцию — музыку!
Зачем вам проигрывать музыку в Steam, если вы можете включить ее на компьютере? Конечно, в этом случае уменьшение громкости и смена частей полезны только для тех, у кого есть кнопки с батонами.
Но что, если у вас нет наушников и вы слушаете только динамики? Затем каждый раз, когда вы хотите уменьшить громкость или перейти к другой части, вам приходится сворачивать игру. А это как минимум долго и неудобно …
Для таких игроков Valve добавила в Steam новый плеер с вашей собственной музыкой.
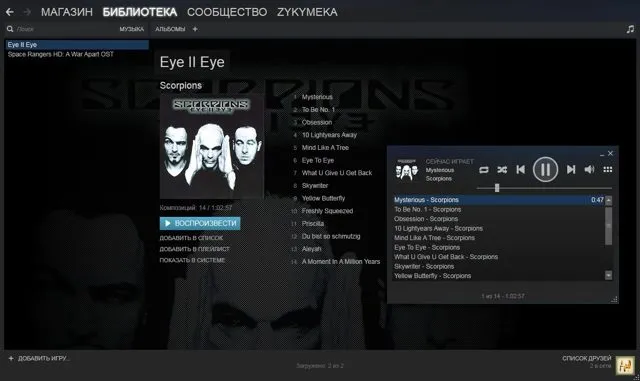
Steam Music.
Как добавить свою музыку в стим?
Семинары могут выглядеть хорошо, но это не так! В основном это просто подготовка, а слушать музыку Steam очень легко.
Чтобы добавить папку для музыки, откройте Steam->Настройки. В левой части нажмите Музыка. Вы увидите следующее окно:.
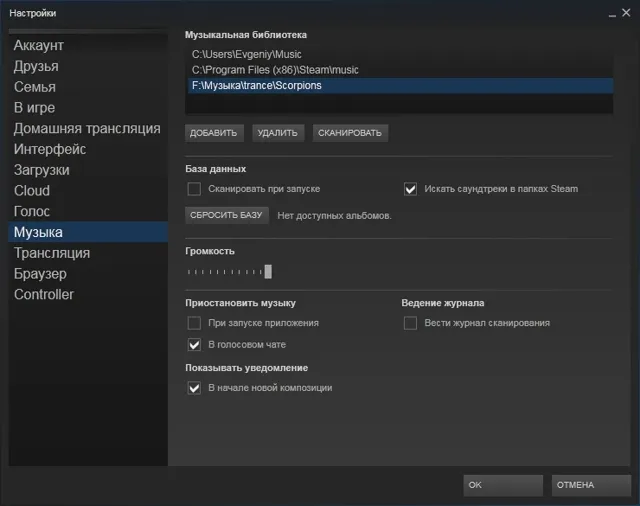
В блоке Music Library вы увидите один или два маршрута к папкам с музыкой: C:usersAdminMusic и C:programFilessTeamMusic (это пример. Эти маршруты могут незначительно отличаться).
- Рекомендую вам сразу их удалить (эти папки удалятся только из этого списка, но не с компа). В этих папках стим хранит всю музыку и звуки которые загружаются с публичных серверов. Пример: вы выбираете сервер в Поиск серверов сообщества, подключаетесь к серверу и ждете пока загрузятся все плагины, скины, музыка которые админы добавили на этот сервер. Представьте себе сколько в этих папках разных звуков и треков после подключения к сотне таких серверов! Это будут тысячи 1-2х секундных звуков…
- Кликните по кнопке Сбросить базу , что очистить список треков
- Далее нажимаем Добавить и указываем путь к папке с вашей музыкой
- Нажимаем Сканировать, что бы стим добавил все треки в список
Инструкция по использованию музыкального проигрывателя Steam в Ubuntu
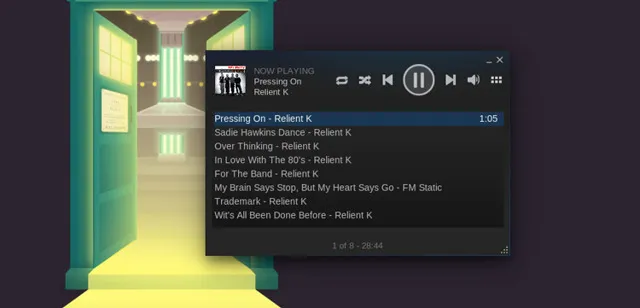
Музыка сближает людей», — сказала Мадонна в своей песне. Но может ли новая программа Steam Music Playback объединить людей и сблизить их?
Если вы живете в лесу, где доступ к интернету есть только раз в год, вы, возможно, никогда не слышали о Steam Music. Однако программное обеспечение не является новым, оно использовалось и тестировалось в течение нескольких месяцев.
Однако с последним обновлением клиента Steam для Windows, Mac и Linux плеер теперь доступен для всех. Зачем добавлять музыкальный проигрыватель? Конечно, вы можете одновременно играть и слушать любимую музыку.
Не волнуйтесь, вы все равно сможете слушать свою любимую музыку одновременно. Воспроизведение музыки настраивается в игре. Steam отключит или заменит музыку игры, но оставит звуковые эффекты игры нетронутыми.
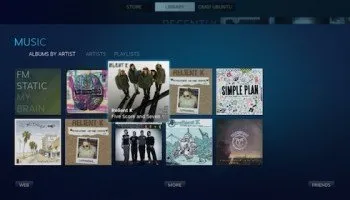
Использование музыкального проигрывателя Steam
Музыкальный плеер Steam Music Player доступен всем пользователям последней версии клиента. Он очень прост в использовании. Вы можете добавлять, просматривать и воспроизводить музыку со своего компьютера. Управлять списками воспроизведения очень просто.
Программное обеспечение предназначено для воспроизведения музыки, поэтому оно не конкурирует с Rhythmbox или Spotify. Фактически, в нем нет магазина для покупки музыки, и он не интегрирован с такими онлайн-сервисами, как Rdio или Grooveshark. Нет, функция мультимедийной клавиатуры не работает на проигрывателях Linux.
Valve заявила, что «.. планирует расширить музыкальную функциональность Steam. Это только начало».
Ключевые особенности Steam Music:.
- Поддерживает только MP3
- Сочетается с внтури игровой музыкой
- Управление музыкой доступно во время игры
- Поддержка списка воспроизведения и очереди
Он не совместим с аудио меню Ubuntu и на данном этапе не поддерживает управление мультимедийной клавиатурой.
Использование Steam Music в Ubuntu
Прежде чем начать прослушивание музыки, необходимо добавить музыку. На Ubuntu Steam по умолчанию добавляет две папки. Стандартное хранилище музыки и собственная папка Steam Music, в которой хранятся загруженные саундтреки.
Примечание: В настоящее время Steam Music поддерживает только формат MP3. Если музыка имеет другой формат (.aac, .m4a и т.д.), она не будет добавлена и не сможет быть воспроизведена.
Чтобы добавить источник или просканировать уже добавленную папку, выполните следующие действия.
Выбрав нужную папку, необходимо нажать кнопку ‘Выбрать’, а затем кнопку ‘Сканировать’ в окне настроек проигрывателя Steam. После нажатия кнопки Steam просканирует музыкальные файлы во всех выбранных папках.
Добавление музыки в Steam

Помимо множества функций, игровой сервис Steam имеет собственный плеер, который позволяет пользователям слушать музыку во время игры или запуска клиента. В зависимости от потребностей пользователя, это может быть сделано во время работы игры или выключено при ее открытии.
Добавляем музыку в Steam
Игрок появился в Steam некоторое время назад, но еще не был должным образом оптимизирован. Пока что даже стандартный аудиоплеер Windows не может конкурировать с ним по удобству, но благодаря удобству взаимодействия с игровым клиентом многие пользователи предпочитают выбирать его вместо различных медиаплееров в системе. Рассмотрим процесс добавления музыки в Steam.
-
Откройте «Настройки». Это можно сделать как через окно встроенного в клиент браузера ( «Steam» > (кнопка настроек) и значок диска ПКМ.
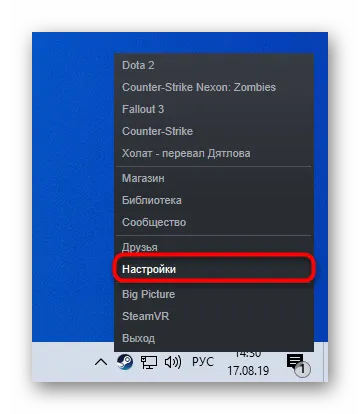
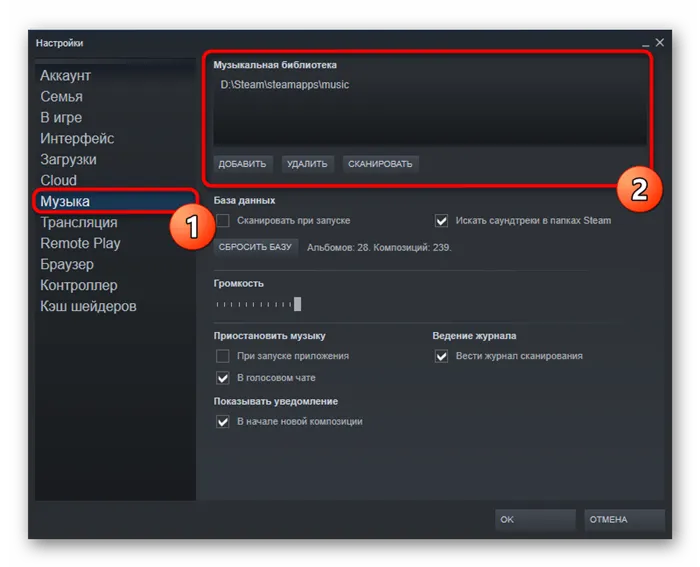
Таким образом, вам не придется добавлять саундтреки к играм, купленным в магазине Steam. Просто отсканируйте стандартную папку ‘\steam\ Steamapps\music’\. Он будет добавлен в музыкальную библиотеку проигрывателя по умолчанию.
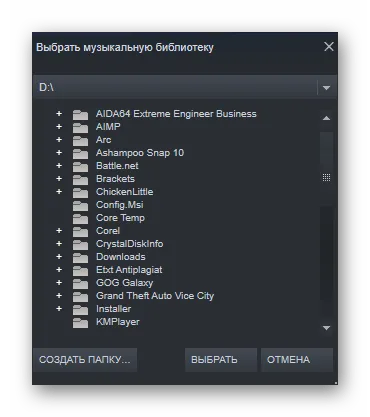
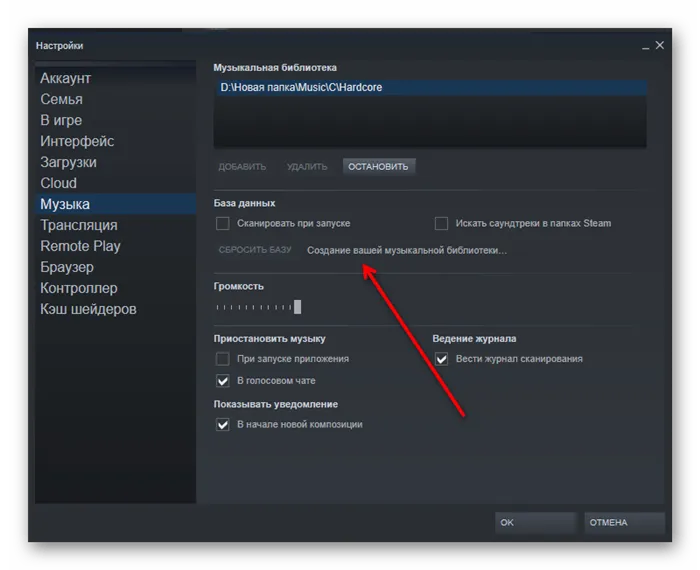
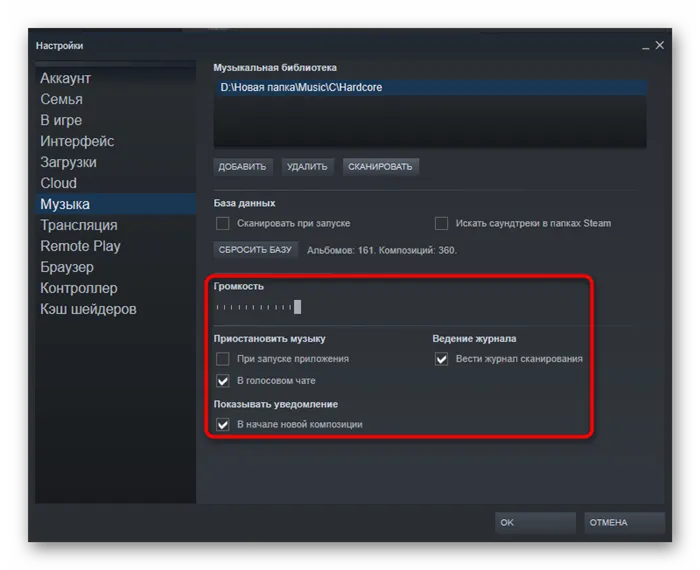
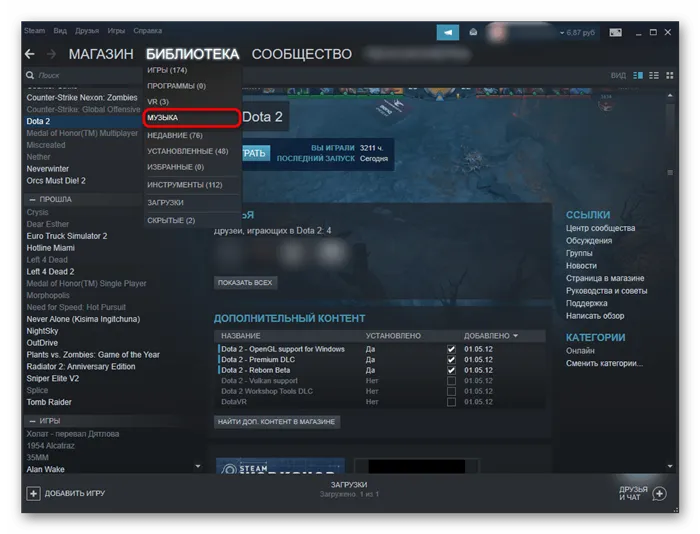
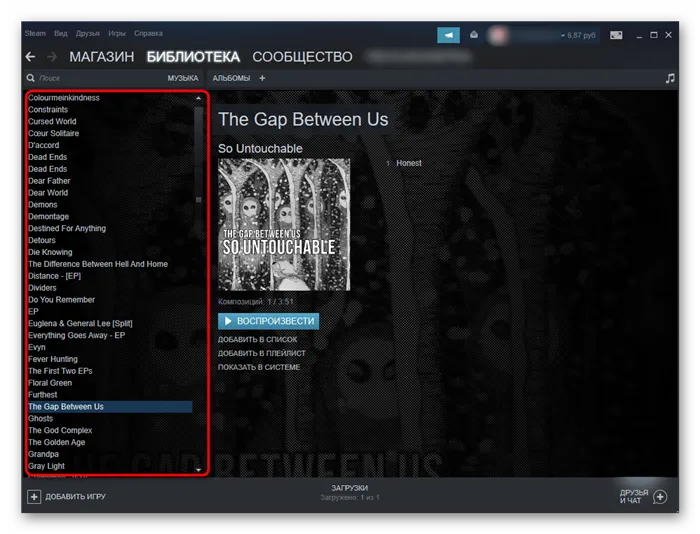
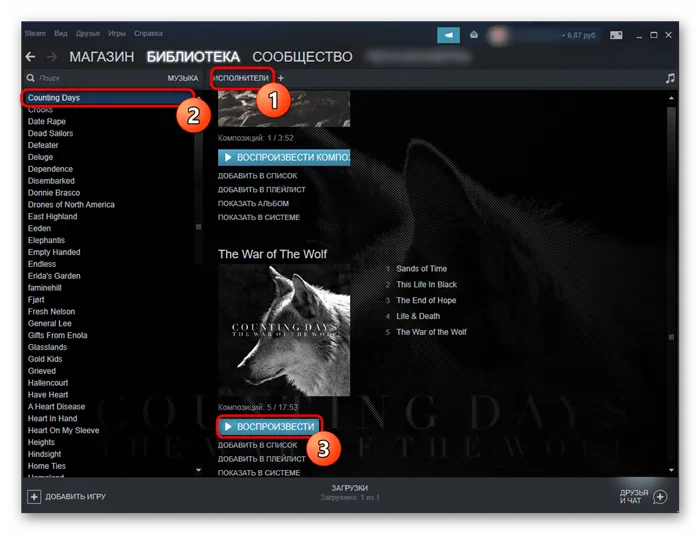

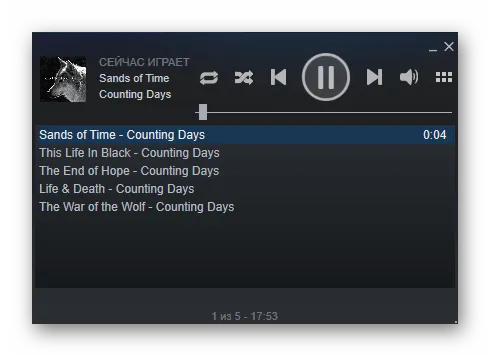
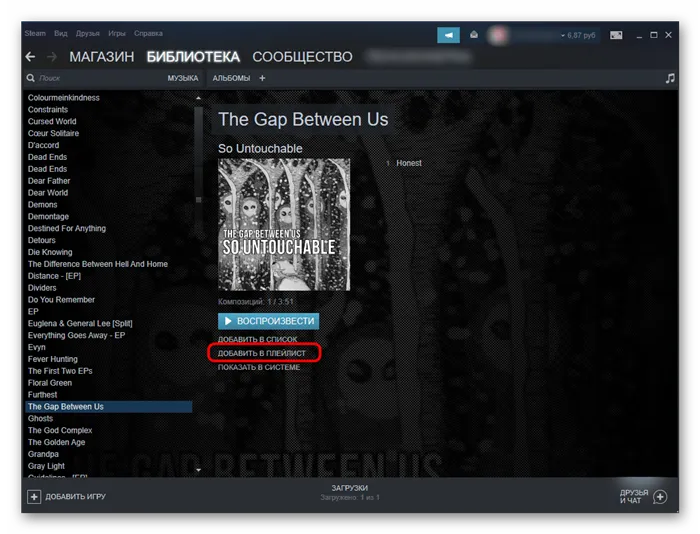
Вызов плеера
Пользователи часто слушают музыку во время игры, поэтому важно знать, как отобразить окно воспроизведения, чтобы быстро переключать треки, изменять громкость или приостанавливать воспроизведение. Некоторые прослушивают его только во время работы клиента и во время выполнения других задач. По этой причине окно вызывается разными способами.
-
Вне игр плеер запускается соответствующей кнопкой в виде музыкальной ноты, но только если у вас открыто окно «Музыка» из раздела «Библиотека».
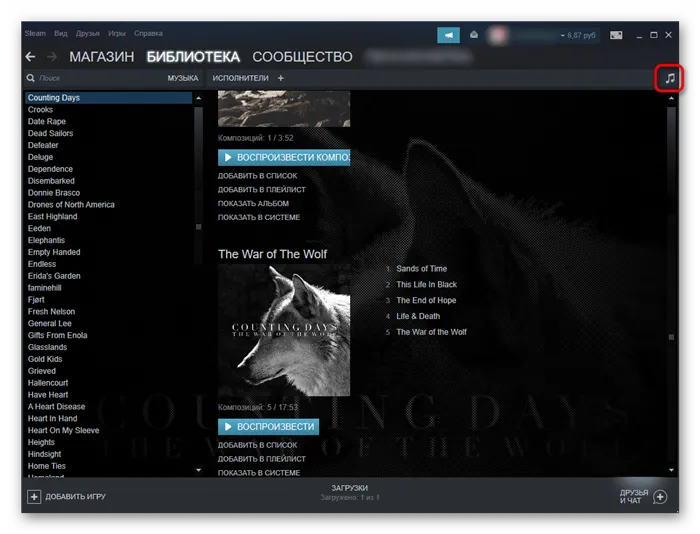
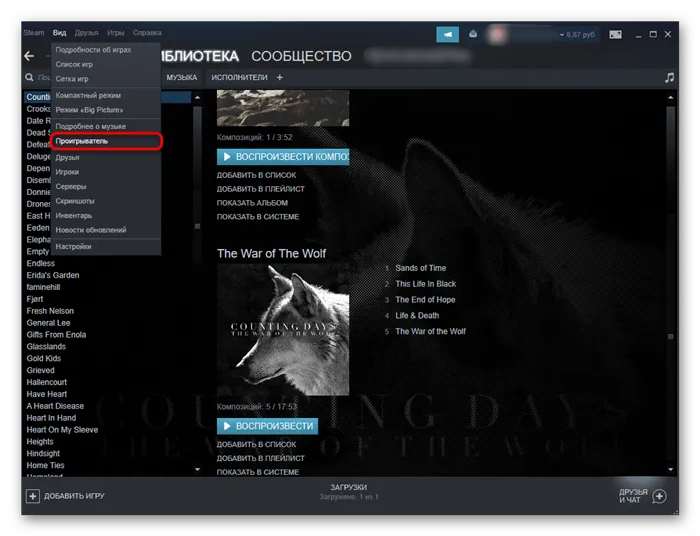
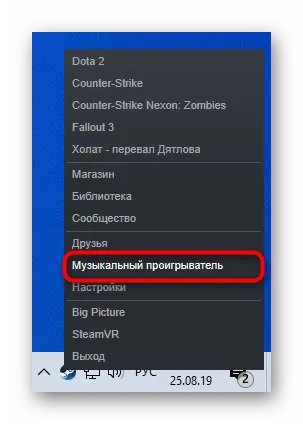
Для этого перейдите в раздел Настройки Перейдите в раздел Интерфейс и нажмите на кнопку Настроить элементы панели задач.
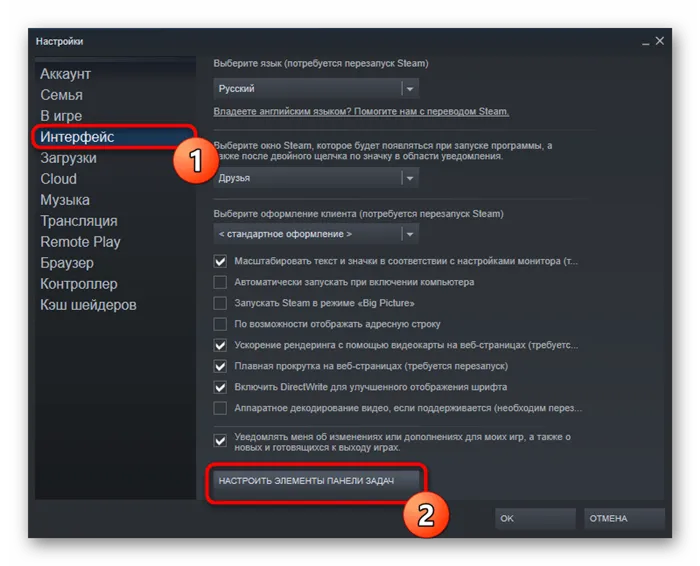
Выберите Музыкальный проигрыватель и сохраните изменения.
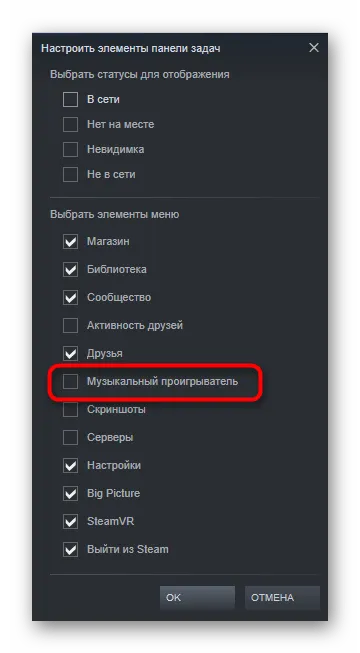
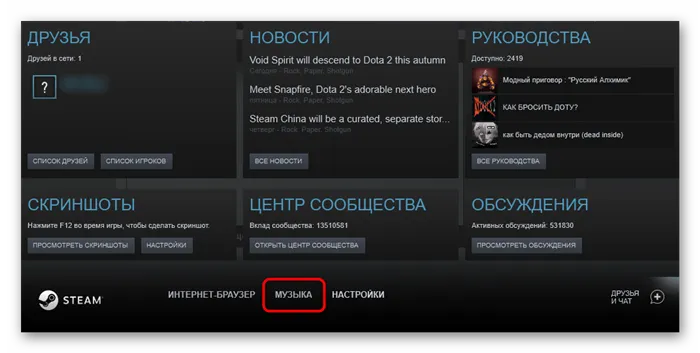
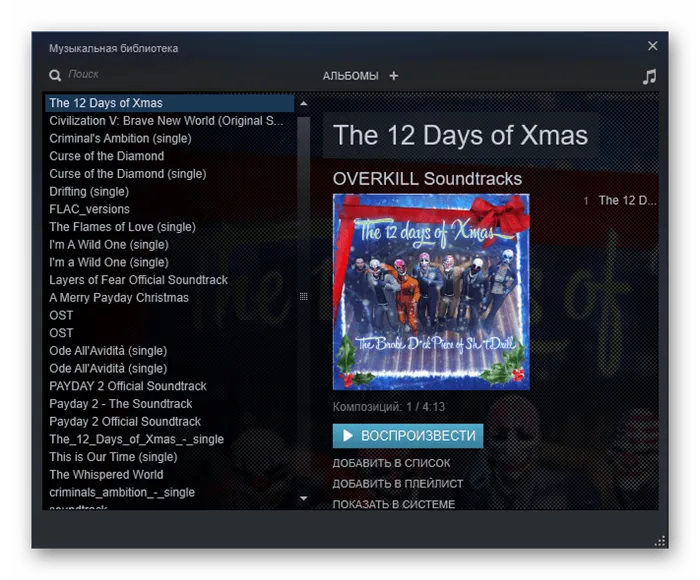
Теперь вы знаете, как добавить свою музыку в Steam и слушать ее во время игр и других действий.
Мы рады, что помогли вам решить вашу проблему, и надеемся, что эта статья будет вам полезна.
Помимо этой статьи, на сайте есть еще 12842 полезные инструкции. Добавление lumpics.ru в закладки (ctrl+d), безусловно, полезно.