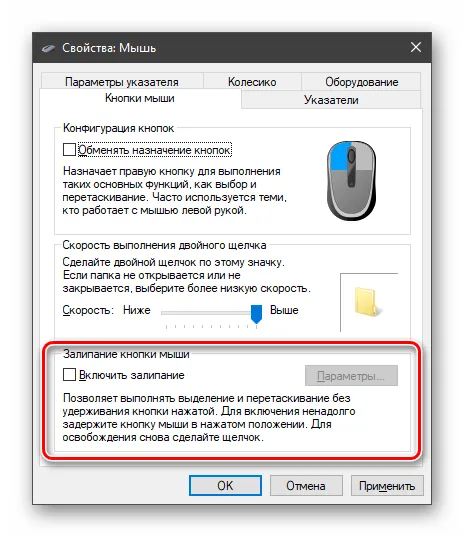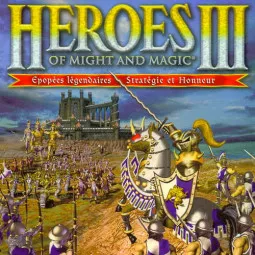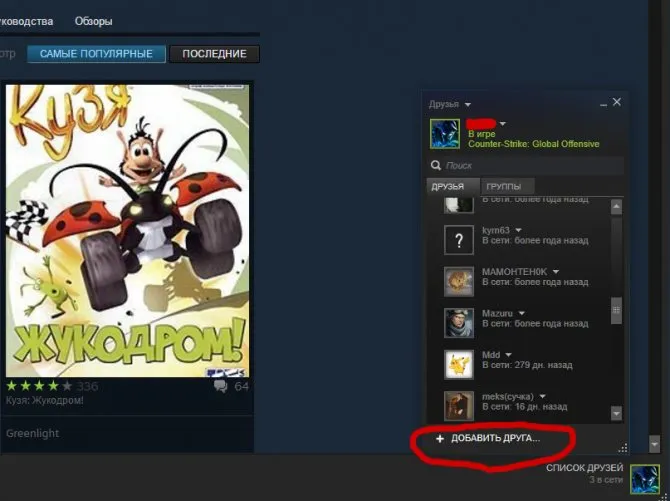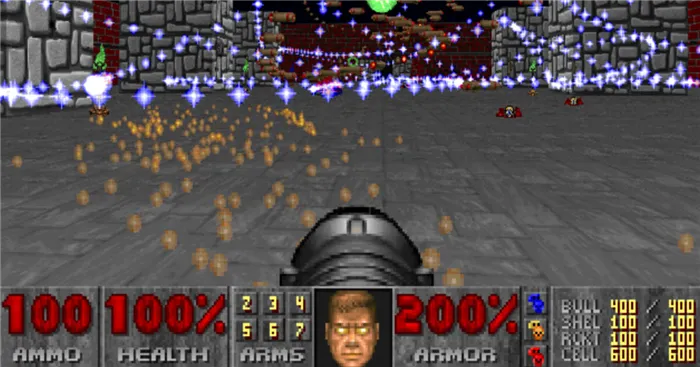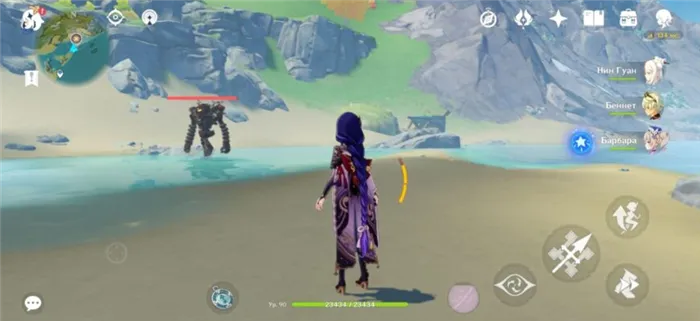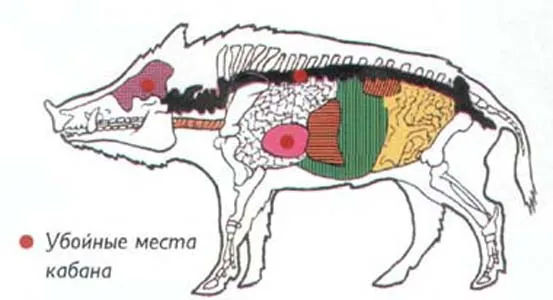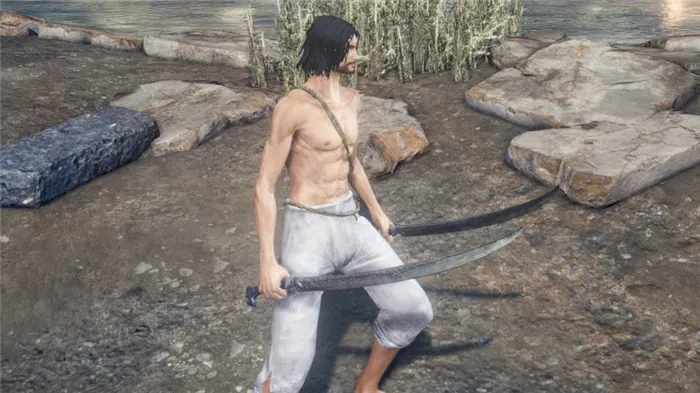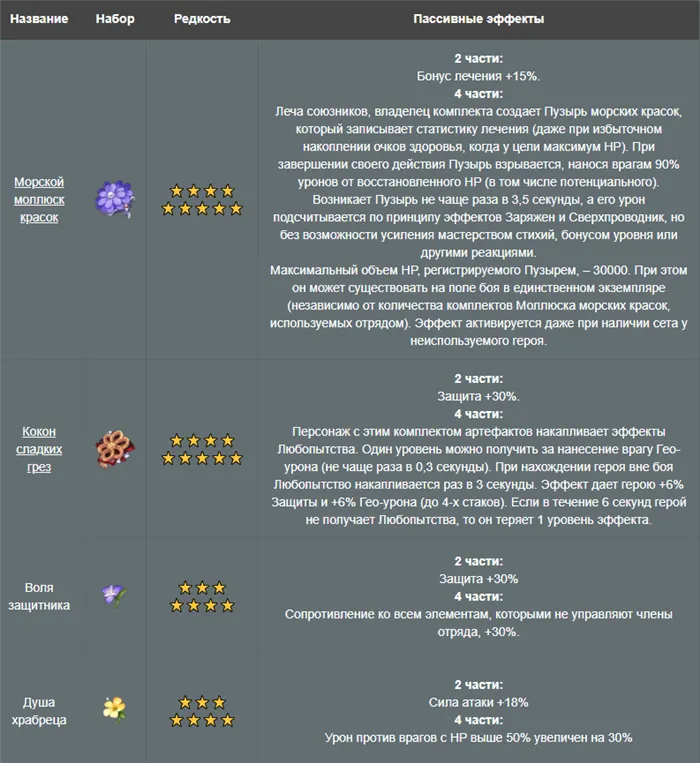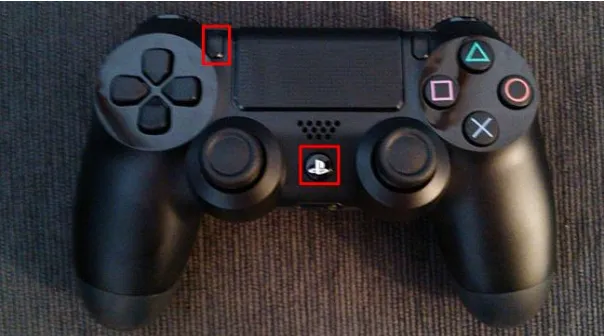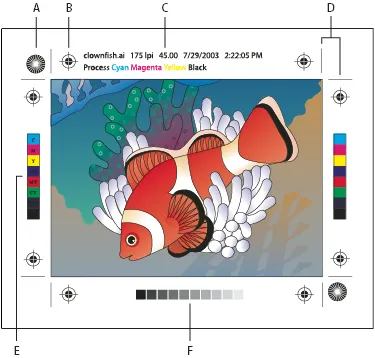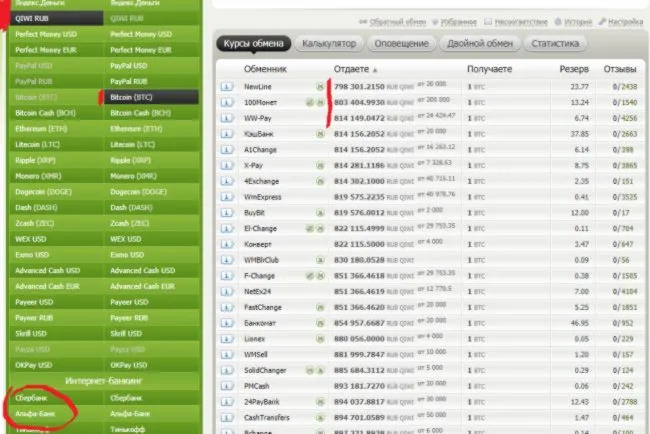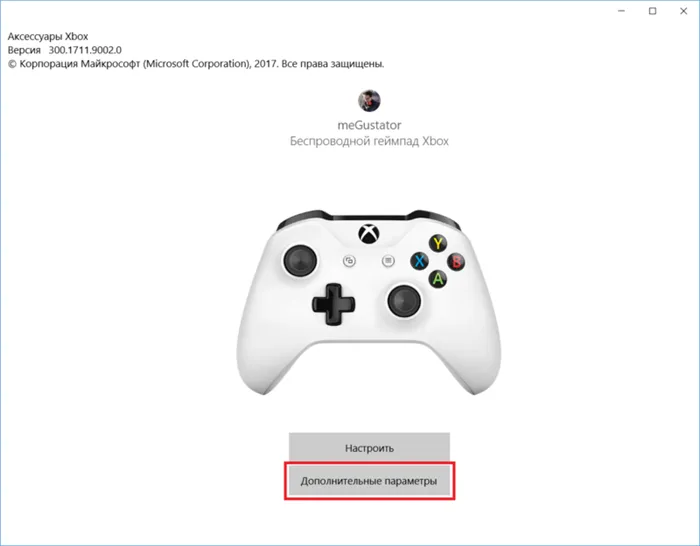Mouse Clicker — это аналог Automatic Clicker, вспомогательная программа с почти такой же функциональностью и приложение, которое может записывать и воспроизводить действия оператора.
Как настроить мышь на компьютере
Ежедневно работая со сложными устройствами, такими как персональные компьютеры, мы часто забываем о простейших настройках, которые могут значительно облегчить и ускорить выполнение повседневных задач. Мы говорим о настройках ручного устройства ввода: компьютерной мыши.
В этой статье показано, как сделать мышь «правильной» в Windows 7, 8 и 10.
Зачем нужно изменять параметры мыши
Как и любой другой контроллер, компьютерные мыши очень удобны в использовании. Однако вам нужно «подправить» его в соответствии с вашими предпочтениями. Некоторые люди предпочитают наиболее отзывчивый бегунок, в то время как другие предпочитают более нестандартный курсор. Эти и другие параметры могут быть адаптированы к основным инструментам Windows. Правильная настройка мыши на компьютере может ускорить работу при выполнении обычных задач. В офисных программах.
Игровая мышь может быть оснащена от 4 до 10 и более кнопок для максимального управления динамичными играми, так что игрок должен быть командой независимых пользователей. Для каждой кнопки необходимо использовать специальную утилиту, обычно предоставляемую производителем, для задания команд. Этот тип программного обеспечения также упоминается в материале.
Настраиваем кнопки мышки
Настройка мыши в Windows 7 и 10 ничем не отличается от настройки мыши в более ранних версиях операционной системы. Существуют лишь незначительные различия во внешнем виде основных настроек.
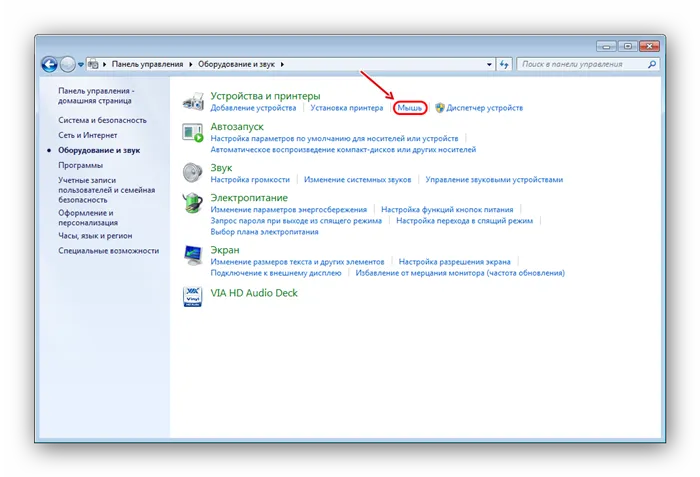
Для перехода в меню настроек перейдите в Пуск/Панель управления/Материалы и звук/Мышь (для Windows 7) или Пуск/Настройки/Устройства/Мышь (для Windows 10).
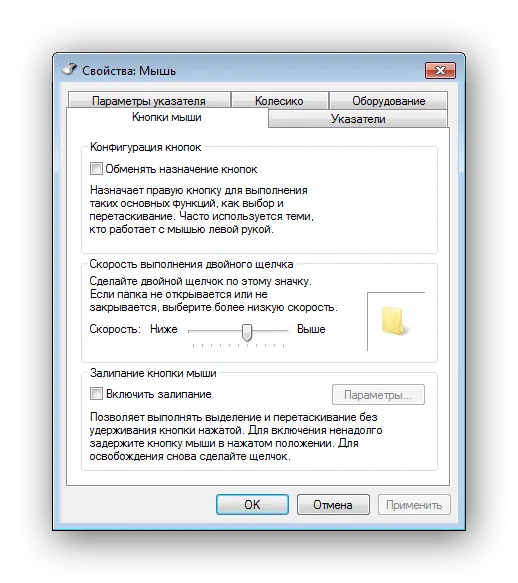
Перед вами появится меню настроек, первая вкладка которого — «Кнопки мыши».
Первая опция «Поменять местами назначения кнопок» необходима для людей, работающих с левой мышью. Это необходимо для людей с ограниченными физическими возможностями.
‘Скорость двойного щелчка’ позволяет установить время между первым и вторым щелчком левой кнопки. Используйте ползунок скорости для настройки и проверки значков управления мышью и папкой.
‘Склеенные кнопки мыши’ выделяет несколько объектов одновременно на рабочем столе и в исследовании, а также выделяет несколько объектов одновременно. Эта опция изначально была создана для облегчения работы с устаревшими механическими мышами с металлическими резиновыми шариками. Однако некоторые пользователи продолжают его использовать.
Особенностью кнопочного управления X-Mouse является наличие уровней. Изначально их всего два, но пользователь может увеличивать количество уровней любое количество раз в любое время.
Настройка мыши стандартными средствами ОС
Чтобы переключиться в Windows на настройки оператора, выберите. Пуск — Панель управления — Материалы и звук. Далее появится окно, в котором нужно найти и нажать на ссылку ‘Mouse’.
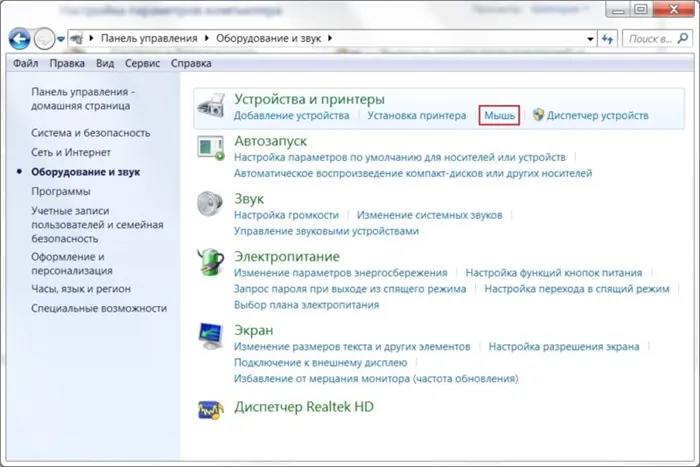
Окно «Свойства мыши» отображается для пользователя и содержит все доступные настройки мыши.
Вкладка «Кнопки мыши», которая открывается по умолчанию, позволяет изменить такие параметры, как «Назначение переключателей кнопок». Это полезно для леворуких пользователей. Если этот флажок активирован, то функция левой кнопки мыши соответствует функции правой кнопки мыши и наоборот. Здесь также имеется довольно полезный ползунок, определяющий скорость двойного щелчка. Если окно не может быть открыто, когда пользователь щелкает по ярлыку, окно должно быть уменьшено.
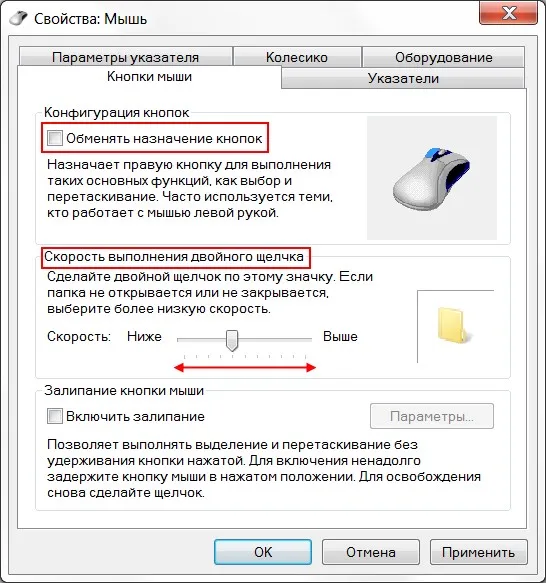
На вкладке Закладки можно настроить параметры курсора. Например, существуют различные шаблоны, из которых можно выбрать оптимальную форму стрелки, а также ее внешний вид в различных ситуациях. Возможно, он также работает. Здесь также можно выбрать опцию Включить тень указателя, чтобы отобразить ее на экране. Здесь нет настроек управления мышью, но визуальный дизайн также влияет на впечатления пользователя от работы с компьютером, и выбор зависит исключительно от предпочтений самого пользователя.
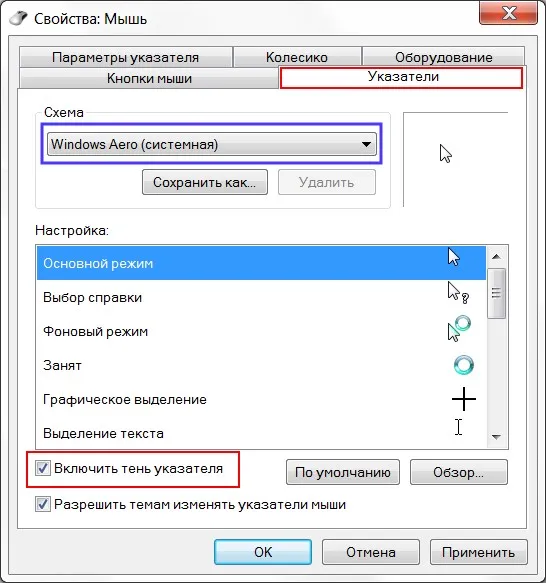
В разделе «Настройки индекса» есть несколько полезных пунктов. Например, если вы хотите увеличить или уменьшить скорость движения мыши, вам нужно перетащить ползунок в нужном направлении. Опция «Показать путь указателя мыши» помогает пользователям с ослабленным зрением четко видеть движение стрелок на экране. По умолчанию курсор исчезает при нажатии клавиши Ctrl, но это можно изменить, установив соответствующий флажок.
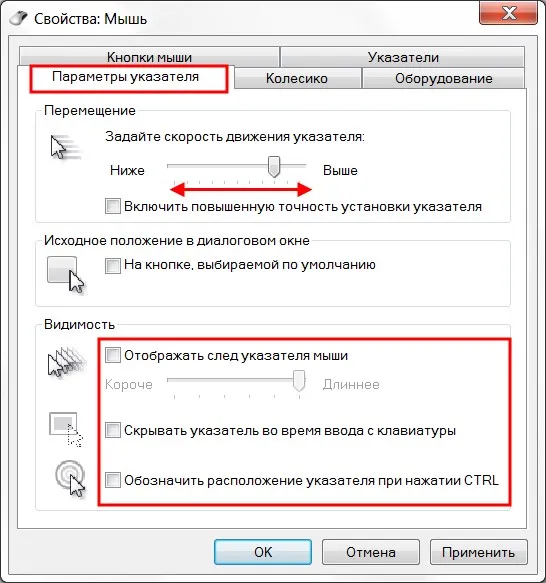
Вкладка Колесо содержит настройки, непосредственно связанные с прокруткой. Его настройки очень важны не только для игр, но и для работы почти всех программ, таких как текстовые процессоры и графика. Горизонтальная прокрутка в основном необходима для просмотра сайта в браузере, где страница может быть шире, чем разрешение экрана пользователя.
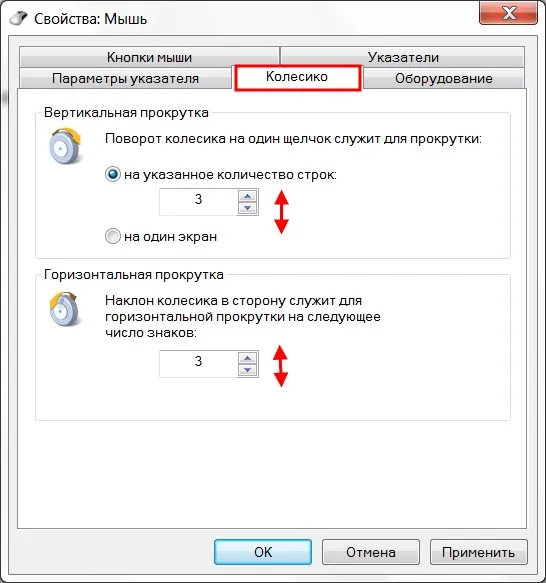
Колесная вкладка Источник: http: //geek-nose.com/nastroit-knopki-myshi/
В разделе «Оборудование» записываются все доступные данные об устройстве, подключенном в данный момент к компьютеру. Таким образом, пользователь может получить информацию об установленных драйверах, интерфейсах устройств и т.д.
Настройка вспомогательных кнопок
Инструменты операционной системы Windows имеют только стандартные настройки, которые применяются ко всем без исключения мышам. Однако если пользователь приобрел мышь с дополнительными кнопками, то избежать установки дополнительного программного обеспечения не удастся. Однако в некоторых случаях и это не выход: речь идет о таких популярных брендах, как Razer и Logitech. Менее известные компании не всегда предлагают такое программное обеспечение. В этом случае приемлемым вариантом является использование типовой программы с точной настройкой.
Одним из таких приложений является X-Mouse Button Control. Это программное обеспечение распространяется совершенно бесплатно и может быть загружено с официальной страницы разработчика. Программа занимает всего 4 Мб, поэтому не требует много ресурсов и не нагружает систему. Графический интерфейс здесь интуитивно понятен, и пользователю нужно лишь настроить определенные функции для каждой кнопки оператора. Чтобы быстро создать приложение, необходимо скачать и установить утилиту, которая также доступна с официального сайта.
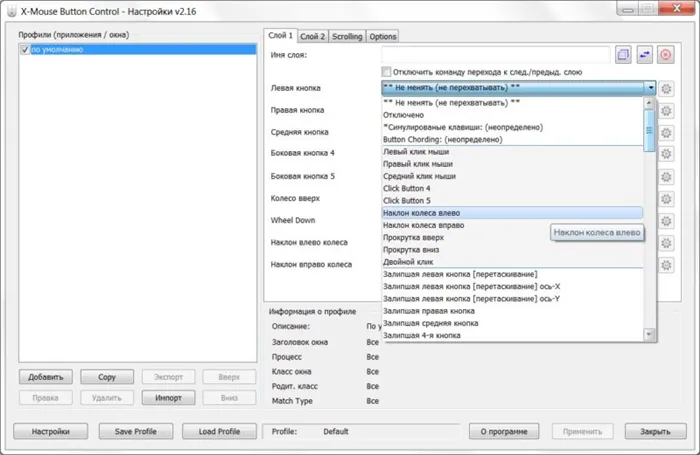
Особенности и возможности X-Mouse Button Control
Для пользователей очень удобно, что можно перебирать матрас за матрасом. Изначально их всего два, но можно добавить и другие. Это позволяет индивидуально подбирать мышь для каждой программы. Например, если вы работаете в браузере, то одна из дополнительных кнопок имеет свою функцию, но если вы играете в игру или работаете с текстовым процессором, то переходы на разные уровни имеют совершенно другие функции.
Наиболее популярные и востребованные функции приложения:.
- управление стандартными инструментами ОС;
- включение/отключение звука, пауза/воспроизведение, осуществление перематывания;
- копирование, вставка и вырезание фрагментов текста;
- возможность создания скриншотов и помещения их в буфер обмена для последующего редактирования;
- запись/пауза видео действий на экране монитора.
Перечисление всех полезных функций заняло бы много времени. Потому что их слишком много. Все зависит от пользователя и его потребностей в определенных функциях в различных ситуациях.
Запись опубликована 27 июля 2017 года в рубрике Моя жизнь с метками мышь. Спасибо, что поделились ссылкой со своими друзьями в социальных сетях:.
Базовый» относится к настройкам, доступным в главном окне настроек. Это позволяет выбрать основные рабочие кнопки (нажмите на объект, чтобы выбрать или открыть его).
Предназначение кнопок возле колесика

Большинство профессиональных мышей имеют дополнительные кнопки. Они расположены сбоку или рядом с катящимся колесом. Они имеют широкий спектр применения. Ниже мы расскажем вам, что они делают.
— Кнопки под колесом прокрутки
На панели прокрутки можно нажать колесико прокрутки на пустом участке окна, чтобы переместить страницу в нужное место. Нажатие на колесико перемещает курсор в нужном направлении. Чем дальше находится бегунок, тем быстрее катится страница.
Вы можете быстро открыть новое окно программы в окне предварительного просмотра. Для этого просто нажмите на колесо.
Поскольку в браузере работает часть Lion, вы можете использовать среднюю кнопку мыши, чтобы быстро открыть ссылку на новой вкладке. Щелкните разъем на колесе, чтобы открыть их по отдельности.
Важно: В управлении файлами средняя кнопка мыши также имеет свою собственную роль. Щелчок по каталогу с помощью колеса открывает его в новой вкладке. Все это точно так же, как и в популярных интернет-браузерах.
-Кнопка настройкиDPI.

Некоторые операторы имеют клавишу, называемую DPI. Эту аббревиатуру можно расшифровать как «точек на точку». На практике это выглядит так: чем выше значение DPI, тем быстрее бегунок движется по экрану.
Многие операторы предлагают возможность изменения DPI с помощью центральной кнопки, расположенной сразу за колесом прокрутки. Нажмите на нее один раз, и вы увидите, как курсор быстрее движется по экрану. Нажмите еще раз, и бегун переместится.
Многие мыши DPI имеют три предела скорости: медленный, средний и быстрый. Если нажимать и смотреть время от времени, можно увидеть, что происходит со скоростью курсора. Это позволит вам определить, какая чувствительность лучше всего подходит для работы и развлечений.
Настройка дополнительных кнопок под определенные нужды

При покупке мыши обратите внимание на то, сколько дополнительных клавиш имеется и как они распределены. Эти клавиши можно настроить так, чтобы максимально расширить возможности. В играх это делается в настройках управления.
Если есть много дополнительных клавиш, обратите внимание, что неиспользуемые клавиши не помогают игре. Более того, они могут стать инвалидами.
Случайное нажатие на колесико может заблокировать или отвлечь от игры во время работы над документом. Также могут возникнуть проблемы с клавиатурой. При этом может потребоваться перезагрузка гаджета. Возможно, вам потребуется настроить кнопки мыши, чтобы сделать их более удобными, или отключить некоторые из них.
Чтобы настроить дополнения под свою работу, необходимо загрузить специализированное программное обеспечение. Однако львиная доля фирменных мышей поставляется с собственным программным обеспечением для полной настройки.
Важно: Если ваша мышь имеет стандартный набор клавиш, вы можете настроить параметры с помощью «Панели управления». Если есть дополнительные кнопки, проще сделать это с помощью специальной программы X-MouseButtonControl.
Особенности стандартной настройки
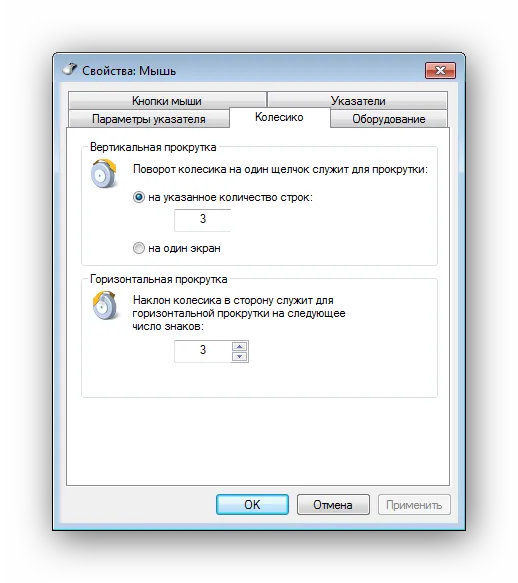
Откройте меню Пуск и перейдите к пункту Панели инструментов. Затем выберите раздел «Оборудование и аудио». Это позволяет любому человеку добавлять или удалять материал и перенастраивать его функциональность.
Когда вы дойдете до раздела, выберите Мышь. Откроется окно со свойствами гаджета. В окне можно изменить назначение кнопок. Эта функция предназначена для людей с левой рукой. Конечно, симметричная мышь больше подходит для левшей. Впоследствии обмен становится комфортным.
Также можно регулировать скорость двойного щелчка с помощью специальной шкалы. Это может быть немного сложным.
Перейдите на следующие вкладки для доступа к другим функциям. Указатель изменяет внешний вид стрелки и идеально адаптирует ее к вашим личным предпочтениям. Существуют вариации на тему мультфильма. Также можно убрать или активировать тень курсора.
В разделе «Параметры указателя» можно настроить скорость движения «стрелки». Он также предоставляет несколько дополнительных опций. Например, можно отобразить след курсора, скрыть его по мере набора текста или выделить при нажатой клавише Ctrl.
Примечание: На вкладке «Колесо» несложно управлять прокруткой страницы по своему усмотрению. Вертикальное положение известно всем. Это более удобно при работе с текстовыми документами. Это также повышает комфорт во время игр.
Горизонтальная прокрутка обычно доступна не всем. Чаще всего он используется при просмотре веб-страниц в Интернете, размер которых не всегда соответствует размеру экрана пользователя.
Возможен и другой способ регулировки производительности гаджета. И начинается он с перехода в Панель управления. Здесь выберите Специальные функции, а затем Изменить настройки мыши.
Важно: В открывшемся окне вы увидите ряд оптимальных настроек. Среди них — корректировки различных блоков. Они касаются цвета, размера и оттенка курсора. Вы также можете активировать управление указателем с клавиатуры и активировать окно с курсором, направленным на клавиатуру.
Эта информация полезна, если клавиатура не поддерживает дополнительные кнопки. В этом случае установкой занимается Центр обслуживания Microsoft. Однако если один гаджет существенно отличается от другого, обычного анализа свойств недостаточно.
Важно: или еще один необычный вариант — мышь, которую можно использовать как в офисе, так и на воздухе. Мышь оснащена специальными датчиками. Существует соответствующий алгоритм. Это позволяет взять в руки мышь и управлять ею как указателем.
Настраиваем мышь в Windows 10
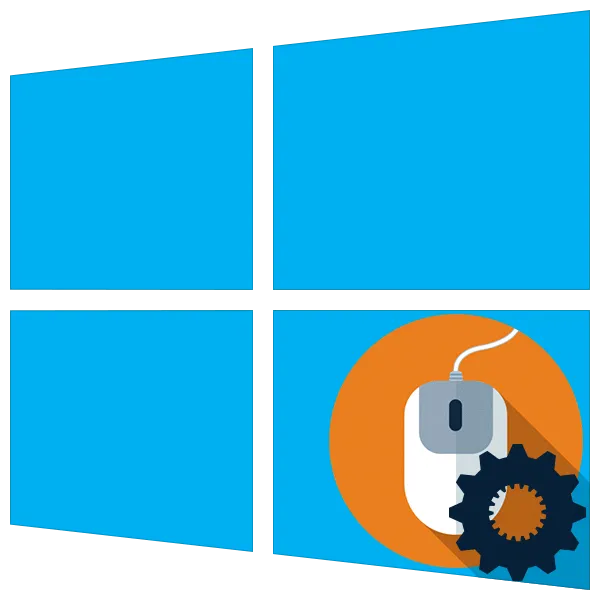
Компьютерная мышь, наряду с клавиатурой, является основным рабочим инструментом пользователя. Соответствующее поведение влияет на то, насколько быстро и комфортно можно выполнять определенные действия. В этой статье показано, как настроить мышь в Windows 10.
Настройка мыши
Для настройки параметров мыши можно использовать два инструмента: программное обеспечение сторонних производителей или раздел встроенных опций. Первый предлагает множество функций, но более сложен в эксплуатации. Последняя позволяет быстро настроить параметры при необходимости.
Сторонние программы
Программное обеспечение можно разделить на две части: универсальное и проприетарное. Первый работает с любым оператором, а второй — только с устройствами определенного производителя.
Мы воспользуемся первым из них и возьмем в качестве примера управление кнопкой X-mouse. Это программное обеспечение необходимо для настройки мыши с дополнительными кнопками, созданными производителями, у которых нет собственного программного обеспечения.
После установки и активации, первое, что вам нужно сделать, это активировать русский язык.
-
Переходим в меню «Settings» .
Это позволит вам продолжить настройку параметров. Проверьте принцип работы программы. Вы можете назначить действия на любую кнопку мыши, включая дополнительные кнопки, если таковые имеются. Вы также можете создать два сценария и добавить разные профили для разных приложений. Например, в Photoshop можно выбрать предопределенный профиль и использовать его, чтобы «заставить» мышь выполнять различные функции, переключая уровни.
Дайте действию имя и нажмите OK.
Системный инструмент
Встроенный набор инструментов не очень мощный, но его достаточно для оптимизации простого оператора с двумя кнопками и одним колесом. Доступ к настройкам осуществляется через Настройки Windows. Этот раздел можно открыть из меню Пуск или нажатием клавиш Win+I.
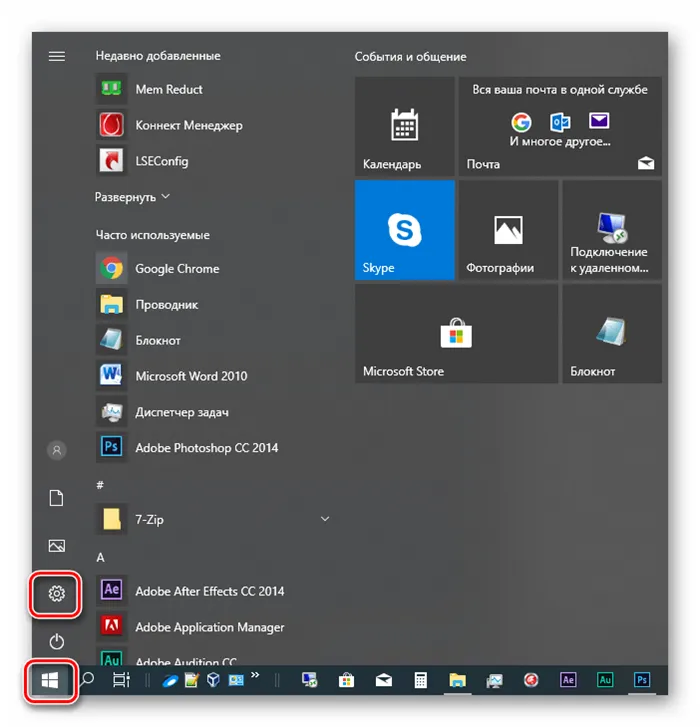
Далее необходимо перейти к блоку Устройства.
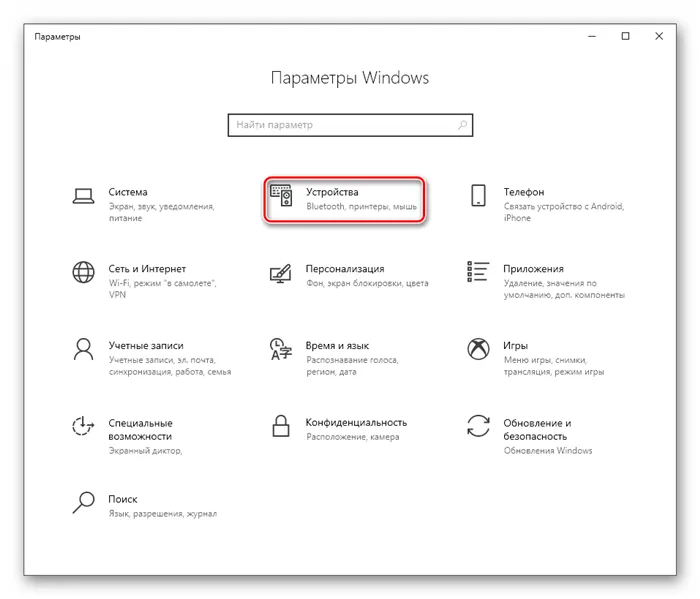
Здесь на вкладке «Мышь» есть необходимые опции.

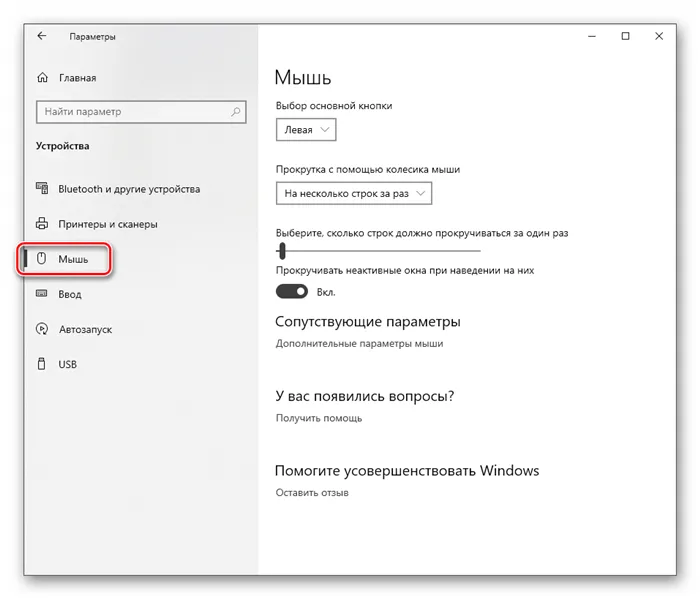
Основные параметры
Базовый» относится к настройкам, доступным в главном окне настроек. Это позволяет выбрать основные рабочие кнопки (нажмите на объект, чтобы выбрать или открыть его).
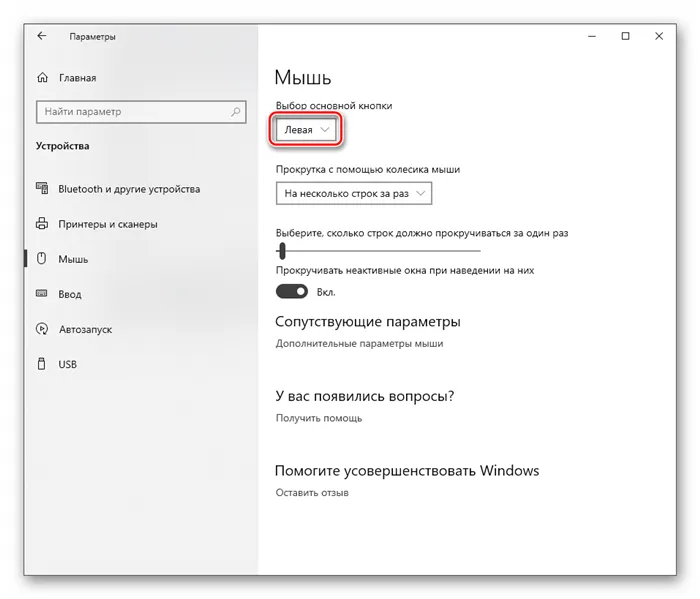
Далее идут параметры прокрутки: количество строк, которые прокручиваются одновременно, и активация прокрутки в неактивном окне. Последняя функция работает следующим образом. Например, вы можете писать заметки в Блокноте во время просмотра браузера. Теперь вам не нужно перемещаться к окну. Просто переместите курсор и прокрутите страницу с помощью колеса прокрутки. Рабочий документ остается активным.
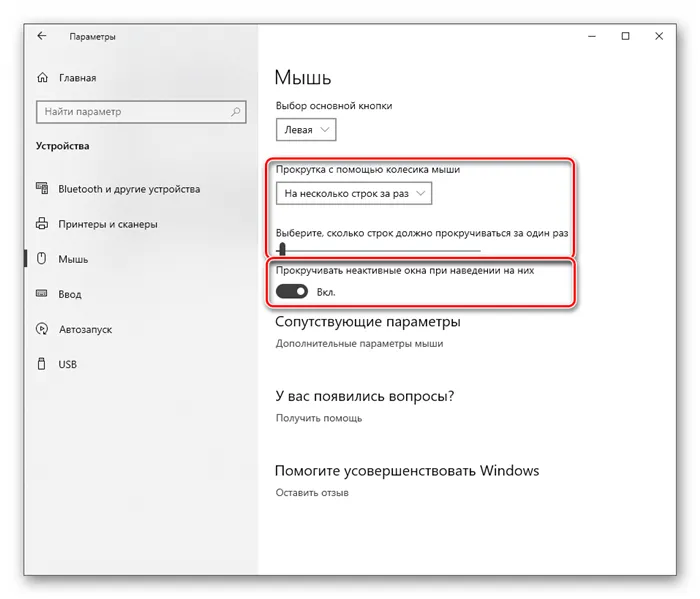
Для получения дополнительной информации щелкните ссылку Дополнительные параметры мыши.
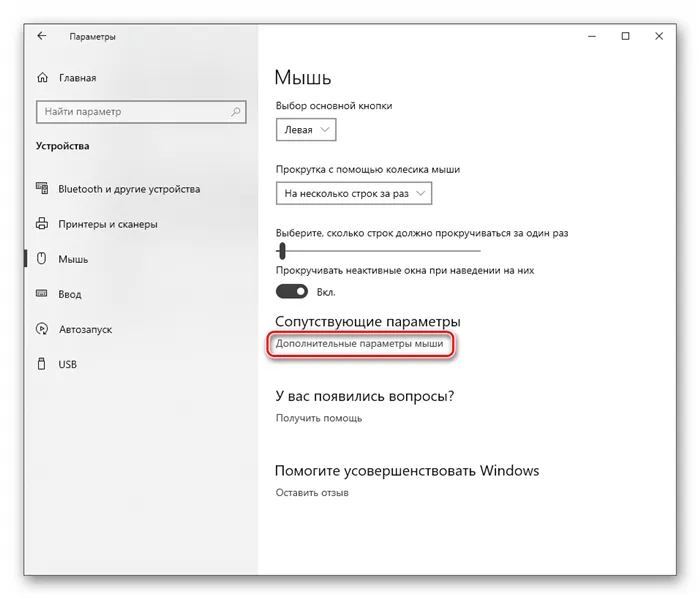
Кнопки
В первом блоке этой вкладки можно изменить конфигурацию кнопок и заменить кнопки.
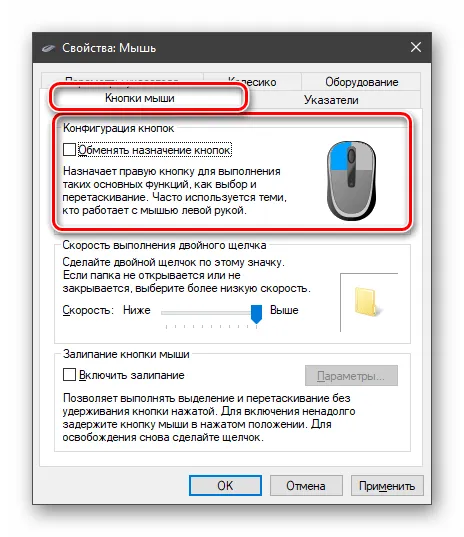
Скорость двойного щелчка регулируется соответствующим ползунком. Чем выше значение, тем меньше времени нужно нажать, чтобы открыть папку или запустить файл.
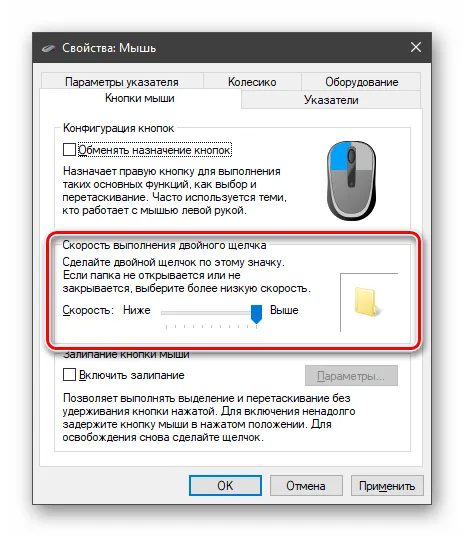
Блок ниже содержит настройки липкого слоя. Эта функция позволяет перетаскивать элементы без необходимости удерживать кнопку. Другими словами, один клик, перемещение, один клик.