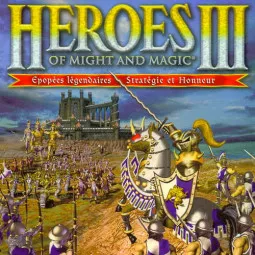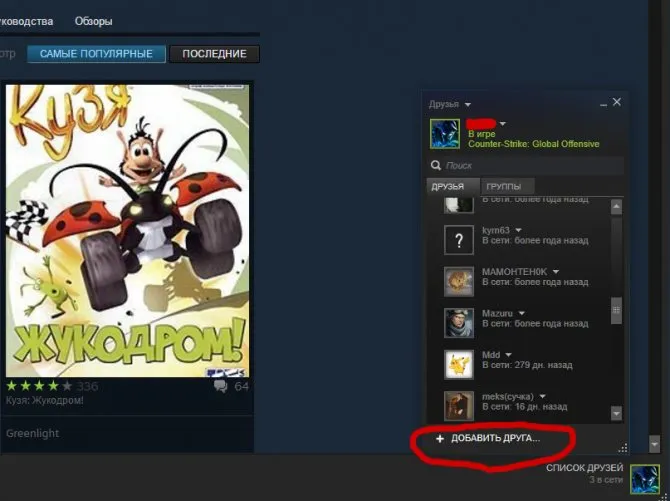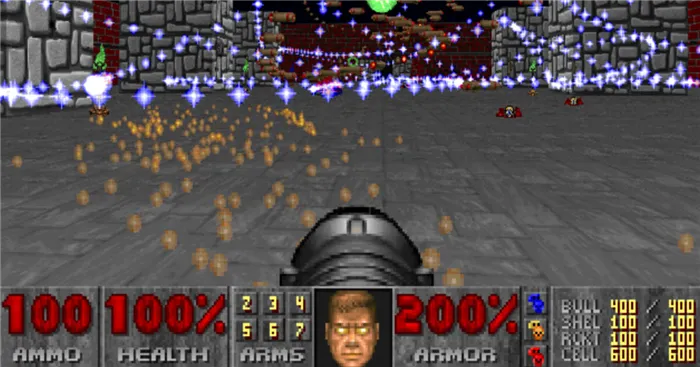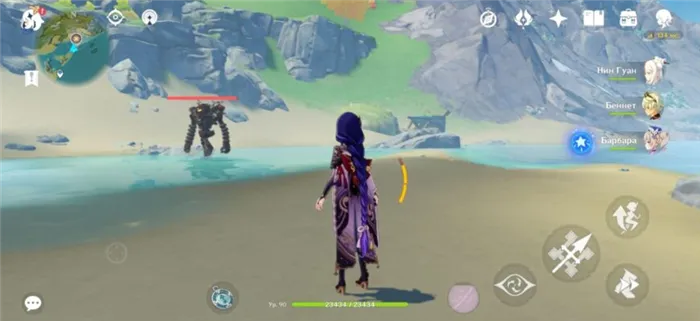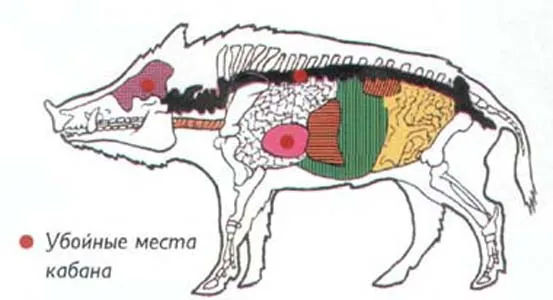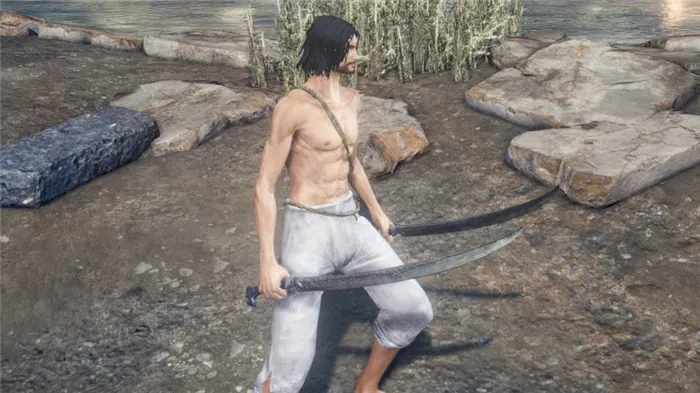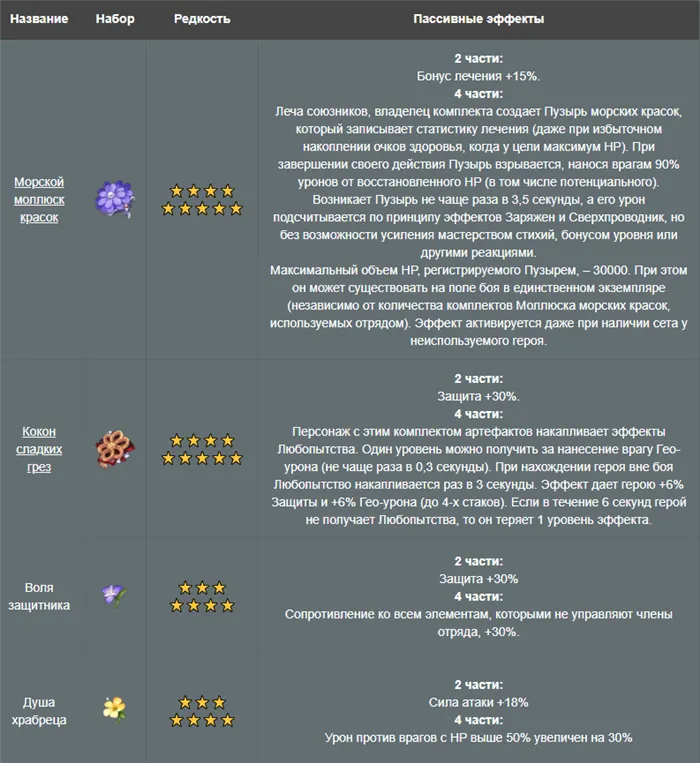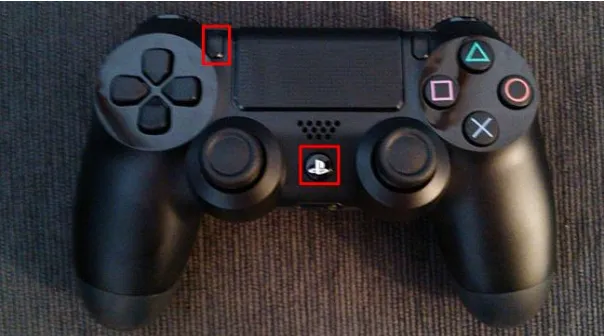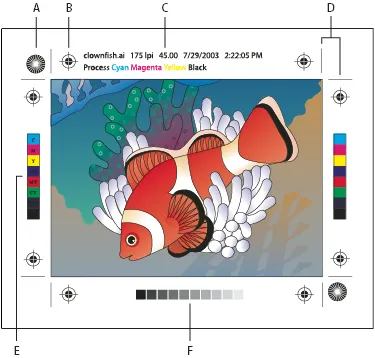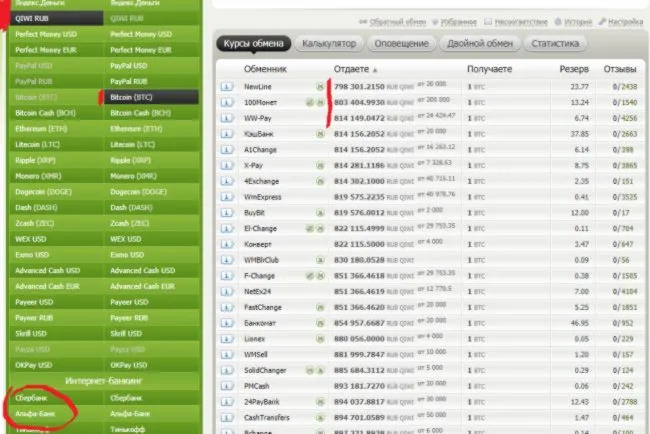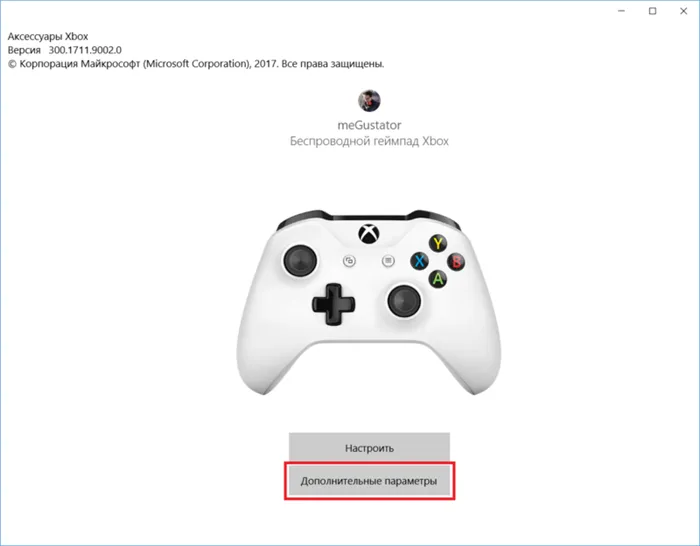Как включить автономный режим в Steam: В этой инструкции я расскажу вам о нескольких способах включения автономного режима в приложении Steam.
Как в steam включить автономный режим
Здравствуйте, уважаемые читатели сайта computerhom.ru. Если вдруг у вас возник вопрос: как включить автономный режим в Steam?
Тогда вы можете ознакомиться с подробной и подробной инструкцией, как включить автономный режим в Steam.
Запустить оффлайн режим в Steam можно несколькими способами, мы рассмотрим оба способа.
Способ №1 — запуск автономного режима в самой программе.
1. На своем компьютере запустите программу Steam, затем наведите курсор мыши в левый верхний угол программы, укажите на «Steam» и один раз нажмите левую кнопку мыши.
В открывшемся меню выберите пункт «Перейти в автономный режим».
2. Далее откроется окно, в котором нужно нажать на кнопку «Перезапустить в автономном режиме».
Способ №2: включить автономный режим без доступа в интернет.
1. Полностью отключите интернет от вашего компьютера.
Если у вас есть проводное подключение к Интернету, отсоедините кабель от порта Lan на материнской плате.
Если ваш интернет подключен через маршрутизатор, вы можете отключить маршрутизатор на некоторое время.
2. После того, как на вашем устройстве пропал интернет, запустите программу Steam. После запуска стима появится окно о том, что не удалось подключиться к интернету, что нам и нужно.
Чтобы активировать автономный режим, нажмите кнопку «Автономный режим», вот и все — все!
Теперь рассмотрим инструкцию более подробно и пошагово.
Итак, приступим к изучению материала…
Включение автономного режима стим — Способ №2
Для включения автономного режима необходимо полностью отключить интернет на компьютере.
Если у вас проводное подключение к Интернету, вы можете временно отключить интернет-кабель от компьютера.
Если у вас интернет раздается по Wi — Fi, вы можете временно отключить роутер.
Прежде чем отключить интернет, убедитесь, что вы полностью вышли из программы.
После отключения интернета и выхода из программы нужно выполнить следующее действие:
1. На рабочем столе Windows запускаем ярлык Steam, после чего откроется окно с сообщением о том, что Steam не может подключиться к интернету — это то, что нам нужно.
Чтобы включить Steam в автономном режиме, нажмите кнопку «Автономный режим».
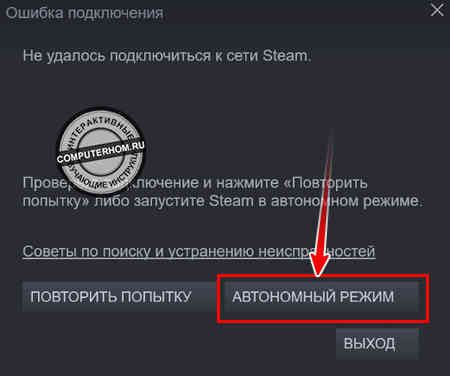
После всех выполненных действий программа Steam откроется в автономном режиме.
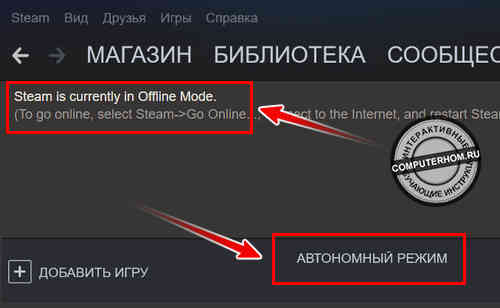
Также вас может заинтересовать инструкция, как отключить автономный режим — читайте.
это все…
Теперь вы знаете, как включить автономный режим в Steam.
На этом инструкцию закончу, всем привет, удачи! До новых встреч на сайте computerhom.ru.
Узнайте, как войти и выйти из автономного режима в Steam, чтобы вы могли использовать программу, даже когда Интернет отключен. Вы получите доступ к играм.
Об автономном режиме
Сетевые функции в Steam нужны не только для покупки приложений или использования мультиплеера. Они используются для просмотра форумов, сообществ, руководств, видеороликов, снимков экрана, обзоров, списков советов и новостей игровой индустрии. В Steam можно общаться с друзьями (как в чате, так и голосовой конференцией), добавлять новых знакомых в контакты, обмениваться предметами из внутреннего инвентаря. Также в программе есть свой плеер с игровой музыкой.
Эти функции недоступны в автономном режиме. Без подключения к сети вы можете сделать только две вещи: открыть уже скачанное приложение (мало того, все его обновления также должны быть локально на вашем компьютере) и просмотреть свою библиотеку. Без интернета вы не сможете загрузить скриншот в Steam, просмотреть внутренние сообщества контента, открыть магазин или войти в свой профиль.
Кроме того, достижения (достижения) не будут доступны в Steam. Скорее всего, они не будут иметь для вас значения, если вы будете играть, когда клиент не в сети. Но в некоторых случаях «пропущенные» результаты могут выскочить после подключения к интернету.
При запуске
Вы можете активировать эту опцию, не заходя в утилиту. Перед запуском Steam в автономном режиме необходимо сохранить пароль от аккаунта на клиенте, так как программа проверит соответствие на сервере. Для этого сделайте следующее:
- Когда вы открываете Steam, появляется окно для ввода пароля для входа. Установите флажок «Запомнить мой пароль». Клиент автоматически войдет в профиль, не спрашивая подробностей.
- Чтобы выйти из аккаунта позже, используйте другой логин или просто удалите сохраненный пароль, откройте меню «Steam» и нажмите «Сменить пользователя». Появится окно входа.
Теперь, когда у вас внезапно пропадает интернет и нет времени запустить программу, вы все равно можете играть:
- Откройте Стим.
- Если ваша сеть не работает, клиент предложит попробовать снова подключиться или выйти из сети. Таким образом, вы сможете безопасно играть даже без интернета.
- Если вы не сохранили свой пароль, программа выдаст соответствующее предупреждение. Чтобы проверить ваши данные, ему нужна сеть.
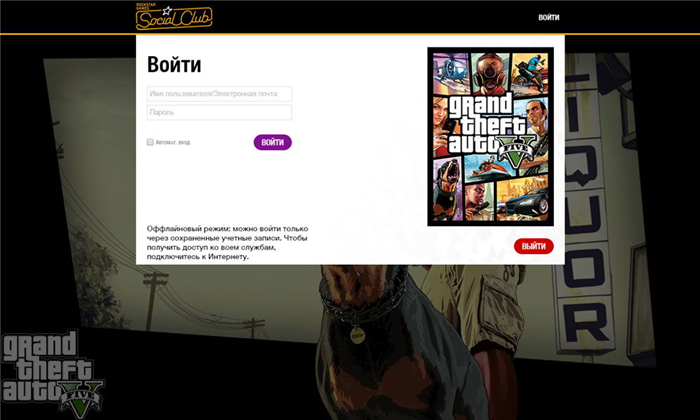
Как запустить Steam в автономном режиме в Windows 10 Steam — это не только игра онлайн, но и игра в автономном режиме. Когда вы запускаете клиент Steam или напрямую запускаете игру Steam, она запускается первой
Запустить Steam в офлайн-режиме
Steam по умолчанию работает онлайн. Вы можете перезапустить его в автономном режиме, используя описанный выше метод, однако вы можете включить автономный режим, если ваше интернет-соединение не работает. Точно так же вы можете отключить Wi-Fi, чтобы Steam запускался в автономном режиме.
- Отключите Wi-Fi или ничего не делайте, если подключение к Интернету недоступно.
- Откройте Steam или игру Steam.
- Дождитесь сбоя входа в систему, и вы увидите всплывающее окно.
- Нажмите «Перезагрузить в автономном режиме».
- Steam запустится в автономном режиме или запустится игра, в которую вы пытаетесь играть.
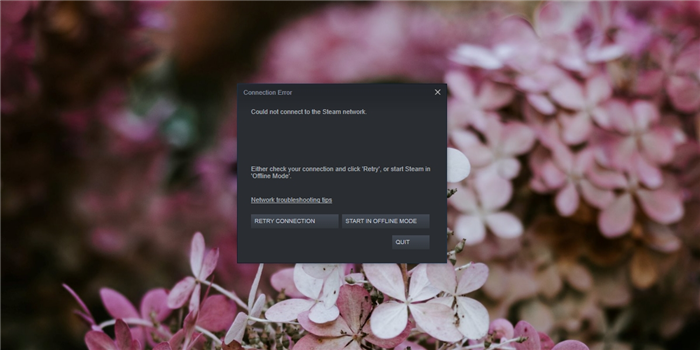
Steam требует подключения к Интернету, если вы хотите играть в многопользовательскую игру или играть онлайн с друзьями. В каждом регионе выделены выделенные серверы. Вы подключаетесь к ближайшему к вам региону, и алгоритм настраивает матчмейкинг на основе людей, которые также подключены к этому серверу. В Steam также есть опция автономного режима …
Решение 3. Проверка, включена ли функция «запомнить меня»
Еще одна причина, по которой вы не можете запустить Steam в автономном режиме, может заключаться в том, что вы не выбрали тег «Запомнить меня» при входе в Steam. Для этого решения нам нужен доступ в Интернет, чтобы мы могли правильно войти в Steam и проверить, запускается ли автономный режим или нет.
- Выйдите из Steam, щелкнув опцию «Сменить пользователя», которая появляется, если вы нажмете на название своей учетной записи выше.
- После выбора опции вам будет представлен экран входа в систему, где вам нужно ввести свои учетные данные. После ввода учетных данных проверьте букву x, которая говорит «Запомнить мой пароль». Нажмите кнопку «Войти.
- Нажмите на вкладку «Библиотека», которая находится вверху. Здесь будут перечислены все установленные игры. Мы должны проверить целостность файлов игры, чтобы убедиться, что все файлы целы и не требуют дальнейших обновлений.
- Щелкните правой кнопкой мыши игру, в которую хотите играть, и выберите «Свойства .
- В свойствах перейдите на вкладку LocalFiles и нажмите на опцию «Проверить целостность файлов игры». Затем Steam начнет проверять все файлы, которые у него есть, на соответствие существующему основному манифесту. Если файл отсутствует / поврежден, он повторно загрузит эти файлы и заменит их соответствующим образом.
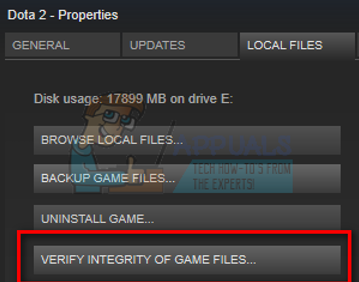
- Теперь перейдите к своим настройкам, щелкнув параметр «Настройки» после нажатия на Steam в левом нижнем углу экрана. В настройках откройте вкладку Download в левой части интерфейса.
- Здесь вы увидите поле с надписью «Папки библиотеки Steam». Нажмите здесь
- Будет указана вся информация о вашем контенте Steam. Щелкните правой кнопкой мыши и выберите «Восстановить файл библиотеки ».
- Перезапустите Steam и откройте его с помощью «Запуск от имени администратора». Откройте игру и поиграйте, чтобы убедиться, что она работает правильно.
- Теперь нажмите Steam в правом верхнем углу экрана и снова выберите «Настройки». Перейдите на вкладку «Учетная запись». Посмотрите вниз, и вы увидите такой флажок.
- Убедитесь, что этот флажок не установлен. Если этот флажок установлен, Steam все равно не отключится.
- Теперь нажмите на меню Steam в верхнем левом углу экрана и выберите Перейти в автономный режим. Вы сможете немедленно выйти в автономный режим.
Решение 5. Проверка брандмауэра и антивирус
Довольно часто брандмауэр и антивирусное ПО конфликтуют со Steam. Steam запускает множество процессов одновременно, чтобы гарантировать, что ваш игровой опыт будет только лучшим. Однако многие антивирусные программы отмечают эти процессы как потенциальные угрозы и помещают их в карантин, в результате чего некоторые процессы/приложения не работают. Мы составили руководство о том, как установить Steam в качестве исключения в вашем антивирусе. Следуйте инструкциям ниже.
Чтобы отключить брандмауэр Windows, выполните действия, перечисленные ниже.
- Нажмите клавишу Windows + R, чтобы вызвать команду «Выполнить объявление». Введите «управление» в диалоговом окне. Перед вами откроется панель управления вашего компьютера.
- В правом верхнем углу будет диалоговое окно поиска. Напишите брандмауэр и выберите первый вариант, который появится в результате.
- Теперь слева нажмите на опцию «Включить или отключить брандмауэр Windows f». Благодаря этому вы можете легко отключить брандмауэр.
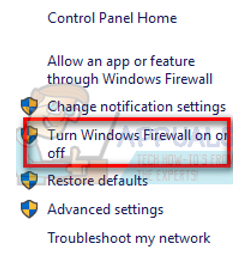
- Выберите параметр «Отключить брандмауэр Windows» на вкладках общедоступных и частных сетей. Сохранить изменения и выйти. Перезапустите Steam и запустите его, используя опцию «Запуск от имени администратора».
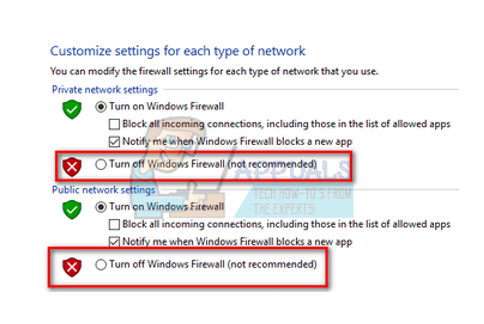
Узнайте, как войти и выйти из автономного режима в Steam, чтобы вы могли использовать программу, даже когда Интернет отключен. Вы получите доступ к играм.
Что такое автономный режим Steam?
Сохранение вашего профиля Steam в автономном режиме для ваших друзей отличается от режима Steam в автономном режиме. Когда Steam не работает, приложение эффективно блокирует доступ к игровым серверам, а также выполняет другие действия, такие как:
- позволяет размещать сообщения на форумах,
- магазин игр или предметов,
- скачать игры или
- поболтать с друзьями.
Это также означает, что вы не можете играть в игры, для работы которых требуется Интернет, как в многопользовательские онлайн-игры..
Некоторые игры будут продолжать работать, даже если Steam не в сети. Однако вы должны обязательно обновить все игры, в которые планируете играть в автономном режиме, прежде чем включать автономный режим. Если у игры более старая версия, вы не сможете запустить ее на своем ПК, когда Steam не в сети..
При запуске
Вы можете активировать эту опцию, не заходя в утилиту. Перед запуском Steam в автономном режиме необходимо сохранить пароль от аккаунта на клиенте, так как программа проверит соответствие на сервере. Для этого сделайте следующее:
- Когда вы открываете Steam, появляется окно для ввода пароля для входа. Установите флажок «Запомнить мой пароль». Клиент автоматически войдет в профиль, не спрашивая подробностей.
- Чтобы выйти из аккаунта позже, используйте другой логин или просто удалите сохраненный пароль, откройте меню «Steam» и нажмите «Сменить пользователя». Появится окно входа.
Теперь, когда у вас внезапно пропадает интернет и нет времени запустить программу, вы все равно можете играть:
Онлайн-режим — неотъемлемая часть Dark Souls, отвечающая за все виды взаимодействия игроков. Этот режим в игре представлен как противостояние (PVP) и помогает одним игрокам другим (Co-op), при этом он плотно интегрирован в традиции самой игры. Призраки, вызванные или вторгшиеся в ваш мир, являются проекциями…
Воины Света / Белый Путь / Стражи Принцессы
Находясь в любом из этих пактов, становится легче находить метки призыва для игроков, которые также состоят в этих пактах, кроме того, членство в Принцессе Гвардии снижает вероятность вторжения к вам враждебных призраков, что может быть выгодно для игроков, предпочитающих избегать PvP. Вступление в ковенант «Воины Света» вносит дополнительные изменения в кооператив.
Отличается от всех остальных пактов тем, что через него можно воздействовать только на игроков, которые уже перешли на Новую Игру+. Присоединение к этой сделке позволяет заразить миры трех других персонажей проклятием, что еще больше усложняет их прохождение. У Ковенанта нет особо активного онлайна, но взамен три проклятых игрока могут вторгнуться одновременно.
Источники
- https://computerhom.ru/vse_o_computernih_igrah/steam/kak_v_steam_vklyuchit_avtonomnyj_rezhim.htm
- https://nastroyvse.ru/programs/review/avtonomnyj-rezhim-v-steam.html
- https://myroad.club/kak-zapustit-steam-v-avtonomnom-rezhime-na-windows-10/
- https://techscreen.ru/it_default/kak-zapustit-steam-v-avtonomnom-rezhime/
- https://allacoustics.ru/kak-vklucit-avtonomnyj-rezim-v-steam
- [https://darksouls.fandom.com/ru/wiki/%D0%A1%D0%B5%D1%82%D0%B5%D0%B2%D0%B0%D1%8F_%D0%B8%D0%B3%D1%80%D0%B0]