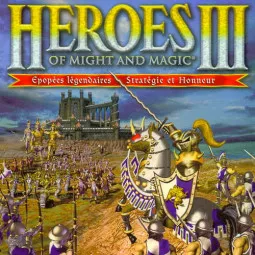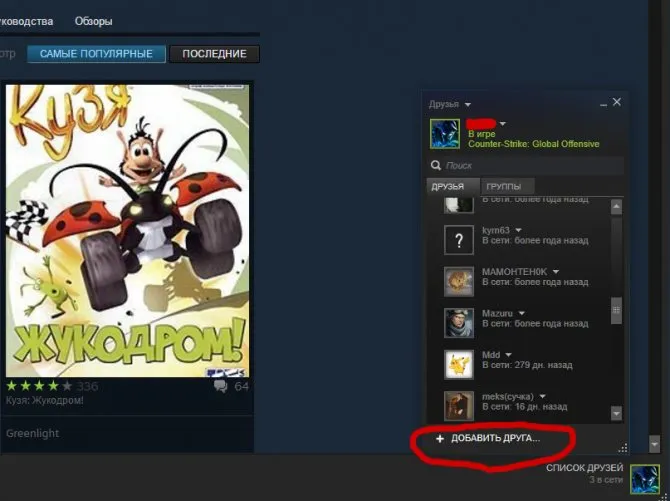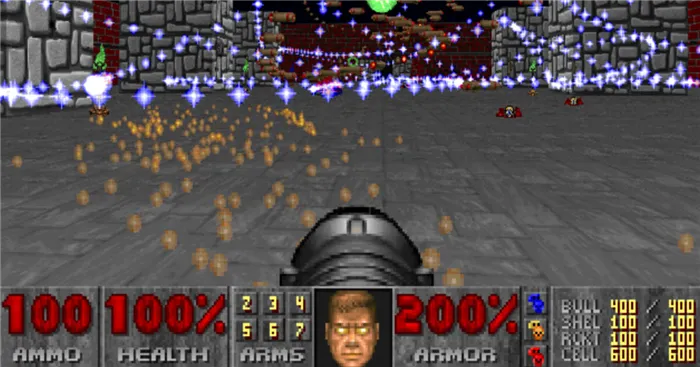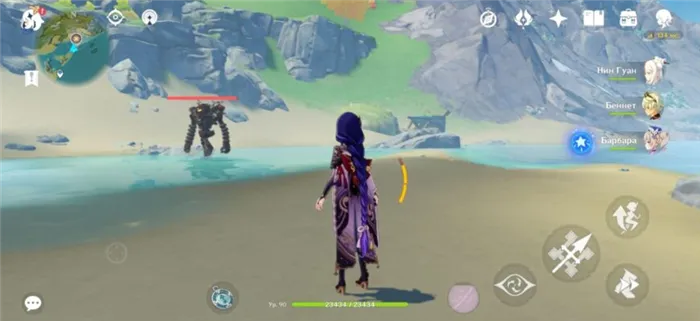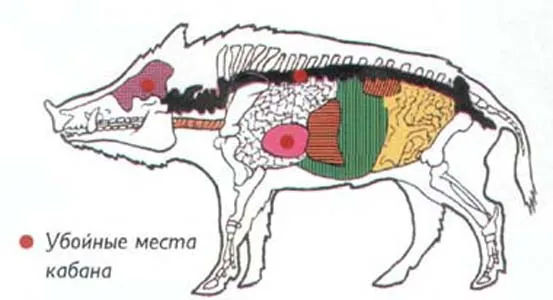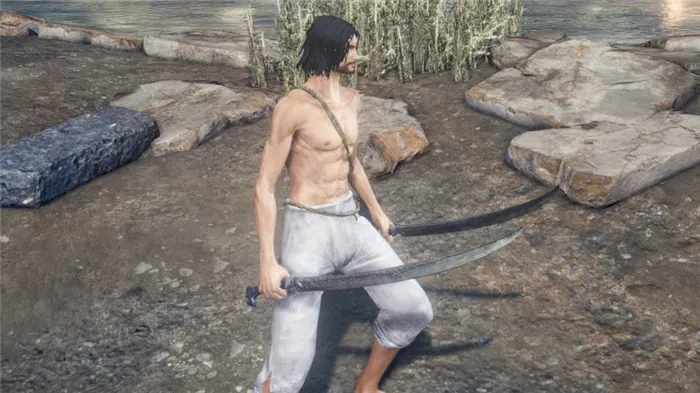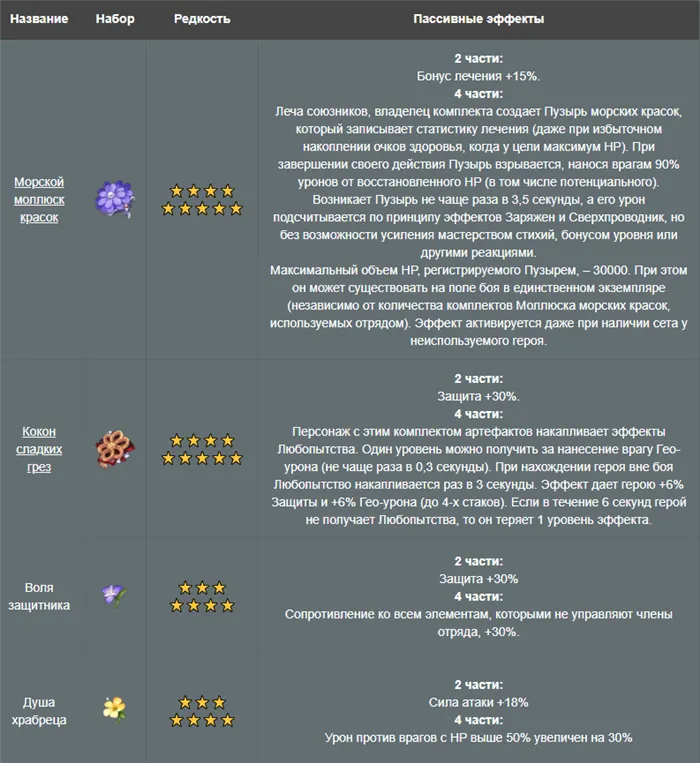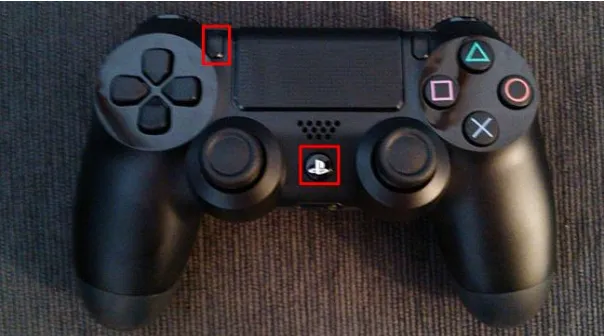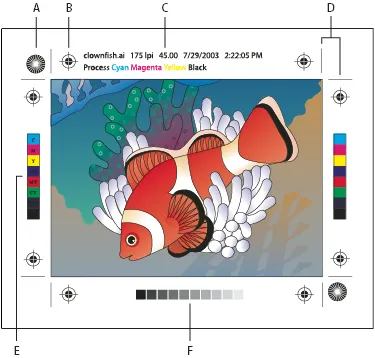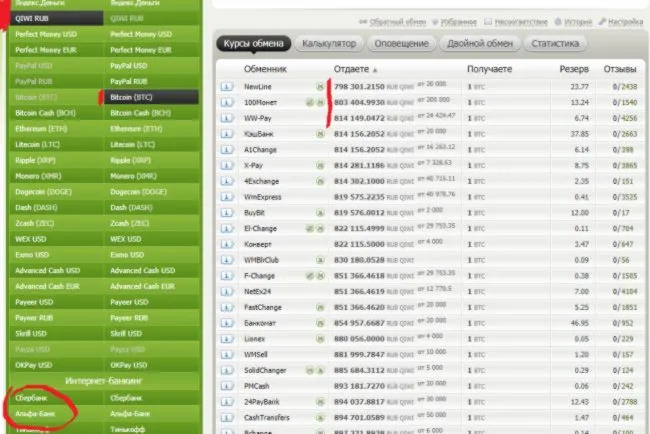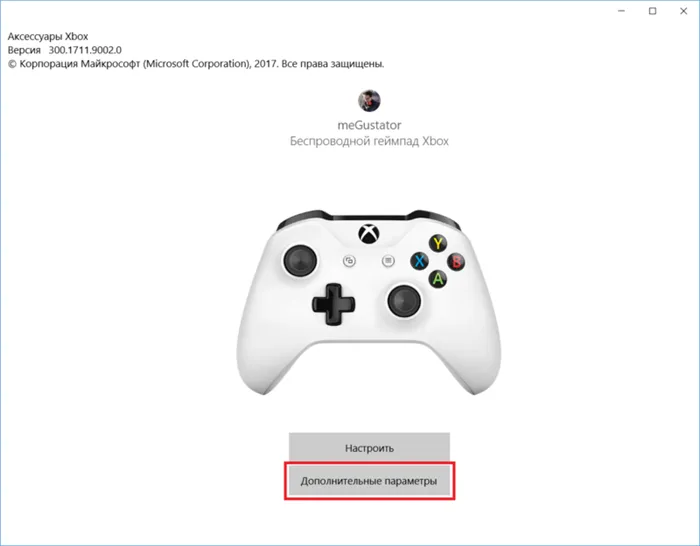Чтобы открыть эту панель управления — достаточно кликнуть правой кнопкой мышки в любом свободном месте рабочего стола, либо воспользоваться системным треем (рядом с часами, см. примеры на скрине ниже).
Как убрать чёрные полосы в кс го (растянуть экран)
Наиболее простой считается ситуация, когда черные полосы на мониторе размещаются по бокам или с одной стороны экрана, образуя своеобразную рамку. Графические элементы при этом не перекрыты, а лишь смещены или вытянуты относительно центра экрана. В таком случае можно говорить о неправильных установках соотношения сторон изображения. Проблема решается программно, через настройки драйвера видеокарты либо кнопками меню на самом мониторе.
Если на экране монитора появились мерцающие черные полосы, которые периодически меняют свое местоположение, это может быть следствием неисправной или неверно настроенной видеокарты. В частности, стоит обратить внимание на параметры разрешения, частоты и синхронизации.
Если статичные вертикальные или горизонтальные черные полосы разной ширины расположены на мониторе в случайном порядке, перекрывая собой элементы изображения, устройство подлежит ремонту в сервисном центре, т.к. речь идет, скорее всего, о поломке матрицы или компонентов управляющей платы.
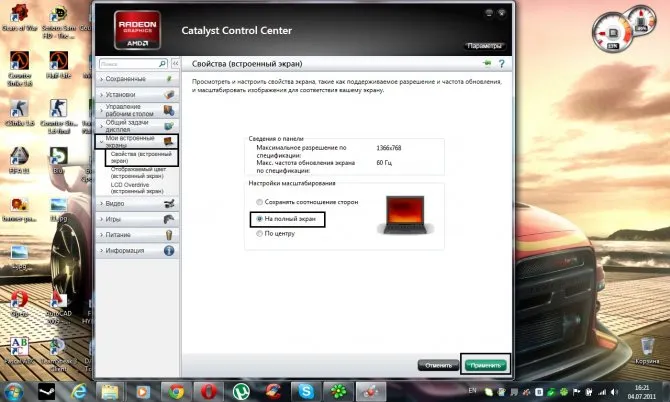
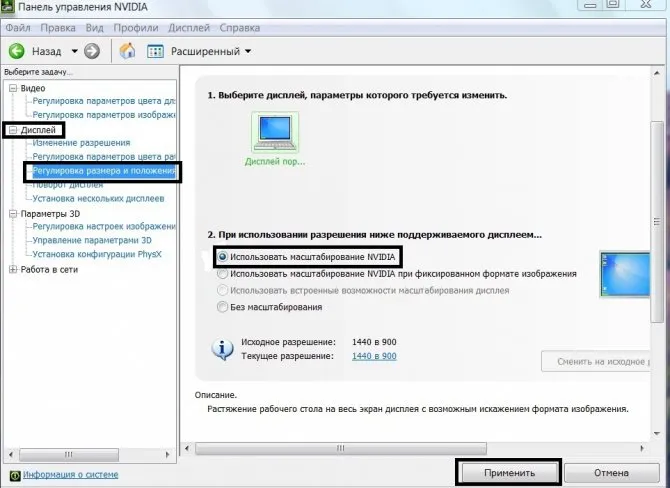
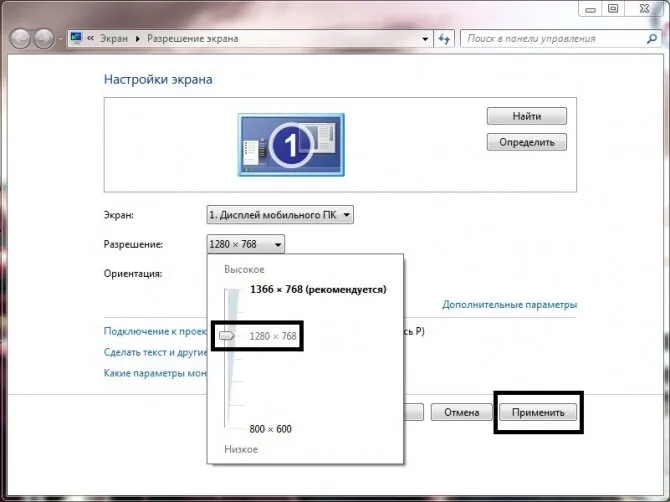
На мониторе справа черная полоса как исправить? — О компьютерах просто
Появление вертикальной полосы на мониторе — распространенная проблема. Спровоцировать ее могут разные причины, которые можно обнаружить путем проведения некоторых манипуляций. Учитывать стоит цвет полосы, который может быть черным, белым или цветным.
Почему на экране монитора появляются вертикальные полосы?
Для получения картинки на дисплее нужен графический чип, который размещают отдельно на видеокарте или интегрируют в центральный процессор. Информация от него через шлейф передается на экран, а управляет системой материнская плата. Исходя из этого, можно выделить причины, почему на мониторе появляются вертикальные полосы:
- Редко проблема заключается в неисправности материнской платы, поскольку эта деталь практически не подвержена повреждениям. Плата выходит из строя чаще из-за существующего брака, после замыканий, скачка напряжения и из-за других проблем. К тому же стоит заметить, что при поломке материнской платы редко проявляются только полосы, поскольку наблюдаются и другие сбои.
- Если на мониторе появились вертикальные полосы, то часто причина кроется в видеокарте, поломки которой связаны с деградацией кристалла чипа вследствие перегрева.
- Для передачи изображения в ноутбуках используется шлейф или кабель, подключенный к материнской плате и к дисплею. Если эта деталь пережимается или повреждается, то на мониторе появляются полосы.
- Самая распространенная причина касается сбоев в работе матрицы. Стоит учитывать, что экран на ноутбуке очень хрупкий и при неаккуратном закрытии устройства можно повредить матрицу.
- Редко, но возможно появление на мониторе полос из-за драйверов, поэтому первое, что нужно сделать при возникновении полос – переустановить «дрова».
Как только вы убедитесь, что оба они в порядке, проблема должна быть решена. Тем не менее, если проблема не устранена, не забудьте продолжить с шагами ниже.
Удалить черные полосы из игр на Windows 10
Если вы видите черные полосы посередине, снизу или сбоку экрана или монитора, когда вы играете в игры для Windows 10/8/7, вам необходимо обновить драйверы NVIDIA, проверить настройки графики, запустить средство устранения неполадок, использовать Полноэкранный режим Windows, использование собственного разрешения и т. д. Это странная проблема, но есть способы исправить эту проблему без переустановки Windows 10.
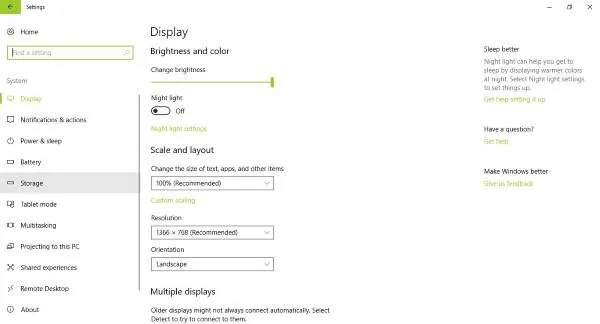
Видеоигры и другой контент могут отображать черную полосу, если ваш компьютер не настроен на собственное разрешение и формат экрана.
Если вы хотите проверить, находитесь ли вы на правильном пути, перейдите в «Настройки»> «Дисплей» и выберите рекомендуемое разрешение и ориентацию. Имейте в виду, для большинства случаев; ориентация должна быть установлена на Пейзаж.
Наконец, перезагрузите компьютер и проверьте исправлена ли проблема. В большинстве случаев не нужно перезагружать компьютер.
Обновите драйвер видеокарты
Многие проблемы, связанные с видеоиграми, легко решаются с помощью обновления видеокарты или самой игры.
Вам необходимо обновить графический драйвер. Вы также можете отправиться на веб-сайт производителей видеокарт, чтобы узнать, есть ли новое обновление, и загрузить его. Затем проверьте, есть ли более новая версия игры, скачайте и установите.
Эти практики наверняка утомительны, но это то, что происходит в мире компьютерных игр.
Далее проверьте уставлено ли у вас родное разрешение экрана (то, которое рекомендует Windows). Если у вас небольшой размер монитора, поддерживающий высокое разрешение (такое, обычно, на ноутбуках) , то изменяйте размер элементов на экране с помощью параметра масштабирования .
Как исправить netflix черные полосы сверху, снизу, по бокам фильмов

Из-за определенных ограничений содержимого Netflix на веб-плеере пользователи не удовлетворены черными полосами со всех сторон. Вот как их убрать
Исправлено: заикание в играх, вызванное политикой диагностики.

Заикание в вашей игре может быть вызвано многими причинами, и иногда причиной заикания является служба политики диагностики. Если вы испытываете какое-либо заикание, вызванное этой услугой, возможно, вы захотите поближе познакомиться с нашим решением. По словам пользователей, заикание появляется каждую минуту во время игры в видеоигры на Windows 10, и…
5) В открывшемся окне вы сможете мышкой выделить ту самую область, которую нужно оставить, а также задать пропорции (16:9, 4:3 и пр.)!
Черные полосы: причины и решение
Наиболее распространенный вариант проблемы. Тут всё дело в соотношениях сторон вашего монитора и просматриваемого видео. Вообще, сейчас наиболее популярны следующие форматы экранов:
- 4:3 — встречается в мониторах, предназначенных для работы (разрешения: 1024×768, 1400×1050, 1600×1200. ). По форме экран больше напоминает квадрат;
- 16:9 — широкоформатные мониторы, отлично подходят для повседневных домашних нужд (разрешения: 1600×900, 1920×1080, 2560×1440. ). Форма — прямоугольник (См. скрин ниже).

Пример на двух мониторах: 4:3 и 16:9 соотношения сторон
Если видео идет с разрешением под соотношение 16:9, а вы смотрите его на экране 4:3 — то снизу и сверху будут заметны черные полосы (если видео снято с соотношение 4:3 — а смотреть будете на экране 16:9 — то полоски будут слева и справа) . Такая вот «петрушка» с этими форматами.
Кстати, чтобы было понятно о чем речь — см. скриншот ниже (далее рассмотрим 2 способа, как можно убрать эти полосы).

Было — стало (черных полосок сверху и снизу больше нет) / Кадры из фильма «Оз: Великий и Ужасный»
Решение 1: кадрирование картинки
Если вы хотите изменить соотношение сторон у своего видео-файла раз и на всегда (чтобы оно отныне в любом плеере у вас проигрывалось без полосок) — вам необходимо произвести операцию кадрирования .
Сделать это можно с помощью специальных видеоредакторов и конвертеров. Я в своей статье остановлюсь на 👉 «Видео-Монтаж» .
Видео-Монтаж
Мощный, многофункциональный и универсальный видео-редактор. Подойдет для большинства популярных задач по обработке видео.
- программа быстро и эффективно редактирует/конвертирует практически любое видео в нужный вам формат (причем, реально быстро: на 1 фильм у меня уходит примерно 10-40 мин. (в зависимости от формата для сжатия*)) ;
- простой и легкий интерфейс (даже для начинающего пользователя);
- полностью на русском.
Рассмотрю все этапы по обрезке ненужных черных полос по шагам (установку программы я опустил, т.к. она стандартна) .
1) Запускаем программу и открываем нужный видео-файл (используйте кнопку «Добавить» , см. скриншот ниже👇).
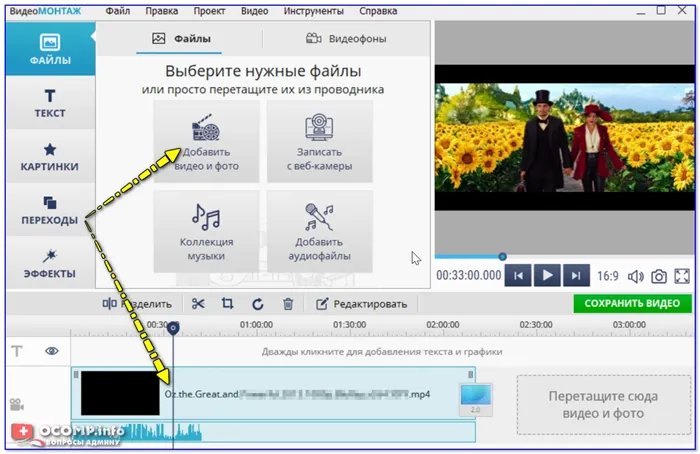
Добавление файлов в Видео-Монтаж 9.25
2) Далее нужно нажать по кнопке кадрирования , и выбрать опцию «Убрать черные полосы» . Программа автоматически удалит их. Удобно! 👌
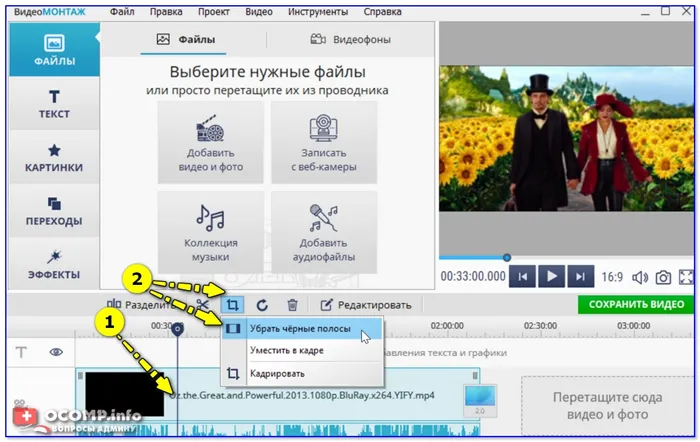
Убрать черные полосы — Видео-Монтаж 9.25
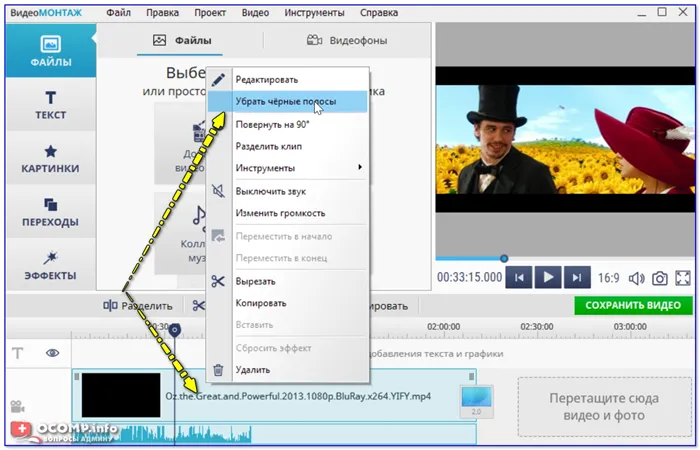
Полосы можно наблюдать всегда, в любых программах и играх
Этот вариант проблемы доставляет куда больше неудобств, и решить его не всегда просто. Хотя не могу не отметить, что обычно в этом случае полосы не такие широкие и некоторые пользователи даже привыкают к ним.
Настройки монитора не отрегулированы
Обратите внимание на фото ниже (я на нем совместил несколько вариантов проецирования изображения на мониторе).
Подобные полосы возникают из-за того, что картинка на мониторе просто не отрегулирована (прим.: практически в любом мониторе есть возможность расширить/сузить и сместить влево/вправо изображение).
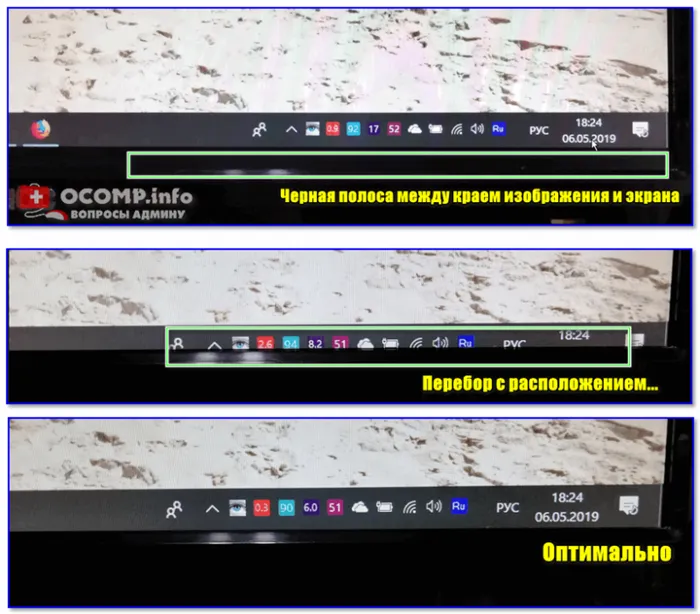
Черная полоса между краем изображения и экрана
Как правило, в параметрах монитора вам необходимо открыть раздел «Image Setup» и изменить позиционирование по вертикали и горизонтали. В общем-то, здесь дать какие-то конкретные значения и рекомендации трудно — многие зависит от модели вашего монитора и его заводской калибровки.
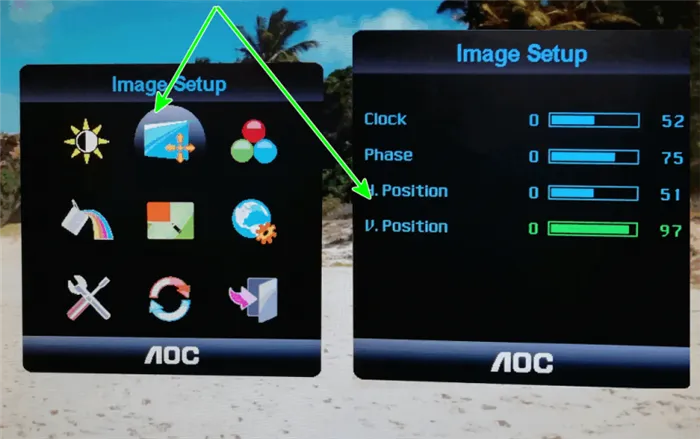
Не оптимальны настройки видеокарты и разрешения экрана
Также наиболее часто проблема возникает из-за настроек масштабирования в панели управления драйвером на видеокарту.
Чтобы открыть эту панель управления — достаточно кликнуть правой кнопкой мышки в любом свободном месте рабочего стола, либо воспользоваться системным треем (рядом с часами, см. примеры на скрине ниже).
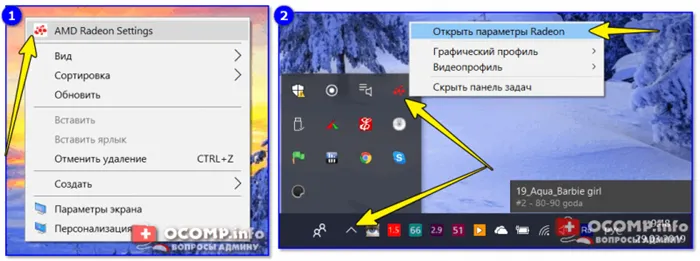
2 способа открыть настройки AMD Radeon видеокарты / кликабельно
Если у вас нет аналогичного значка (ссылки на панель управления видео-драйвером), скорее всего у вас просто не установлены (обновлены) драйвера. О том. как это сделать в авто-режиме можете узнать из моей прошлой статьи (ссылка ниже).
В настройках драйвера найдите раздел, отвечающий за масштабирование (например, в AMD Catalyst данная опция находится в разделе «Мои цифровые панели/Настройки масштабирования» ). Далее используйте ползунок, отвечающий за развертку.
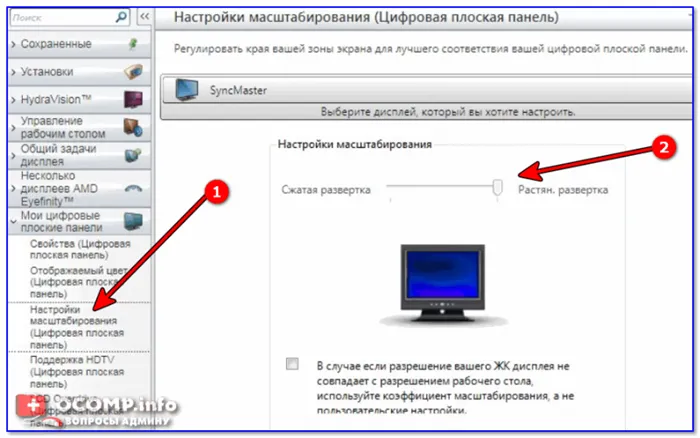
Настройки масштабирования (AMD)
Кстати, в более новых драйверах от AMD Crimson ReLive данная опция находится в разделе «Видео» .
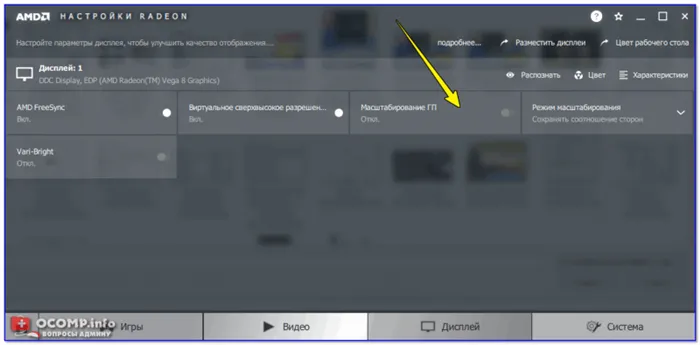
AMD Vega — настройки масштабирования (дисплей)
Что касается видеокарт от nVidia — то у них данный раздел называется «Дисплей/Регулировка размера и положения рабочего стола» . Пример представлен на скрине ниже.
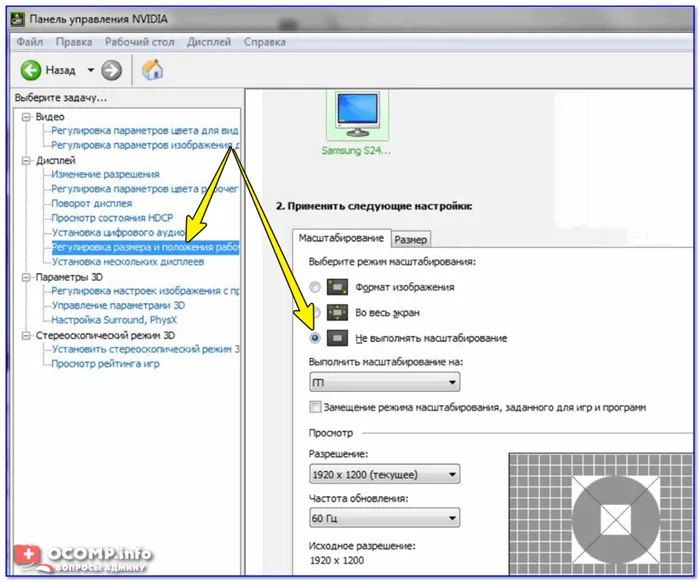
Ну и последнее, на что хотелось бы обратить внимание читателя. Дело в том, что появление каких-либо артефактов на экране (полосы, рябь, точки и прочее) может говорить о появлении проблем с железом (тем более, что под полосами все понимают разные вещи. ) .
Полосы можно наблюдать всегда, в любых программах и играх
Этот вариант проблемы доставляет куда больше неудобств, и решить его не всегда просто. Хотя не могу не отметить, что обычно в этом случае полосы не такие широкие и некоторые пользователи даже привыкают к ним…
Настройки монитора не отрегулированы
Обратите внимание на фото ниже (я на нем совместил несколько вариантов проецирования изображения на мониторе) .
Подобные полосы возникают из-за того, что картинка на мониторе просто не отрегулирована (прим.: практически в любом мониторе есть возможность расширить/сузить и сместить влево/вправо изображение) .
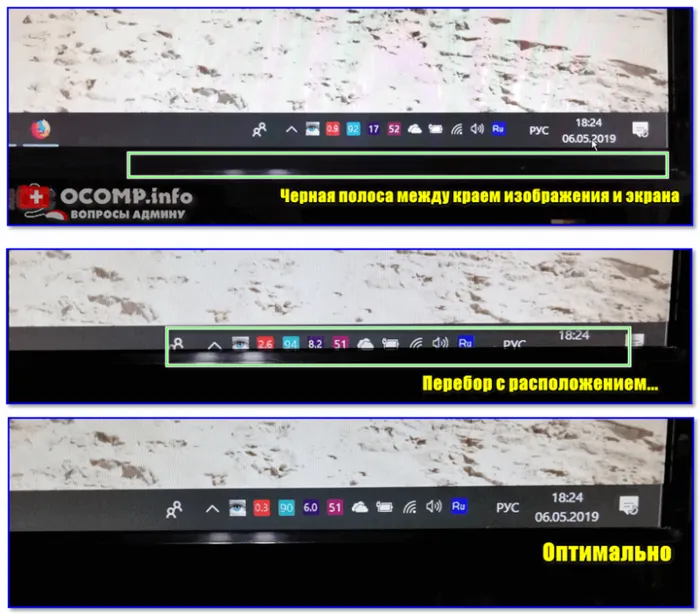
Черная полоса между краем изображения и экрана
Как правило, в параметрах монитора вам необходимо открыть раздел «Image Setup» и изменить позиционирование по вертикали и горизонтали. В общем-то, здесь дать какие-то конкретные значения и рекомендации трудно — многие зависит от модели вашего монитора и его заводской калибровки…
Не оптимальны настройки видеокарты и разрешения экрана
Также наиболее часто проблема возникает из-за настроек масштабирования в панели управления драйвером на видеокарту. Чтобы открыть эту панель управления — достаточно кликнуть правой кнопкой мышки в любом свободном месте рабочего стола, либо воспользоваться системным треем (рядом с часами, см. примеры на скрине ниже) .
2 способа открыть настройки AMD Radeon видеокарты / кликабельно
Если у вас нет аналогичного значка (ссылки на панель управления видео-драйвером), скорее всего у вас просто не установлены (обновлены) драйвера. О том. как это сделать в авто-режиме можете узнать из моей прошлой статьи (ссылка ниже).
В помощь! Автоматическое обновление драйверов — https://ocomp.info/update-drivers.html
В настройках драйвера найдите раздел, отвечающий за масштабирование (например, в AMD Catalyst данная опция находится в разделе «Мои цифровые панели/Настройки масштабирования» ) . Далее используйте ползунок, отвечающий за развертку.
Настройки масштабирования (AMD)
Кстати, в более новых драйверах от AMD Crimson ReLive данная опция находится в разделе «Видео» .
AMD Vega — настройки масштабирования (дисплей)
Что касается видеокарт от nVidia — то у них данный раздел называется «Дисплей/Регулировка размера и положения рабочего стола» . Пример представлен на скрине ниже.
nVidia — настройка масштабирования
Если говорить о качестве изображения нельзя не отметить и такие параметры, как разрешение и масштабирование в Windows. Чтобы открыть окно настроек этих параметров — нажмите сочетание Win+R , введите в строку «Открыть» команду desk.cpl , и нажмите OK (актуально для Windows 7/8/10) .
desk.cpl — открыть свойства экрана
Далее проверьте уставлено ли у вас родное разрешение экрана (то, которое рекомендует Windows). Если у вас небольшой размер монитора, поддерживающий высокое разрешение (такое, обычно, на ноутбуках) , то изменяйте размер элементов на экране с помощью параметра масштабирования .
Настройки дисплея — масштабирование и разрешение