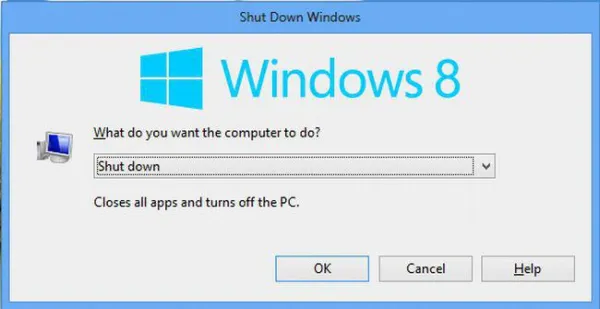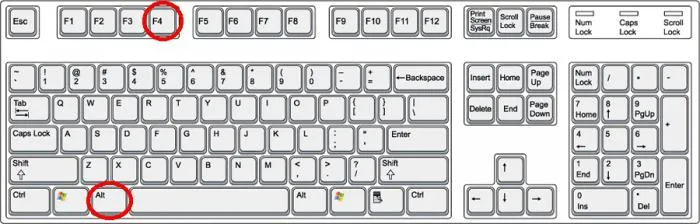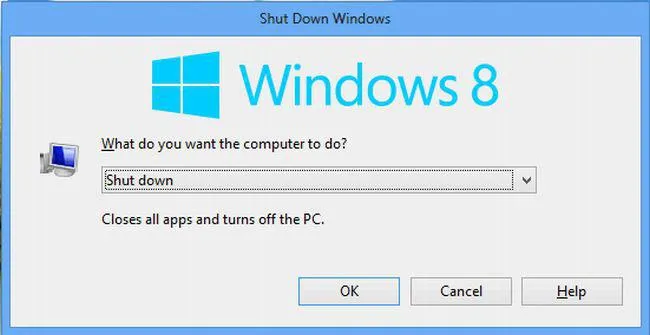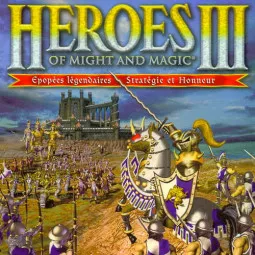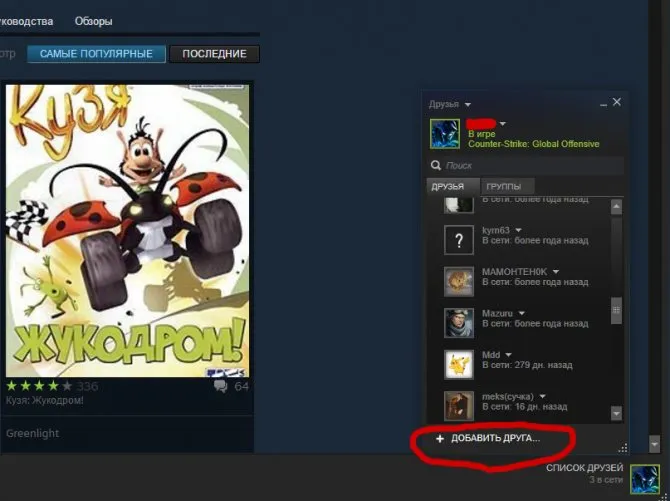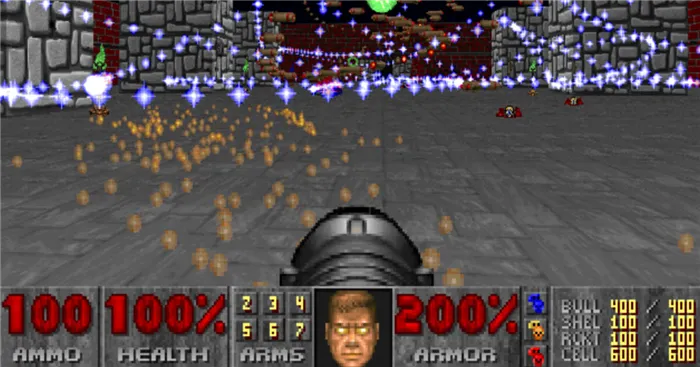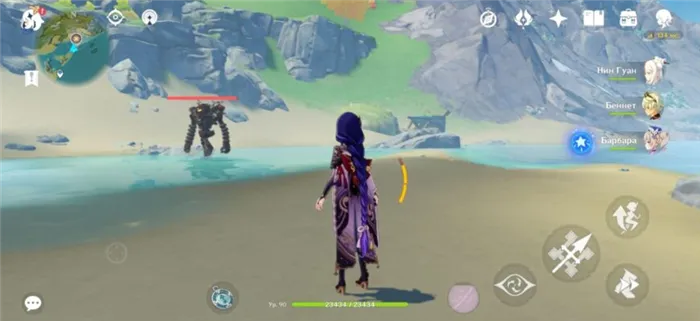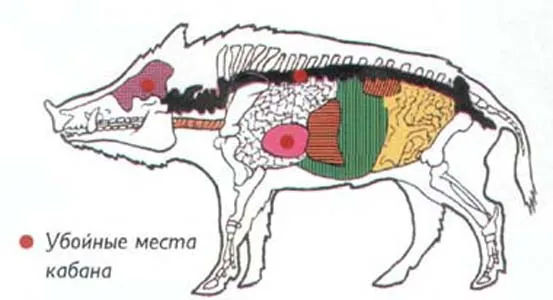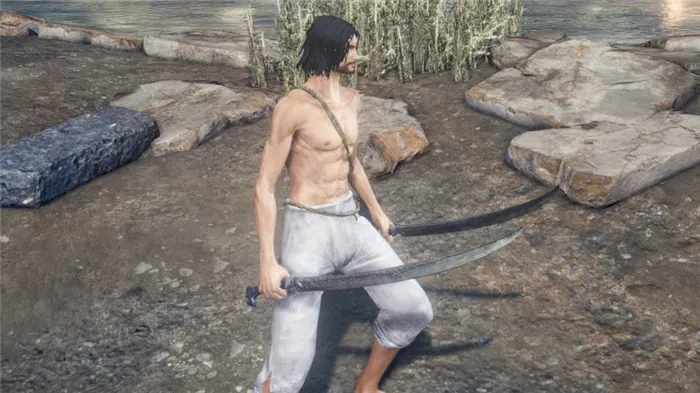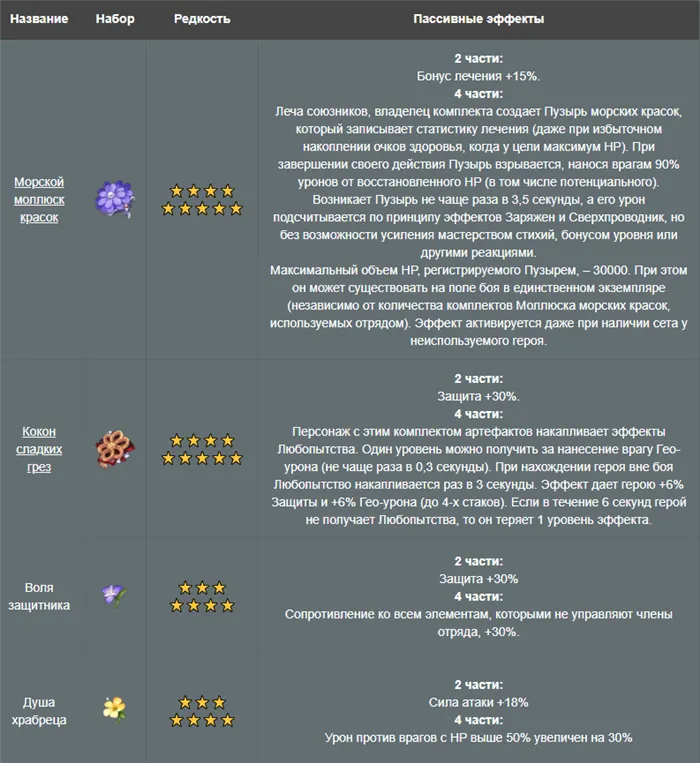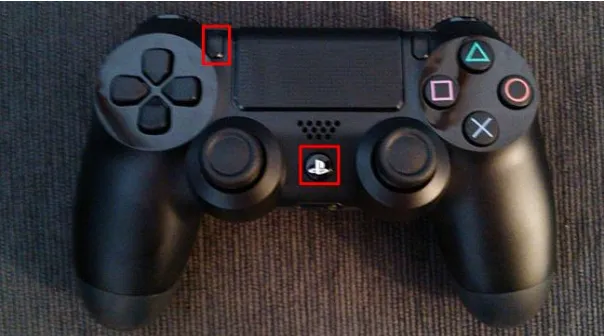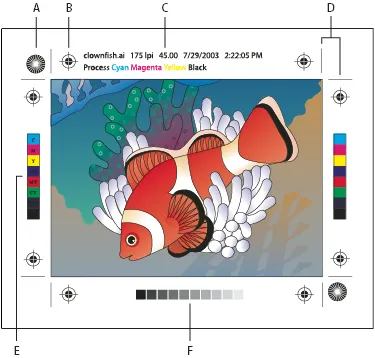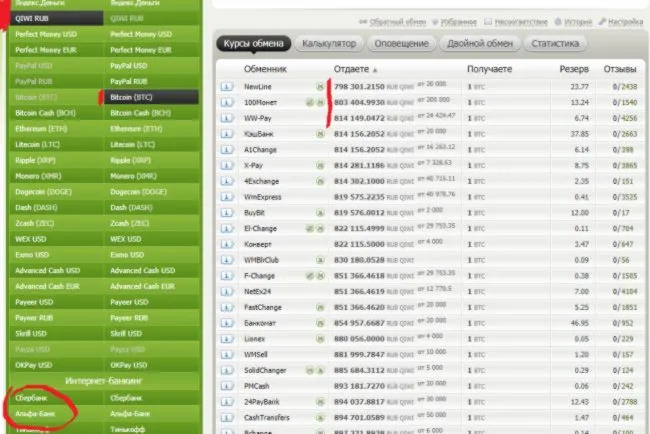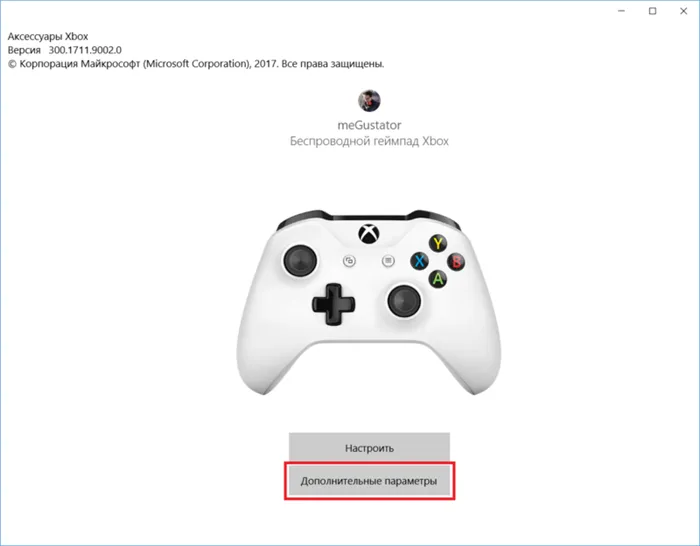Часто при прочтении информационной статьи, руководства какой-то программы или настройки управления в компьютерной игре в тексте встречается клавиша под названием Backspace. Что за клавиша, где её найти, какую функцию она выполняет — ответы на эти и другие вопросы поможет информация ниже.
Незаменимая комбинация Alt + F4
В процессе разработки компьютерных программ и операционных систем разработчики применили огромное количество различных нововведений и улучшений. Пытаясь облегчить работу пользователя и повысить его продуктивность, программисты придумали технологию, позволяющую ставить команду не на одну клавишу на клавиатуре, а на комбинации нескольких. Вы можете использовать любую кнопку в любом количестве, но «золотым стандартом» считаются две-три клавиши. Комбинации можно использовать для чего угодно, например, в операционной системе Windows: Alt + F4 закрывает окно программы или открывает меню выключения, Alt + Tab переключает между запущенными приложениями, Ctrl + Alt + Del открывает диспетчер задач».
Различные программные продукты имеют собственные комбинации «горячих клавиш», специально разработанные для удобства работы в них. Однако «горячие» комбинации операционных систем имеют приоритет перед программным, если для них нет особых условий, предписанных программой.
Что произойдет, если вы нажмете Alt + F4 или любую другую комбинацию клавиш на вашем компьютере?
В разных операционных системах и программах есть свои особенности использования сочетаний клавиш. Так, в операционной системе Windows основные команды начинаются с Alt (например, Alt + F4 или Alt + Tab), в операционной системе Linux команды начинаются с Ctrl (например, Ctrl + Alt + F1 или Ctrl + Alt + D), в программах, работающих в операционной системе Windows, они также управляются комбинацией клавиш Alt (основные команды) и Ctrl (второстепенные). Для удобства пользователей в любой программе есть возможность настраивать свои комбинации клавиш. Для этого необходимо иметь права администратора, войти в меню «Настройки программы», выбрать подпункт «Назначить« горячие клавиши »и их комбинации», назначить «Вручную» и сохранить изменения.
Любая комбинация клавиш может действовать прямо и наоборот. Например, если вы нажмете Alt + F4 один раз, команда выполнит назначенную функцию. А нажав комбинацию еще раз, вы можете отменить предыдущее действие. Невозможно и бессмысленно описывать все комбинации для всех программных продуктов, так как разные пользователи нуждаются в специальных программах. Давайте подробнее рассмотрим комбинацию клавиш Alt + F4 для операционной системы Windows».
«Горячие клавиши Windows» – это комбинация из нескольких кнопок, которые могут значительно облегчить и ускорить вашу работу с компьютером. Данные комбинации позволяют мгновенно выполнять целый ряд всяческих задач.
Для различных операционных систем и программ существуют свои особенности использования комбинаций клавиш. Так, в ОС «Виндовс» главные команды начинаются на Alt (например, Alt + F4 или Alt + Tab), в ОС «Линукс» команды начинаются с Ctrl (например, Ctrl + Alt + F1 или Ctrl + Alt + D), в программах, работающих под ОС «Виндовс», управление осуществляется тоже посредством комбинации Alt (главные команды) и Ctrl (второстепенные). Для удобства пользователей любая программа имеет возможность настройки своих комбинаций клавиш. Для этого необходимо обладать правами администратора, зайти в меню «Настройки программы», выбрать подпункт «Назначения «горячих клавиш» и их комбинаций», назначить «Вручную» и сохранить изменения.
Любые комбинации клавиш могут действовать прямо и обратно. Например, если Alt + F4 нажать один раз, то команда выполнит назначенную ей функцию. А нажав комбинацию повторно, можно отменить предыдущее действие. Описать все комбинации для всех программных продуктов невозможно и не имеет смысла, так как разным пользователям нужны особые программы. Рассмотрим более подробно комбинацию кнопок Alt + F4 для ОС «Виндовс».
Со времен появления операционной системы «Виндовс» многие пользователи успели хоть раз воспользоваться данной комбинацией кнопок для своих нужд. Для тех же, кто не знает и не понимает, о чем речь, ответ таков: при использовании данной комбинации клавиш на активном рабочем столе всплывает окошко выбора действия:
Если кликнуть по одному из действий и подтвердить решение кнопкой «ОК» или «Ввод», произойдет выполнение команды. Если же при открытом окне выбора действия снова нажать Alt + F4, то окно закроется.
Вызывать командную строку горячими клавишами, несмотря на протесты некоторых пользователей, привыкших пользоваться исключительно мышью, гораздо удобнее и быстрее. Как это сделать, далее и обсудим. А для начала давайте кратко остановимся на том, для .
Изменить параметры выключения по умолчанию с помощью Alt + F4
Чтобы изменить параметры завершения работы сочетания клавиш Alt + F4, мы сможем использовать два разных способа. С одной стороны, мы можем внести изменения в реестр Windows 10 или использовать редактор групповой политики.
Использование реестра Windows 10
В качестве первого из методов мы должны использовать редактор реестра, что мы должны делать очень осторожно, поскольку неправильный шаг может вызвать проблемы со стабильностью системы. Поэтому первое, что мы собираемся сделать, это нажать сочетание клавиш «Windows + R», чтобы диалоговое окно «Выполнить» не появилось. Позже пишем regedir и жмем Enter.
Таким образом мы получаем доступ к редактору реестра Windows 10. Здесь мы должны перейти по следующему пути:
HKEY_CURRENT_USER / Software / Microsoft / Windows / CurrentVersion / Explorer / Advanced
Как только мы находимся на этом пути, мы щелкаем правой кнопкой мыши папку «Дополнительно», и появляется небольшое меню, в котором мы выбираем «Новый» и «Значение DWORD (32 бита)».
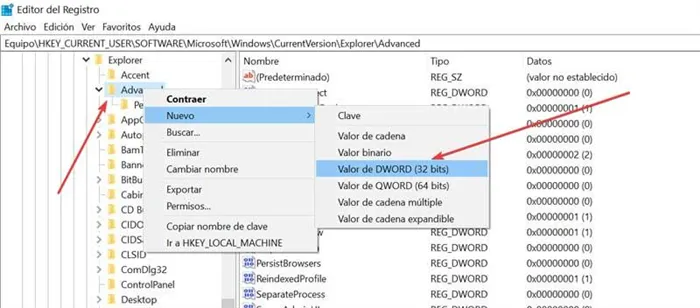
- Перезагрузка: 4
- Сменить пользователя: 256
- Выйти: 1
- Спать: 16
- Спящий режим: 64
Как только значение, соответствующее действию, которое мы хотим выполнить, будет установлено, просто нажмите «ОК» и перезагрузите компьютер, чтобы изменения вступили в силу. В случае, если мы хотим стереть сделанные изменения и вернуться к методу по умолчанию, мы должны вернуться к пути и удалить файл «Start_PowerButtonAction». Для этого просто щелкните по нему правой кнопкой мыши и нажмите «Удалить».
С помощью Редактора локальной групповой политики
Редактор групповой политики Windows 10 — отличный способ настроить любое программное обеспечение, установленное на нашем компьютере. Таким образом, системные администраторы могут использовать его для настройки параметров ПК. Если мы хотим изменить параметры выключения по умолчанию Alt + F4, мы должны выполнить следующие шаги.
Первое, что нам нужно сделать, это получить доступ к редактору локальной групповой политики. Для этого мы должны нажать, чтобы написать «редактировать групповую политику» в поле поиска в меню «Пуск» и выбрать появившуюся опцию. После открытия мы переходим на левую панель, переходим в раздел «Конфигурация пользователя» и расширяем список «Административные шаблоны».
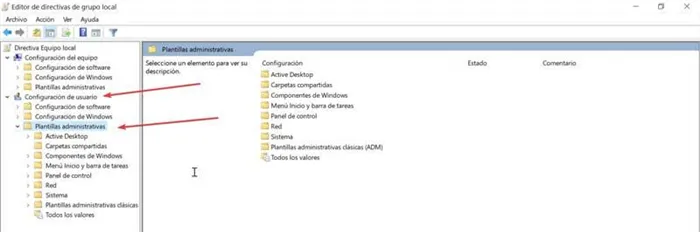
Затем мы дважды щелкаем по папке «Меню« Пуск »и панель задач». Теперь в правой части параметров, которые появляются в разделе «Настройки», мы должны перемещаться, пока не найдем нужный вариант ». Измените кнопку включения / выключения в меню Пуск «. Отсюда мы можем установить действие по умолчанию для кнопки включения / выключения меню «Пуск». Для этого мы должны нажать на «Настройки политики».
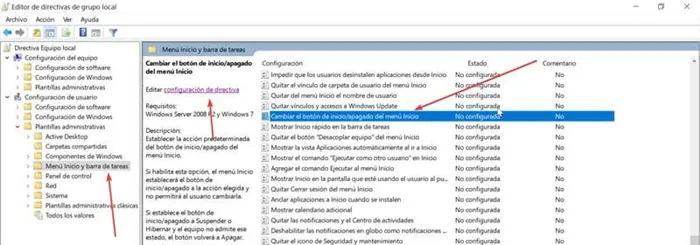
Комбинация клавиш ALT + F4 полезна при завершении работы приложений и систем. Это одно из наиболее часто используемых сочетаний клавиш, однако многие пользователи сообщают, что комбинация не работает. Если вы столкнетесь с той же проблемой, если Alt + F4 не работает в Windows 10, пожалуйста, прочтите эту статью, чтобы узнать о решении.
Боевая готовность браузера
Как часто вы пользуетесь браузером, постоянно? Что ж, для вас, разумеется, также существует несколько очень даже полезных сочетаний. Прежде всего, самая важная комбинация, Ctrl + Shift + T, открывает последние закрытые вкладки — спасение для случайно закрытых, важных страниц. Если же, наоборот, требуется закрыть активную вкладку — с Ctrl + W это можно сделать ощутимо быстрее. Для создания новой вкладки воспользуйтесь сочетанием Ctrl + T. При работе с большим количеством открытых вкладок приятной находкой может стать возможность перемещения между ними путем нажатия Ctrl + 1-9, в зависимости от номера нужной вкладки в последовательном порядке. Тут же может пригодиться поиск на странице, который можно быстро вызвать нажатием клавиши F3. С помощью Ctrl + N можно открыть новое окно браузера, а при переходе по ссылке с зажатым Ctrl или Shift вы откроете страницу в новом окне или новой вкладке соответственно. Также можно открыть и новое окно в режиме инкогнито, выполнив комбинацию Ctrl + Shift + N. Если все же забыли перейти в режим инкогнито — очистить историю быстро и просто можно нажав Ctrl + H. Для просмотра окна загрузок нажмите Ctrl + J. Все вышеупомянутые горячие клавиши актуальны для любого браузера для Windows.
| Ctrl + Shift + T | открыть последние закрытые вкладки |
| Ctrl + W | закрыть вкладку |
| Ctrl + T | создать новую вкладку |
| Ctrl + 1-9 | перемещение между вкладками |
| F3 | окно поиска по странице |
| Ctrl + N | новое окно браузера |
| Ctrl + Shift + N | новое окно в режиме инкогнито |
| Ctrl + H | очистить историю |
| Ctrl + J | окно загрузок |
Гроза документов
Закончим материал самыми крутыми горячими клавишами для работы с Microsoft Office, Google Docs и их аналогами. Также эти команды работают в WEB-версиях необходимых офисных инструментов. Всегда важно вовремя сохранять важный проект, и если в онлайн-версиях это почти всегда происходит автоматически, то в том же Microsoft Word вы рискуете полностью потерять несохраненный вручную документ в случае отключения света, например. Выполнить быстрое сохранение можно, нажав Ctrl + S. Данная команда, на заметку, работает практически в любом приложении с возможностью сохранения проекта. При работе с текстом можно переключаться между жирным, курсивом и подчеркнутым шрифтами комбинациями Ctrl + B, Ctrl + I и Ctrl + U соответственно. Уменьшить или увеличить шрифт на один пункт можно путем нажатия клавиш Ctrl + или Ctrl +. Разумеется, эти функции актуальны и для уже напечатанного текста — просто выделите нужную часть символов и выполните необходимое сочетание клавиш. Также, используя горячие клавиши, можно моментально переключать режим выравнивания текста: для левой стороны — Ctrl + L, для правой, как несложно догадаться —Ctrl + R, а для середины — Ctrl + E. И напоследок — перемещение курсора в начало или конец строчки путем использования клавиш Home и End. А ведь некоторые о них даже и не знают.
| Ctrl + S | быстрое сохранение документа |
| Ctrl + B | жирный шрифт |
| Ctrl + I | курсив |
| Ctrl + U | подчеркнутый шрифт |
| Ctrl +, Ctrl + | уменьшение/увеличение шрифта |
| Ctrl + L | выравнивание текста по левой стороне |
| Ctrl + R | выравнивание текста по правой стороне |
| Ctrl + E | выравнивание текста посередине |
Это были самые полезные горячие клавиши в Windows, которые вам точно пригодятся. Помните, что во многих специализированных программах типа фотошопа есть свои наборы горячих клавиш, и, если вы постоянно работаете с их функционалом, стоит расширить свой «словарный запас» комбинаций еще больше.
Средство устранения неполадок с клавиатурой — отличный инструмент для выявления проблем, связанных с клавиатурой, и последующего их устранения, если это возможно. Процедура запуска средства устранения неполадок клавиатуры следующая:
На клавиатуре ноутбука
На ноутбуках, помимо выше-оговоренных функций, есть дополнительные. Чтобы они сработали, клавиши Fn-F12 нужно нажимать совместно с FN.
Разумеется, на каждую модель ноутбука — производитель добавляет свои фишки (здесь нет никакой стандартизации). Обращайте в первую очередь внимание на значки на этих клавишах, в большинстве случаев — по ним все становится ясно.
Я в качестве примера взял ноутбук ASUS (см. скрин ниже 👇).
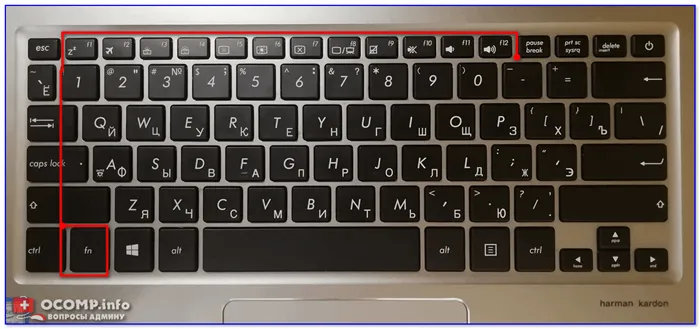
Фото клавиатуры ноутбука Asus (ZenBook 310)
Подобный знак означает отправку ноутбука в сон (режим гибернации, в зависимости от предустановок).
Предназначена для быстрого включения режима «в самолете» (все сети будут откл.). Полезна только для тех, кто часто летает на самолетах.
Значок с клавиатурой и «солнышком»
Прибавить/убавить яркость подсветки клавиатуры (есть не на всех ноутбуках). Полезно при работе в темноте.
Значок с прямоугольником и «солнышком» по центру
Регулировка яркости экрана (часто-используемая штука, особенно для ноутбуков, которые нередко приходится переносить из одного помещения в другое).
Значок прямоугольника и крестика внутри
Быстрое выключение экрана. Например, чтобы никто не увидел, чем вы сейчас занимаетесь.
Значок с двумя прямоугольниками
Быстрая настройка изображения при подключении ноутбука к ТВ или доп. экрану/проектору.
Быстрое включение/отключение тачпада (иногда он очень мешает, например, при наборе текста).
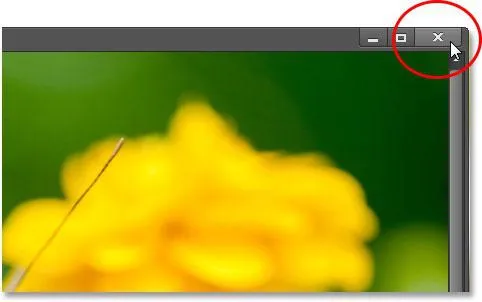
Отключение звука, регулировка громкости. Очень полезные функции, когда у вас открыто какое-нибудь приложение и до ползунков регулировки в Windows (аудио-плеере) добраться нелегко.
Также нередко на F1-F12 размещают функции для быстрого включения/отключения адаптеров Wi-Fi, Bluetooth, регулировки системы охлаждения (это на игровых ноутбуках) и пр.