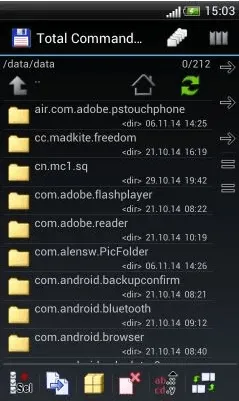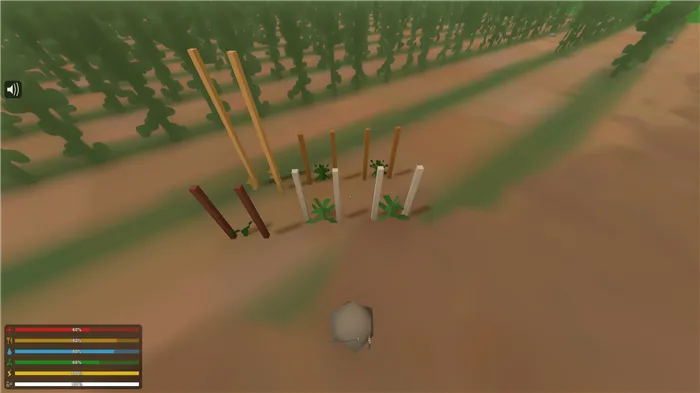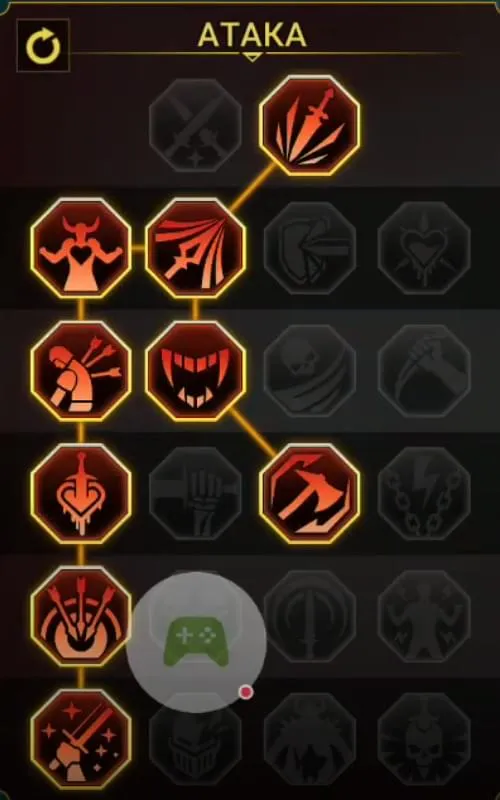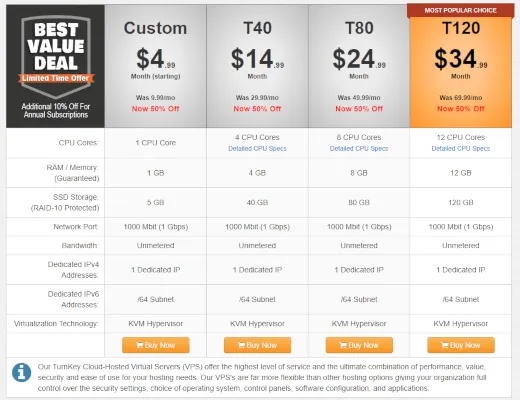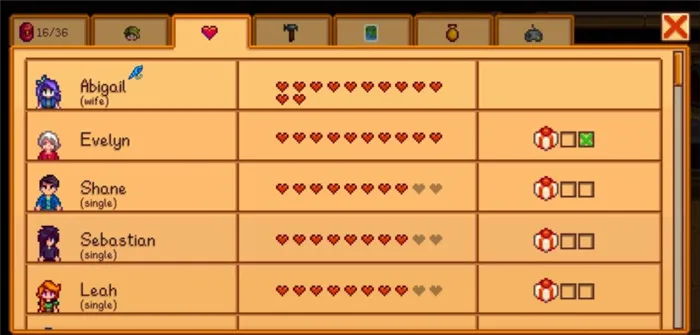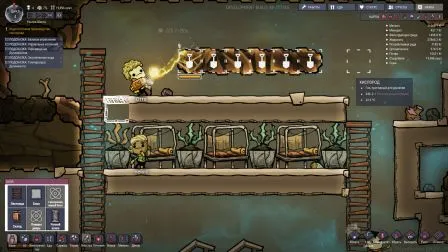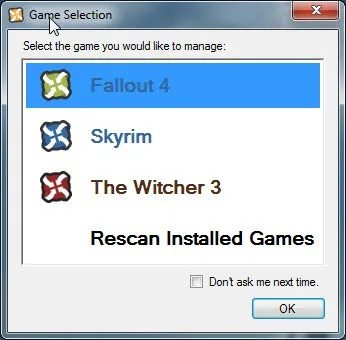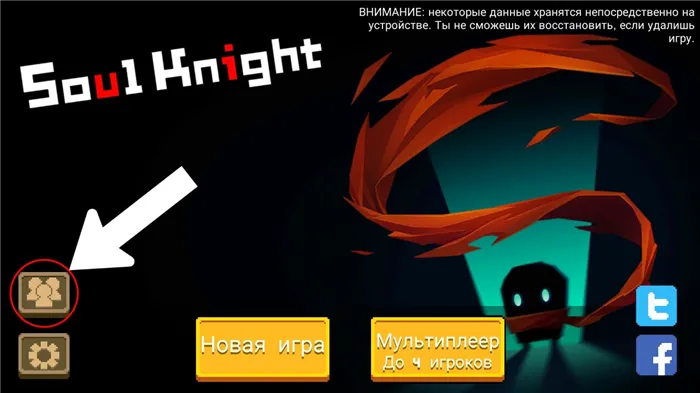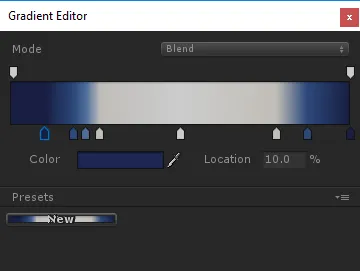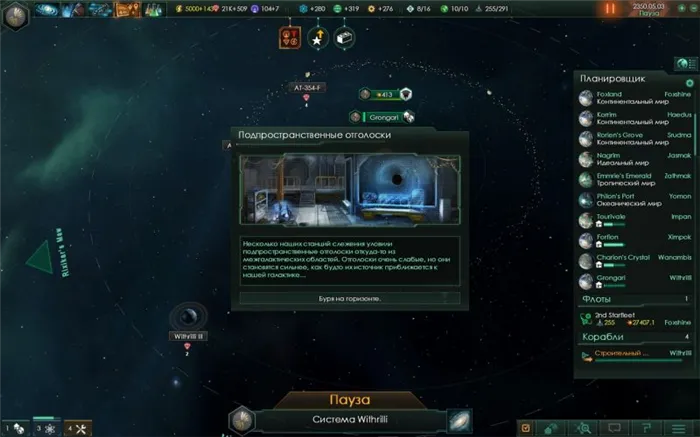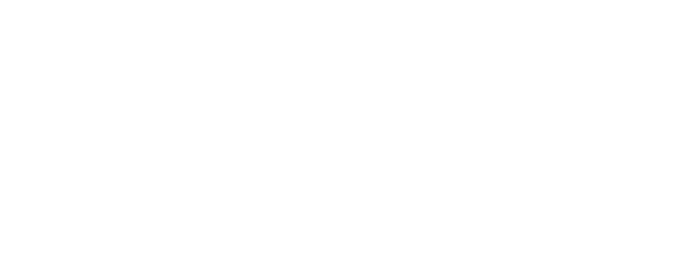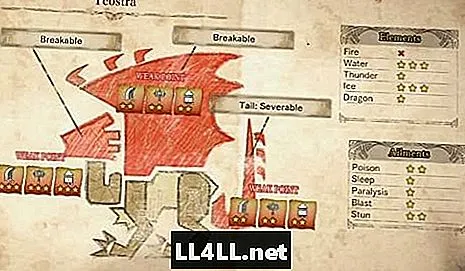Одним из самых простых и удобных способов включения отображения количества кадров в секунду в CS:GO — прописать в консоли команду cl_showfps 1:
ФПС в КС ГО: команды для просмотра, показа и включения, через консоль
Какая команда для фпс в КС ГО, как посмотреть фпс в КС ГО, как узнать фпс в КС ГО, команда? Эта статья отвечает на все вопросы. Мы собрали три способа отображения фпс в игре.
В этой статье я расскажу вам о том, как во время игры в CS:GO вывести на экран значение кадровой частоты (FPS, frame per second). Так вы сможете узнать свой FPS и применить некоторые хитрости для того, чтобы его повысить.
Для тех, кто не знает, что это такое, вкратце объясню. FPS – это количество кадров, которое способны прорисовать ваши процессор и видеокарта за одну секунду. Чем выше это число, тем плавнее картинка в игре. Для игр вроде LoL или Dota 2 вполне достаточна FPS 60 кадров в секунду. Для нормальной игры в Counter Strike:Global Offensive лучше иметь постоянную частоту как минимум 200 кадров.
В другом посте я объясню, почему за ориентир взято именно это значение и как можно увеличить его до этого показателя (такая возможность также зависит от характеристик вашего компьютера!).
Как посмотреть фпс в кс го, используя команду Net_graph
В Counter Strike Global Offensive имеется множество хитрых консольных команд. Иногда нам может казаться, что картинка в игре не двигается плавно. Что-то не так с FPS или даже с пингом? Нам становится любопытно, и мы хотим проверить, что же происходит на самом деле. Но как определить графическую производительность и другие показатели?
Существует очень удобная консольная команда под названием net_graph. С ее помощью мы можем получить важную информацию об интересующих нас параметрах. Сейчас я покажу как можно вывести значения FPS, пинга и других параметров, которые позволят нам сделать вывод о производительности.
Еще одна консольная команда позволяет вывести на экран небольшой счетчик FPS, но в пока речь пойдет об использовании команды net_graph…
Используя net_graph 1 — вы также получаете ряд показателей, которые могут вам мешать и совершенно не нужными. Мы уже писали в статье про пинг — что они все означают (рекомендуем ознакомиться).
Как показать ФПС в КС ГО
Есть несколько способов, которые помогут вам отобразить на экране показатель ФПС. Первый предполагает использование игровой консоли. Для начала убедитесь, что она у вас включена. Это можно сделать во внутриигровых настройках. Далее, прямо в игре, жмем клавишу, на которой отображена русская буква «Ё» или значок «~».
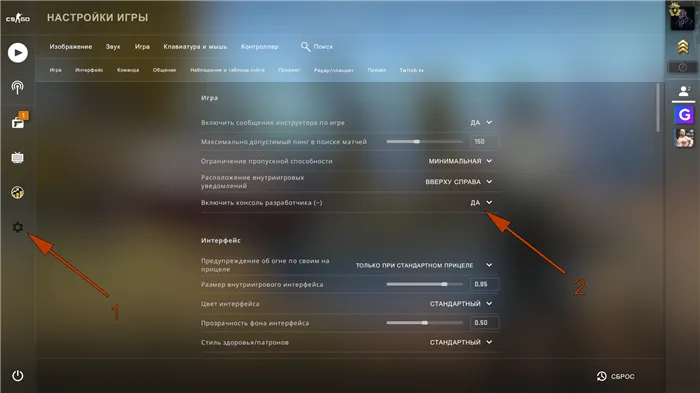
Перед нами появится консоль для ввода команд. Пишем в нее «cl_showfps 1». Проверяем, в левом верхнем углу появляется счетчик, который предоставляет актуальную информацию о количестве обрабатываемых в секунду кадров. Отключить его можно после аналогичного ввода в консоль «cl_showfps 0»
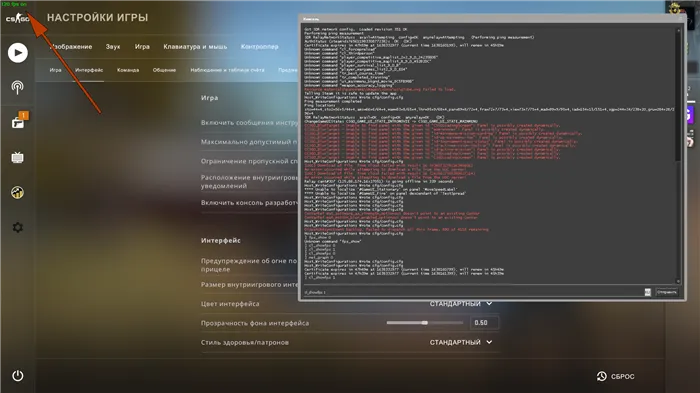
Есть и другая команда, «net_graph 1», она позволяет выводить на экран не только показатель фпс, но и другие параметры сети, такие как: пинг, частота передачи пакетов, тикрейт и т.д. Отключить высвечивание параметров можно путем ввода команды «net_graph 0».
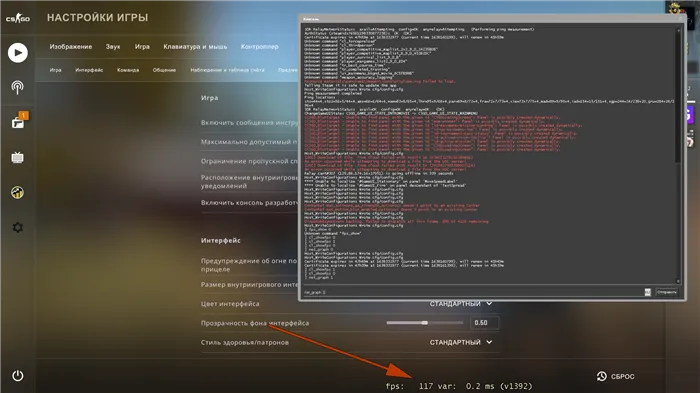
Следующий способ подразумевает использование настроек Steam. Следуйте алгоритму:
- Заходим в Steam
- Переходим в раздел «Настройки»
- Выбираем раздел «В игре»
- Находим параметр «Отображение частоты кадров»
- Выбираем расположение счетчика
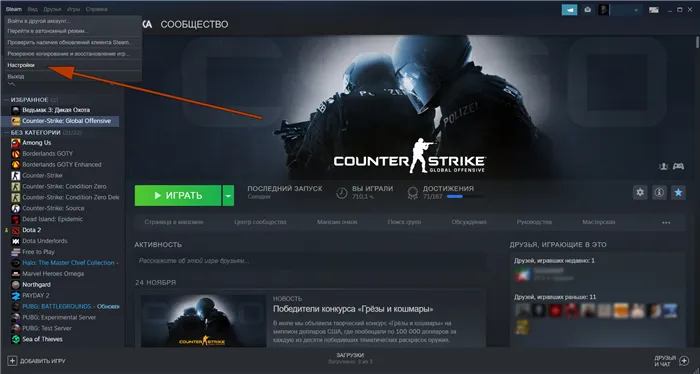
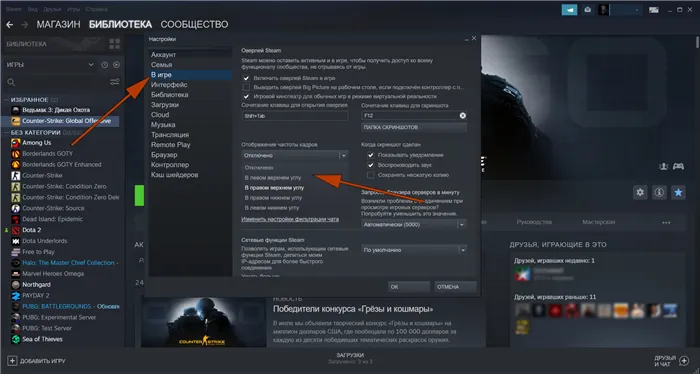
Зайдите в игру и проверьте результат.
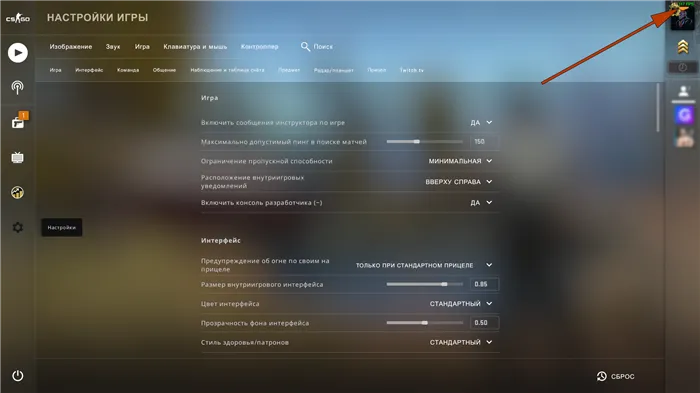
По умолчанию показатели параметров сети отображаются с низкой контрастностью, что усложняет их читаемость, зато не мешает процессу игры. Изменить контрастность можно в настройках, поставив галочку у пункта «Высокий контраст счетчика кадров».
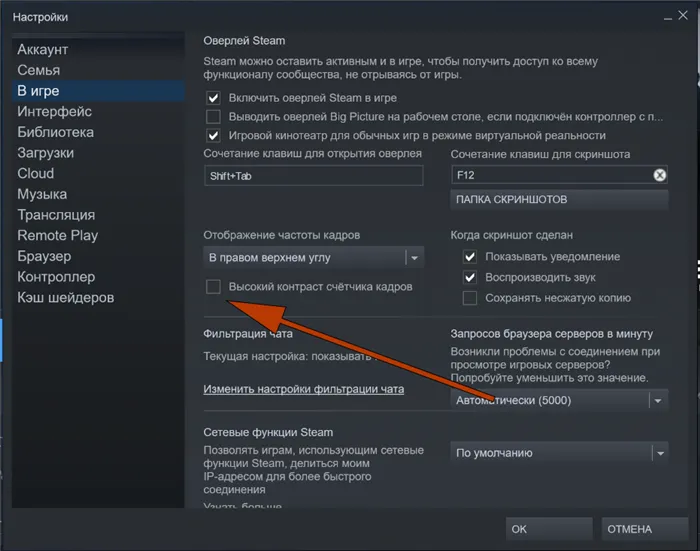
Сколько FPS нужно для комфортной игры?
Все зависит от личных предпочтений игрока. Как мы уже отметили выше, играть в КС ГО с показателем FPS ниже 30 практически нереально. Игра сильно зависает, а это имеет большое значение в игре, которая рассчитана на скорость реакции геймера. Поэтому, чем больше фпс, тем лучше.
Больше всего повезло счастливчикам с мониторами, у которых частота обновлений доходит до 240 или даже до 300 Гц и вдобавок к этому, они имеют хорошую игровую видеокарту. Таким образом, можно играть с 300 фпс и радоваться жизни. Средний показатель для комфортной игры – 100-140 кадров в секунду. С такими параметрами можно играть без значимых просадок и показывать хорошую игру.
Следует отметить, что монитор и видеокарта взаимосвязаны. Если ваш монитор имеет частоту обновления 60 Гц, а видеокарта может отображать 100+ FPS, то в итоге вы будете видеть наименьшее из значений. Тоже самое касается и обратной ситуации, когда у вас монитор на 140 или даже больше Гц, а видеокарта не способна выдавать больше 60. Иными словами, нет смысла покупать что-то одно: хороший монитор или видеокарту.
Есть те, кто говорит, что разницы между 60 и 140 фпс на глаз нет. Аргументируют это тем, что человеческий глаз не может видеть больше. Однако, разница есть и она ощутима! Если вы попробуете играть на 140.
Сейчас мы попробуем разобрать несколько вариантов включения фпс в Counter Strike Global Offensive. Вариантов существует очень большое количество. Причем некоторые из них — в настройках игры, а остальные могут использовать сторонние приложения или программы.
Вариант 3: Игровой оверлей в Counter-Strike
Игровой оверлей, доступен для всех игр во время их запуска через Steam. Он позволяет выполнять основные действия в своем аккаунте или же перейти к настройкам клиента. В случае с Counter-Strike любой версии он окажется полезным для включения счетчика кадров, что происходит так:
-
Находясь в главном меню или на сервере, нажмите сочетание клавиш Shift + Tab, чтобы открыть игровой оверлей. В нем сразу же выберите раздел «Настройки» на панели внизу.
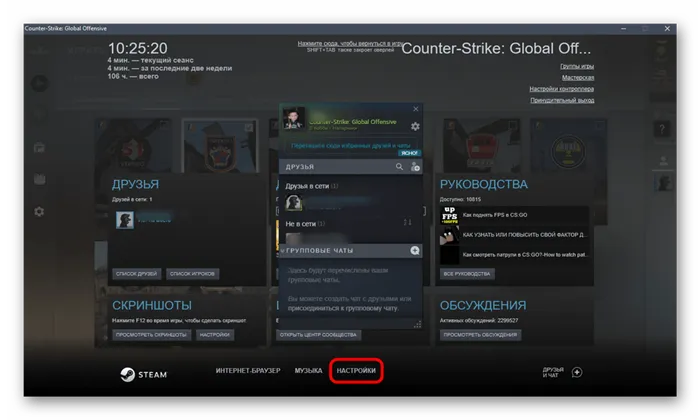
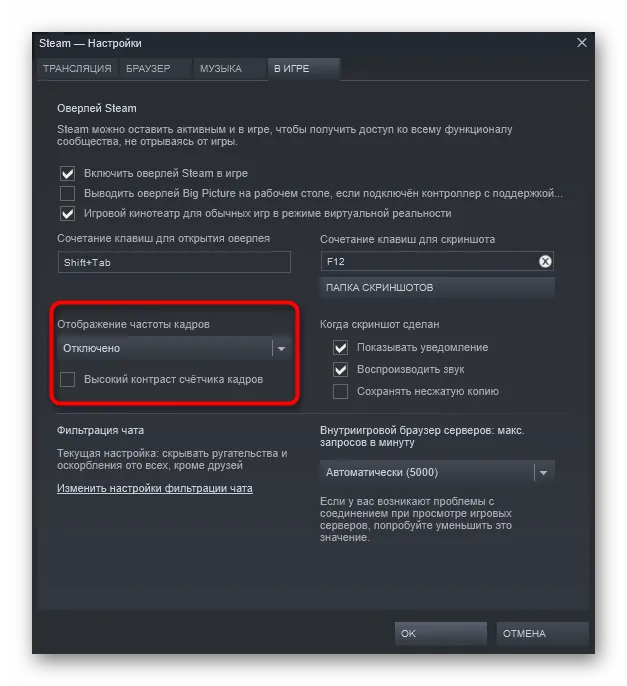
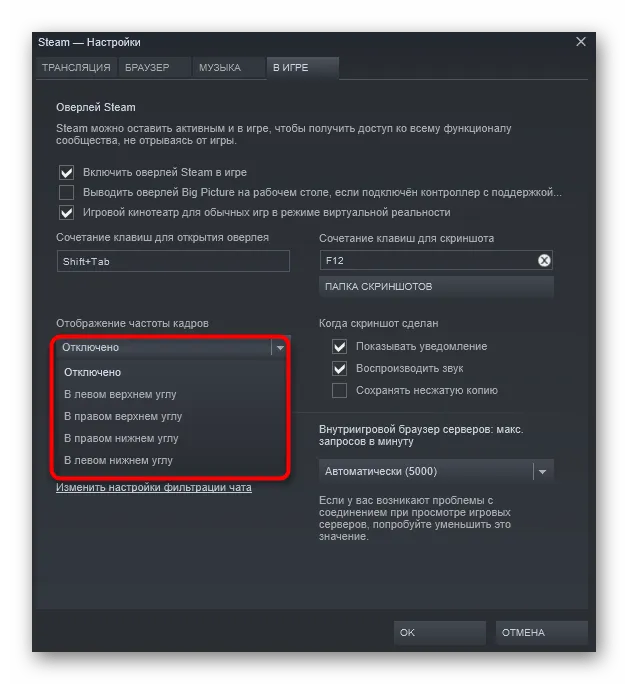
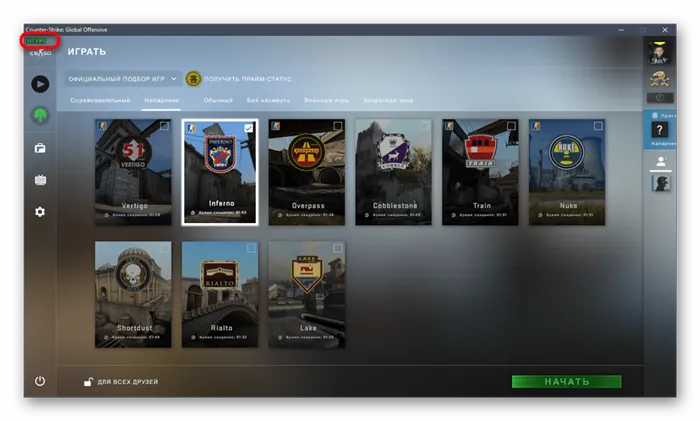
Вариант 4: Специальные программы
Существуют специальные программы, выполняющие роль оверлея. Они отображают не только частоты кадров в секунду, но и показывают другую информацию о нагрузке на систему. Многие из них можно настроить, ориентируясь на время обновления датчиков и количество необходимых сведений. Если вы заинтересованы в поиске подходящего стороннего решения, перейдите к ознакомлению с лучшими представителями в другой статье на нашем сайте.

Мы рады, что смогли помочь Вам в решении проблемы.
Помимо этой статьи, на сайте еще 12723 инструкций.
Добавьте сайт Lumpics.ru в закладки (CTRL+D) и мы точно еще пригодимся вам.
Команды r_drawparticles 0, func_break_max_pieces 0 — помогают удалить с монитора мелкие объекты, которые могут помешать качеству игры. Есть еще ряд команд, позволяющих во много раз уменьшить количество визуальных эффектов. Среди них:
Выводить фпс на всех играх Стим (Steam)
Один из самых крутых способов вывода фпс на экран — включить в настройках стима. Для этого необходимо зайти в настройки Steam:
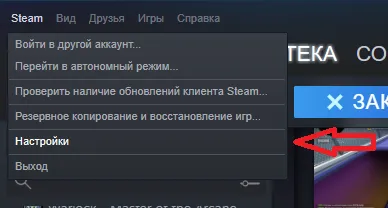
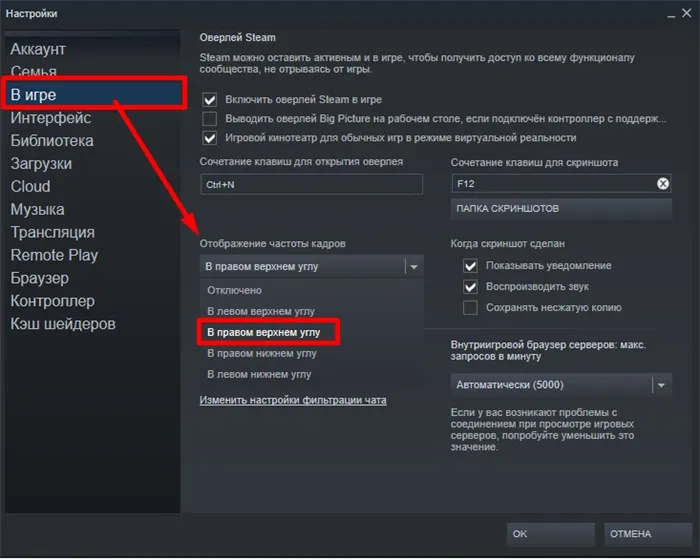
После этого выбираем раздел «В игре». И выставляем место — где необходимо выводить частоту кадров (я изменил значение «отключено» на «В правом верхнем углу»):
Этот способ самый лучший, так как имеет меньше всего недостатков. В нем хорошо видна количество кадров, занимает мало места, отображается во всех играх стима и так далее. Самый главный и фактический недостаток — не всегда выводится. Причину назвать трудно, но рекомендуем полностью переустановить игру на компьютере.
Как ограничить максимальное количество фпс в кс го
Для того чтобы ограничить выводимый потенциал фпс достаточно написать fps_max 200. Цифра 200 — это граница выше которой данный показатель не поднимется.
В игре CS:GO фактически количество fps не нужно выше, чем 300. Если у вас сверх мощный компьютер и он умудряется отображать 500-600 фпс, то это не значит, что нужно давать такую возможность. В любом случае в зависимости от игровых ситуаций эта цифра будет сильно прыгать, и процессор будет захлебываться над постоянным изменением. Рекомендуем использовать данную функцию.
ХОРОШИЙ МАТЕРИАЛ : Настройка мышки для кс го!
Также эта команда используется в случае, когда герцовка монитора у вас не выше, чем 75-120. Установите порок — fps_max 140. Это позволит игре получить более качественную стабильность.
Видео инструкция по выводу ФПС в кс го
Подписывайтесь на нас в социальных сетях ( ВК, Телеграмм)!
Стоит бить тревогу, когда проседает показатель фпс. Плохой показатель — это 30 и меньше кадров в секунду. В таком случае, вам понадобится поиграться с настройками игры, компьютера и консолью, чтобы повысить этот показатель. Об этом читайте ниже:
Как предположить будущий фпс, если у вас нету доступа к компьютеру.
Предположим, что вы собираетесь купить компьютер и хотели бы знать, какой примерно фпс у вас будет после его приобретения. Вообще, задача непростая. Предлагаю следовать таким пунктам:
- Посмотрите рекомендуемые требования к кс го и узнайте, потянет ли их ваш будущий комп. Если да – то с вероятностью 99% фпс будет больше 150 и играть будет вполне комфортно.
- На ютубе также можно найти массу видео с тестированием различных процессоров и видеокарт. Достаточно вбить в поиск что-то вроде «фпс в кс го gtx 970» и посмотреть, снял ли кто-то видео
- https://www.youtube.com/watch?v=XYL3EzCKStk
Зачем проверять свой фпс?

Проверка фпс позволяет вам понять, связаны ли лаги в игре с низким фпс или нет. Потому что бывает так, что у пользователя одна из новейших видеокарт, а контр-страйк лагает. Это, конечно, не нормально, но причина явно не в слабой конфигурации компьютера. Ну и обратная ситуация: если кс го сильно тормозит и при этом показатель фпс низкий, то попробуйте скрутить настройки на минимум, а если не помогло, то значит пора задуматься о покупке нового пк.
Есть и другая команда, «net_graph 1», она позволяет выводить на экран не только показатель фпс, но и другие параметры сети, такие как: пинг, частота передачи пакетов, тикрейт и т.д. Отключить высвечивание параметров можно путем ввода команды «net_graph 0».
Как узнать ФПС в КС:ГО и зачем он нужен
FPS — ключевой параметр, определяющий комфорт игры. Высокое значение означает частоту смены кадров, что обеспечивает плавность картинки. Когда все вокруг двигается естественно, прицеливание становится гораздо проще. В случае же с низким показателем FPS, все становится печально. Постоянные тормоза и подвисания сделают картинку дерганой, поэтому попасть во врага с той же AVP станет практически невозможно даже если пинг до сервера будет 0 мс, поскольку FPS – более важная часть геймплея. И хотя оба эти параметра неразрывно связаны с игровым процессом, именно частота смены кадром становится определяющей все, в том числе и необходимость апгрейда компьютера, если его характеристик недостаточно, чтобы FPS находился на адекватном уровне.
Ознакомиться с тем, как узнать фпс в КС:ГО необходимо всем игрокам. Для этого разработчики предусмотрели отличный способ — консольные команды.
Команда для показа ФПС в КС:ГО
Благодаря консоли, игрок может включить счетчик ФПС в игре без использования других программ или команд запуска. Игру даже не понадобится перезагружать, нужна только рабочая консоль. Вызывается она по умолчанию на горячую клавишу «~» в главном меню, либо во время матча.
-
cl_showfps 1. Включает в левом верхнем углу экрана счетчик FPS. Ничего другого не показывает. При значении 0 команда отключается.
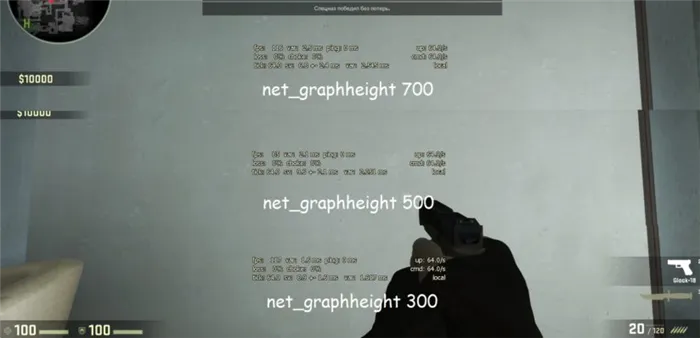

Теперь, зная обе команды для отображения ФПС, можно начинать настройку своего компьютера под игру.
Игровой оверлей, доступен для всех игр во время их запуска через Steam. Он позволяет выполнять основные действия в своем аккаунте или же перейти к настройкам клиента. В случае с Counter-Strike любой версии он окажется полезным для включения счетчика кадров, что происходит так:
Ставим все графические настройки на минимум
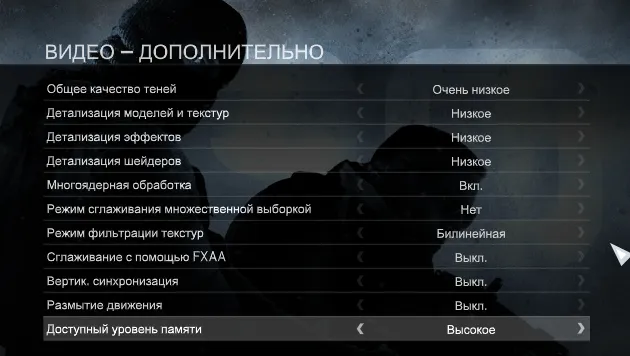
Разрешение выбираем либо 1024×768, либо 800×600.
1024×768 дает меньший прирост FPS, но более качественную картинку.
А 800×600 даст больший рост кадров в секунду, но на широкоформатных мониторах (FullHD, 2K, 4K) изображение будет мыльным.
Отключаем все приложения, тормозящие ваш компьютер
Вырубаем Торренты, закрываем вкладки с прогружающимися онлайн-фильмами и так далее. Комбинация Ctrl+Alt+Del поможет вам отследить все запущенные приложения и убрать лишние.
В параметрах запуска игры пропишите:
-threads 2 -high +fps_max 10000 -tickrate 128
-threads 4 — использует 4 ядра процессора. Если на компьютере 2 или 6 ядер, ставим соответственно 2 или 6;
-high — запускаем игру с высоким приоритетом. Данный параметр можно активировать через Ctrl+Alt+Delete в Диспетчере задач Windows;
-tickrate 128 — устанавливает частоту обновления до 128 (при запуске сервера LAN);
+fps_max 1000 — ставит максимальный FPS в игре. Поставив цифру выше, мы увеличиваем и загрузку карты.
- Если комп слабоват, то не используйте во время катки Skype. Пользуйтесь TeamSpeak или RaidCall, которые слабее нагружают систему.
- Не устанавливайте паленые сборки Windows, типа Windows Zver. Такие ОС часто глючат и содержат ненужный, тормозящий систему софт.
Чтобы прописать команду в параметрах запуска, нужно зайти в Steam — Библиотека. Выбрать CS: GO, нажать по ярлыку правой кнопкой мыши, далее Свойства — Установить параметры запуска.