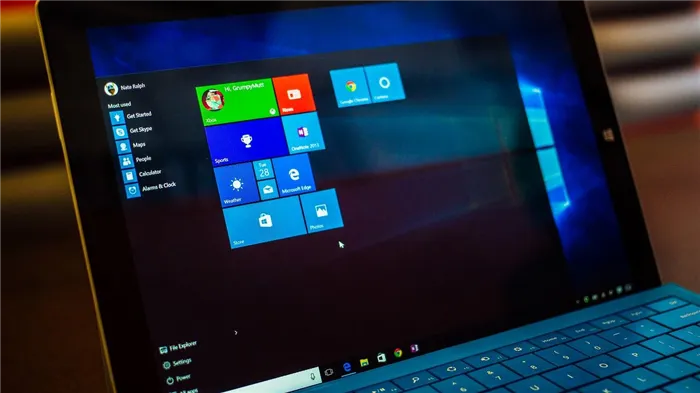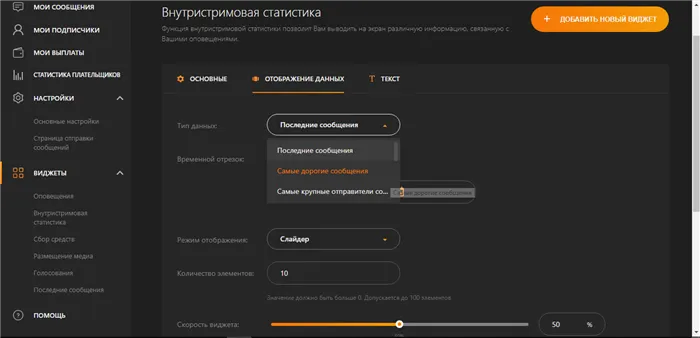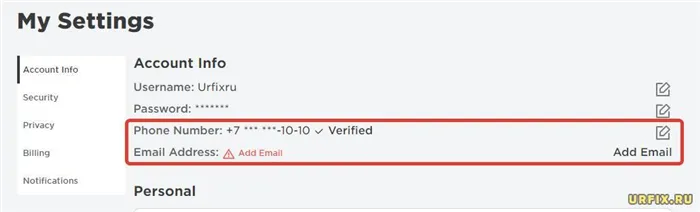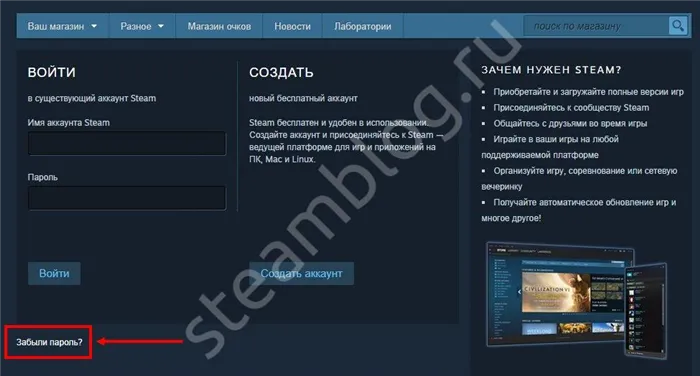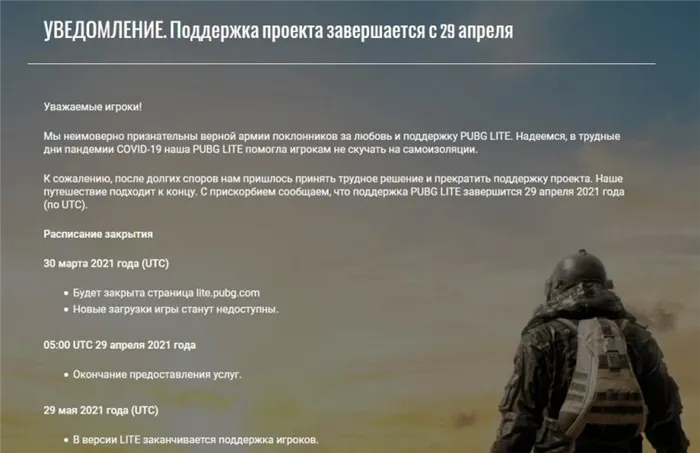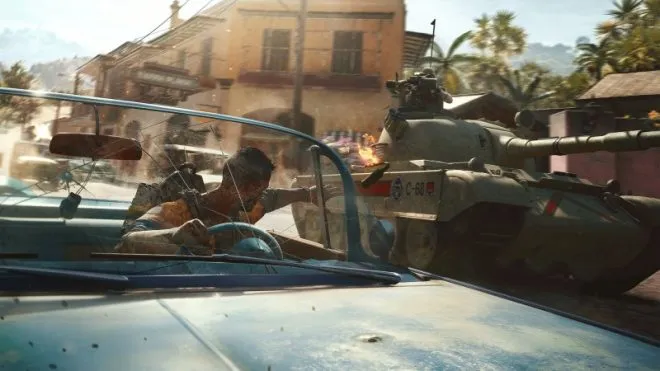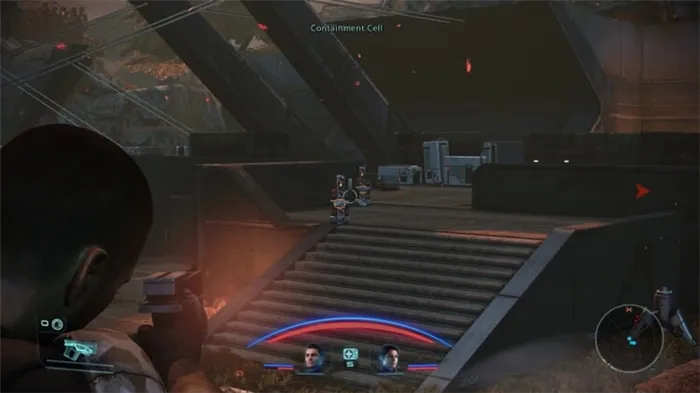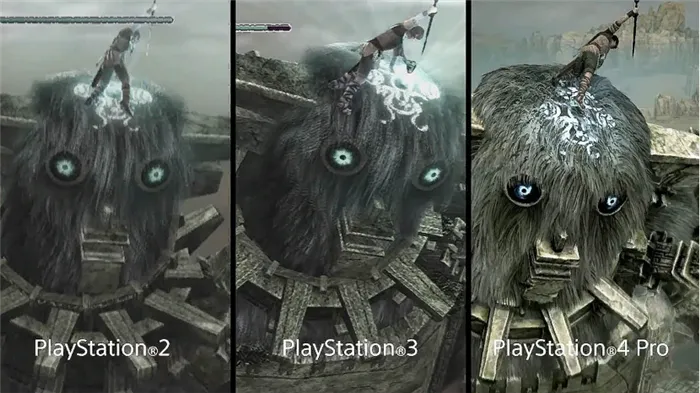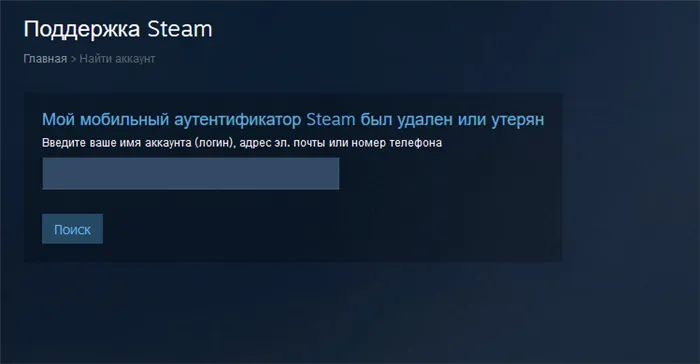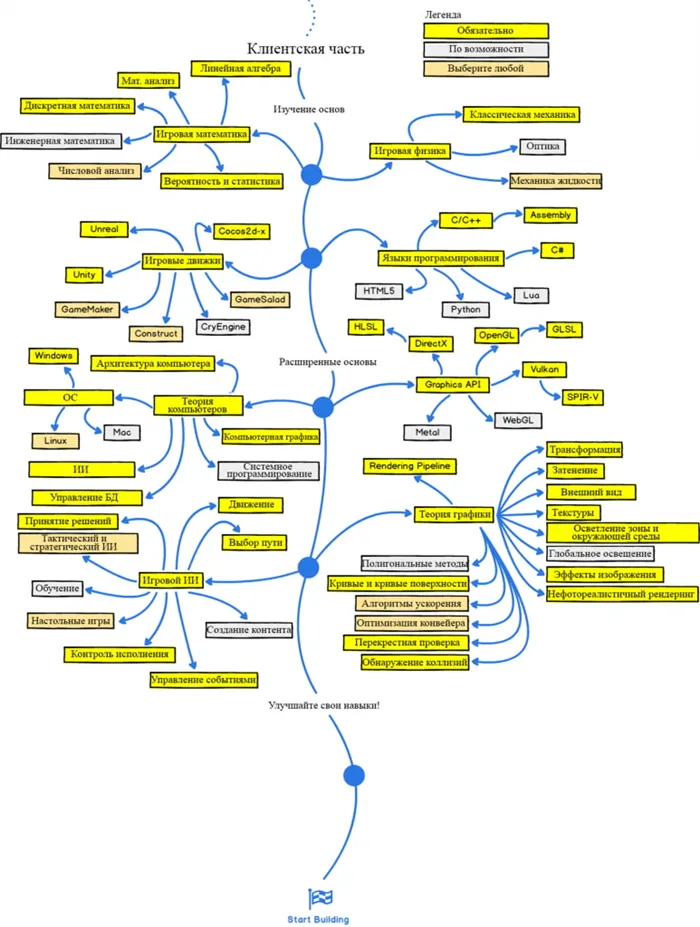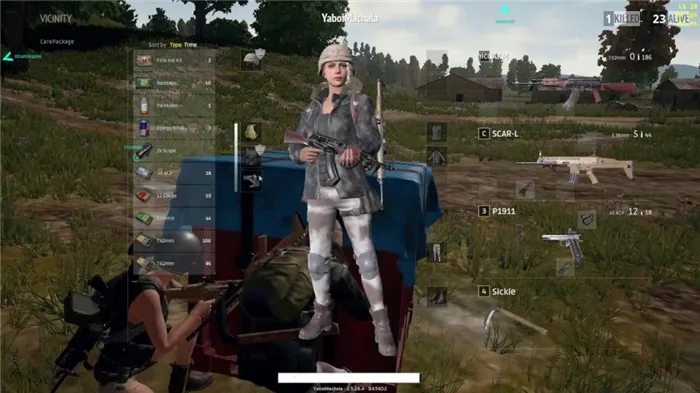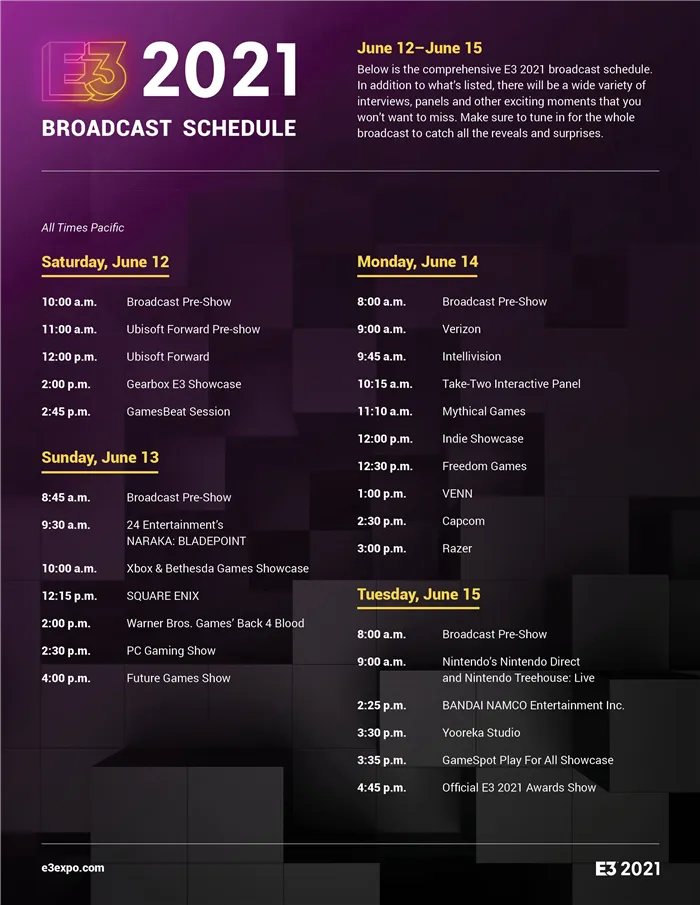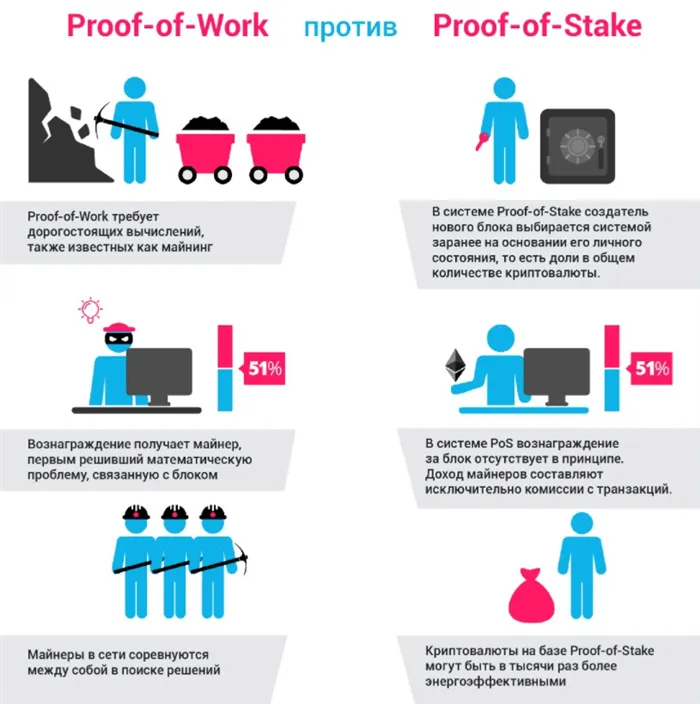Подробная информация о том, как стримить игры со скоростью 60 кадров в секунду в Discord без подписки. Как начать трансляцию на YouTube.
Как включить стрим экрана в Discord
Стрим в Discord — это специально разработанная функция, с помощью которой пользователи могут транслировать игры или работать в онлайн-программах. С появлением Go Live нет необходимости устанавливать дополнительные утилиты, так как опция доступна всем зарегистрированным клиентам. Для стрима в Discord нужно просто выполнить четкую последовательность действий и познакомиться с его особенностями.
Для включения потоковой передачи в Discord пользователи ранее использовали различное программное обеспечение, которое имело личные преимущества и недостатки. Однако разработчики снабдили устройство специальной функцией, которая доступна всем без исключения зарегистрированным покупателям. Для организации бесперебойной трансляции необходимо использовать режим Go Live и Streaming.

Go Live
Встроенная функция программного обеспечения является эффективным инструментом для запуска потоковой передачи. Воспользоваться им можно только при условии, что интересующая игра распознается приложением. В этом случае необходимая панель управления автоматически появляется рядом со статусом пользователя, установленным в личном кабинете. Если игра не распознается автоматически, необходимо выполнить следующую последовательность действий:
- Первоначально пользователь запускает программное обеспечение на используемом устройстве, например на персональном компьютере или мобильном телефоне.
- Далее необходимо перейти в разработанный раздел настройки параметров, который отображается на панели управления в виде шестеренки.
- На следующем шаге категория игровой деятельности выбирается из списка, предоставленного программой.
- Затем нажмите кнопку «Добавить.
- На следующем шаге пользователь должен указать уникальное имя и нажать одноименную кнопку «Добавить» для потока интересующей игры. Обратите внимание, что если выбранная игровая утилита по разным причинам не распознается программным обеспечением, из-за чего она не может быть добавлена в список исключений, передача невозможна.
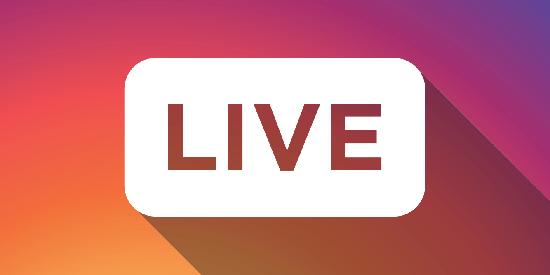
Сразу же после добавления интересующей игры пользователю необходимо перейти к началу стрима с помощью встроенной функции. Последовательность действий проста и включает в себя следующие инструкции:
- Пользователь запускает программу, а затем входит в зарегистрированную личную учетную запись.
- В только что открывшейся форме пользователь должен найти интересующий его сервер для трансляции.
- На следующем шаге пользователь нажимает на компьютерную графику.
- Впоследствии необходимо тщательно указать интересующее содержание для последующего приобретения. В этом случае программа автоматически отображает доступные варианты. Например, это может быть офисная утилита, игра или часть монитора.
- На следующем шаге пользователь должен указать интересующий стриминговый канал, который в дальнейшем следует использовать при организации трансляции.
- Нажата кнопка прямого эфира.
Наконец, на экране появляется небольшое диалоговое окно, чтобы пользователь мог смотреть трансляцию в режиме реального времени.
В Discord есть функция, которая позволяет транслировать любую игру или захватывать окно программы. Для этого нужно выполнить пару простых шагов.
Шаг 1: Предоставление прав на проведение трансляции
Не все участники разных серверов имеют право вести прямые трансляции, то есть стримы. Эта возможность зависит от настроек роли, которые администрация изменяет и выпускает по своему усмотрению. Если вы являетесь владельцем сервера и хотели бы, чтобы другие участники запускали стримы, пожалуйста, следуйте инструкциям ниже (это также сработает в ситуациях, когда вы хотите попросить администратора предоставить вам право на стримы, но по какой-то причине они не знаю, как они меняют настройки ролей).
В панели чата нажмите на значок своего сервера и нажмите на его название.
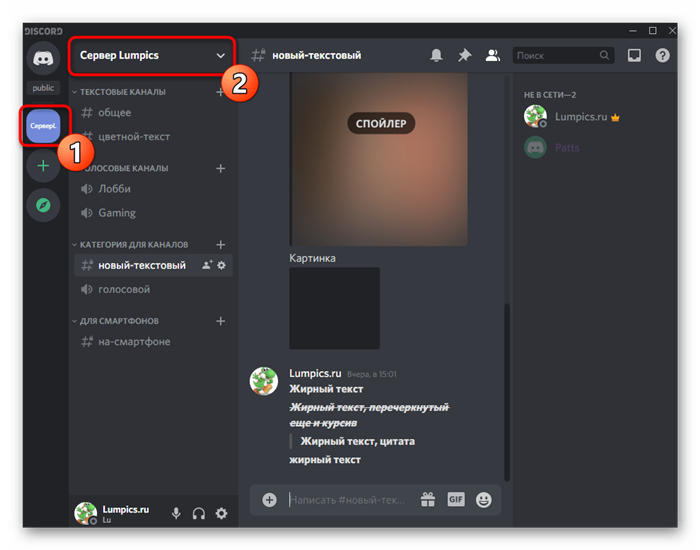
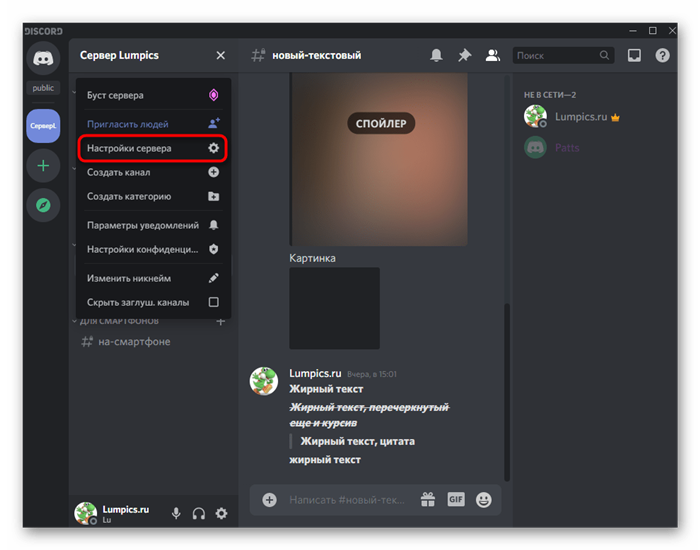
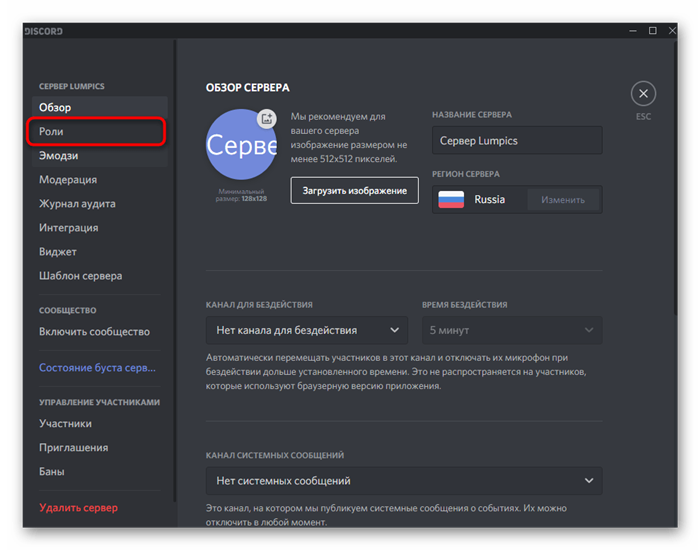
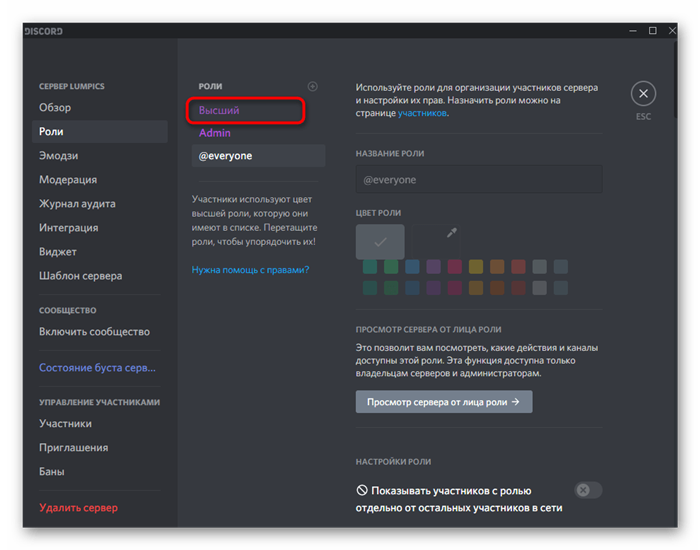
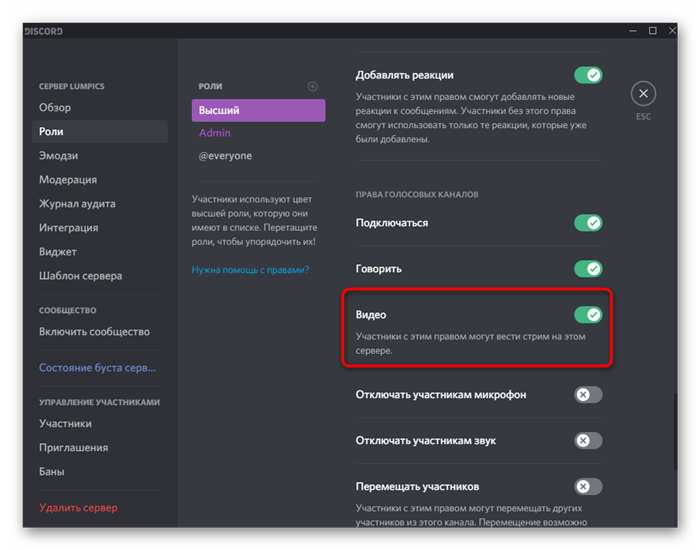
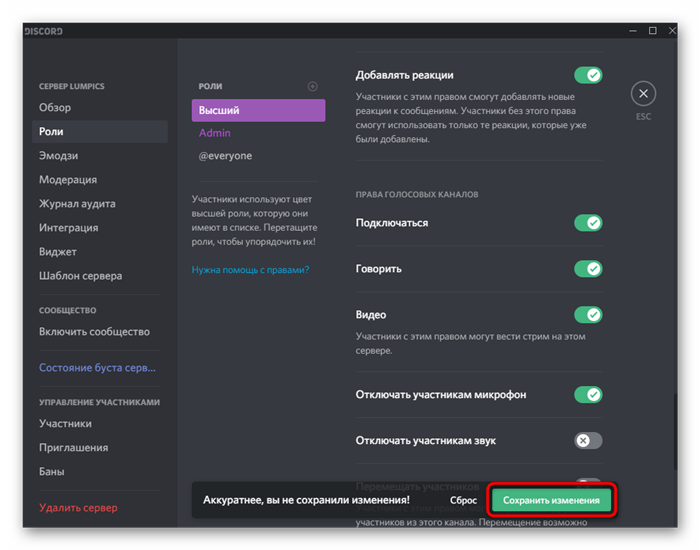
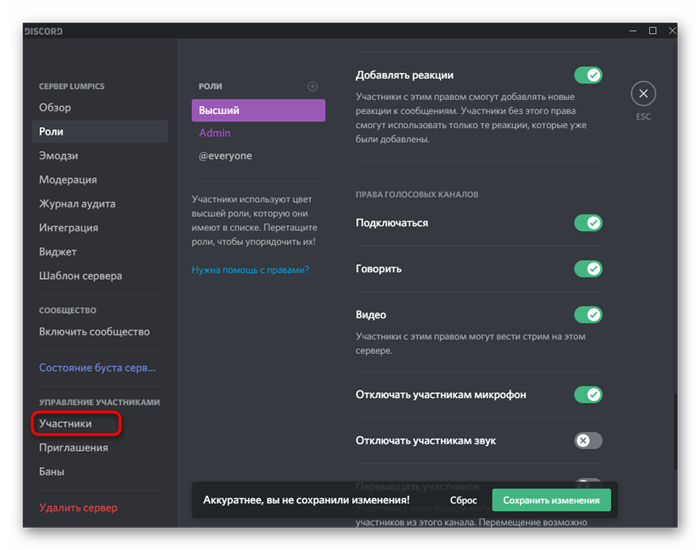
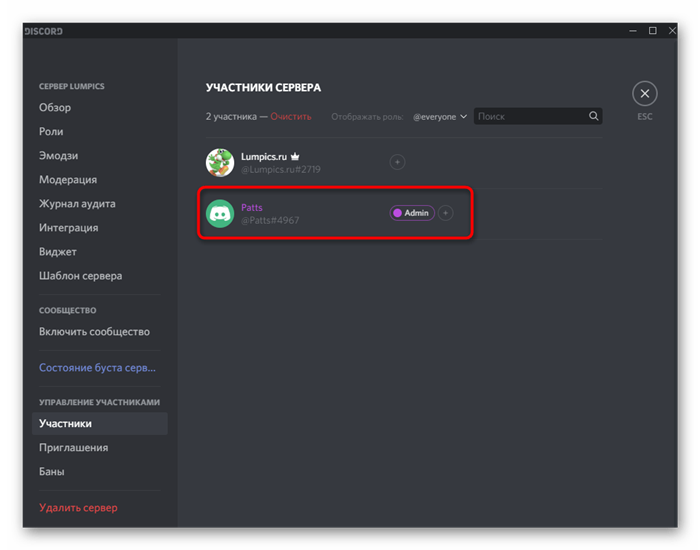
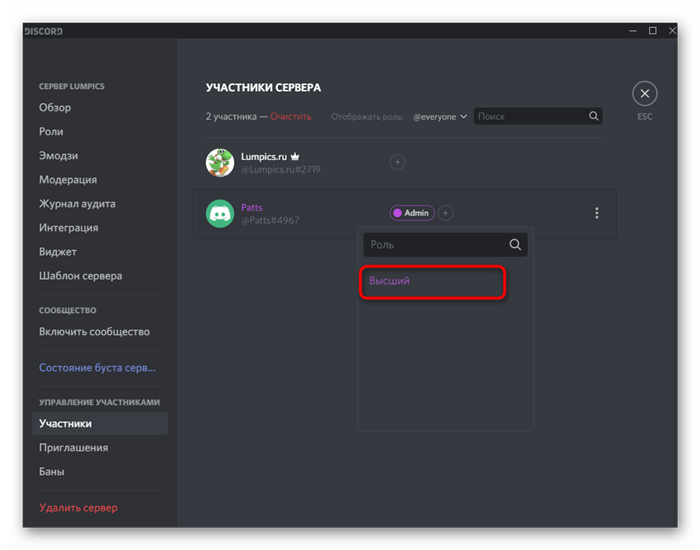
Обратите внимание, что если вы являетесь создателем сервера или вам назначены права администратора, нет смысла настраивать роль для себя, так как все права уже предоставлены. Что касается взаимодействия с другими участниками сервера, то в данном случае все манипуляции зависят от ваших личных потребностей и видения того, как должен работать сервер. Подробную информацию о создании и использовании ролей вы найдете в другой статье на нашем сайте по ссылке ниже.
Шаг 3: Изменение параметров стрима
Давайте вкратце узнаем, как быстро изменить параметры потока, поменять окна или включить веб-камеру, если это необходимо. Это делается без предварительного завершения текущего потока, и все настройки вступают в силу немедленно.
Вернитесь в голосовой чат, где вы увидите небольшое окошко с превью вашей трансляции.
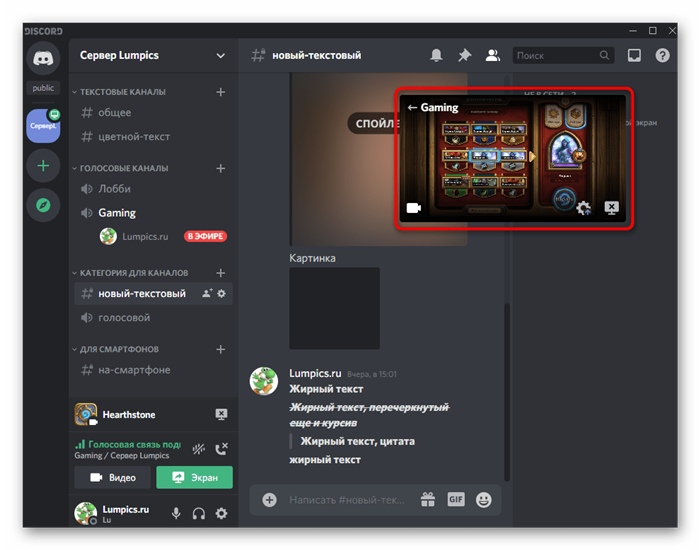
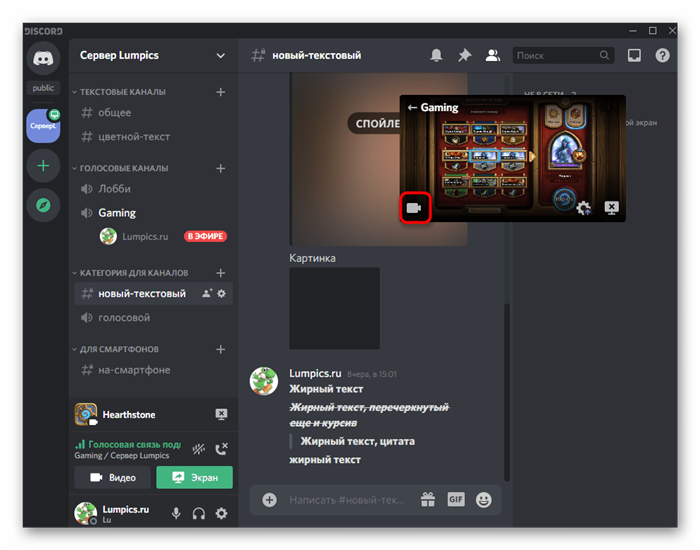
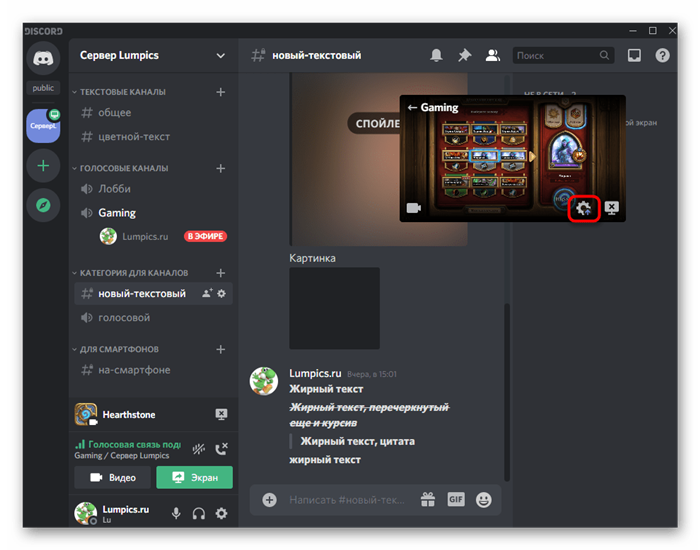
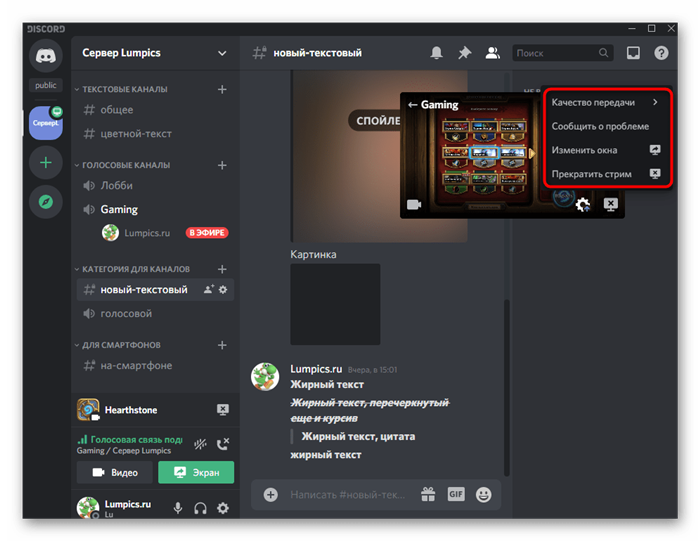
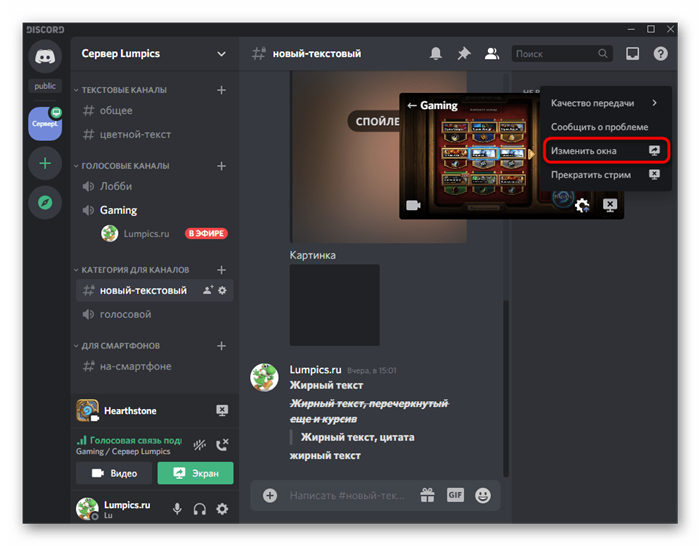
Для того, чтобы ничто не отвлекало ваших зрителей во время стрима игры, а также чтобы скрыть от них конфиденциальные данные, предназначен режим Streamer. Информация о том, каковы его функции и как его активировать.
Активация режима
Для активации режима стримера в Discord необходимо включить соответствующую функцию в настройках программы. Где это находится?
Открыв главное меню игры, вы увидите, что экран разделен на четыре зоны:
- Узкая левая панель, содержащая информацию о ваших друзьях и серверах, к которым вы подключаетесь для игры.
- Вторая, более крупная панель содержит список всех ваших друзей, которым вы можете написать или просмотреть их профиль.
- Большая панель в центре показывает некоторые данные вашего профиля, профили друзей и разговоры в чате.
- Правая панель, показывающая всех участников группы.
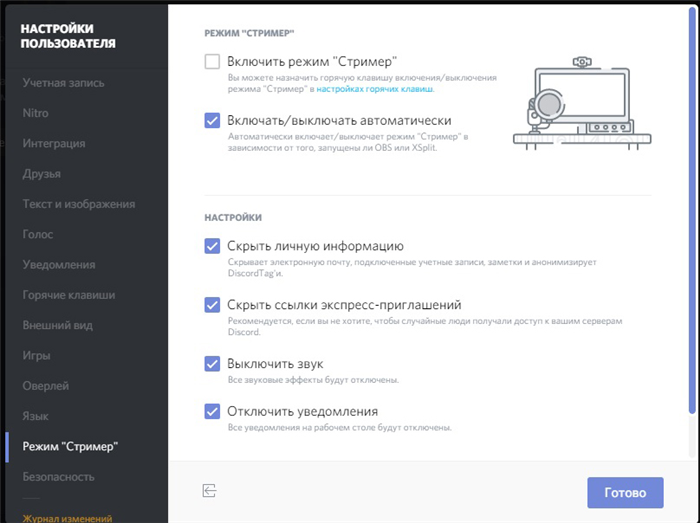
Имя вашего профиля отображается внизу второй панели. Если передвинуть ползунок, появится кнопка для перехода к настройкам в виде шестиугольника. Нажмите на нее и в открывшемся окне с левой стороны вы сможете увидеть различные пункты меню. Одним из них является режим стримера. Если вы хотите включить его, установите соответствующий флажок. Также прямо из этого меню можно перейти в настройки горячих клавиш, чтобы настроить комбинацию клавиш для ручной активации.
Стрим в Discord — это специально разработанная функция, с помощью которой пользователи могут транслировать игры или работать в онлайн-программах.
Go Live
Встроенная функция программного обеспечения является эффективным инструментом для запуска потоковой передачи. Воспользоваться им можно только при условии, что интересующая игра распознается приложением. В этом случае необходимая панель управления автоматически появляется рядом со статусом пользователя, установленным в личном кабинете.
Если игра не распознается автоматически, необходимо выполнить следующую последовательность действий:
- Первоначально пользователь запускает программное обеспечение на используемом устройстве, например на персональном компьютере или мобильном телефоне.
- Далее необходимо перейти в разработанный раздел настройки параметров, который отображается на панели управления в виде шестеренки.
- На следующем шаге категория игровой деятельности выбирается из списка, предоставленного программой.
- Затем нажмите кнопку «Добавить.
- На следующем шаге пользователь должен указать уникальное имя и нажать одноименную кнопку «Добавить» для потока интересующей игры. Обратите внимание, что если выбранная игровая утилита по разным причинам не распознается программным обеспечением, из-за чего она не может быть добавлена в список исключений, передача невозможна.
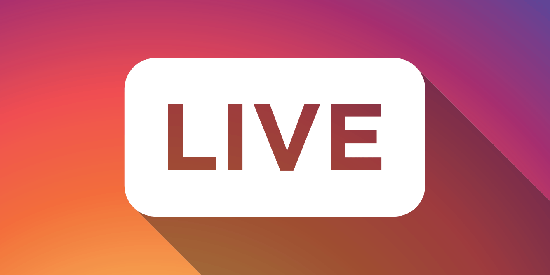
Сразу же после добавления интересующей игры пользователю необходимо перейти к началу стрима с помощью встроенной функции. Последовательность действий проста и включает в себя следующие инструкции:
- Пользователь запускает программу, а затем входит в зарегистрированную личную учетную запись.
- В только что открывшейся форме пользователь должен найти интересующий его сервер для трансляции.
- На следующем шаге пользователь нажимает на компьютерную графику.
- Впоследствии необходимо тщательно указать интересующее содержание для последующего приобретения. В этом случае программа автоматически отображает доступные варианты. Например, это может быть офисная утилита, игра или часть монитора.
- На следующем шаге пользователь должен указать интересующий стриминговый канал, который в дальнейшем следует использовать при организации трансляции.
- Нажата кнопка прямого эфира.
Наконец, на экране появляется небольшое диалоговое окно, чтобы пользователь мог смотреть трансляцию в режиме реального времени.
Как пригласить участников на стрим
После организации передачи рядом с именем пользователя появляется специально разработанный символ. Обозначает начало прямой трансляции. Если пользователь нажимает на название канала, программа автоматически предлагает присоединиться к группе. Отметим, что если человека интересует только переписка, программа позволяет подключиться к текстовому чату.
При переключении на другой канал организованная трансляция сворачивается в небольшое диалоговое окно. При желании его можно переместить на экране монитора в удобное место.
Как включить режим стримера в Discord и что это такое. Настройка режима стримера в Discord на компьютере. Демонстрация экрана через режим стримера в Discord.
Как подключить к трансляции и поделиться ссылкой
Поэтому, если вы транслируете внутри канала, вам нужно быть участником сервера, на котором находится этот канал. В этом случае вы увидите участника с надписью «В эфире» в левой части экрана. Нажмите на него и нажмите «Смотреть трансляцию». Чтобы пригласить новых участников на этот конкретный канал, щелкните его правой кнопкой мыши и выберите «Пригласить пользователя». Появится новая ссылка, скопируйте ее.
Кстати, по умолчанию ссылка уже недействительна. Это можно изменить в следующих настройках.
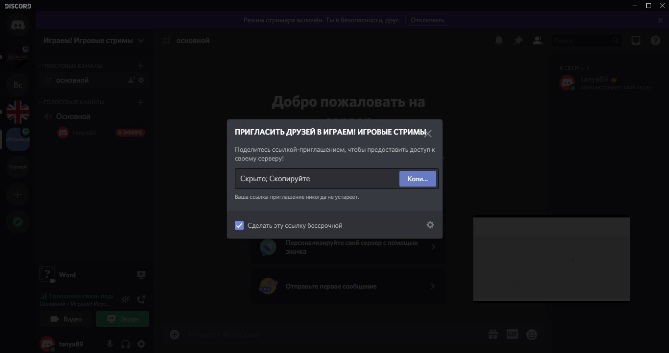
Как стримить в Discord❓ Что такое режим стримера и как его активировать❓ Читайте подробную инструкцию, как запустить и настроить стрим.
Альтернативный вариант: записать геймплей
на ПК с экранной камерой
Потоковое онлайн-вещание имеет один существенный недостаток: вы не можете контролировать, что можно и что нельзя показывать в прямом эфире. Видеопоток идет неразрезанным, со всеми ошибками, оговорками и нехорошими моментами.
Если вы не любитель излишней спонтанности, лучшей альтернативой будет запись хода игры на видео и загрузка обработанного файла на видеохостинг. Также очень популярны летплей-каналы. Это очень просто сделать. Все, что вам нужно, это экранная камера и ваш любимый браузер или компьютерная игра.
1. Загрузите программу установки рекордера на жесткий диск и установите ее на свой компьютер.
2. Запустите игру и приостановите процесс. Затем откройте «Screen Camera» и выберите «Screen Recorder» в стартовом окне».
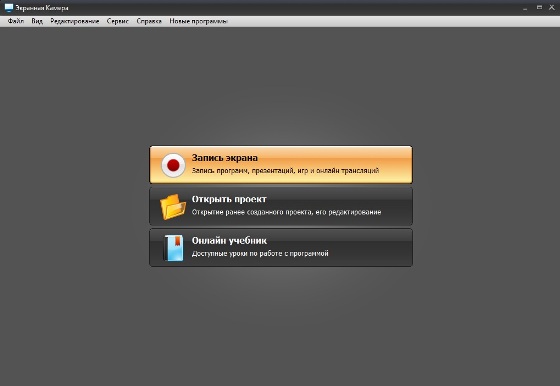
Запись экрана
3. С помощью курсора укажите область сканирования или выберите «Полный экран». Если вы хотите захватить окно компьютерной игры, выберите соответствующий режим.
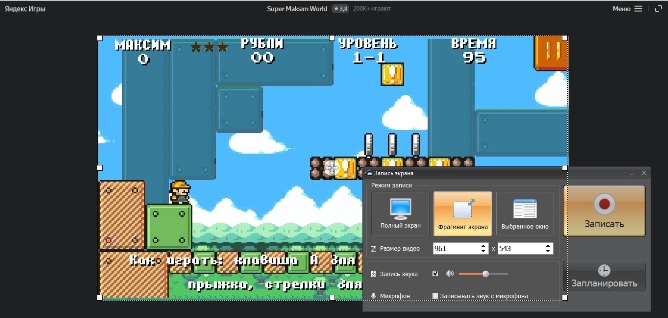
Выберите область захвата
4. Нажмите «Сохранить» и нажмите «Стоп» или квадратный значок в панели управления вверху справа. Вы также можете приостановить захват.
5. Отредактируйте видео во встроенном редакторе «Экранной камеры»: обрежьте начало или конец, создайте заставку, замените музыку.
6. Сохраните видео на жесткий диск или загрузите его на YouTube.
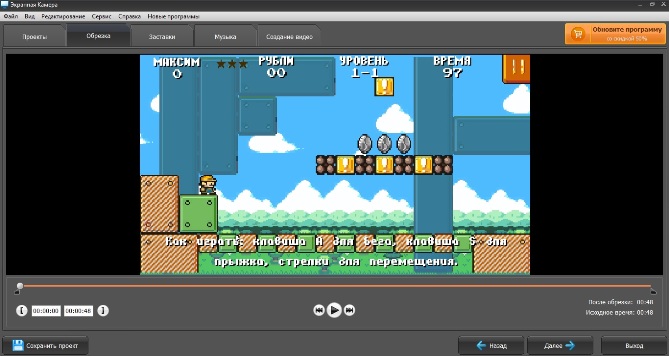
Сохранение фильма
Источники
- https://discordik.ru/instrukcii/kak-strimit-v-diskorde/
- https://lumpics.ru/how-to-streaming-in-discord/
- https://nastroyvse.ru/programs/review/kak-polzovatsya-rezhimom-strimer-v-discord.html
- https://how-info.ru/kompyutery/kak-vklyuchit-strim-ekrana-v-discord/
- https://it-tehnik.ru/discord/rezhim-strimera.html
- https://screencam.ru/kak-strimit-v-diskord.php