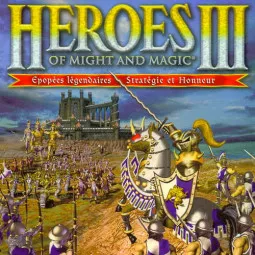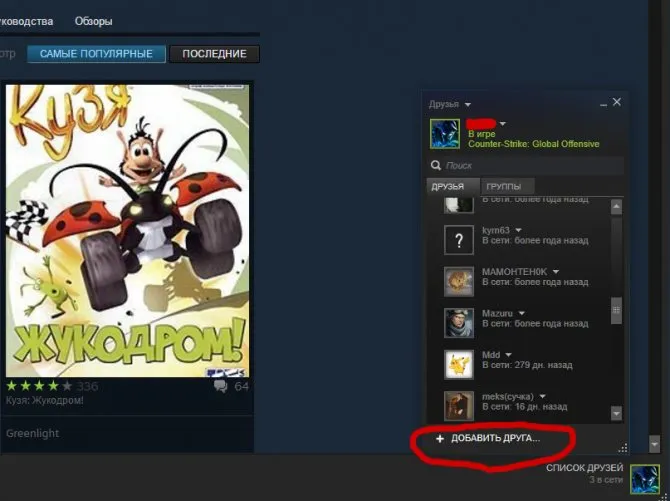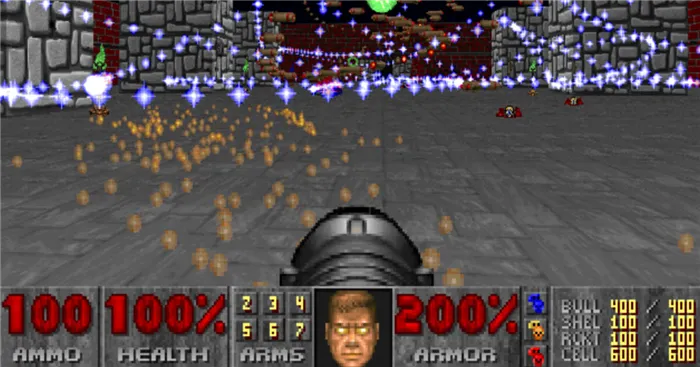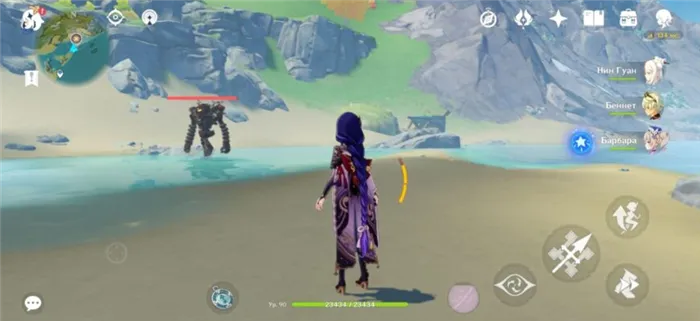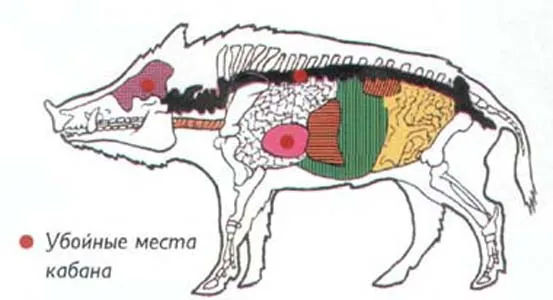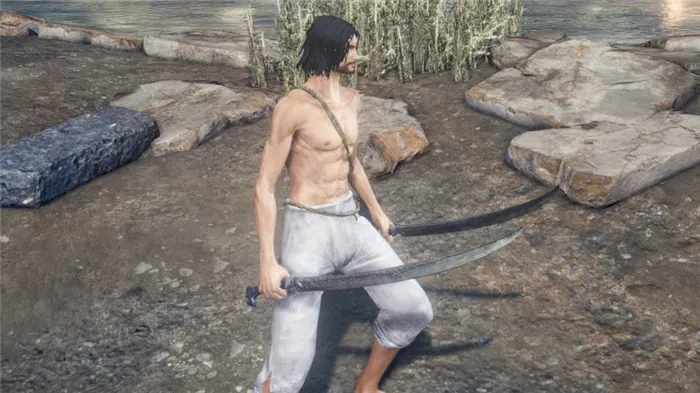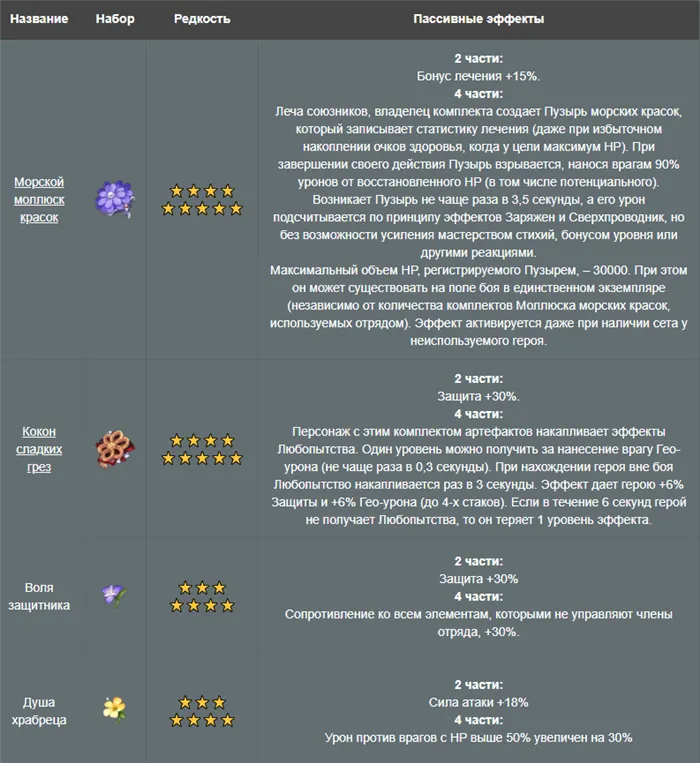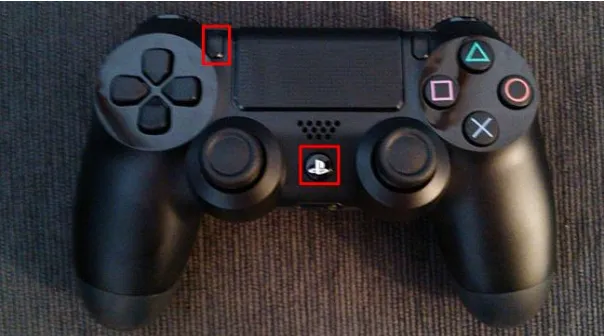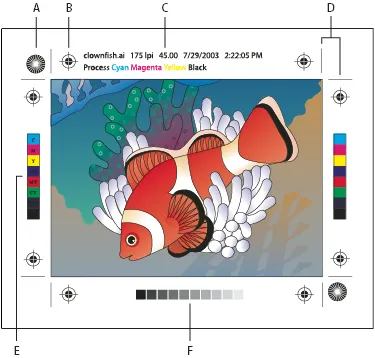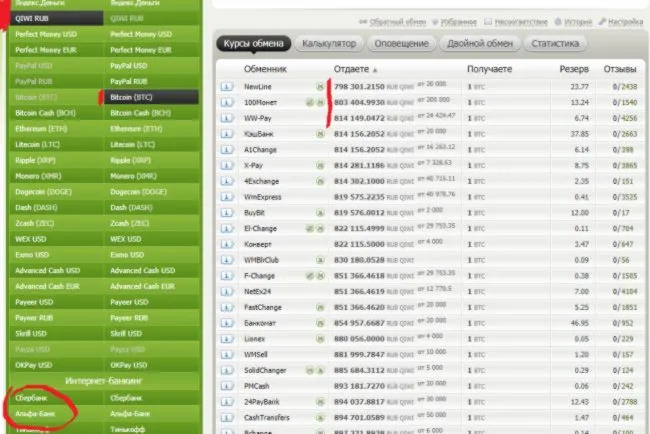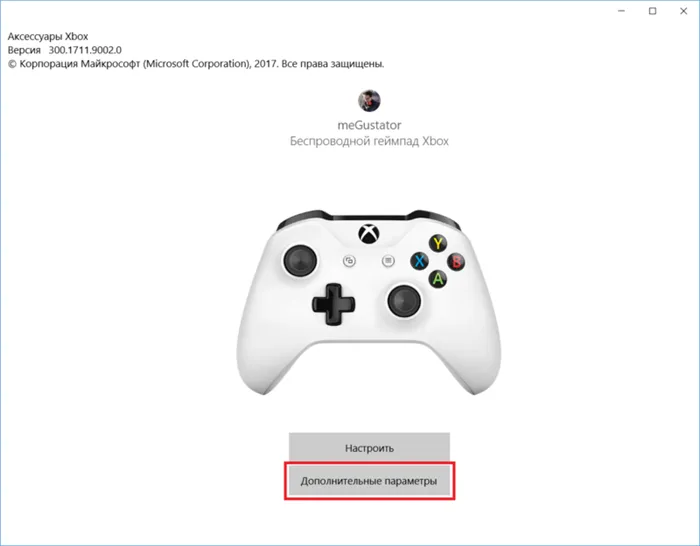В этой статье рассматриваются некоторые из лучших способов решить эту проблему и снова играть в любимые игры Windows 10, используя контроллер PS4. Узнайте больше.
Исправлено: DS4Windows не работает в Windows 11.
Использование PS4 DualShock Control или PS5 DualSense Control на компьютере с ОС Windows может работать некорректно или вообще не подключаться в некоторых сценариях. Теперь элементы управления PS4 и PS5 разработаны и оптимизированы только для консолей. Если вы в настоящее время являетесь одной из жертв, столкнувшихся с проблемой DS4 Windows с Windows 11 без проблем, вы можете следовать этому средству устранения неполадок для решения проблемы.
Когда дело доходит до Windows PlayStation Controls, инструмент DS4Windows является одним из лучших вариантов для игроков с контроллером. DS4Windows — это инструмент отображения ввода с открытым исходным кодом и виртуальный симулятор геймпада для Windows, специально разработанный для использования и подключения контроллеров PlayStation к компьютеру. Здесь контроллеры PlayStation показаны как DualShock 3/4 и DualSense 5.
Кроме того, пользователи ПК с Windows 10 или Windows 11 могут получить лучший игровой опыт благодаря множеству функций, настройкам геймпада и общей задержке входа контроллера PS3 / PS4 / PS5. Если вы подключаете контроллер PlayStation к Windows через USB или Bluetooth, существует большая вероятность того, что он не будет обнаружен или будет работать неправильно.

- Исправлено: DS4Windows не работает в Windows 11.
- 1. Запустите DS4Updater
- 2. Запустить от имени администратора
- 3. Переустановите DS4Windows Tool
- 4. Обновите Windows
- 5. Обновите драйверы ПК
- 6. Включить контроллер
- 7. Удалить драйвер игрового контроллера
Исправлено: DS4Windows не работает в Windows 11.
Нет причин для беспокойства — мы готовы помочь. Поэтому мы привели ниже несколько возможных решений, которые помогут вам. Так что не теряйте еще один час и приступайте к работе.
После установки инструмента DS4Windows на компьютер с помощью Windows 11 обязательно запустите DS4UPDater (EXE) из папки установки. Перейдите в каталог и дважды щелкните файл, чтобы запустить его. В ответ на запрос UAC нажмите Да, чтобы разрешить доступ администратора. Установите на компьютер последнюю версию приложения DS4Windows.
Запустить от имени администратора
Если вы не предоставили административный доступ к инструменту DS4Windows на компьютере, он может не запуститься должным образом. Исправить:.
- Щелкните правой кнопкой мыши на DS4Windows exe на вашем компьютере.
- Теперь выберите Характеристики > Щелкните по Совместимость таб.
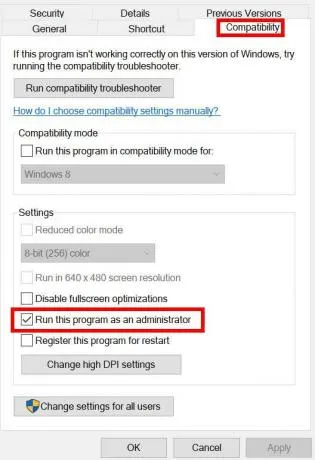
- Обязательно нажмите на Запустите эту программу от имени администратора флажок, чтобы установить его.
- Нажмите на Применять и выберите В ПОРЯДКЕ сохранить изменения.
- Теперь инструмент должен работать нормально.
Однако, если проблема остается, следуйте следующим инструкциям
Доброе утро, игрок! Мы уже рассказывали о некоторых полезных приложениях, которые помогут вам подключить геймпад Sonic к компьютеру. Удавалось ли вам подключить джойстик к компьютеру и предотвратить отображение DS4 Windows на дисплее DualShock 4?
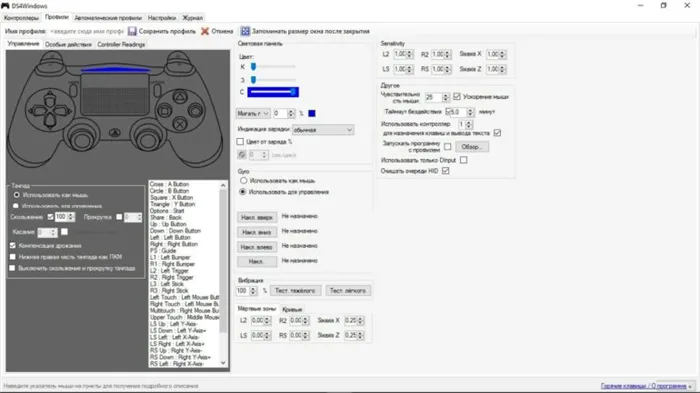
Помочь может простое обновление программного обеспечения. Загрузите и переустановите последнюю версию DS4Windows.
Это должно исправить эту ошибку.
На практике, однако, все не так просто. Сам разработчик настроит следующее
- Попробуйте скрыть ваш DS4 в настройках программы.
- Сделать геймпад основным устройством. Эта опция находится внизу экрана.
Также рекомендуется загрузить другое приложение, исправляющее подобные ошибки. Она называется «Ремонт ПК». Лично я не могу гарантировать его качество.
Если это не помогает, воспользуйтесь советом 2.
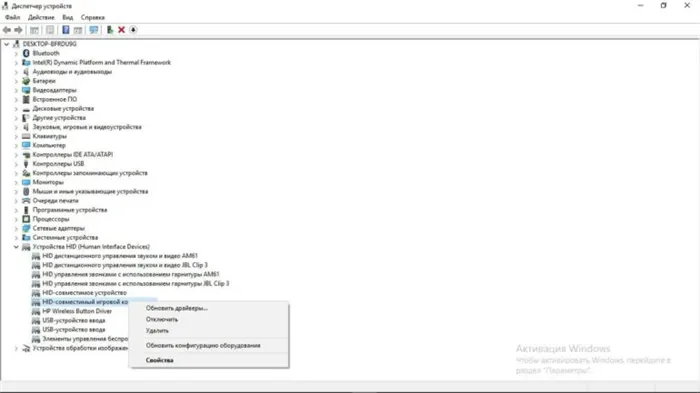
Диспетчер устройств
Ваши окна все еще не видят двойных ударов?
Попробуйте решить проблему через диспетчер задач.
- Для этого найдите на компьютере Диспетчер устройств. На 10 виндоус его можно вызвать забив в поиске.
- Когда выскочит нужное окошко, найдите там подпункт «Устройства HID».
- Откройте список и найдите там ваш контроллер.
- Если он отключен, нажмите на него правой кнопкой мыши, найдите пункт «задействовать» и активируйте его.
Если это не решит проблему, попробуйте выполнить шаг №3.
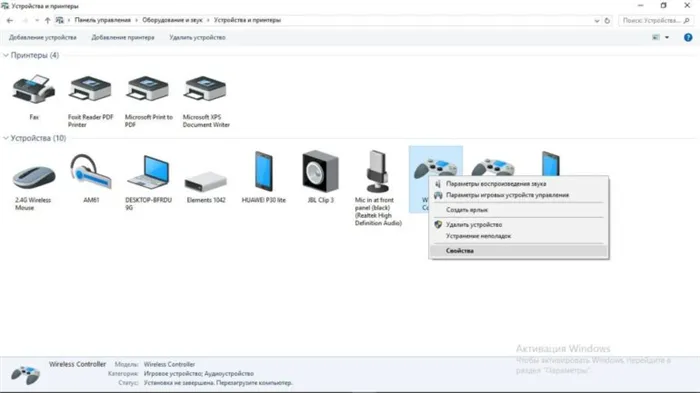
Попробуйте перезапустить программу драйвера DualShock. Для этого выполните следующие действия
- Отсоедините DS4 от вашего ПК, выключите улиту DS4windows.
- Вызовите панель управления любым удобным способом. Это может быть сочетание клавиш windows+r, а потом в окошке выполнить набрать название данной панели. Можно найти её в настройках винды, или просто набрать по поиску.
- Далее в пункте «Оборудование и звук» (на который нужно клацнуть) найдите «Устройства и принтеры».
- Подключите свой геймпад. Он должен у вас теперь отобразиться.
- Нажмите на значок правой кнопкой мышки, зайдите в свойства.
- Там будет меню под названием «Оборудование». Нашли?
- Далее найдите устройство HID. Так вот, проваливаетесь в него, дважды щелкнув мышой.
- У вас появится кнопка драйвера.
- Нажимайте по кнопочке «удалить». Может быть она потребует у вас дополнительные права.
Вы также можете удалить драйвер в разделе «Управление устройствами». Там щелкните правой кнопкой мыши. Далее вы также увидите кнопку Uninstall (Удалить).
После этой процедуры необходимо перезагрузить компьютер, убрав геймпад и закрыв приложение DS4 Windows.
После выполнения всех этих действий снова подключите контроллер и запустите электронную почту. Он должен появиться в программе.
Настройте и отрегулируйте DualShock перед использованием. Теперь вы можете в полной мере насладиться игрушкой, которой этот гаджет был необходим как кислород.
Если третий совет не выполняется, остается сделать последний шаг.
Наконец, контроллер можно подключить к другому порту USB. Контроллер должен быть подключен к порту USB 2.0 на компьютере, поскольку он не может использовать всю пропускную способность порта USB 3.0.
Ошибка драйвера контроллера PS4 в Windows 10 FIXED BY EXPERTS

Многие пользователи сталкивались с Руководство по контроллерам PS4 для Windows 10 при попытке использовать контроллер PS4 на компьютере. Эта проблема очень раздражает, поскольку она означает, что они не могут использовать контроллер для игры в свои любимые игры.
Узнайте, что пользователи сказали об этой проблеме в ответе Microsoft.
В Windows 10 контроллер PS4 может быть подключен, но в драйвере обнаружена ошибка. Это устройство Bluetooth HID в рамках интерфейсного устройства. Как я могу это исправить?
Наиболее вероятной причиной этой ошибки является ошибка в драйвере PS4 Bluetooth, хотя причина может быть разной.
В этой статье рассматриваются некоторые из лучших способов решить эту проблему и снова играть в любимые игры Windows 10, используя контроллер PS4. Узнайте больше.
Что делать, если контроллер Bluetooth PS4 не работает в Windows 10?
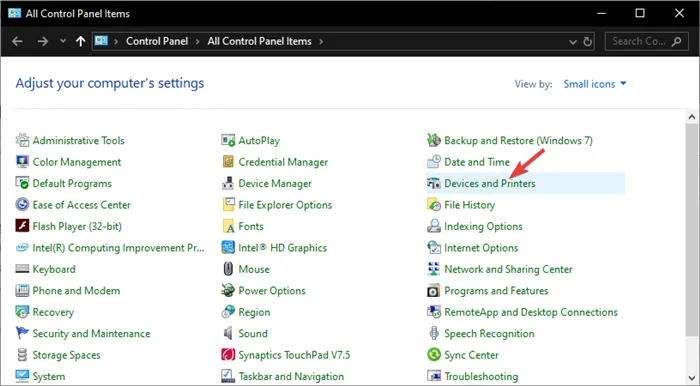
- Убедитесь, что в контроллере достаточно батареи ( более 10% ), а затем перезагрузите компьютер.
- Нажмите на поле поиска Cortana -> введите в панели управления -> выберите первый вариант сверху.
- Нажмите « Устройства и принтеры» на панели управления.
- Найдите контроллер Bluetooth PS4 в списке -> щелкните его правой кнопкой мыши -> выберите Удалить устройство.
- Выберите Да.
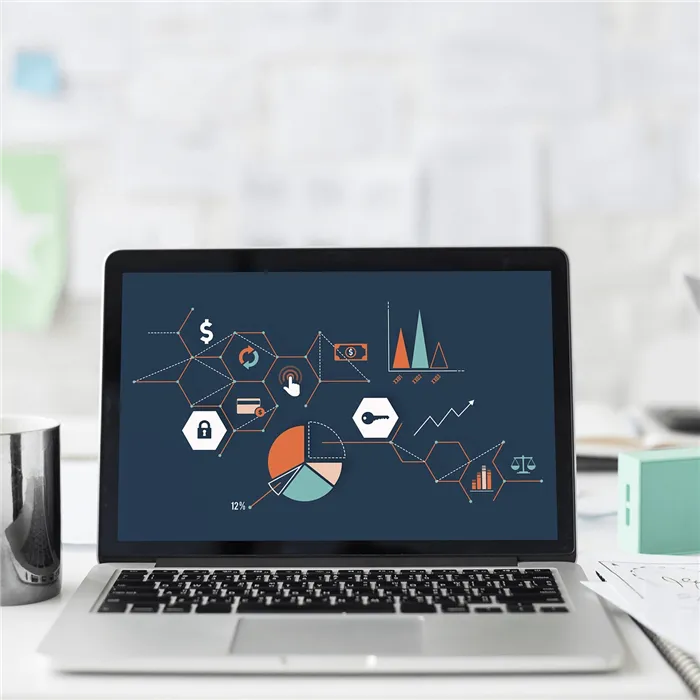
- Откройте ранее установленное приложение -> нажмите на Настройки.
- Включите опцию Скрыть контроллер DS4 .
- Перетащите угол окна и разверните его -> вы увидите синие настройки контроллера / драйвера -> щелкните по нему.
- Появится всплывающее окно UAC с запросом разрешения -> нажмите « Да» .
- Появится другое всплывающее окно с изображением контроллера -> сверните его (не закрывайте).
- Перейдите на экран « Управление устройством Bluetooth» -> следуйте инструкциям на экране (удерживайте кнопку «Поделиться» и кнопку PS в течение 3 секунд).
- Ваш контроллер появится в списке -> нажмите на него и пару.
ПРИМЕЧАНИЯ. Чтобы избежать повторения этой проблемы, всегда выключайте контроллер, удерживая кнопку PS в течение 10 секунд. Делайте это каждый раз, когда выключаете компьютер, чтобы избежать повторения проблемы.
В этой статье мы рассмотрели некоторые из лучших советов по устранению неполадок для решения проблем, вызванных ошибками драйверов PS4 в Windows 10.
Не забудьте сообщить нам, помог ли этот драйвер решить вашу проблему. Это можно сделать с помощью следующих пояснительных разделов
Шаг 1: Во-первых, на вкладке «Настройки» есть возможность скрыть контроллер DS4. Это полезно, если вы отдаете ему предпочтение перед другими подключенными элементами управления, такими как контроллер Xbox 360, или если вы хотите, чтобы настройки DS4 Windows имели приоритет над Steam DualShock 4.
Решение 2 – Загрузите последнюю версию драйвера геймпада
Ваш игровой планшет может не работать с Windows 10, поскольку старые драйверы устройств были заменены. Загрузка и установка последних версий драйверов с сайта производителя может помочь решить проблему.
Если драйверы UP -to -Date недоступны, попробуйте загрузить и установить драйверы, совместимые с Windows 8 или Windows 7.
Пошаговое руководство по установке новейших драйверов в режиме совместимости.
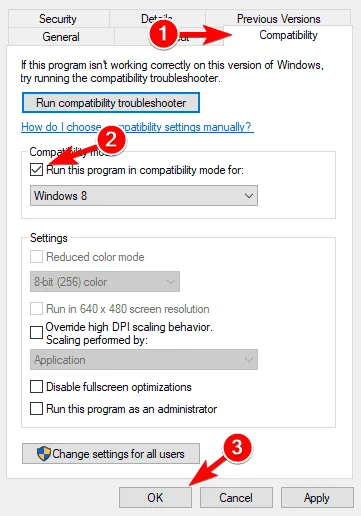
- Загрузите последнюю версию драйвера и щелкните правой кнопкой мыши файл установки, чтобы найти свойства .
- На вкладке совместимости нажмите Запустить эту программу в режиме совместимости для и выберите операционную систему до обновления Windows 10 из раскрывающегося меню.
- Завершите процесс установки и перезагрузите компьютер после завершения.
Прочитайте это полное руководство и станьте экспертом в области вождения!
Автоматическое обновление драйверов (рекомендуется использовать инструменты сторонних производителей)
Ручная загрузка и установка драйверов — это процесс, который сопряжен с риском установки неправильного драйвера и может привести к серьезным неисправностям.
Рекомендуется использовать инструмент обновления драйверов Tweakbit для автоматического обновления драйверов.
Этот инструмент поддерживается Microsoft и Norton Antivirus, и после некоторого тестирования наша команда сочла его наиболее автоматизированным решением. Ниже приведены инструкции по использованию этого программного обеспечения
- Загрузите и установите средство обновления драйверов TweakBit
- После установки программа начнет сканирование вашего компьютера на наличие устаревших драйверов автоматически. Driver Updater проверит установленные вами версии драйверов по своей облачной базе данных последних версий и порекомендует правильные обновления. Все, что вам нужно сделать, это дождаться завершения сканирования.
- По завершении сканирования вы получите отчет обо всех проблемных драйверах, найденных на вашем ПК. Просмотрите список и посмотрите, хотите ли вы обновить каждый драйвер по отдельности или все сразу. Чтобы обновить один драйвер за раз, нажмите ссылку «Обновить драйвер» рядом с именем драйвера. Или просто нажмите кнопку «Обновить все» внизу, чтобы автоматически установить все рекомендуемые обновления. Примечание. Некоторые драйверы необходимо установить в несколько этапов, поэтому вам придется нажмите кнопку «Обновить» несколько раз, пока все его компоненты не будут установлены.
Отказ от ответственности: Некоторые функции этого инструмента не являются бесплатными.
Решение 3 – Отключите другие устройства
Windows может не обнаружить геймпад из-за перегруженного устройства, подключенного к машине. Отключите другие подключаемые устройства и посмотрите, осталась ли проблема.
Если используется USB-распределитель, отсоедините GamePad от USB-распределителя и подключите его непосредственно к компьютеру.
В редких случаях другие устройства, подключенные к распределителю, могут влиять на работу контроллера и вызывать проблемы.
Наконец, контроллер можно подключить к другому порту USB. Контроллер должен быть подключен к порту USB 2.0 на компьютере, поскольку он не может использовать всю пропускную способность порта USB 3.0.
Решение 4. Не допускайте автоматического отключения подключенных устройств на компьютере.
Если Windows по-прежнему не распознает геймпад после выполнения вышеописанных действий, попробуйте выполнить автоотключение конкретного устройства.
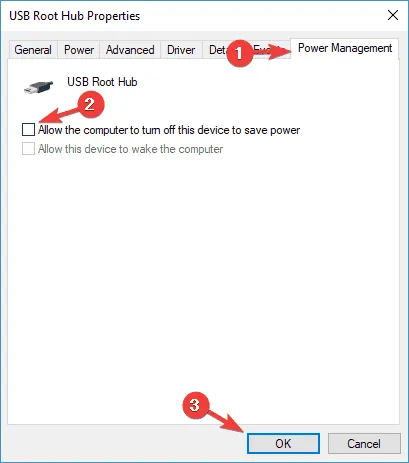
- Откройте Диспетчер устройств и разверните Контроллеры последовательной шины USB .
- Щелкните правой кнопкой мыши корневой USB-концентратор и выберите Свойства -> Управление питанием и снимите все флажки, в которых указано Разрешить компьютеру выключать это устройство для экономии энергии .
Нет причин для беспокойства — мы готовы помочь. Поэтому мы привели ниже несколько возможных решений, которые помогут вам. Так что не теряйте еще один час и приступайте к работе.
Решение 3. Удаление Центра обновления Windows
Обновление до последней версии Windows может вызвать помехи в работе некоторых устройств, подключенных к компьютеру. Если вышеупомянутые решения не помогают, удаление обновлений Windows может быть последним решением.
- Нажмите Windows + I клавиши на клавиатуре для запуска Настройки.
- В настройках нажмите на «Обновление и безопасность».
- Перейдите к ‘Центр обновления Windows’ из списка на левой панели и нажмите на «Просмотр установленной истории обновлений». Просмотр истории установленных обновлений в настройках Windows 10
- В следующем окне нажмите на «Удалить обновления». Подождите, пока список заполнит все установленные обновления на вашем компьютере. Удаление установленных на данный момент обновлений Windows
- Вы можете организовать список на основе последних установленных обновлений в верхней части. Выберите обновление, после которого вы начали испытывать проблему, и нажмите «Удалить». Пройдите мастер удаления до конца. Перезагрузите компьютер после завершения процесса.
Нераспознанные геймпады в Windows 10 могут быть вызваны несовместимыми драйверами. Чтобы устранить проблему, перезагрузите компьютер и подключите геймпад. Затем выполните следующие действия, чтобы запустить программу «Поиск и устранение неисправностей оборудования и устройств».
Использование диспетчера устройств
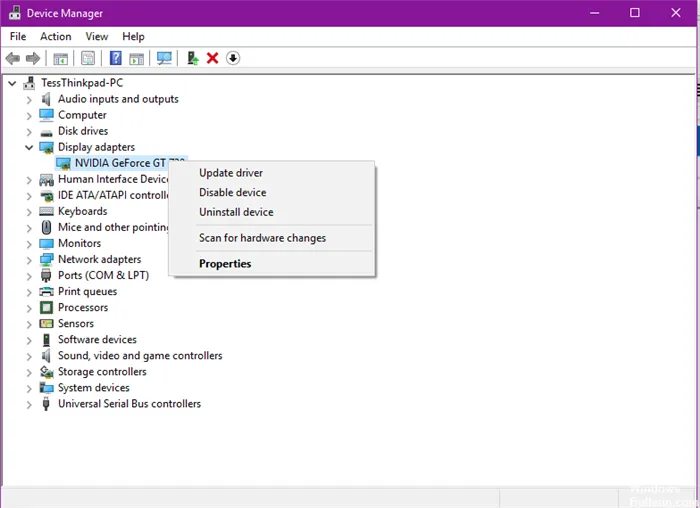
- Введите Диспетчер устройств в поле поиска Windows.
- Открой это.
- Щелкните «Устройства с человеческим интерфейсом».
- Найдите «HID-совместимый игровой контроллер» (их может быть два).
- Открой это.
- Включить его
Удаление и перезапуск блока управления DS4
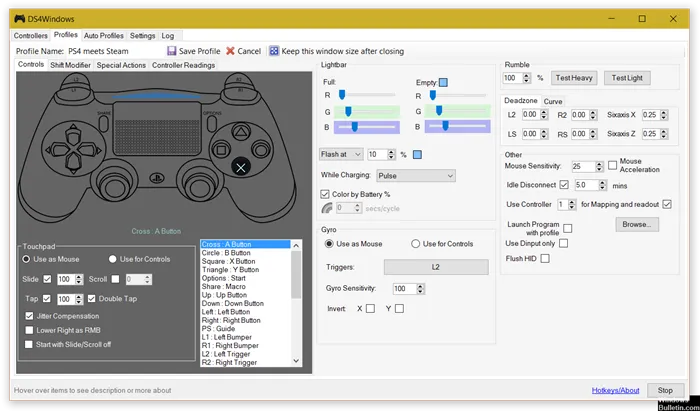
Эта проблема может быть решена путем удаления и перезапуска контроллера DS4. Для этого выполните следующие действия
- Закройте DS4 Windows и отключите контроллер DS4, если вы этого еще не сделали.
- Нажмите кнопки Win + R, чтобы открыть диалоговое окно «Выполнить», введите «Панель управления» и нажмите «Ввод».
- В Панели управления перейдите к настройкам оборудования и звука, щелкнув их. Теперь нажмите «Устройства и принтеры» выше, чтобы получить доступ ко всем устройствам, подключенным к вашему ПК.
- Теперь снова подключите контроллер DS4 к компьютеру. Он будет отображать символ джойстика, как показано на рисунке ниже. Щелкните правой кнопкой мыши значок и выберите «Свойства».
- В свойствах вашего контроллера DS4 перейдите на вкладку «Оборудование» вверху и дважды щелкните HID-совместимый игровой контроллер, чтобы открыть свойства.
- Перейдите на вкладку «Драйвер» и нажмите «Удалить устройство». Этот процесс позволяет вам удалить игровой контроллер. Обязательно отключите компьютер от компьютера после выполнения вышеуказанных действий.
- Откройте DS4 Windows на вашем ПК и снова подключите контроллер DS4. Ваш контроллер отображается в разделе контроллера.
Специальный совет: Этот инструмент восстановления сканирует хранилище и заменяет поврежденные или отсутствующие файлы, если эти методы не работают. Это хорошо работает в большинстве случаев, когда проблема связана с повреждением системы. Инструмент также оптимизирует систему для достижения максимальной производительности. Нажмите здесь, чтобы скачать.
CCNA, веб-разработчик, устранение неисправностей ПК
Я поклонник компьютеров и компьютерных профессионалов. У меня многолетний опыт в компьютерном программировании, устранении неполадок и ремонте материалов. Я специализируюсь на веб-разработке и проектировании баз данных. Я также имею сертификат CCNA по проектированию сетей и устранению неполадок.