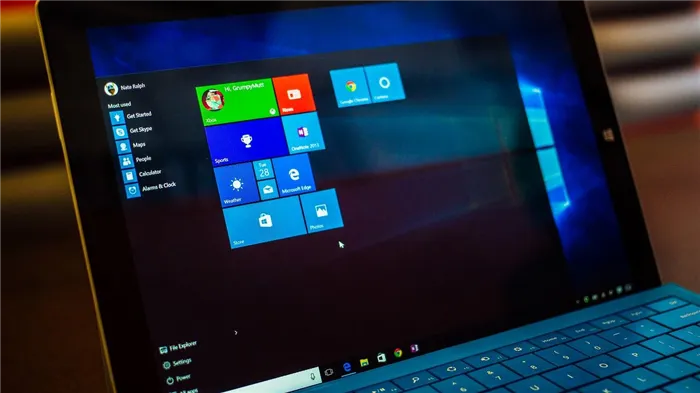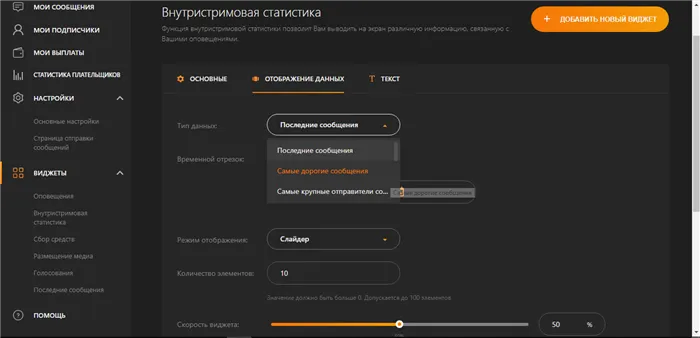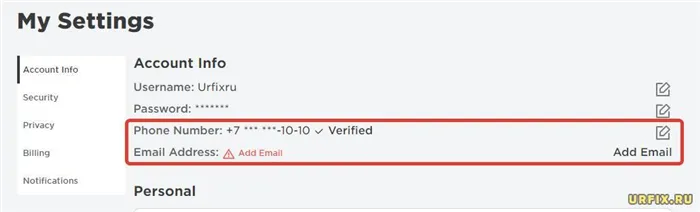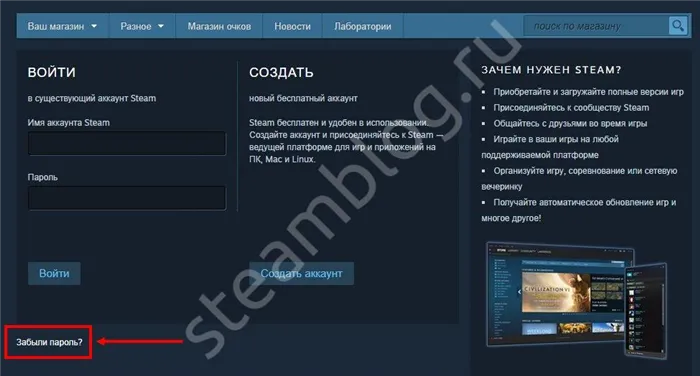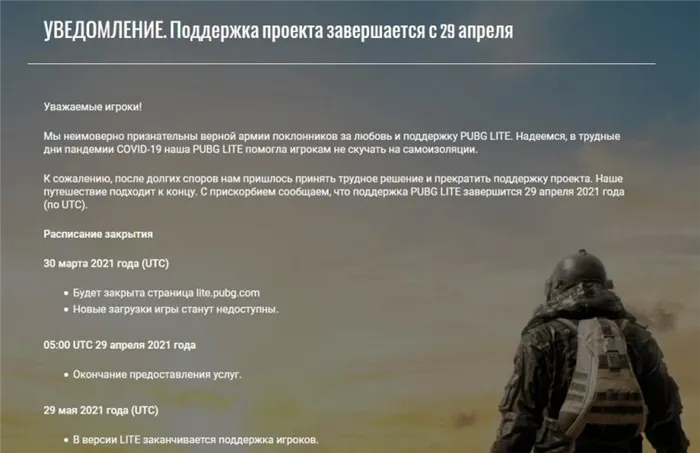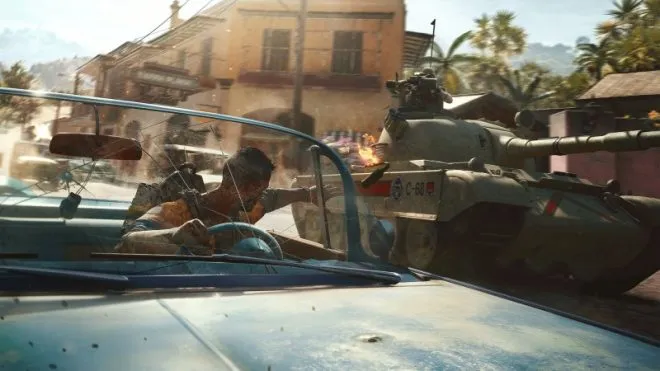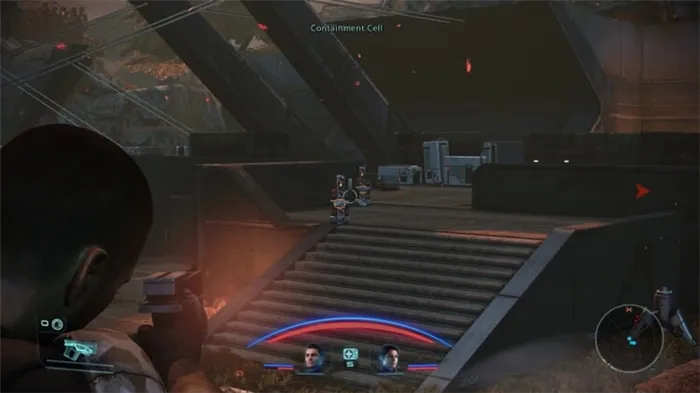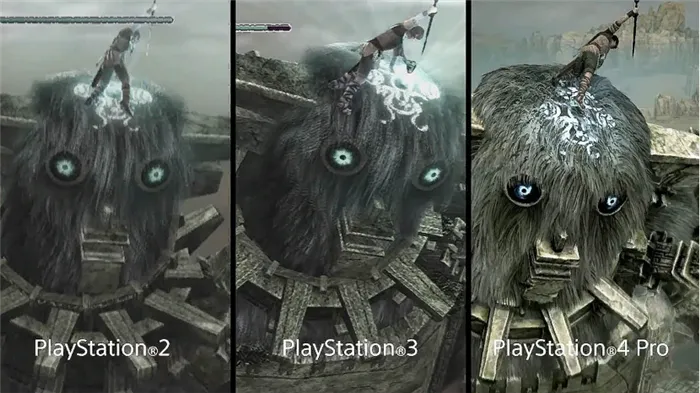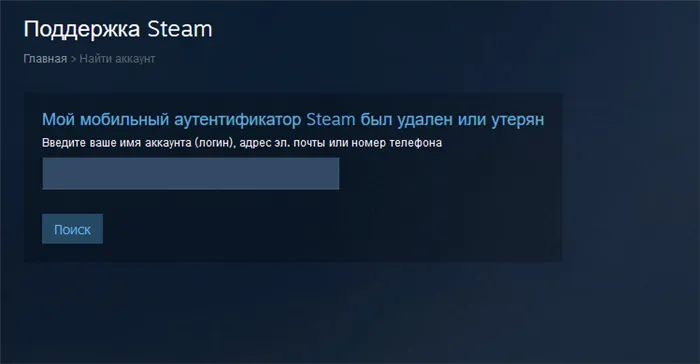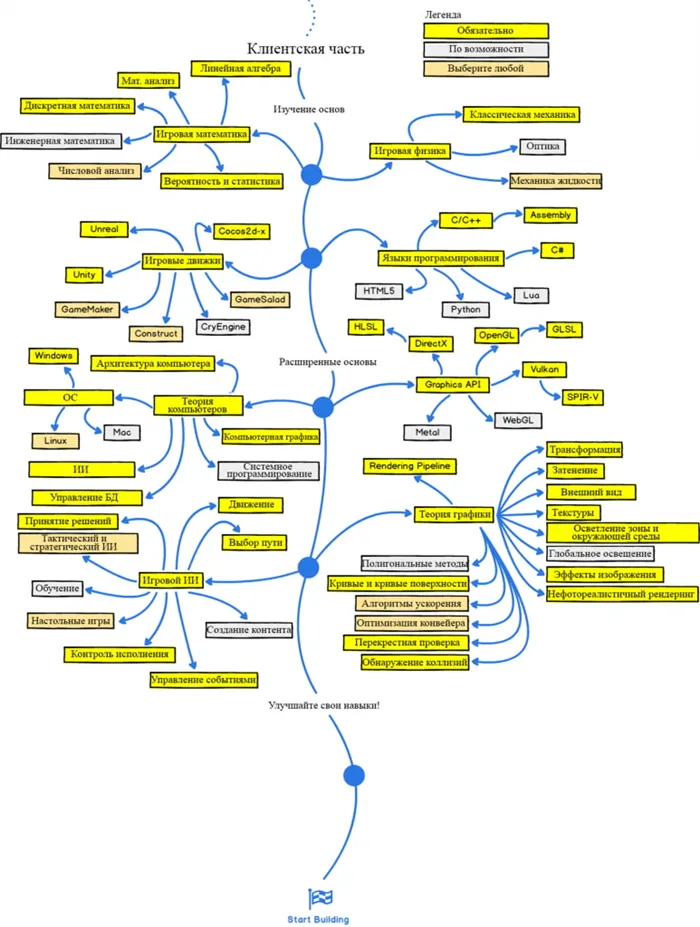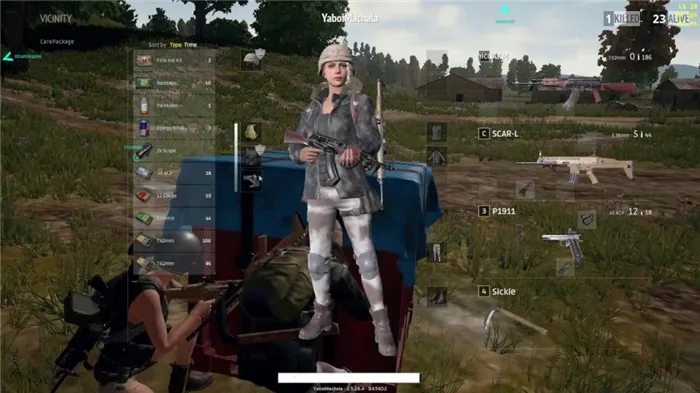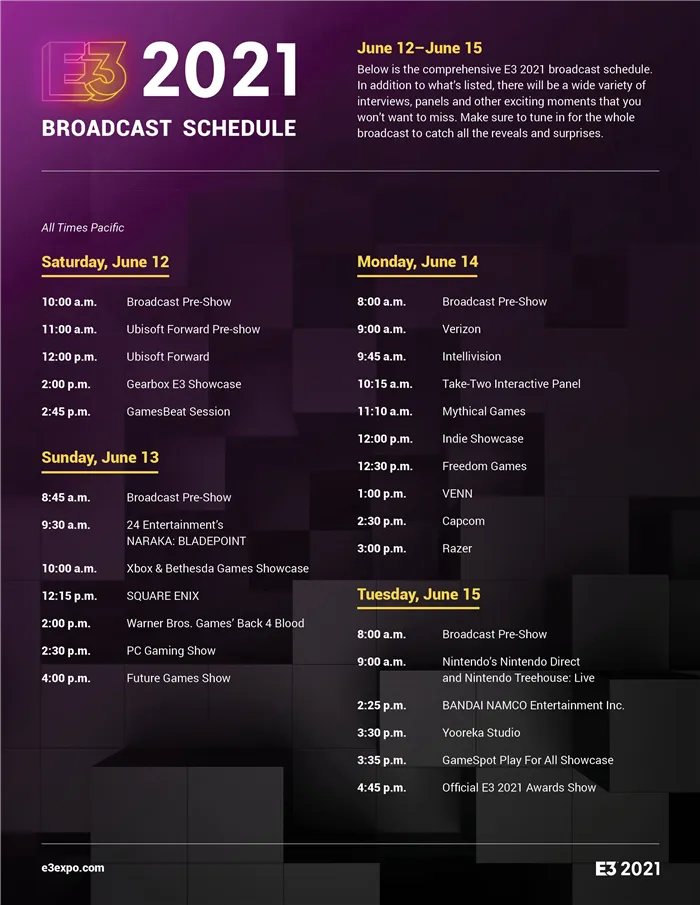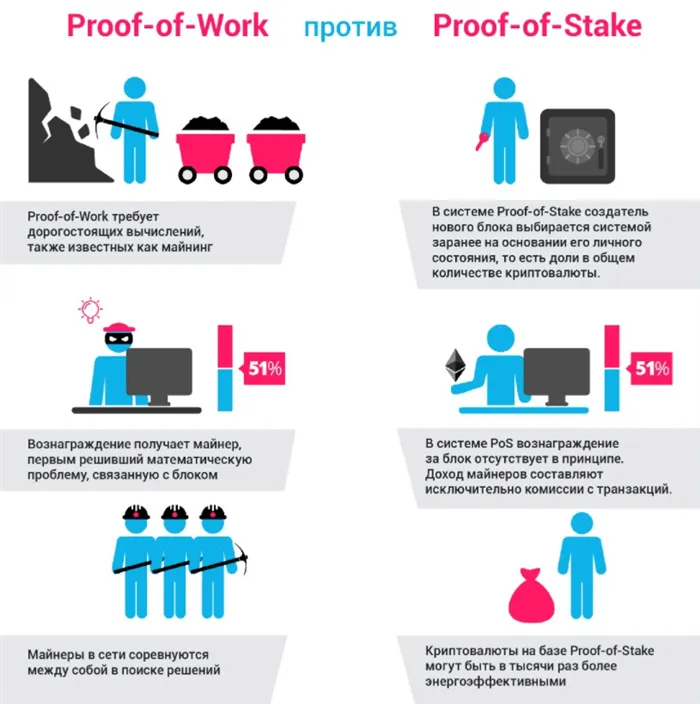Если вы любите стримить, то в Steam есть специальная функция, которая избавит вас от необходимости пользоваться YouTube или Twitch. Вы можете как включать свою трансляцию, так и смотреть геймплей ваших друзей.
Steam не удалось загрузить трансляцию ULTIMATE FIX
Steam Broadcasting – это функция, которая помогает вам транслировать свой игровой процесс без какого-либо другого программного обеспечения, но некоторые пользователи сообщали об ошибке Steam не удалось загрузить трансляцию .
Есть много вещей, которые могут привести к неисправности парового вещания. К ним относятся антивирус, проблемы с сетью, проблемы с компьютером или проблемы с настройками Steam. Тем не менее, есть способ исправить эти проблемы.
Как я могу исправить ошибку Steam, которая не загружала широковещательную рассылку? Ваше интернет-соединение имеет решающее значение для вещания, поэтому убедитесь, что ваше соединение достаточно быстрое и стабильное для потоковой передачи. Помните, что ваш антивирус или брандмауэр может случайно заблокировать Steam, поэтому обязательно добавьте Steam в список исключений.
Что делать, если трансляция Steam не работает?
- Проверьте подключение к Интернету
- Проверьте программное обеспечение брандмауэра
- Отключите антивирусное программное обеспечение .
- Проверьте настройки Steam

Чтобы использовать Steam, вам понадобится быстрое интернет-соединение, и если вы получаете сообщение об ошибке Steam не удалось загрузить широковещательную рассылку , вам необходимо проверить интернет-соединение и убедиться, что оно работает правильно.
Если ваше соединение нестабильно или недостаточно быстро, вы можете столкнуться с этой и другими подобными ошибками. Если проблема в соединении, обратитесь к вашему провайдеру.
Ваш клиент домашней потоковой передачи может автоматически обнаруживать любое подключенное к нему устройство XInput. Контроллер Xbox 360 или контроллер Steam настроить проще всего.
Как смотреть трансляции других пользователей
Есть два варианта просмотра стрима — друзей и всех пользователей. Первый метод работает так: ваш друг играет в какую-то игру, а вы в это время хотите понаблюдать за его достижениями. Для этого вам нужно лишь зайти на его страницу и нажать кнопку «Смотреть игру», после чего перед вами откроется окно со стримом (функция работает только, если у друга не стоят ограничения на показ трансляции).
Во втором случае, то есть при просмотре трансляций всех пользователей, вам необходимо прямо в Стиме открыть вкладку «Сообщество», а затем перейти в «Трансляции». В окне будут представлены все популярные стримы в данную минуту. Если же вы желаете просмотреть стрим определенной игры, просто впишите ее название в поле «Поиск по продуктам».
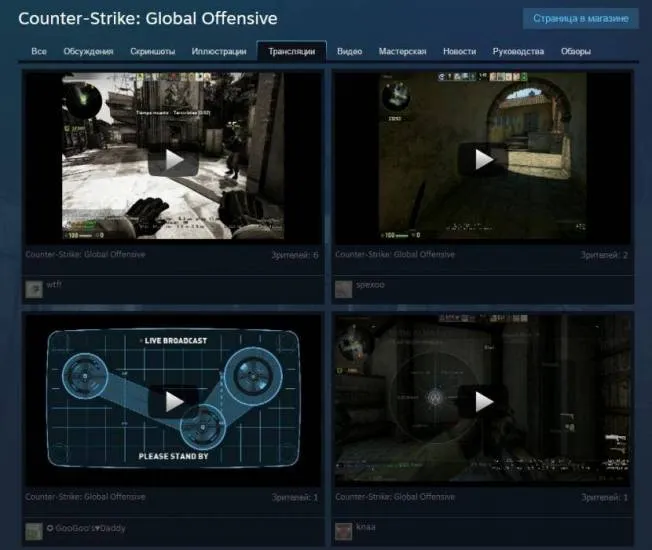
Советы и интересные факты о трансляциях в Стим
- Вы можете смотреть трансляции через мобильное приложение Стим на Android и iOS;
- В настройках Стим можно выбрать качество стрима (разрешения видео), битрейт, запись видео, включение или отключение микрофона и многое другое;
- Во время стрима на экране будет указано, сколько человек вас смотрят;
- Стримить можно практически любую игру из магазина;
- При сворачивании или выходе из игры стрим приостановится. Когда вы снова запустите игру, трансляция будет автоматически возобновлена. Также приостановить трансляцию можно в оверлее при помощи кнопки «Stop Broadcast»;
Всё понравилось? Расскажи друзьям!
Летсплеи и просто игровые видео, сделанные пользователями, ежедневно набирают сотни тысяч просмотров. Они интересуют как продвинутых геймеров, так и новичков. Трансляции пользуются спросом почти в любой области жизни. В приложении Steam с 2015 года есть опция под названием Broadcasting. Она позволяет вести онлайн-трансляции в режиме реального времени. Теперь не нужно специально записывать видео для демонстрации летсплея. Но как в «Стиме» включить трансляцию? А каким образом ее настраивают?
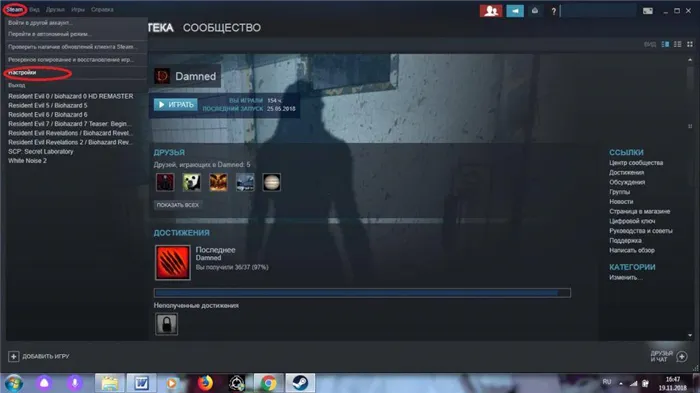
Как включить микрофон в трансляции «Стим»? Нередко именно этот вопрос становится огромной проблемой. В настройках опции Broadcasting можно увидеть пункт «Использовать микрофон». Чтобы вести запись с этого устройства, придется поставить отметку около соответствующего пункта меню.
Как включить домашнюю трансляцию
Теперь перейдем к реальной части. Как включить домашнюю потоковую передачу. Процесс не займет много времени, все, что вам нужно сделать, это внимательно следовать инструкциям.
- Откройте свой клиент Steam и перейдите к его настройкам (нажмите Steam в верхнем левом углу экрана и нажмите «Настройки»).
- Щелкните вкладку «Домашняя потоковая передача» в левой части экрана. Установите флажок « Включить потоковую передачу ».

- Теперь нажмите на опцию « Дополнительные параметры хоста ». После появления нового меню установите все флажки, которые включают аппаратное кодирование .
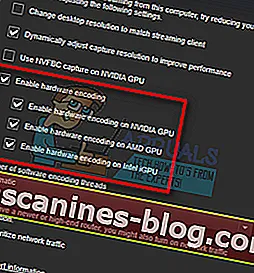
- Теперь вы также должны подключить свой компьютер-приемник к той же сети и войти в систему, используя ту же учетную запись (ту же учетную запись, что и в той же учетной записи Steam, которая используется на главном ПК).
- Перейдите на вкладку «Домашняя потоковая передача» в разделе «Настройки» . Если ваш главный компьютер готов и правильно настроен, его имя должно появиться в списке доступных устройств. Если ваша потоковая передача включена, она должна отображать статус Online . Выберите его, и ваш клиент Stream автоматически перейдет в режим Big Picture.
Как я могу управлять своим клиентским ПК?
Домашняя потоковая передача разработана для работы в режиме Big Picture, и есть много способов управлять ею. Но совсем не обязательно использовать общую картину. Например, вы ведете потоковую передачу на ноутбук, вам следует выбрать игру только из своей библиотеки Steam. Если он не установлен локально, вместо стандартного Play будет отображаться «Steam». Вы также можете использовать раскрывающийся список рядом с ним, чтобы установить игру на свой компьютер.
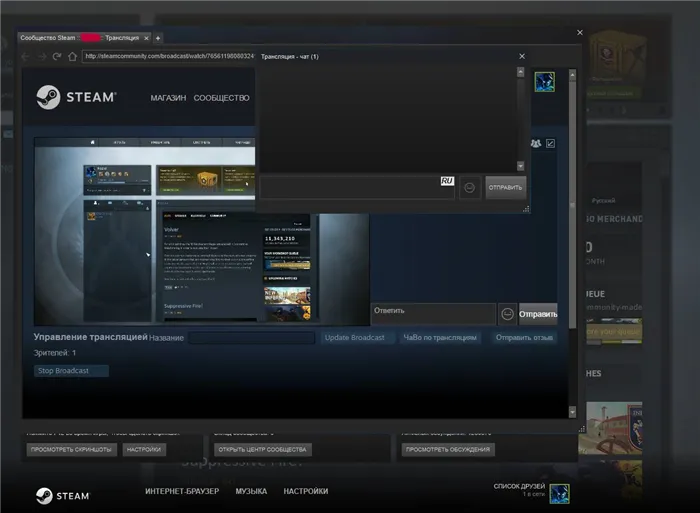
По ссылке Steam вы можете подключить контроллеры Xbox / Steam, подключить клавиатуру и мышь по беспроводной сети, через Bluetooth или через порты USB. Мы советуем вам всегда использовать USB-соединение во время потоковой передачи, чтобы свести к минимуму все неудобства.
Ваш клиент домашней потоковой передачи может автоматически обнаруживать любое подключенное к нему устройство XInput. Контроллер Xbox 360 или контроллер Steam настроить проще всего.
К своему ПК вы также можете подключить контроллеры DualShock, если для них установлены соответствующие драйверы. К ноутбуку вы можете подключить клавиатуру и мышь, но в Big Picture вам, вероятно, следует придерживаться контроллеров, поскольку они оптимизированы для этого.
Антивирус иногда может идентифицировать Steam как угрозу и вызвать ошибку Steam не удалось загрузить широковещательную рассылку . Вы можете решить эту проблему, временно отключив антивирус или добавив Steam в список исключений антивируса.
Как узнать, в каких играх разрешено удаленное воспроизведение?
Чтобы узнать, поддерживает ли игра удаленное воспроизведение, вам нужно проверить страницу в магазине Steam, как эта, из Sid Meier’s Civilization® VI:
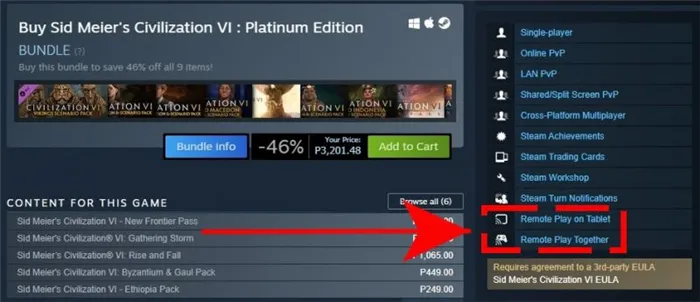
Как видите, Версия Civilization 6 Steam поддерживает как удаленное воспроизведение на планшете, так и удаленное совместное воспроизведение. Это означает, что к нему можно получить доступ на мобильном устройстве с поддержкой Steam (смартфон или планшет с приложением Steam Link) или на другом компьютере через Remote Play Together.
Как использовать и настроить Steam Remote Play?
Использовать Steam Remote Play просто. В зависимости от типа устройства, которое вы планируете использовать, вам необходимо либо использовать приложение Steam Link, либо функцию Remote Play Together.
Remote Play Anywhere
Вы можете продолжайте играть в любимую игру где угодно, используя свой смартфон или планшет, если он правильно подключен к удаленному компьютеру, на котором размещена игра. Так, например, если вы находитесь вдали от дома, но хотите поиграть в игру Steam, все, что вам нужно сделать, это подключить свой телефон к компьютеру (необходимо сделать заранее), использовать приложение Steam Link и оттуда , играйте в игру.
Вот шаги, которые вы должны сделать, чтобы это произошло:
- На вашем компьютере (хост-устройстве) войдите в в приложение Steam. Это должен быть компьютер, на котором установлена игра.
- На своем мобильном устройстве (смартфоне или планшете с установленным приложением Steam Link) или компьютере вы можете запустить игру и начать играть.
Если вам нужна помощь в том, где скачать приложение Steam Link и как его настроить, перейдите по этой ссылке: https://store.steampowered.com/steamlink/about
Удаленное воспроизведение вместе
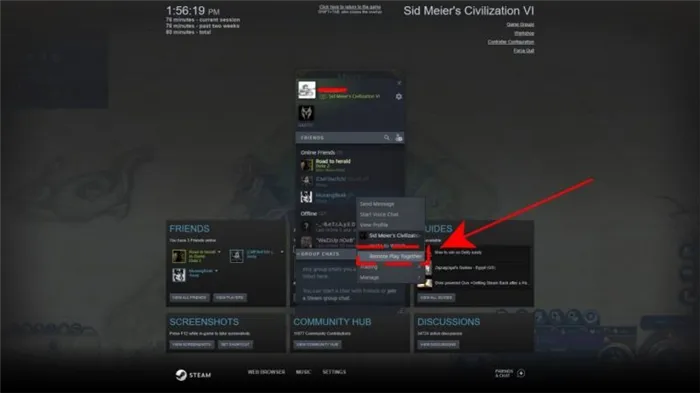
Если хотите чтобы играть вместе с друзьями, у которых нет копии игры Steam, которая у вас есть, вы можете использовать функцию удаленной совместной игры. Вот что вы должны сделать:
- На вашем компьютере откройте нужную игру Steam.
- На компьютере вашего друга или поддерживаемом мобильном устройстве он или она должна быть авторизована в Steam.
- На вашем компьютере откройте в игре Steam Overlay , нажав Shift + Tab .
- Найдите имя вашего друга в списке друзей, затем выберите Remote Play Together .
- Once your friend принимает приглашение, они будут в игре вместе с вами.
Другие интересные статьи:
- Как обновить контроллер Nintendo Switch | Легкие шаги | НОВИНКА 2020!
- Как исправить неработающую удаленную игру Steam | Не подключается | НОВИНКА 2020!
- Как использовать темный режим Nintendo Switch | Легкие шаги | НОВИНКА 2020!
- Как исправить ошибку Roblox 517 | Простые решения | НОВИНКА 2020!
Посетите наш канал TheDroidGuy на Youtube, чтобы увидеть больше видео и руководств по устранению неполадок.
Оверлей Steam — внутриигровой интерфейс, позволяющий получить доступ ко многим функциям сообщества Steam прямо во время игры. По умолчанию используется сочетание клавиш Shift+Tab, которое открывает оверлей в любой игре, которая его поддерживает.
Что такое «Оверлей»?
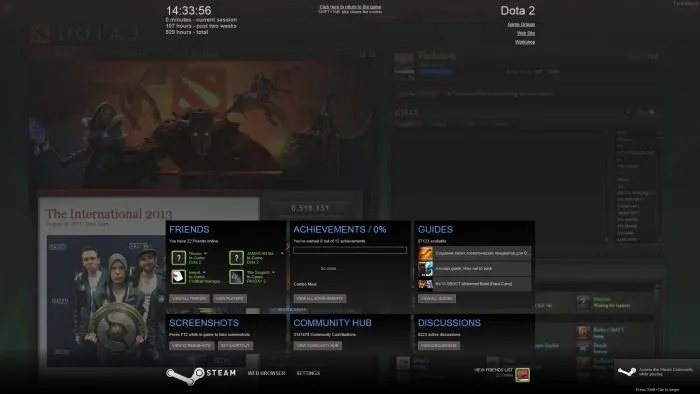
Прежде чем разбираться с тем, как включить «Оверлей» в «Стиме», стоит разобраться, что это такое. Если вы используете «Стим», то вы запускаете все игры через эту платформу — вам не нужно хранить десятки ярлыков и выбирать среди них нужную вам игру — более того, все файлы хранятся в едином месте, а сохранения в большинстве игр дублируются в облако, так что даже если ваша игра будет удалена, у вас полетит «винда» или случится еще какое-нибудь неприятное происшествие, вы сможете затем начать свою игру с того места, где закончили. Когда вы оказываетесь в игре, вы, естественно, уделяете все свое время процессу, однако при этом у вас есть возможность воспользоваться «Оверлеем». Это специальная возможность, которая открывает основной функционал «Стима» поверх игры так, что вам не нужно ее закрывать или сворачивать. Вы можете написать в чате другу, зайти в сообщество конкретной игры, подсмотреть прохождение, оценить свою статистику или взглянуть на то, какие вы достижения получили. Это невероятно полезная возможность, поэтому вполне естественно, что все хотят узнать, как включить «Оверлей» в «Стиме».
Включение «Оверлея»
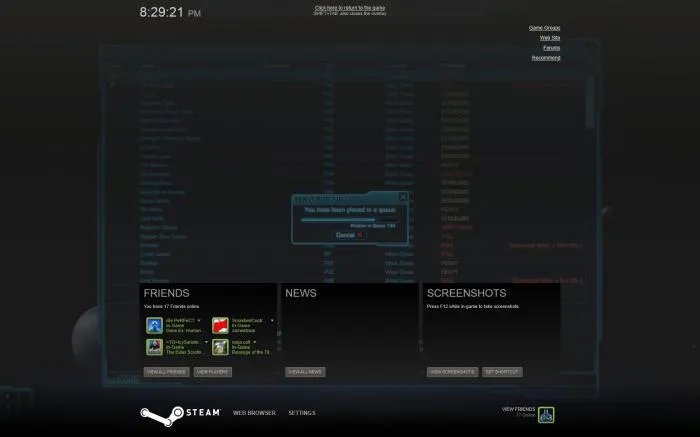
Ответ на вопрос о том, как включить «Оверлей» в «Стиме», не так уж и прост, но это не значит, что с данной функцией у вас возникнут проблемы. Все дело в том, что «Оверлей» активен в «Стиме» по умолчанию, то есть если вы заходите в игру через данную платформу, то сможете в любой момент вызвать необходимый экран. По умолчанию это делается сочетанием клавиш Shift и Tab, однако вы в любой момент можете изменить это в настройках вашего клиента. Таким образом, если у вас не работает «Оверлей» в «Стиме», это означает лишь то, что у вас возникла какая-либо ошибка, с которой нужно разбираться в частном порядке.
Как включить микрофон в трансляции «Стим»? Нередко именно этот вопрос становится огромной проблемой. В настройках опции Broadcasting можно увидеть пункт «Использовать микрофон». Чтобы вести запись с этого устройства, придется поставить отметку около соответствующего пункта меню.
Активация стримов
Как включить в «Стиме» трансляцию? Решение данной задачи отнимает всего несколько минут. Главное — знать, как действовать.
Чтобы активировать опцию Broadcasting, нужно:
- Запустить «Стим» и войти в него под своим именем.
- Выбрать в функциональном меню приложения раздел Steam.
- Кликнуть по кнопке «Настройки».
- Выделить строчку «Трансляции».
- Развернуть список «Настройки приватности».
- Выбрать необходимый пункт из предложенных параметров. Например, «Все могут смотреть. «.
- Осталось кликнуть по кнопке «OK», чтобы начать трансляцию. Она автоматически запустится при входе в игру и выключится после ее завершения. Ничего трудного или непонятного в процессе нет!
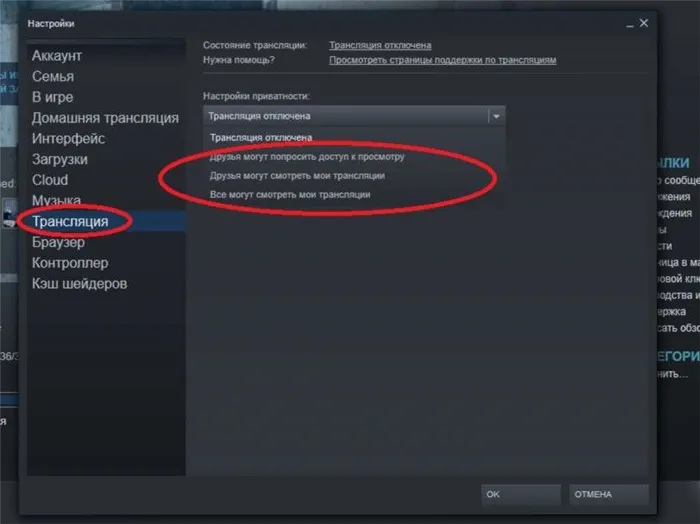
Где искать настройки
Как включить трансляцию игры в «Стиме», выяснили. Сделать это не составит никакого труда. Всего пара минут времени и можно стримить.
Огромную роль играет настройка опции Broadcasting. Например, можно не просто записывать видео и игровые звуки, но и подключить микрофон. Тогда удастся комментировать происходящее и даже общаться со зрителями.
В настройках трансляций пользователь может указать, где и как отображать лог сообщений. Разрешение и оптимизацию получаемого ролика тоже легко установить при помощи меню параметров. Где его искать? Соответствующий раздел можно открыть по следующему пути: «Стим» — «Настройки» — «Трансляции». Он открывается после выбора настроек приватности записи.