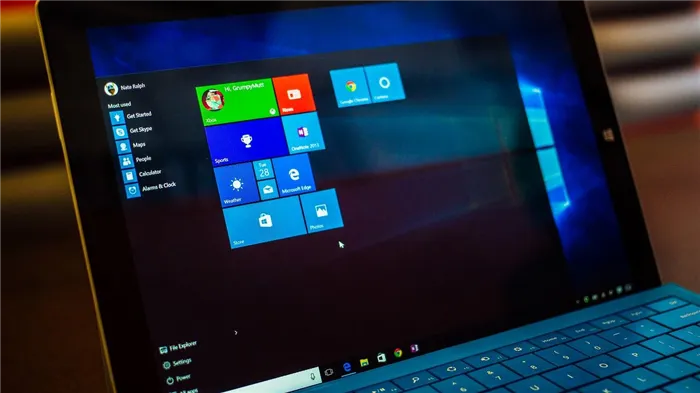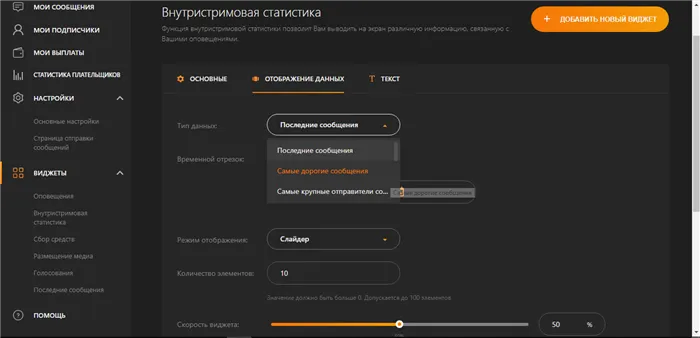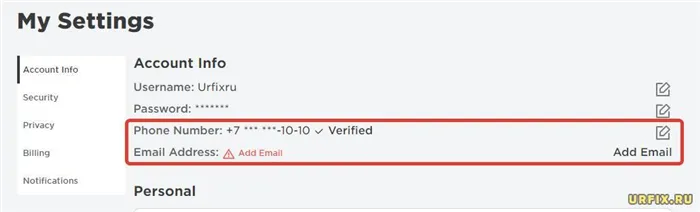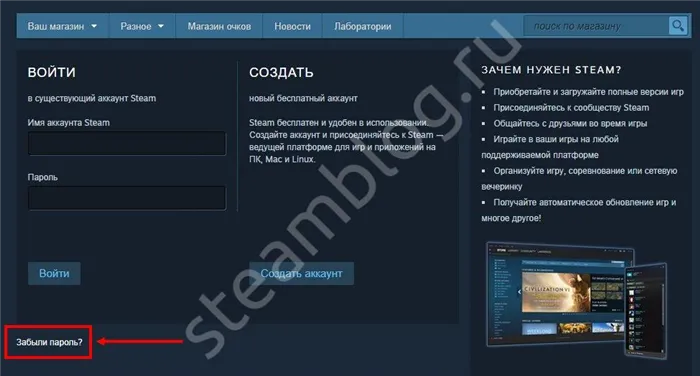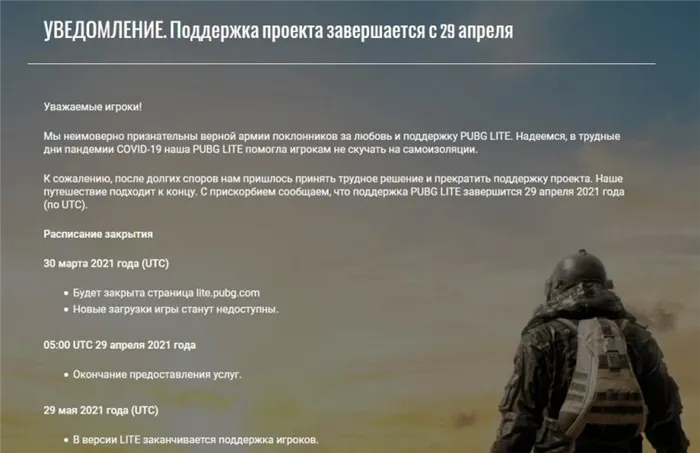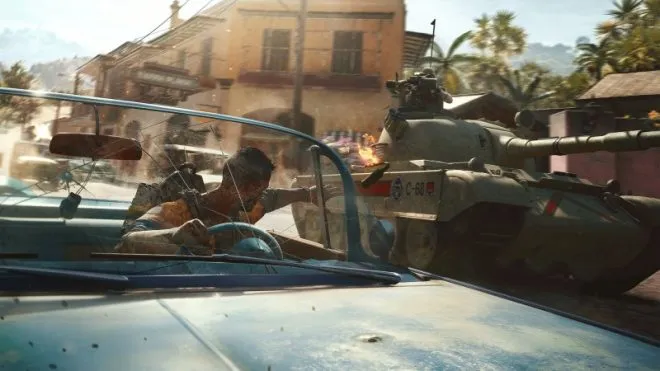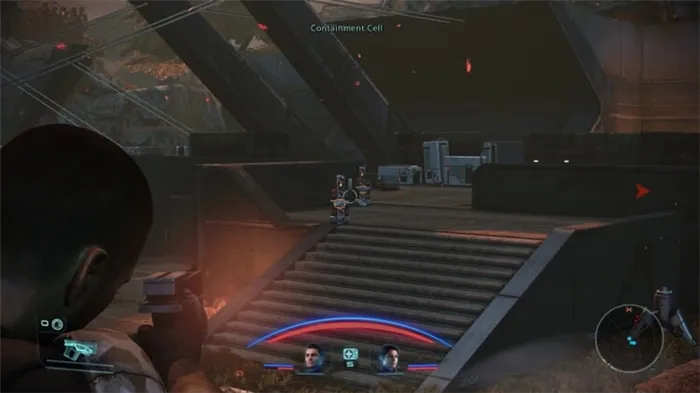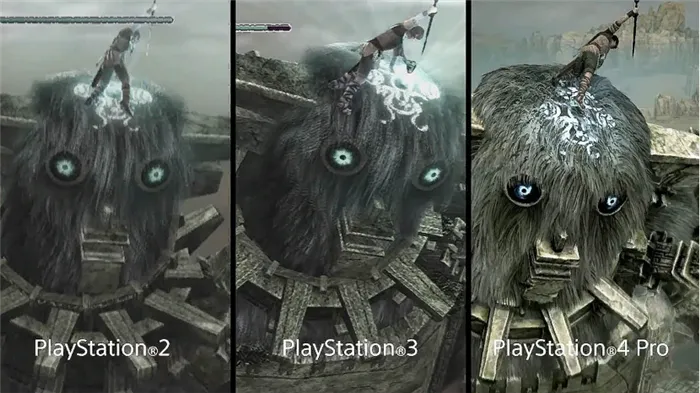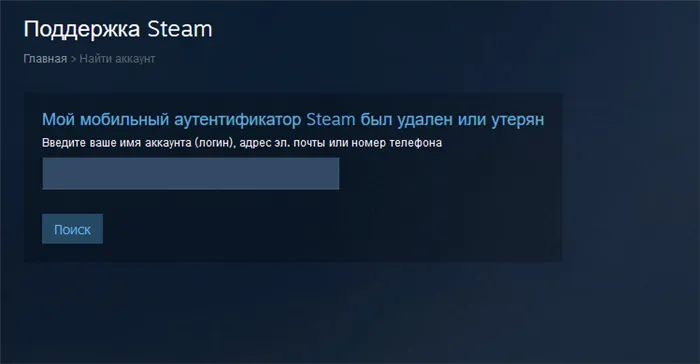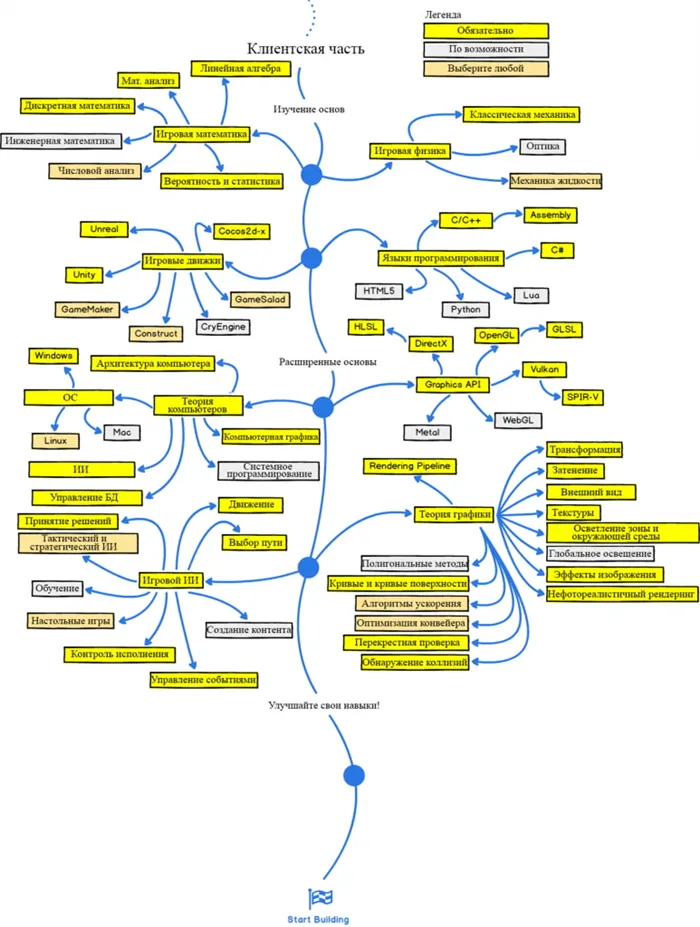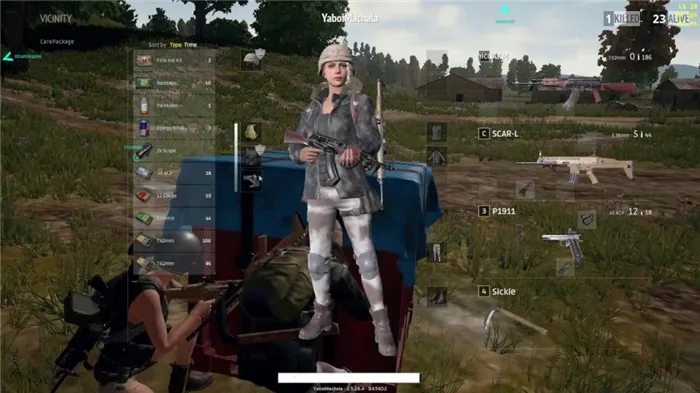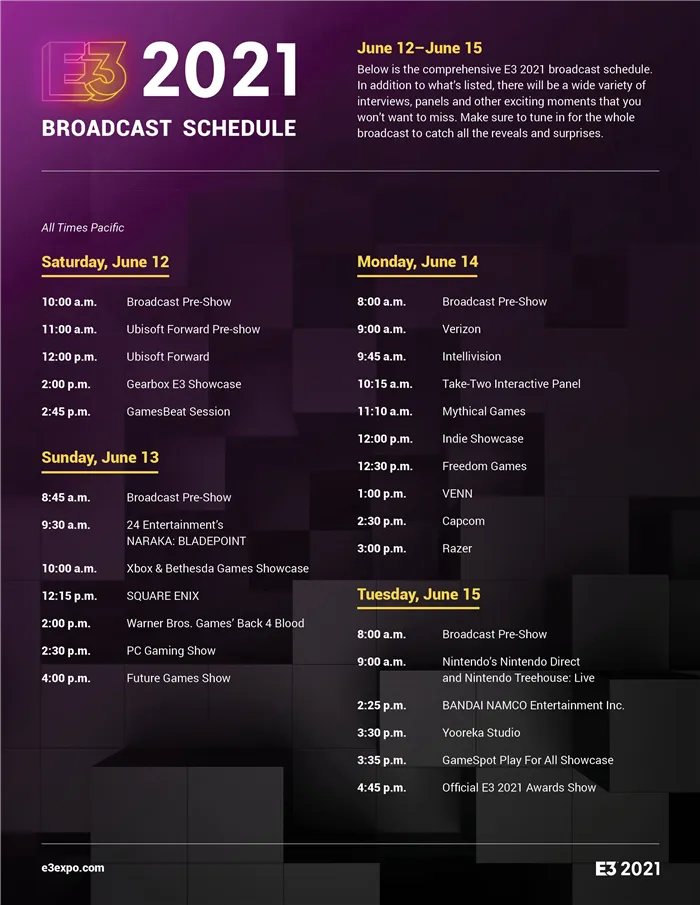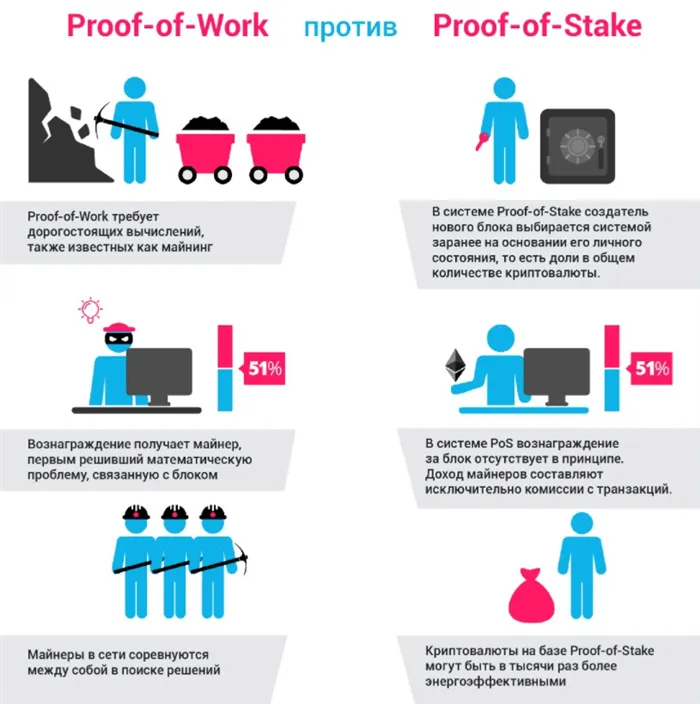Кэш DNS хранит адреса сайтов, которые пользователь уже посещал. Он нужен для того, чтобы сайты загружались быстрее. Если у доменного имени сайта были изменения DNS-записей, содержимое кэша может повлиять на доступность сайта. Попробуйте его сбросить по инструкции:
“DNS-сервер не Отвечает”: 11 Способов Устранить Ошибку
Система доменных имён (DNS) — это каталог, который переводит доменные имена или имена хостов в адреса интернет-протокола (IP). Благодаря этому процессу пользователи могут легко заходить на сайты через браузер.
Иногда при переходе на сайт можно увидеть сообщения об ошибке DNS, например «DNS-сервер не отвечает» или «Не удаётся открыть страницу». Это означает, что браузер не может подключиться к сайту, потому что DNS-серверу не удаётся правильно сопоставить имя хоста с IP-адресом.
Существует ряд причин, по которым может возникнуть эта ошибка: от неправильно настроенного сетевого адаптера до недействительного адреса DNS-сервера. К счастью, большинство этих проблем лежит на стороне пользователя, и их можно довольно просто решить.
В этой статье мы рассмотрим более 11 решений проблемы «DNS-сервер не отвечает» в Windows и Mac, а также несколько частых причин появления этого сообщения об ошибке.
Устраните проблемы с сетью
Диагностика сети — первый шаг к устранению ошибки «DNS-сервер не отвечает». Этот метод без особых усилий поможет диагностировать и устранить все сетевые проблемы и ошибки.
Вот как запустить диагностику сети на компьютерах с Windows и Mac.
Диагностика сети в Windows
Выполните следующие действия, чтобы запустить диагностику сети в Windows 10:
Если этот метод не помог уcтранить проблему с DNS-сервером, переходите к следующему шагу.
Существует ряд причин, по которым может возникнуть эта ошибка: от неправильно настроенного сетевого адаптера до недействительного адреса DNS-сервера. К счастью, большинство этих проблем лежит на стороне пользователя, и их можно довольно просто решить.
Проблема подключения DNS сервера может возникнуть по трём основным причинам: неисправность на стороне интернет-провайдера, ошибка в настройке локальной сети и некорректные внутренние настройки. Чтобы выяснить причину, в первую очередь продиагностируйте неполадки. Для этого в панели задач правой кнопкой мыши кликните на значок Сеть и выберите Диагностика неполадок. Windows постарается найти проблему и после этого покажет результаты:
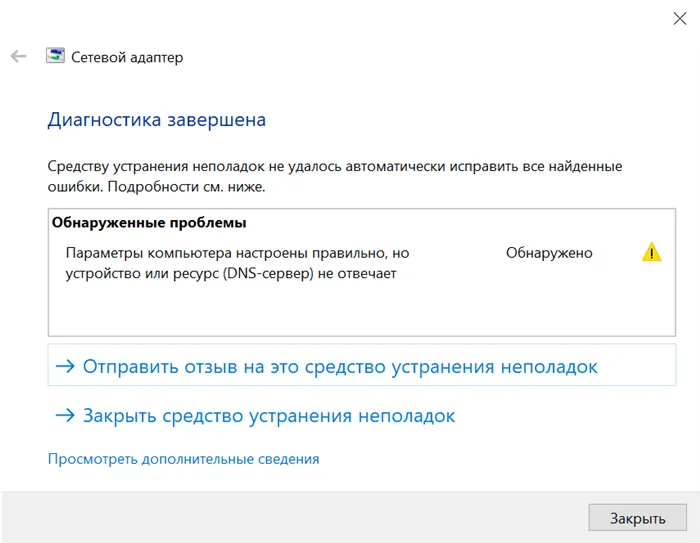
Если по результатам диагностики ошибка не будет обнаружена, переходите к вариантам, описанным в инструкциях ниже.
Сбросьте кэш через Windows
1. В панели задач нажмите на значок Сеть и выберите Параметры сети и Интернет:

2. Кликните Сброс сети и подтвердите действие. Это позволит вернуть сетевые параметры, которые были установлены по умолчанию.
3. После того как компьютер автоматически перезагрузится, проверьте, исправлена ли проблема.
Если как и прежде DNS-сервер не отвечает, попробуйте следующий вариант.
Функция добавлена разработчиками в ОС Windows 10. Она полностью сбрасывает настройки сети. Способ решает проблемы, связанные с подключением, исправляет ошибку DNS.
Почему появляется ошибка
Источник проблемы может находиться как на стороне сервера (провайдера), так и на стороне браузера (пользователя). Причины неполадок могут быть следующими:
- на стороне провайдера: технические работы, серверный сбой, оборудование вышло из строя;
- на стороне пользователя: некорректные настройки роутера или DNS-серверов, отсутствие драйверов, блокировка со стороны антивируса;
- проблема на стороне сайта: некорректная настройка DNS или сервера. В этом случае подождите решения от владельца сайта или попробуйте связаться с ним.
Чтобы точно определить источник, в первую очередь продиагностируйте локальное устройство. Внесите корректировки в настройки с помощью инструкций ниже, а затем повторите подключение. Если это не поможет, значит проблема возникла на стороне провайдера.
Автоматическая диагностика неполадок
Для начала запустите диагностику неполадок. Для этого в панели задач кликните правой кнопкой мыши на значок Сеть и нажмите на Диагностика неполадок. Windows попытается исправить ошибки автоматически. На экране вы увидите результат диагностики:
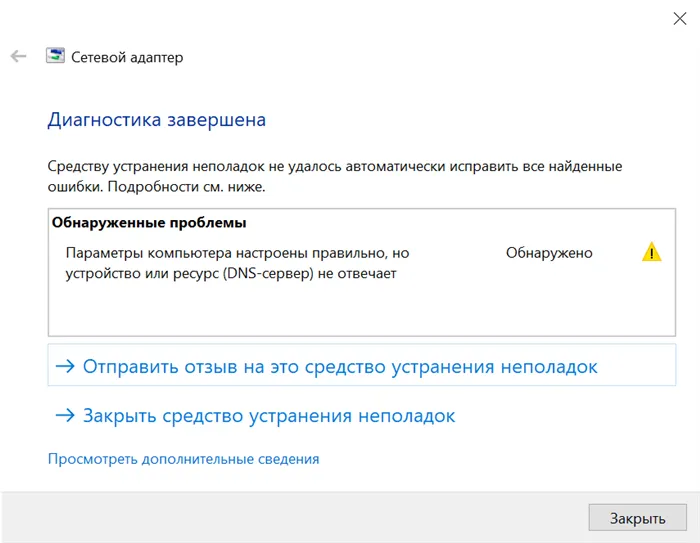
Обнаруженные проблемы при диагностике
Если Windows не исправил ошибку автоматически, попробуйте действия ниже.
Итак, теперь вы понимаете, что значит ошибка «Возможно DNS-сервер недоступен » и по каким причинам она возникает. Надеемся, что описанные способы помогли вам решить проблему и вы подключились к желаемому сайту.
Проверяем службу
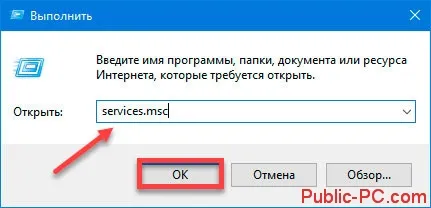
Возможно, DNS-сервер недоступен, потому что служба «DNS клиент» не активирована. Нажмите «Win+R», пропишите команду:
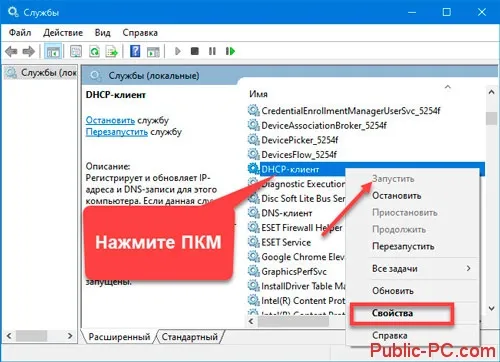
Найдите службу. Нажмите ПКМ. Если пункт «Запустить» активный нажмите по нему. Выберите свойства.
Если служба деактивирована, после включения выполните перезагрузку.
Изменяем настройки в свойствах
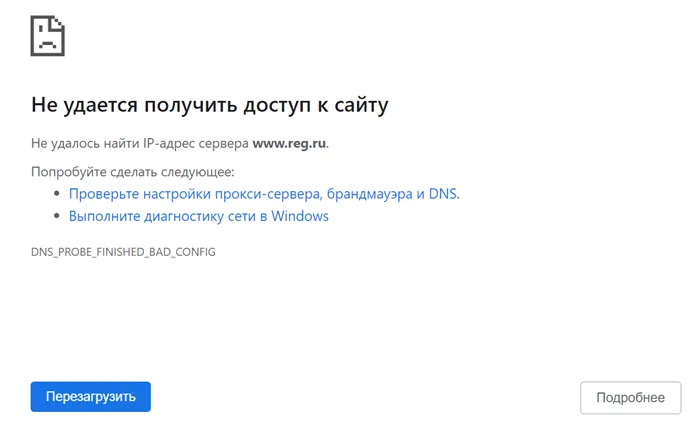
Нажмите на значке ПКМ, далее:
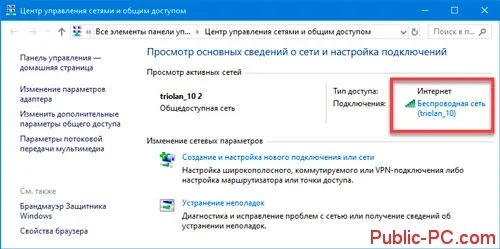
Выберите подключение. Если по Wi-Fi нажмите «Беспроводная сеть».
Если прописан DNS сервер, установите автоматическое получение адреса.
Установите DNS от Google. Посмотрите, как на скриншоте.
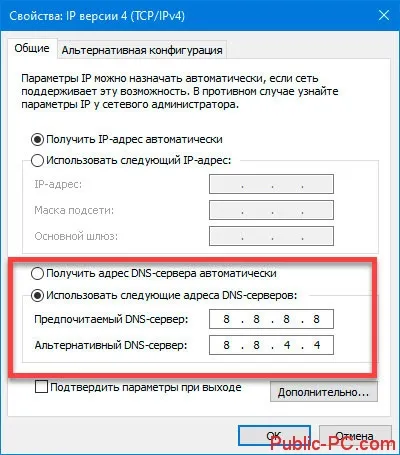 Дополнение
Дополнение
Если ошибка на всех устройствах, пропишите адреса серверов Google в настройках маршрутизатора. Как попасть в его настройки, смотрите в статье: «Настройка Wi-Fi маршрутизатора».
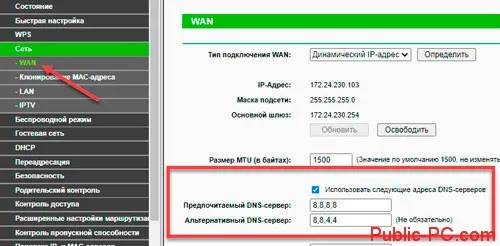
Параметры задаются в разделе:
Чтобы выяснить это, необходимо загрузить компьютер в безопасном режиме — урезанной версии вашей операционной системы, которая может ограничивать файлы и ресурсы, используемые для работы вашего устройства.
DNS-сервер не отвечает. Что делать?
Во время интернет-серфинга пользователи часто встречаются с ошибкой «DNS-сервер не отвечает» при открытии сайтов. Что делать в таких ситуациях и как исправить проблему — расскажем в этой статье.
Каждый сайт в интернете обладает уникальным адресом. Для пользователя он представлен в виде осмысленного набора букв, например, yandex.ru, но в глобальной сети используется цифровое значение для обозначения веб-ресурсов. Его называют IP-адрес и он может выглядеть следующим образом: 176.108.10.5.
Разумеется, пользователям удобнее запоминать буквы, чем цифры, поэтому существует DNS-сервер, который отвечает за транслирование IP-адреса в символы и наоборот. И если при обращении к странице появляется текст «DNS-сервер не отвечает», значит запрос пользователя не был корректно транслирован.
Как решить проблему
Прежде чем приступать к решению, определим, на каком этапе проявляется ошибка, связанная с недоступностью адресов DNS-сервера.
Подключим к роутеру другие устройства. Если на них также проявляется ошибка, значит проблема в сетевом устройстве. Если же DNS недоступен только при работе с компьютером, а на планшете работает корректно, начинаем разбираться с ПК.
Проблема с роутером
Начнем проверку с сетевого оборудования, поскольку это наиболее простой и быстрый способ. Выключаем роутер из сети электропитания и ждем 2-3 минуты. Затем включаем вновь и проверяем доступность ресурсов.
Далее проверяем не сбились ли настройки роутера: заходим в панель управления роутера и вносим в нее данные которые предоставлял интернет-провайдер. И, наконец, если устарела прошивка роутера, переходим во вкладку, которая отвечает за обновление ПО и выполняем обновление:
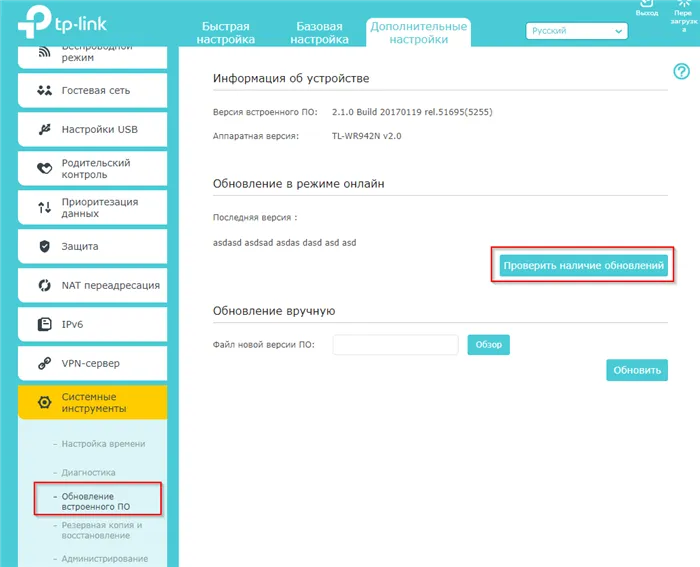
Скриншот №1. Пример автообновления на TP-Link WR942N.
Если в модели роутера не предусмотрено автоматическое обновление, переходим на официальный сайт производителя, находим модель используемого роутера, скачиваем последнюю версию ПО и устанавливаем его.
Важно! После обновления роутер необходимо перезагрузить.
Проверяем выполненную работу: открываем браузер и проверяем доступность сайтов.
Смена DNS-адреса
Ошибка DNS может возникать и из-за проблем на рабочем компьютере. Расскажем об одном из методов, который позволяет исправить ошибку.
Важно! Так как ручная настройка DNS-сервера на Windows 7, 8 и 10 аналогична, расскажем об этом на примере одной из версий этих ОС.
На компьютере нажимаем сочетание клавиш Win + R и вводим команду ncpa.cpl. Откроется окно «Сетевые подключения». Выбираем текущее подключение, открываем контекстное меню, нажав правую кнопку мыши и выбираем «Свойства»:
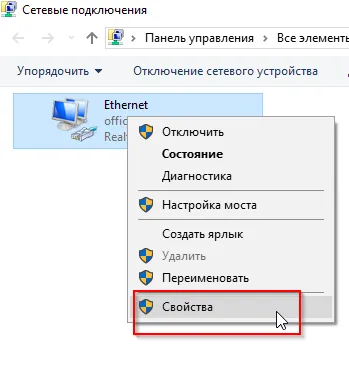
Скриншот №2. Свойства подключения.
В открывшемся окне выбираем строку, отмеченную на изображении «1», нажимаем «Свойства»:
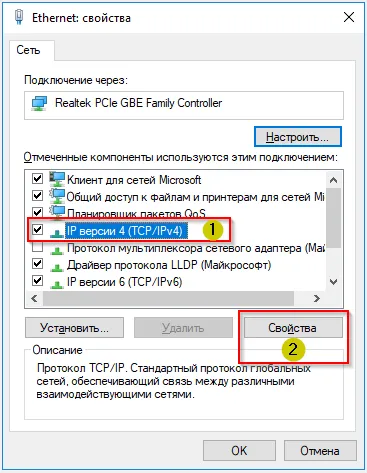
Скриншот №3. Настройка протокола.
На экране отобразится информация о текущем значении IP и DNS-адресов:
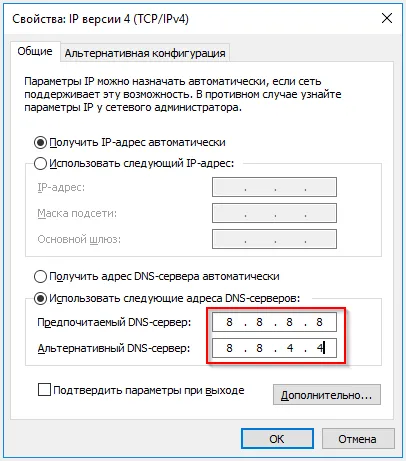
Скриншот №4. Смена DNS-сервера.
Выбираем пункт, как показано на скриншоте выше. Заполняем строки следующим образом: в качестве предпочитаемого DNS-сервера указываем 8.8.8.8, а в строке ниже — 8.8.4.4. Данные параметры получены с официального сайта Google, но существуют и другие общедоступные адреса крупных компаний: Yandex, Comodo, OpenDNS (Cisco) и др. Они также поставляются парами: основной и альтернативный DNS-сервер.
Важно! Обязательно указывайте альтернативный адрес. Если предпочитаемый адрес окажется недоступен, обращение пойдет к альтернативному.
Для надежности можно указать в качестве основного DNS-сервера адрес, например, компании Google, а в качестве запасного — Comodo. Такая схема гарантирует, что пользователь всегда будет иметь доступ к доступным DNS-серверам.
Каждый пользователь интернета хоть раз, но сталкивался с ошибкой “DNS сервер недоступен”. В статье мы расскажем, что означает эта ошибка, почему она возникает, а также какими способами можно исправить её в Windows.
Поиск Сайтов Похожих на dns-shop.ru
Разочарованы потому, что dns-shop.ru упал/не открывается? Ни каких проблем. Можете найти здесь похожий сайт. Уже нашли? Пожалуйста, подскажите нам.
Всегда можно узнать причину у администратора dns-shop.ru . Просто воспользуйтесь любыми из кнопок и скопируйте URL и вставьте на страницу в Facebook, Twitter или на форуме как ссылку, когда обращаетесь за помощью.
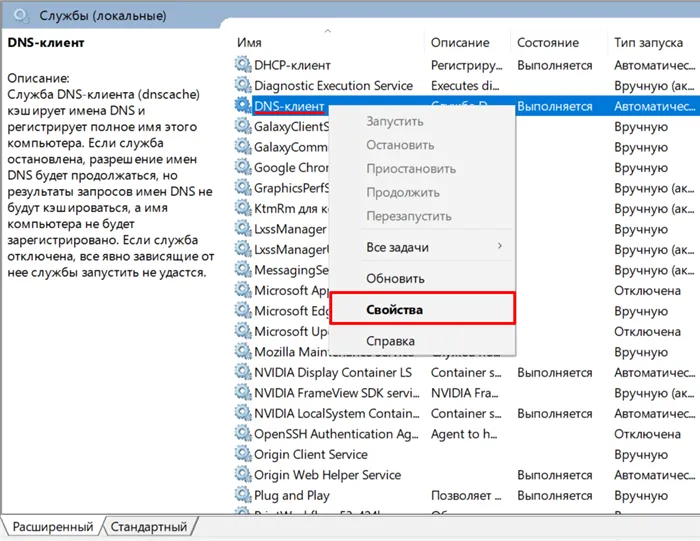
Советы по Устранению Неполадок
Попробуйте это, если dns-shop.ru упал (но не на самом деле) или не открывается только у вас:
Шаг 1Очистить кэш нажав CTRL + F5. Если это не помогло, перейдите к Шагу 2.
Шаг 2Попробуйте перезапустить ваш модем. Также, перезагрузите систему. Если проблема осталась, переходите к Шагу 3.
Шаг 3если проблема осталась; ваш антивирус может блокировать сайт. Отключите антивирусные программы (если такие есть) и отключите файервол.
Шаг 4если проблема до сих пор не решена, значит ваш DNS может быть неверным. DNS это инструмент, который переводит веб адрес (как например issitedownrightnow.com) в машинный адрес, называемый IP (к примеру 50.116.7.135).
Чтобы убедиться, что это ошибка DNS, используйте этот IP (185.165.123.176) и поместить его в адресной строке браузера и нажмите ввод. Если нет вопрос загрузки dns-shop.ru , это подтверждает DNS неисправен. Исправить это здесь!