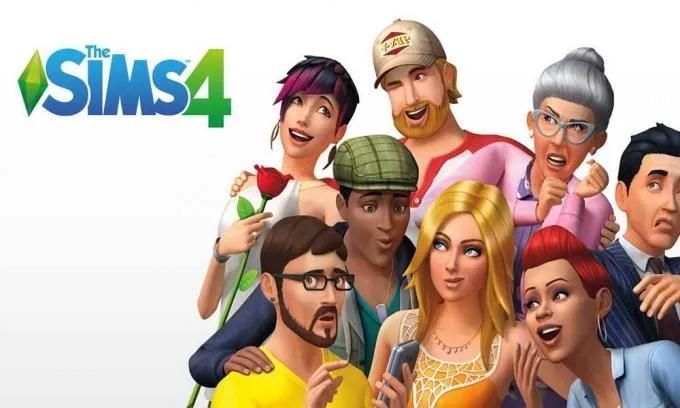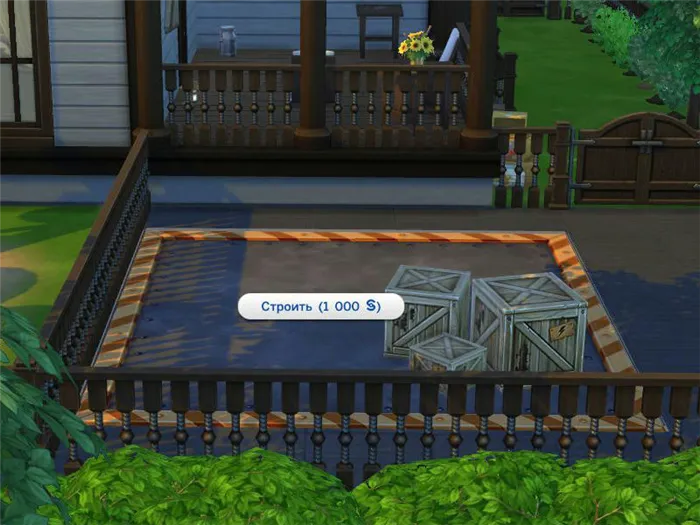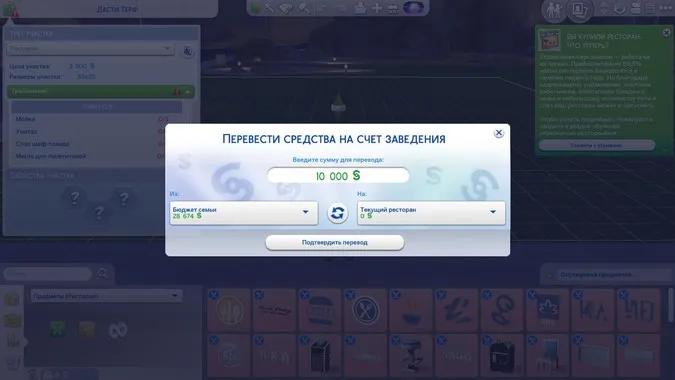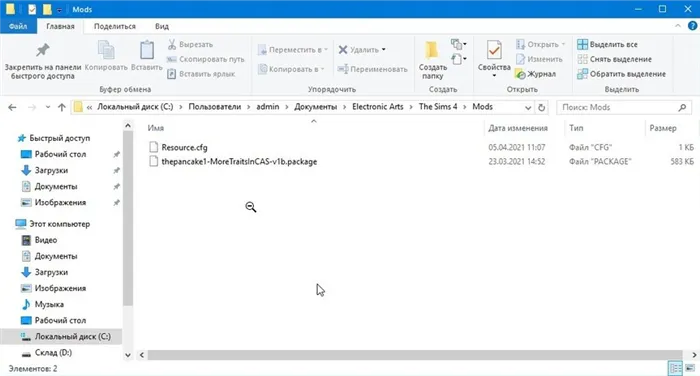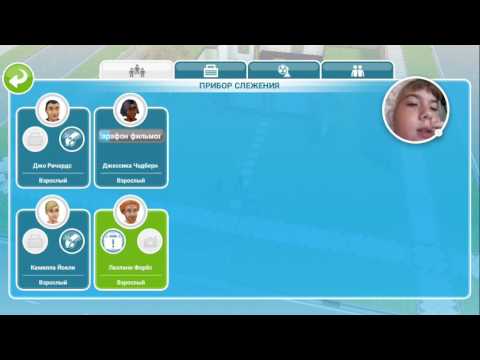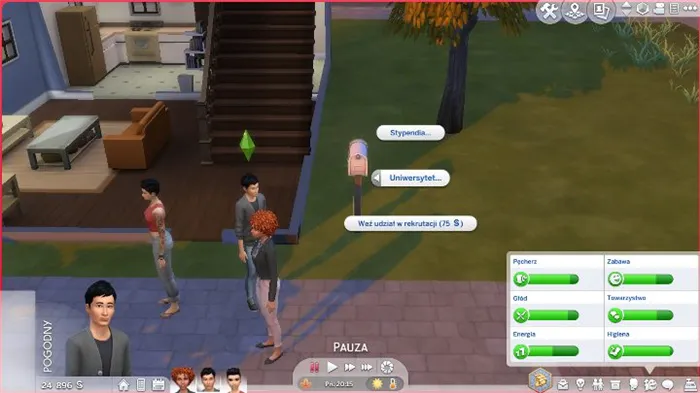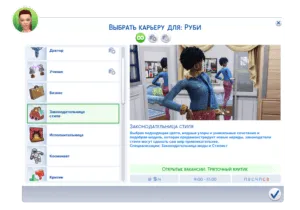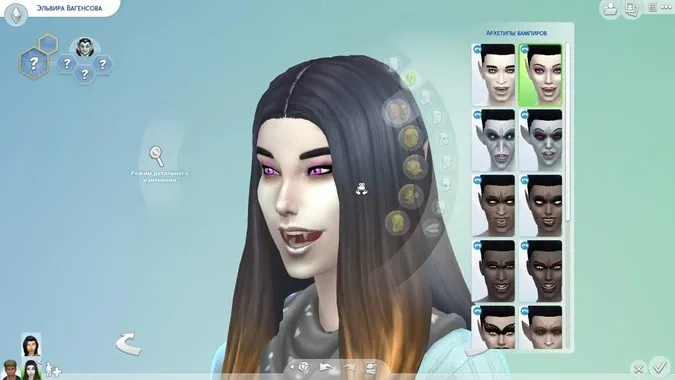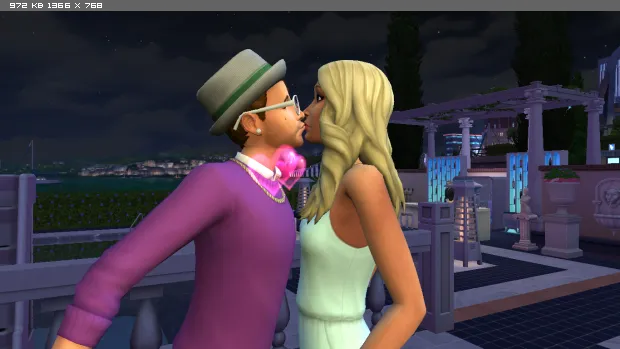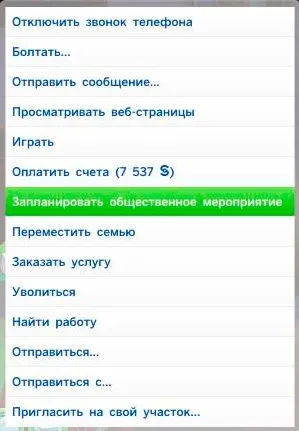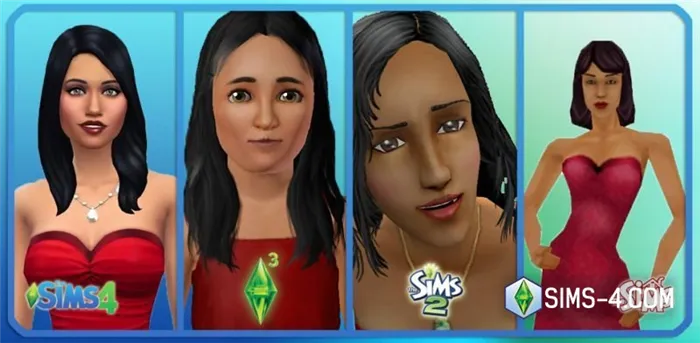✅ Мод Pose Player добавляет возможность воспроизведения поз и анимаций в The Sims 4. Это делает мод полезным как для создателей серии Sims, так и для тех, кто любит организовывать фотосессии для персонажей.
Как пользоваться Поз плеером
После установки мода запустите игру и нажмите на своего сима, как обычно, когда захотите что-то сделать. Вы увидите новые варианты взаимодействия: «Поза по имени» и «Поза по пакету».

Нажмите «Pose By Pack» и появится окно со списком установленных анимаций и поз:
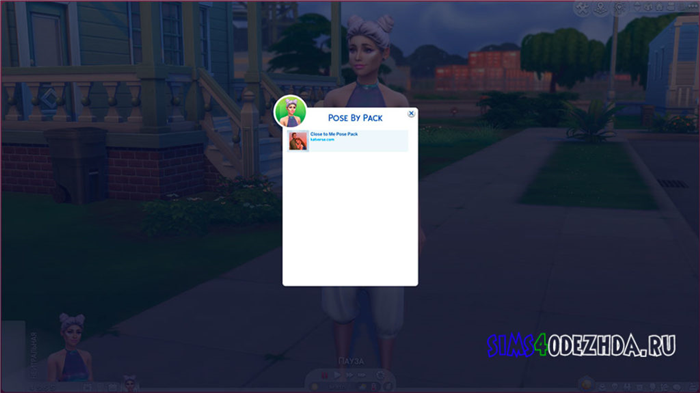
Когда вы выбираете опцию «Поза по имени», ищите позу или анимацию по имени.
✅ Вы можете абсолютно бесплатно скачать дополнение «Телепорт для поз» на нашем сайте. Пакеты для The Sims 4 с одеждой, прическами, обувью, аксессуарами и прочим на sims4odezhda.ru Заходите смотрите❗
Как пользоваться Телепортом для поз
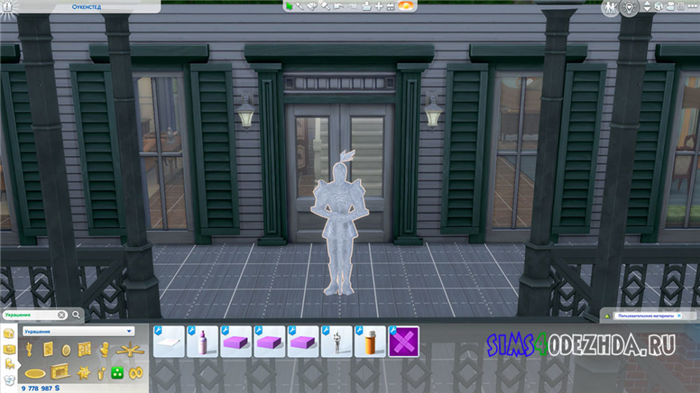
Купите статую телепорта в разделе «Украшения» и поместите ее туда, куда вы хотите, чтобы ваш сим телепортировался.
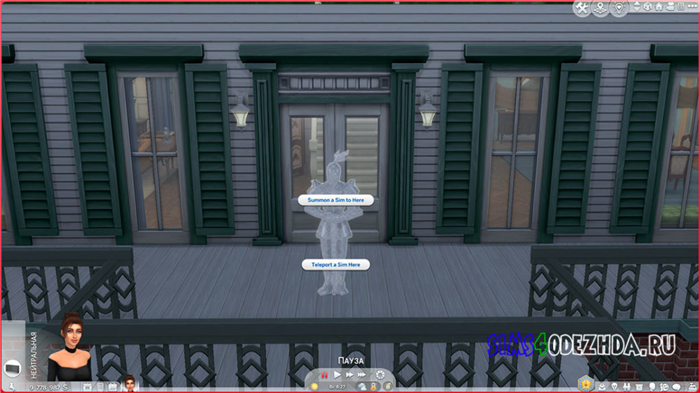
Если вашего сима нет рядом, используйте опцию «Призвать сима сюда», чтобы доставить его туда.
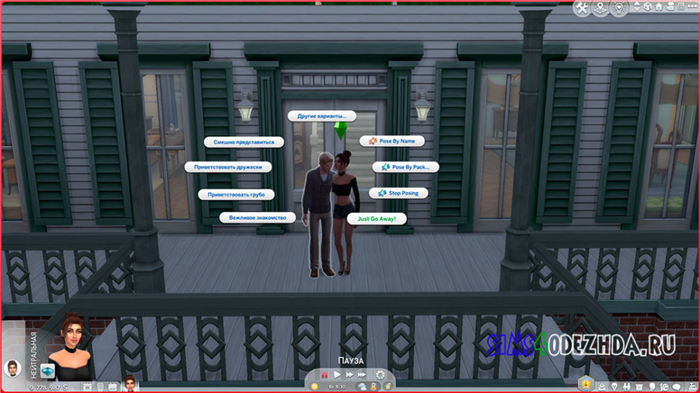
Если сим находится на участке, используйте «Телепортировать сима сюда». Сим появится на месте статуи. Если вы хотите, чтобы вызванный сим исчез, нажмите на него и выберите «Уйти!» И оно исчезнет.
Если вы хотите телепортировать нескольких симов, вам нужно купить несколько статуй и разместить их всех в этой точке.
«Позы для The Sims 4» разнообразят вашу игру. С ними симы смогут выполнять самые замысловатые движения, которые не позволяет оригинальная игра. Настройка поз не сложнее, чем любое другое дополнение, затем
Какие возможности у The Sims 4 Pose Player?
1. Персонаж зафиксируется в нужном вам положении;
2. Список содержит все стандартные позы, если загруженная поза заменит часть стандартных, скачанная поза будет воспроизведена;
3. Отмечено, что когда персонаж позирует, он может оборачиваться, когда симы проходят мимо или выполнять какие-то действия (смотрит телевизор, ест мороженое);
4. Сим может самостоятельно выходить из позы, особенно если с ним начинает общаться другой сим.
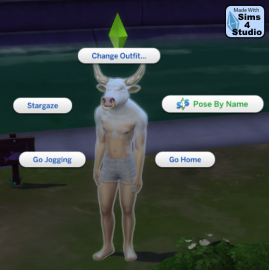

Читалка поз устанавливается очень просто для этого вам нужно скачать читалку позы для The Sims 4, затем разархивировать архив и закинуть файлы в папку Mods. В игре в настройках поставьте галочки напротив «Мод сценария».
— Сим должен стоять, а не сидеть;
— Нажмите на сима и выберите действие — «Позировать по имени»;
— В появившемся окне выбрать позу из списка (находится в архиве с файлом) и подтвердить позу;
— Чтобы отменить позу, нажмите на действие отмены или нажмите на сима и выберите действие — «Прекратить позу»;
Все о The Sims 4 Мастерство фотографии Принимайтесь за работу! Возможность камеры, профессиональной студии и селфи на смартфоне. Откройте для себя фильтры, размеры и типы фотографий в вашей любимой игре.
Навык фотографии в The Sims 4 На работу, его уровни и особенности
Улыбка! Вас снимает скрытая камера! Фотографии — неотъемлемая часть нашей жизни, особенно когда речь идет о The Sims. С выходом The Sims 4 приступайте к работе! В игре появилась способность, позволяющая вашим подопечным управлять камерой. В этом обзоре мы рассмотрим все функции фотографии The Sims 4.
Всё, что вы хотели знать о навыке фотографии в любимой игре The Sims 4
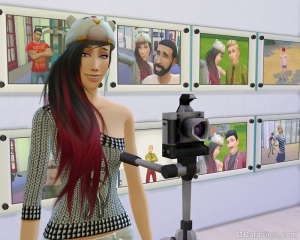
Фотомастерство имеет два основных отличия от всех остальных: оно имеет всего пять уровней и по нему нет учебной литературы. Кроме того, не ожидайте, что по мере развития навыка сим приобретет какие-то новые навыки. Здесь практически все решает качество камеры и умение симовода подбирать удачные ракурсы. С каждым новым уровнем игра вместо описания новых возможностей будет давать подсказки, как пользоваться камерой. Кстати, чем дороже камера, тем лучше будут выглядеть фотографии и больше размеров на выбор. Всего есть три размера фото.
Режим съёмки, фильтры, размеры и другие важные для фото параметры

Размеры фотографий в The Sims 4
Поговорим подробнее о возможностях камер? Ниже вы можете увидеть скриншот более дорогого режима съемки камеры и описание всех его функций.

Как фотографировать в The Sims 4
- Фильтры применимы как во время съемки, так и после, на готовом фото. Сменить один фильтр на другой можно в любой момент, но только на фотографиях нормального и лучшего качества. Они не могут быть применены к плохим ударам.
- Доступные размеры фотографий: большие, средние и маленькие. Некоторые размеры могут быть недоступны в зависимости от качества камеры.
- Кнопка для изменения ориентации фотографии: вертикальной или горизонтальной.
- Кнопка, чтобы сделать фото. Вы также можете использовать клавишу C, как для обычных скриншотов. Но кадры, сделанные камерой, не будут сохраняться в папке «Скриншоты», а будут доступны в разделе воспоминаний. Подробнее об этом можно прочитать в отдельном обзоре.
- Кнопка, которая включает и выключает вспышку.
- Надпись, показывающая максимальное количество фотографий, которое можно сделать, прежде чем игра сама вернет симовода в лайв-режим. Для продолжения фотосессии вам потребуется повторно манипулировать камерой. Максимальное количество фотографий всегда пять.
- Стрелки для управления камерой. В принципе, камерой можно управлять стрелками на клавиатуре или клавишами W, A, S, D. Также доступно управление мышью, что позволяет выбрать наиболее точное положение камеры. Но мышь иногда нужна в режиме съемки, а не только для выбора ракурса. Чтобы камера перестала реагировать на ее движения, нажмите на экран. Теперь можно смело нажимать на другие кнопки и, например, выбирать фильтр. Чтобы снова управлять камерой с помощью мыши, нажмите на яркую область экрана.
- Масштаб для изменения масштаба. Чем выше ползунок, тем больше объект. Следовательно, опуская курсор, вы уменьшаете объект и получаете новые виды в кадре.
- Кнопка возврата в жизненный режим. Вы также можете выйти из режима захвата с помощью клавиши Esc.
Источники