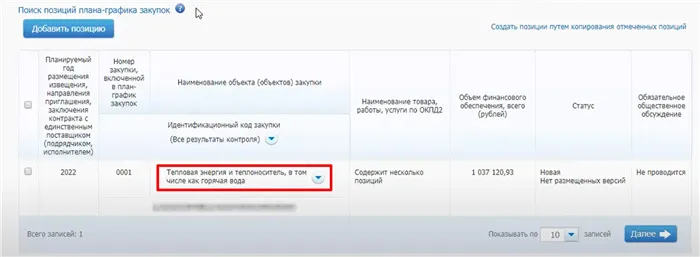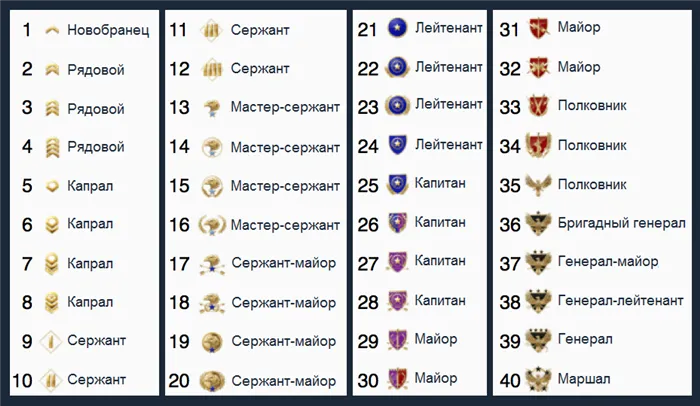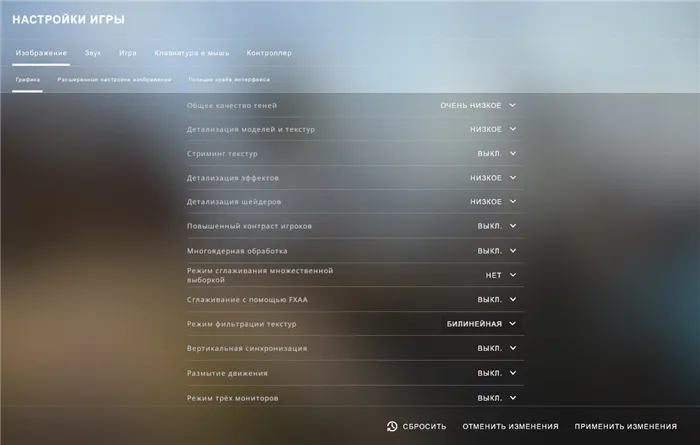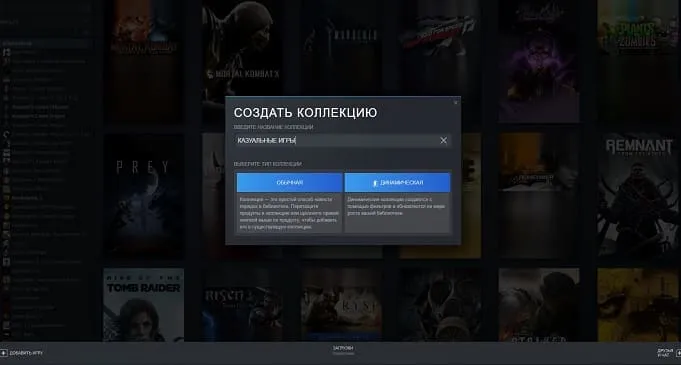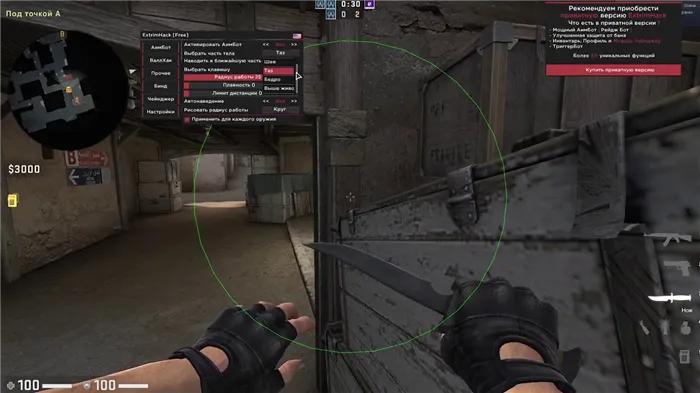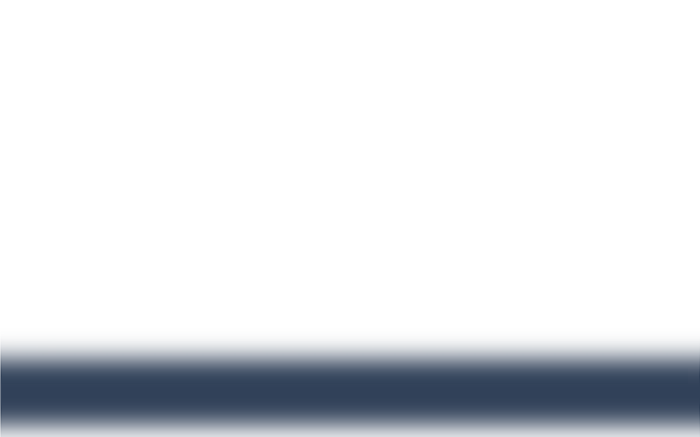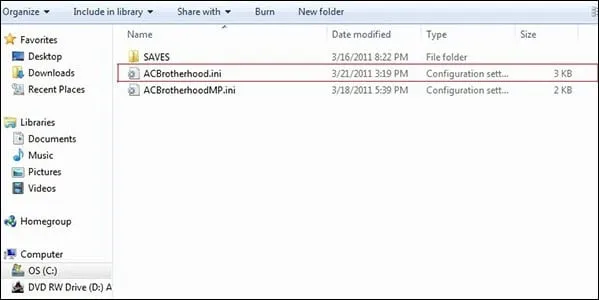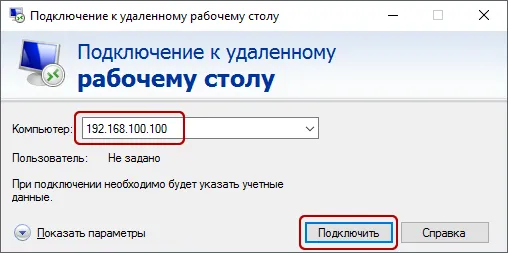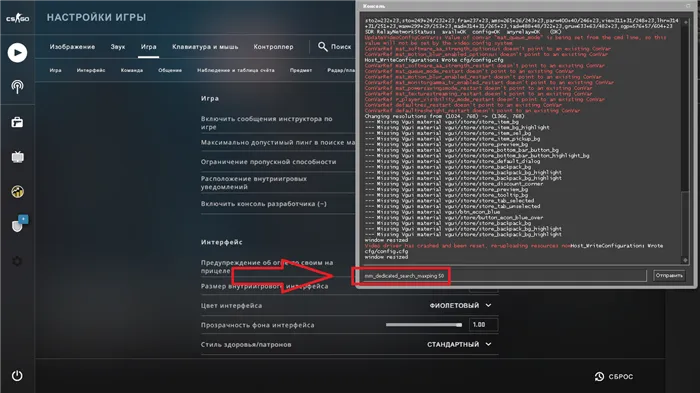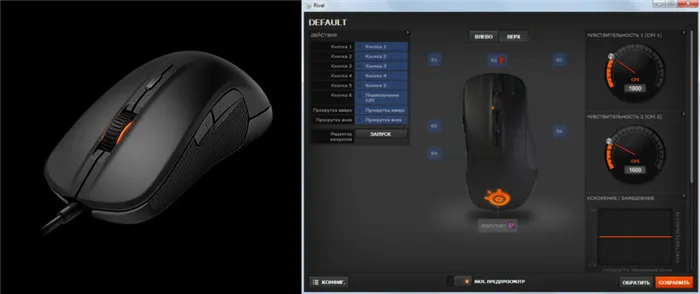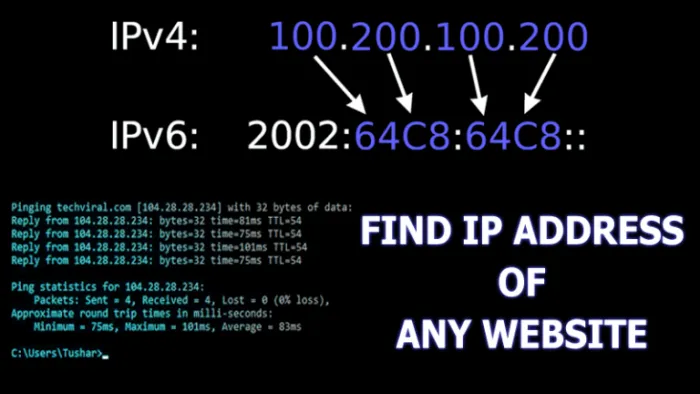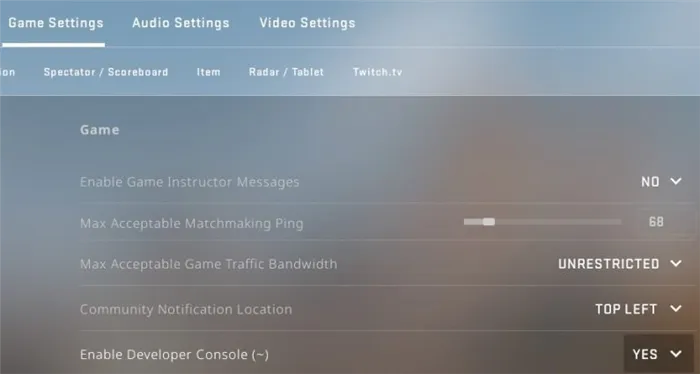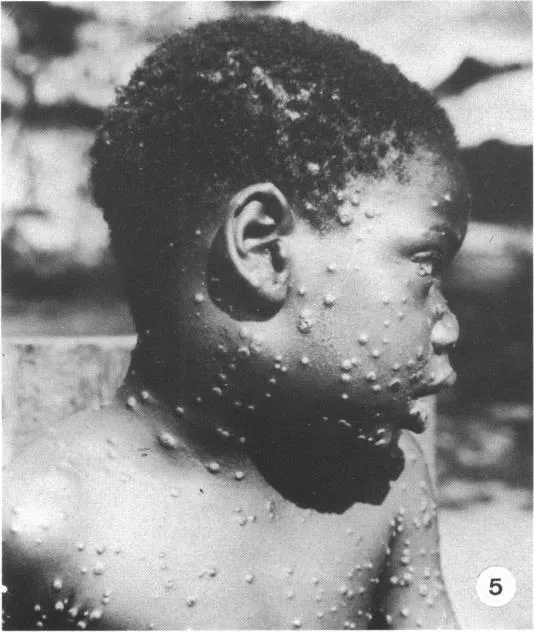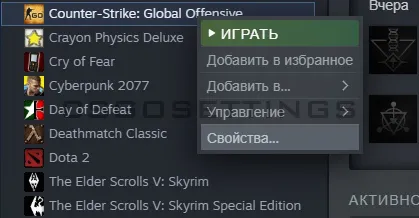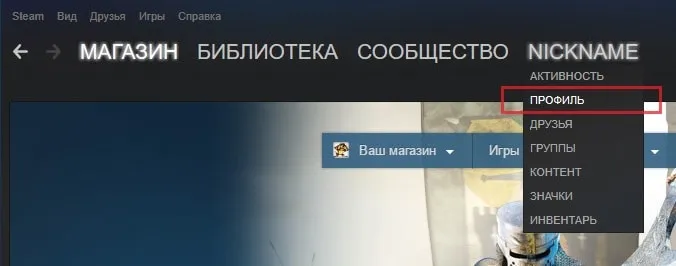Параметры описаны в строке ‘Object’ в конце. Их может быть несколько, разделенных промежутками. Перед каждым параметром стоит знак ‘-‘. Например, в прототипе добавление ‘-Windowed’ в конце строки означает, что игра будет запущена в окне, а не в полноэкранном режиме.
Запуск приложения Windows с параметрами
Некоторые стартеры меню приложений Windows требуют, чтобы параметры передавались исполняемой программе при запуске приложения Windows. Для этого перед включением приложения Windows в платформу поддержки пакетов необходимо сначала настроить пусковую установку, требующую параметры.
Определение требования параметра средства запуска приложений Windows
Установите приложение Windows на тестовый компьютер.
Откройте меню «Пуск» Windows.
В меню Пуск найдите и выберите программу запуска приложений Windows.
Если приложение запущено, проблем быть не должно (попробуйте все загрузочные приложения, связанные с меню «Пуск» Windows).
Удалите приложение Windows с тестового компьютера.
Установите приложение на тестовый компьютер с помощью установочного носителя Win32.
Откройте меню «Пуск» Windows.
В меню Пуск найдите и правильно щелкните Приложения Windows.
В меню Drop в разделе File Locations выберите >>.
Щелкните правой кнопкой мыши на первом ярлыке соответствующего приложения (повторите следующие три шага для всех соответствующих приложений).
В выпадающем меню выберите Свойства.
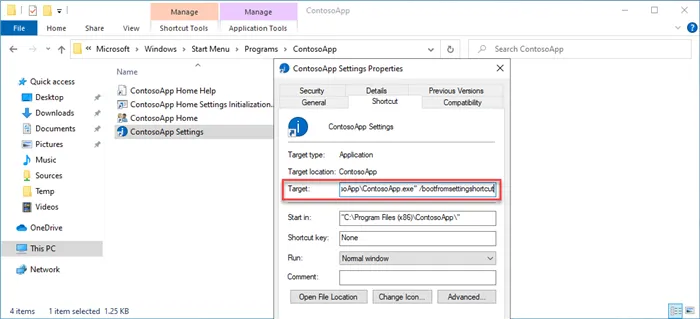
Проверьте значение в текстовом поле справа от цели. После приложения в файле приложения, если указан параметр, то это приложение
Запомните значение параметра для дальнейшего использования.
Решение
Перенаправляет некоторые каталоги, связанные с приложением, в папку приложения Windows Папка приложения Windows. Если приложение попытается выполнить запись в контейнер приложений Windows, произойдет ошибка, и регистрация приведет к ошибке.
Чтобы решить проблему ошибок регистрации приложений Windows в контейнере приложений Windows, необходимо выполнить следующие четыре шага.
В описанных выше шагах рекомендуется экспортировать содержимое приложения Windows в локальный каталог, внести файл восстановления PSF в промежуточный список приложений Windows, разработать приложение, отображающее пусковую установку PSF, и настроить конфигурацию PSF. Файл .json перенаправляет PSF-стартер на приложение, указывающее рабочий список.
Скачивание и установка необходимых средств
Этот процесс помогает получить и использовать следующие возможности
- Клиентское средство NuGet
- Платформа поддержки пакетов
- пакет SDK для Windows 10 (последняя версия)
- Монитор процессов SysInternals
Ниже приведены пошаговые инструкции по загрузке и установке необходимых инструментов.
Загрузите последнюю версию (не предварительную) клиентского инструмента Nuget и сохраните nuget.exe в C:™ PSF \ nuget
Загрузите платформу поддержки пакетов с NUGET, выполнив следующую команду в окне администрирования PowerShell.
- Скачайте пакет SDK для Win 10.
- Запустите winsdksetup.exe , скачанный на предыдущем шаге.
- Нажмите кнопку Далее .
- Выберите только следующие три компонента для установки:
- Средства подписывания Windows SDK для классических приложений;
- Windows SDK для приложений UWP C++;
- Пакет SDK Windwos для локализации приложений UWP
- Нажмите кнопку Установить .
- Нажмите кнопку OK .
Являются ли вышеперечисленные шаги уместными и актуальными для середины 2019 года, зависит от каждого конкретного человека, но мы призываем вас обсудить это в комментариях и рассказать, какую программу с параметрами загрузки вы выполняете. Эти данные могут быть полезны для всех.
Запуск программ Windows с прописанными параметрами в ярлыке
Различные компьютерные программы используются каждый день для выполнения различных задач. Некоторые из них имеют множество настроек и функций, все из которых необходимы для выполнения многих операций. Например, они регулярно используют различные функции приложений, вводят имена пользователей и пароли, применяют специальные функции. В дополнение к офисным сотрудникам часто требуется компьютерный игрок. Все эти операции могут потребовать значительных усилий и времени и просто раздражают.

Появление условий запуска приложений в ярлыках облегчает работу с программой.
Стоит отметить, что такие потребности, упомянутые выше, похоже, встречаются очень редко, и почти такое же приложение или игра были решены без особых усилий.
Поэтому весь этот вопрос следует рассматривать только как дополнительную опцию для улучшения инициализации программного обеспечения, так как польза от таких действий сомнительна и не экономит время пользователя.
Операционная система Windows позволяет каждому пользователю самостоятельно определять параметры загрузки при сокращении программы. В рамках данного вопроса вместо чередующихся элементов меню можно создать несколько ярлыков один раз с нужными настройками и разместить их на рабочем столе или панели задач или на стартовом экране Windows 8 и 10 для запуска программы. Нужные настройки коснитесь кнопки.
Все эти настройки записываются в ярлык. Ярлыки — это специальные файлы со ссылками на исполняемые файлы. Вам не придется каждый раз переходить к папке, в которой установлена программа, чтобы найти исполняемый файл. В этой статье вы узнаете, как улучшить работу с программами и научиться определять начальные параметры для ярлыков на поверхности. Процесс разделен на два этапа.
Как прописать параметры запуска программы в ярлыке
Этап 1. Выбор исполняемого файла и перенос ярлыка на рабочий стол
В подавляющем большинстве случаев при установке программного обеспечения значок помещается на рабочий стол, но в некоторых случаях это не так. Далее вам нужно самостоятельно найти исполняемый файл. Как
- При установке приложения внимательно следите за тем, какую папку предлагает выбрать установщик. Обычно это «C:\Program Files» либо «C:\Program Files (x86)». Большинство разработчиков предоставляет возможность самостоятельно выбрать папку по умолчанию, но, если вы не изменяете предложенный вариант, программа будет установлена именно в указанную папку. зайдите в каталог, куда установлено программное обеспечение и найдите файл запуска. Он имеет расширение exe. Зачастую его название совпадает с названием самого софта. Если же вы не можете определиться, попробуйте выяснить эту информацию на официальном сайте разработчика в разделе справки или в службе технической поддержки.
- Кликните по названию файла правой кнопкой мыши и выберите функцию «Создать ярлык».
- Подтвердите запрос системы «Windows не может создать ярлык в данной папке. Поместить его на рабочий стол?».
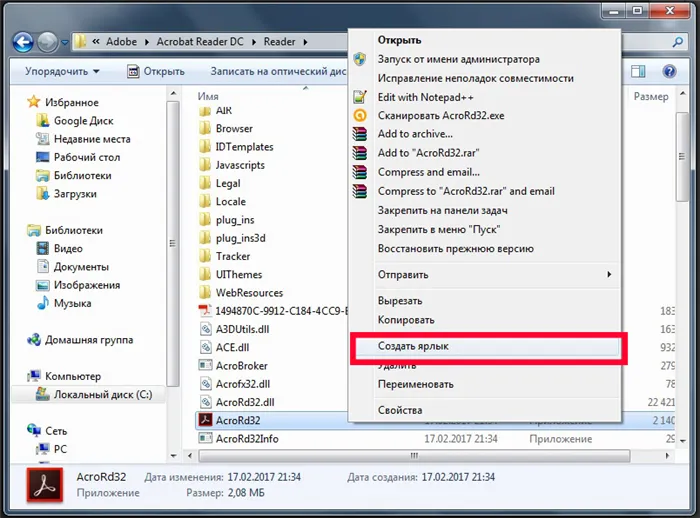
Если вы не помните папку, в которой установлено программное обеспечение, вы можете
- Перейти в меню Пуск, найти в списке ПО нужное вам (для ускорения процесса можно даже воспользоваться функцией поиска).
- Кликнуть по названию правой кнопки мыши и выбрать Отправить — Рабочий стол (создать ярлык).
В Windows 10 процесс немного отличается.
- Перейдите на стартовый экран нажатием кнопки Пуск.
- Отыщите в списке всех приложений или на начальном экране иконку запуска программы.
- Кликните правой кнопкой мыши, выберите Дополнительно — Перейти к расположению файла.
- После того как откроется окно Проводника Windows, скопируйте значок на рабочий стол через контекстное меню либо же просто перетянув его в нужное место.
Наконец, самый простой способ. С тем же успехом можно перетащить файл на рабочий стол, не выходя из файла, и перетащить файл на рабочий стол. Оставьте кнопку на месте, появится меню, в котором выберите «Создать ярлык».
Этап 2. Указание параметров запуска
После успешного перемещения значка на рабочий стол можно приступать к определению параметров, необходимых для его свойств. Для этого:.
- Правой кнопкой мыши кликнуть по иконке и выбрать «Свойства».
- В открывшемся меню перейдите во вкладку «Ярлык» и найдите строку «Объект». Вы увидите, что поле ввода в нём является активным. Именно сюда мы и будем прописывать нужные команды.
- После ввода нужных данных внизу окошка нажмите последовательно Применить — OK.
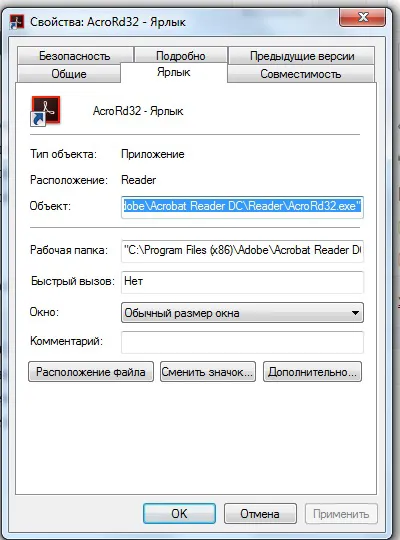
Параметры описаны в строке ‘Object’ в конце. Их может быть несколько, разделенных промежутками. Перед каждым параметром стоит знак ‘-‘. Например, в прототипе добавление ‘-Windowed’ в конце строки означает, что игра будет запущена в окне, а не в полноэкранном режиме.
Какие команды прописывать
Теперь, когда вы понимаете, как писать команды загрузки, вы можете разобраться, что писать. К сожалению, не существует универсальной команды, которая работала бы для всех программ. Поэтому, если вы хотите создать ярлык с использованием указанных параметров, вам необходимо изучить помощь программы или обратиться в службу технической поддержки программиста.
Очень часто эту информацию можно найти на официальных форумах приложения или игры. Наиболее опытные пользователи или представители программиста или правообладателя публикуют там дополнительную информацию.
Мы возвращаемся к тому, что было сказано в начале этой статьи. Параметрические признаки приобрели максимальное значение в период массового интереса к игре под названием «Counter-Strike». Этот интерес стал настолько распространенным в «CS», что его использовали для того, чтобы максимально персонализировать игру, используя людей (например, профессиональных игроков), которые использовали ее исключительно для развлечения, поскольку это неоднозначный вопрос.
Например, ниже приведен список параметров для игры Counter-Strike: Global Offensive. Это используется некоторыми пользователями для начала работы.
| Параметр | Значение |
| -novid | Отключение вступительного ролика |
| -w 640 -h 480 | Установка расширения |
| -console | Активация консоли |
| -freq 120 | Установление лимита частоты обновления экрана |
| -high | Запуск с повышенным приоритетом |
| -condebug | Сохранение логов |
| -low | Запуск с пониженным приоритетом |
| -noaafonts | Отключение сглаживания |
| -nosync | Деактивация вертикальной синхронизации |
| -fullscreen | Запуск в полноэкранном режиме |
| -language English | Установка языка |
Остается только указать необходимые параметры и нажать кнопку OK. Возможно, вы предпочтете этот метод первому, более традиционному варианту.
Как редактировать параметры запуска ярлыка
Если значок игры не появляется на рабочем столе, необходимо сначала создать ярлык для exe-файла игры. Чтобы добавить параметры командной строки к ярлыку:.
Щелкните правой кнопкой мыши на ярлыке игры на рабочем столе и выберите Свойства.
Перейдите на вкладку Shortcuts и найдите поле Target. Цель — это точное местоположение цитируемого файла.
В поле Target установите курсор после последней обратной стороны, добавьте пробел, а затем параметры командной строки.
Перед всеми опциями командной строки ставится тире ( — ).
Выберите приложение, а затем нажмите OK.
Дважды щелкните по ярлыку, чтобы активировать командную строку и запустить игру.
Чтобы отключить аферу, удалите выбор командной строки из ярлыка и перезапустите игру.
Примеры ярлыков параметров командной строки
Ниже приведен пример ярлыка half-life без дополнительных опций командной строки.
Это тот же самый ярлык с half-life с дополнительными параметрами командной строки.
Добавьте несколько параметров команды по одному, оставляя между ними промежуток. Например.
Другой способ добавить параметры командной строки — запустить игру из командной строки.
Теперь давайте рассмотрим, как изменить значок папки на рабочем столе. В этом примере мы создадим папку ‘Icons’ на рабочем столе. После создания перейдите к его свойствам на вкладке Adapt.
Способ 3: используя path
Третий способ запустить программу из командной строки — использовать команду Patch. Это нужно для того, чтобы запомнить список, который вы настроили. Это означает, что вам нужно вводить не адрес самого файла, а адрес папки, в которой он находится. Например, вы хотите открыть Главного командира, который находится по следующему адресу
Затем введите в консоль следующую команду
Командная строка запоминает список, который вы указали, и запускает все файлы, если вы указали их имена. Поэтому для запуска главнокомандующего достаточно ввести его имя.
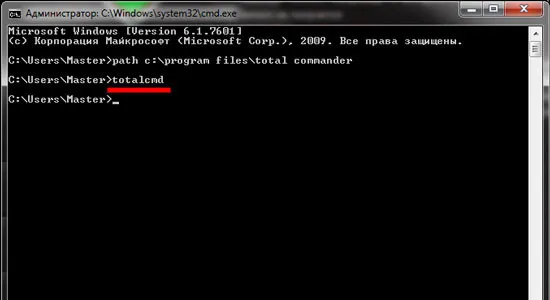
Как запустить программу с параметрами командной строки?
Далее перейдем непосредственно к тому, как запустить приложение, используя параметры консоли. Кстати, это настолько просто, что вам даже не нужно открывать командную строку — все делается в свойствах ярлыка.
- Нажмите ПКМ по ярлыку программы.
- Выберите пункт «Свойства».
- Перейдите на вкладку «Ярлык».
- В поле «Объект» допишите нужный параметр после кавычек.
- Нажмите применить и закройте окно.

Теперь, если вы дважды щелкните по ярлыку, программа будет запущена с заданными параметрами. Это все способы, с помощью которых программу можно запустить из командной строки. Вы сами решаете, какой из них использовать.
Часто бывает необходимо задать определенные командные строки различным программам. Это должно быть активировано во время выполнения. Например, программа QIP требует указать ключ параметра ‘/separate’, чтобы не мешать ненужным сервисам. Как вы это делаете?
Кстати, лично я постоянно использую эту клавишу QIP — конвертирую программу в этот старый добрый QIP, как и раньше. Остается только сама «ICQ».
Наше внимание было отвлечено. Запустить программу, используя параметры командной строки, несложно. Для этого сначала нужно создать ярлык на рабочем столе или панели задач.
Щелкните правой кнопкой мыши на файле программы или значке программы в списке и выберите Создать ярлык.
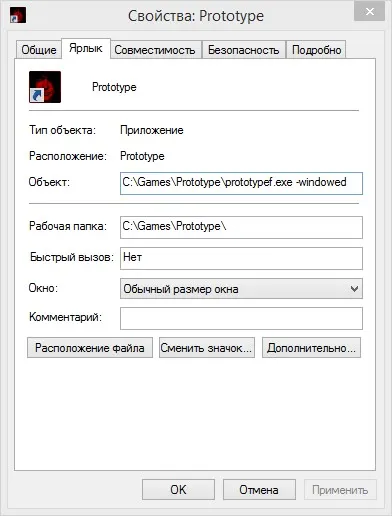
Ярлык появится на рабочем столе. Щелкните на нем правой кнопкой мыши и выберите Свойства. Откроется окно, в котором находится интересующее вас поле. В этом поле после кавычек нужно добавить требуемую команду. В данном случае это важное ‘/separate’.
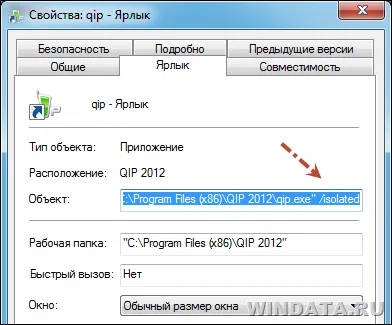
Однако этот метод несколько громоздок. Создайте ярлык, а затем добавьте параметры… Было бы проще проводить каждую программу в одно и то же время. Выберите необходимые параметры командной строки из меню среды? Другими словами, правильно — щелкните по файлу, установите необходимые параметры и вы готовы к запуску.
execParm поможет вам сделать это.
Параметры командной строки с ExecParm
Сначала загрузите программу с системой соответствующего размера.
Скачайте обычный файл, который можно разархивировать в любом месте. Существует всего три файла: execparm.txt, execparm.dll и execparm.inf.
Где находится исполняемый файл и как его установить? Это очень просто. Щелкните на нужном файле -execparm.inf и выберите Install.
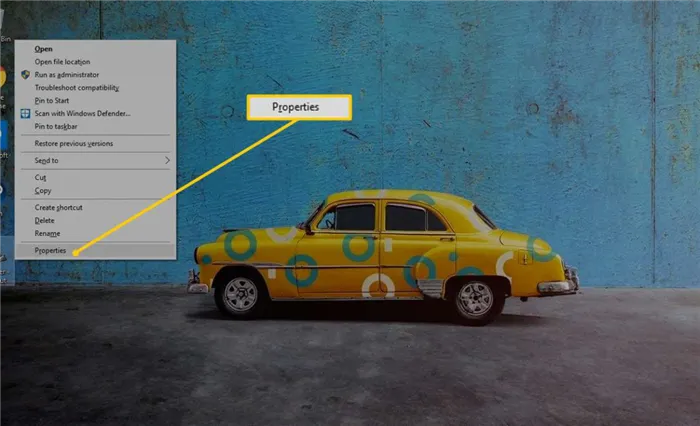
По сути, это просто добавляет несколько записей в системный регистр. Для этого достаточно щелкнуть на исполняемом файле программы и выбрать Run using parameters (Запуск с использованием параметров командной строки).
Остается только указать необходимые параметры и нажать кнопку OK. Возможно, вы предпочтете этот метод первому, более традиционному варианту.
На этой странице вы найдете подробные инструкции о том, как запустить игру, используя параметры, загрузочную клавишу. «Что это такое?» — спросите вы. Чтобы ответить на этот вопрос, расскажите, что такое параметр, ключ загрузки и что на него влияет. Когда вы начинаете игру с параметром, активируется скрытая функция. В большинстве случаев он не может быть активирован никаким другим способом. Следует также сказать, что каждая игра имеет свой собственный загрузочный ключ, без знания которого ничего не может быть активировано.
Итак, что нужно сделать, чтобы запустить игру с параметрами? Тут же вам скажут, что запустить игру можно только с параметрами, загрузочной клавишей, с помощью ярлыка или командной строки, но для простоты второй способ здесь не рассматривается.