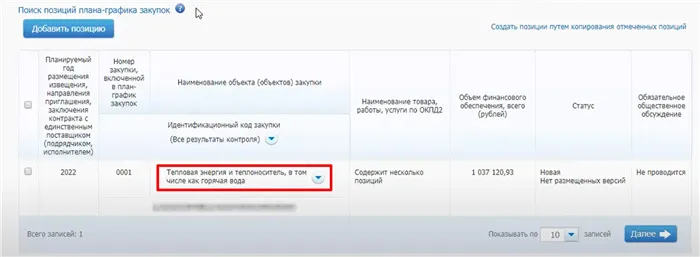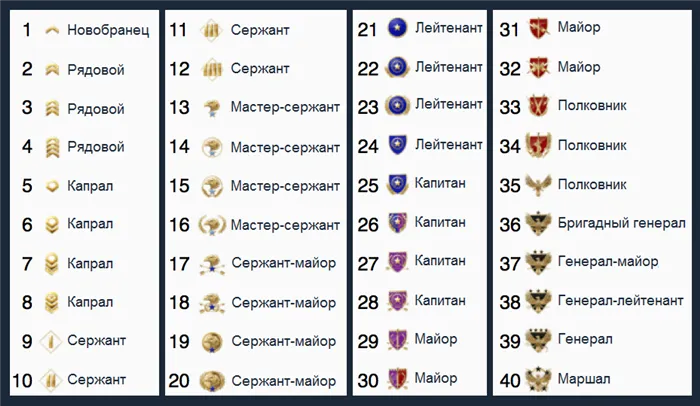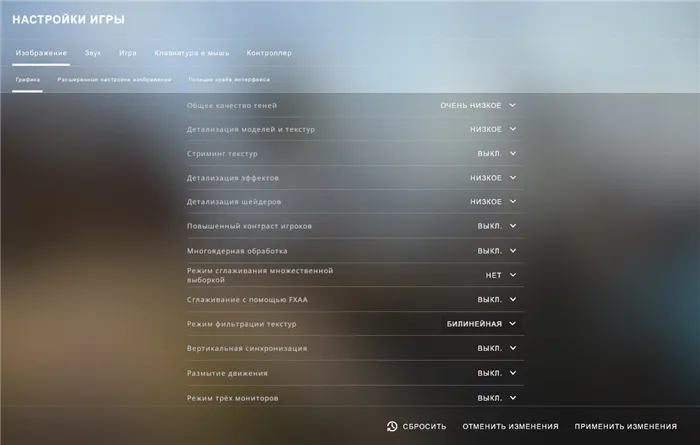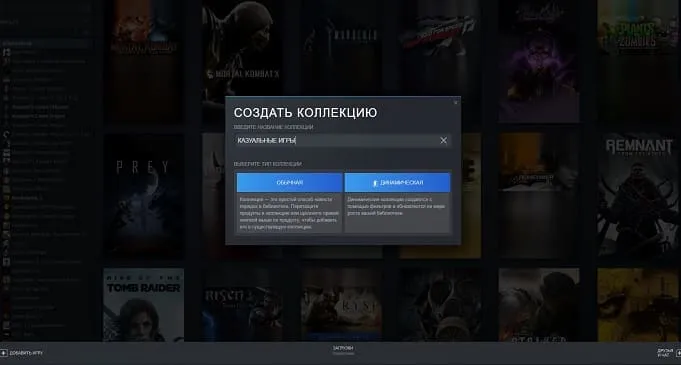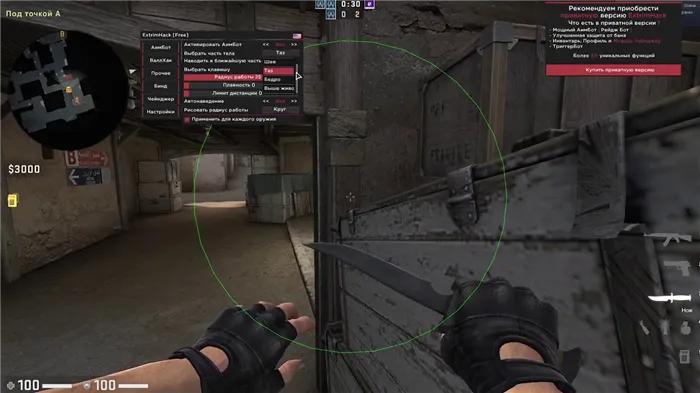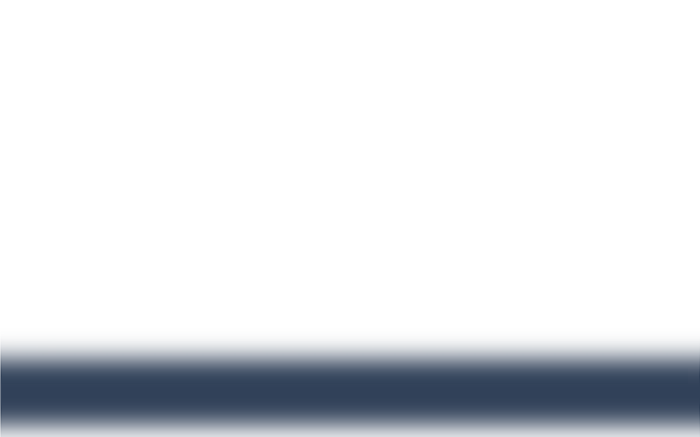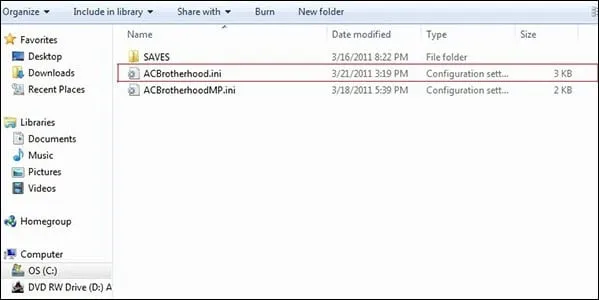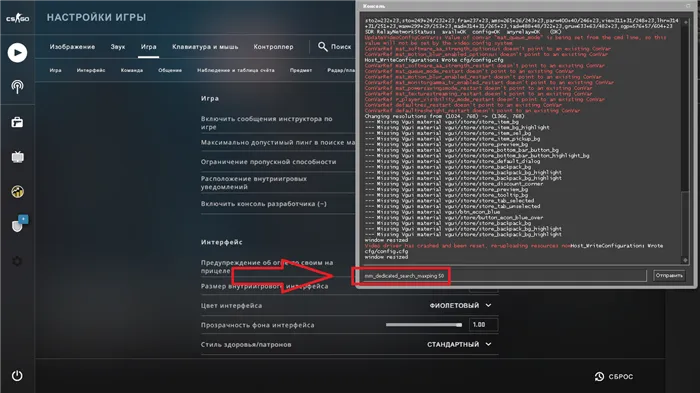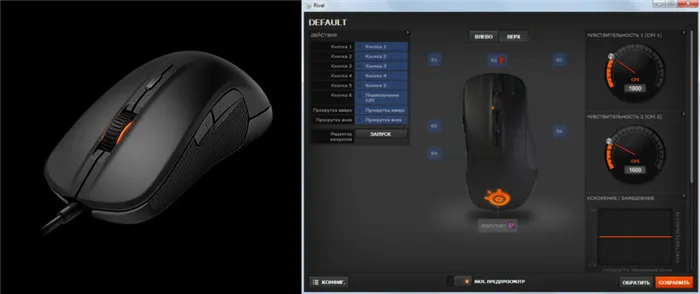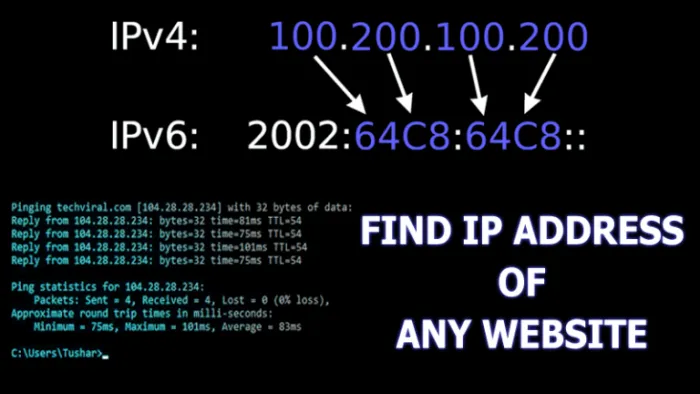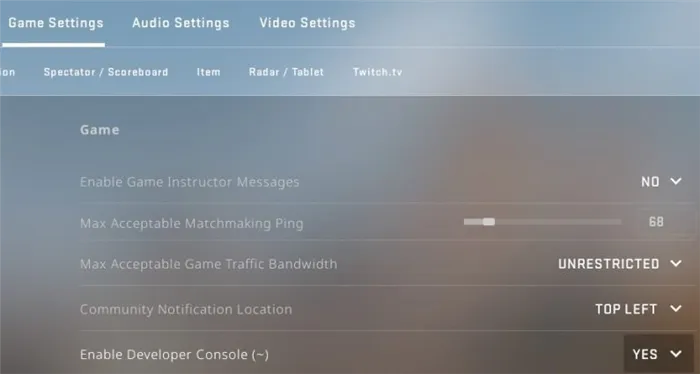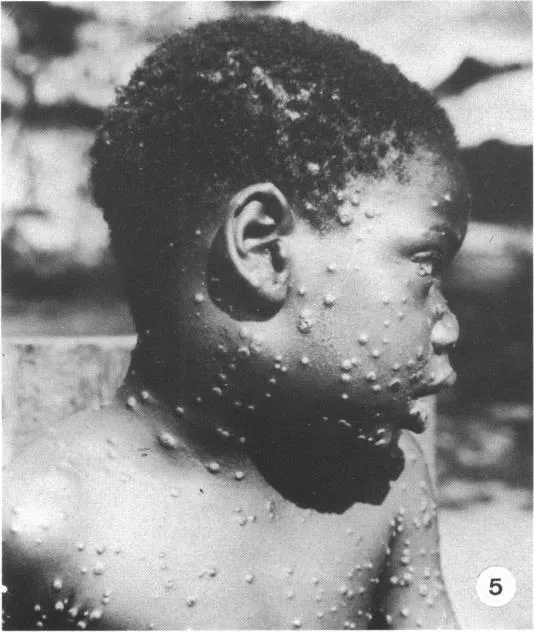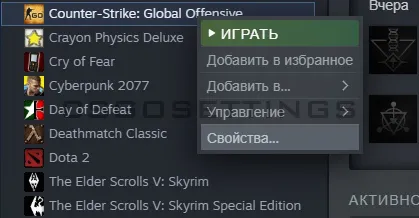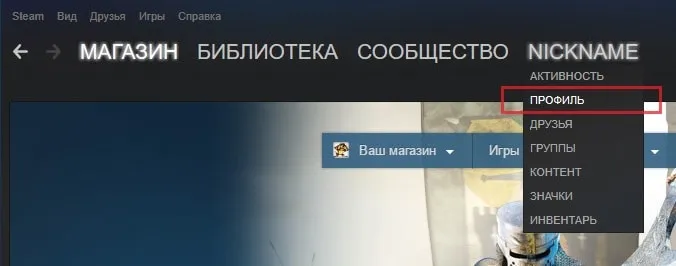ВАЖНО!!! Сервер REG.RU проверяет сложность пароля. Пароли не должны содержать более шести символов и не должны содержать специальных символов (например, ! , @, #, $, %, &. _), латинские буквы: a-z и цифры: 0-9 должны быть включены. Если введенный пароль не соответствует этим требованиям, на экране появится соответствующее предупреждение.
Как подключиться к серверу по RDP c Windows, Mac OS, iPhone, iPad, Android, Ubuntu или Debian (Linux ОС)
Все создаваемые Ultravds Windows-серверы по умолчанию легко доступны для подключения по стандартному протоколу RDP (Remote Desktop Protocol) — привычному «Подключению к удаленному рабочему столу» русских версий Windows.
В этой статье описывается, как подключаться к Ultravds с различных устройств (операционных систем) к недавно созданным виртуальным серверам. После успешного подключения по RDP можно настроить другие методы подключения (Radmin, TeamViewer и т.д.), а также, при необходимости, другое программное обеспечение.
Это отличная статья. Ссылки выше приведены для навигации, поскольку там есть подробные пошаговые инструкции по подключению из каждой из наиболее популярных систем.
Подключение к виртуальному серверу с десктопной версии Windows (XP, 7, 8, 8.1, 10)
Чтобы подключиться к серверу с помощью стандартной операционной системы Windows, необходимо открыть следующий корень Или же просто нажмите Win+R для его отображения.
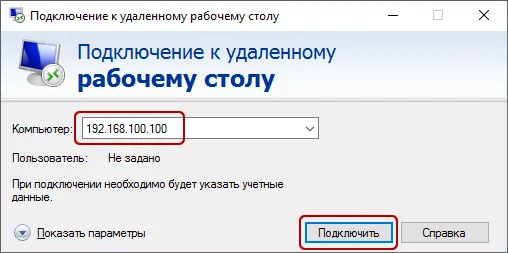
В открывшемся окне укажите IP-адрес созданного сервера VDS. Если вы заказываете сервер с несколькими IP-адресами, вы можете войти в систему, используя любой из них. IP-адрес сервера отображается рядом с сервером в разделе «Мои серверы» вашего личного кабинета.
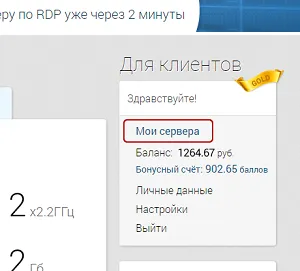
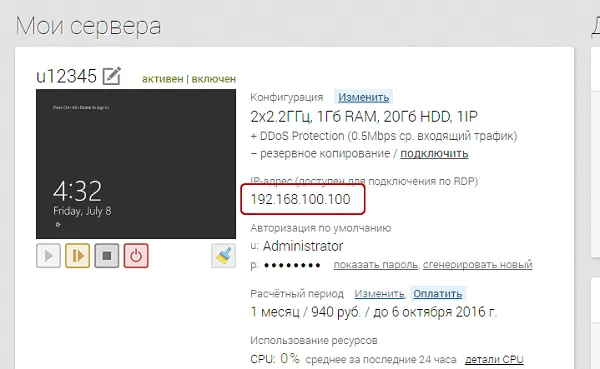
После ввода IP-адреса сервера нажмите кнопку Login, после чего появится окно с полем авторизации. Здесь вы должны войти в систему как новый пользователь.
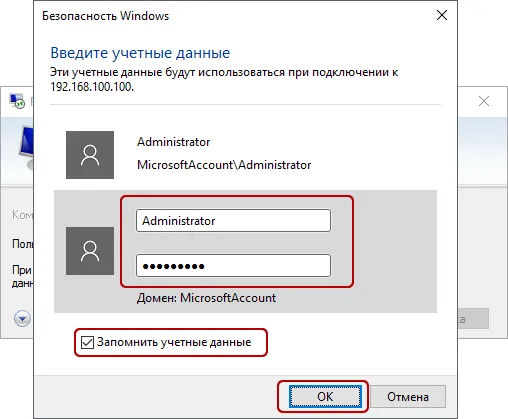
При создании каждого нового сервера система автоматически создает случайный пароль для администратора. Этот пароль также отображается в личной зоне рядом с сервером.
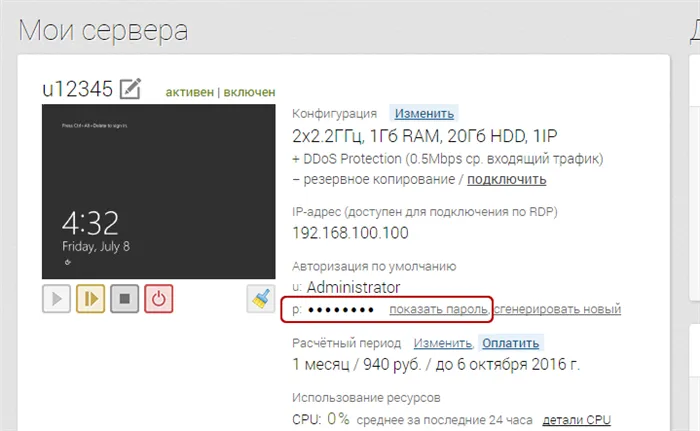
В некоторых версиях Windows есть одна странность. Если пароль сервера скопирован и вставлен в поле аутентификации до правильного ввода учетных данных. В этом случае введите пароль вручную (верхний регистр, нижний регистр, английская раскладка клавиатуры).
Подключение к удаленному рабочему столу — очень практично и с его помощью можно передавать файлы с компьютера на сервер, просто копировать и вставлять и передавать текст в буфер обмена. Вы также можете передавать USB-устройства и сетевые сканеры/сканеры с компьютера на сервер. Для этого при первом входе на сервер выберите «Показать настройки» в левом нижнем углу.
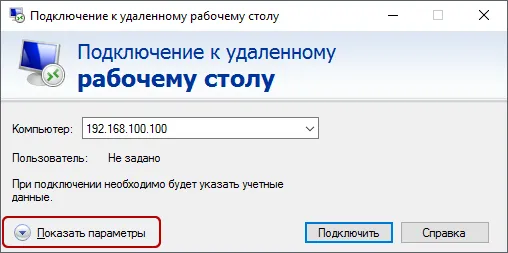
В появившемся окне перейдите на вкладку Локальные ресурсы и выберите необходимые параметры.
При подключении к серверу вы увидите информацию о нежелательных сертификатах безопасности. Это происходит потому, что сервер шифрует передаваемые данные с помощью автоматически созданного SSL-сертификата. Это уведомление не является признаком проблемы безопасности, а просто предупреждает о том, что соединение зашифровано с использованием сертификата, который не был выдан действующим органом.
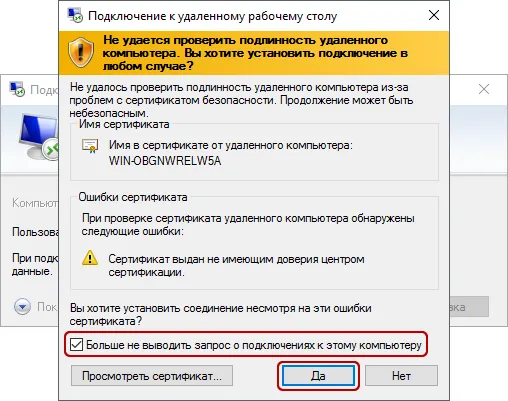
Установите флажок ‘Не извлекать другие запросы на подключение к этому компьютеру’ и нажмите ‘Да’.
Подключение к VDS серверу с Mac OS
Для Mac OS компания Microsoft выпускает официальный клиент RDP, который стабильно работает со всеми версиями Windows. Вы можете загрузить его из iTunes по адресу https: //itunes.apple.com/ru/app/microsoft-remote-desktop-10/ID1295203466?mt=12
Интерфейс прост и интуитивно понятен. Прежде чем начать работу, необходимо настроить параметры подключения. Для этого мы создали новый:.
В окне Login Settings укажите любое имя, например, «Ultravds server», IP-адрес созданного сервера, а также данные для аутентификации (менеджер входа и пароль, назначенный серверу в автоматическом режиме) — эти данные появятся в вашем личном Офис.
После выхода из окна конфигурации все автоматически сохраняется, а в списке соединений создается новое соединение.
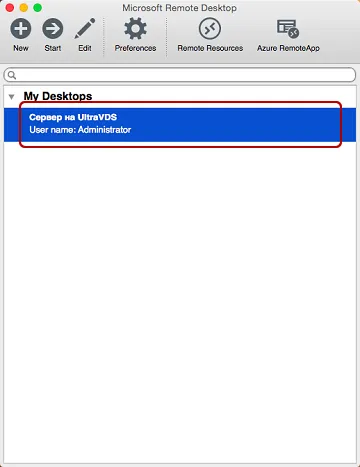
Double — нажав на эту кнопку, вы войдете на сервер. При подключении к серверу вы можете увидеть информацию о недоверенном сертификате безопасности. Причина появления этого уведомления и его значение указаны выше.
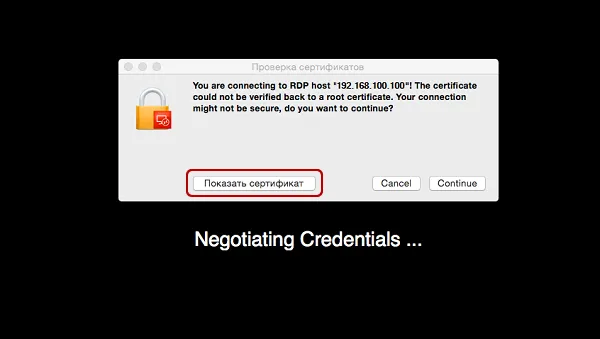
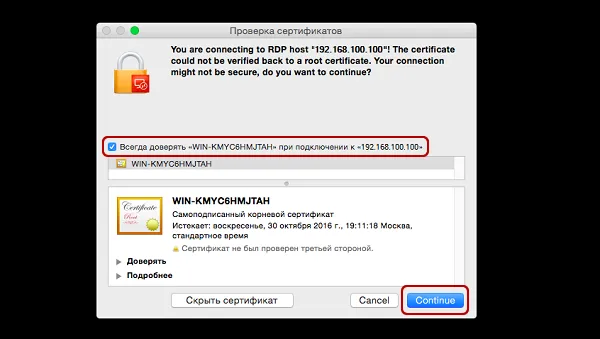
После добавления самоподписанного сертификата сервера как доверенного или принятия его один раз, появится рабочий стол Windows виртуального сервера.
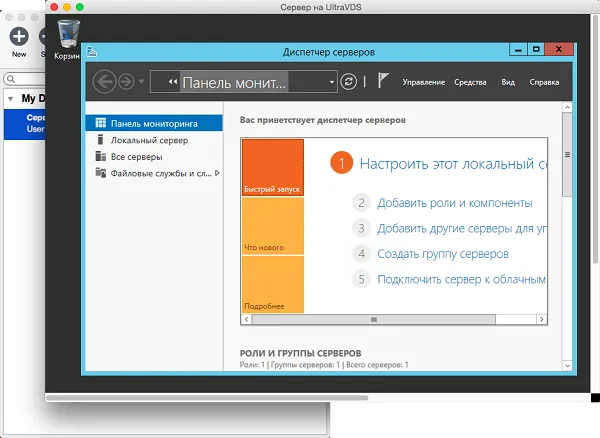
Важно! Если на экране появится уведомление о недоверенном сертификате безопасности, просто нажмите кнопку OK. После этого на экране появится рабочий стол сервера.
Способ для Windows
Те, кто хочет ввести виртуальный сервер, а не компьютер, чаще всего делают это с помощью самой популярной и распространенной операционной системы Windows.
Подключение к VPS через Windows осуществляется с помощью встроенного клиента RDP.
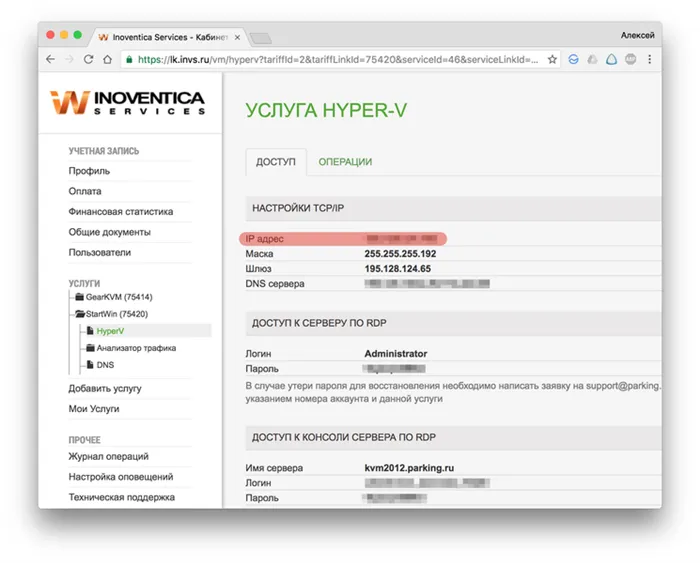
Необходимо выполнить следующие действия.
- На сайте своего хостинга на странице содержащей доступы к VPS нужно скопировать искомый IP-адрес, здесь же содержится раздел именуемый примерно «Доступ к серверу по RDP» где имеются необходимые логин и пароль;
- Вызываем окно «Выполнить» через меню или клавишами Win+R;
- В появившемся окошке вписываем «mstsc.exe» и жмём клавишу Enter, что вызовет появление нового окна для подключения к удаленному рабочему столу;
- Вписываем адрес в строку и жмём кнопку подключения;
- Нужно выбрать новое подключение и использовать данные для доступа скопированные в личном кабинете;
- Теперь осуществляется подключение к VPS через компьютер, однако могут выскочить два окна, уведомляющие о том, что подлинность сертификата получить не удается, нужно всего-лишь установить галочку и нажать «ОК».
Способ для Linux
Эта операционная система для входа на сервер VDS с компьютера не обеспечивает функциональность, для которой она была создана, и должна делать это другим способом.
- В личном кабинете своего хостинга на странице содержащей доступы к VPS нужно получить IP-адрес;
- Потребуется загрузить и инсталлировать RDP-клиент для подключения к VPS, например Remmina;
- После установки программа запускается и нужно использовать кнопку «Создать новое подключение»;
- В открывшемся окне в графу «Server» вписывается искомый IP-адрес для VPS, далее нужно заполнить поля с логином и паролем, осуществить подключение через соответствующую кнопку;
- Если возникнет окно с предупреждением, то можно его закрыть, нажав «OK» и после этого произойдёт подключение к VPS серверу с компьютера через Linux.
Способ для macOS
Вопрос о том, как зайти на VPS-сервер с компьютера, еще более актуален для пользователей, поскольку эта операционная система используется не так часто, как описано выше.
Инструкции для macos выглядят следующим образом
- Для решения такого вопроса, компания Microsoft подготовила специальную, официальную программу, которая скачивается через Mac App Store ;
- В личном кабинете хостинга нужно взять IP-адрес от своего виртуального сервера;
- Запустив программу , в поле «PC name» вбивается искомый IP-адрес, также здесь можно задать имя для создаваемого подключения, логин и пароль;
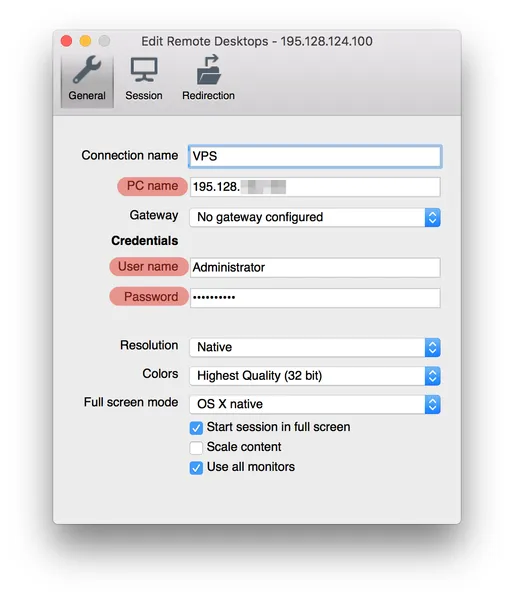
Откройте браузер, в адресную строку впишите ftp:// и напечатайте/вставьте адрес сервера. Затем нажмите Enter для перехода.
Вариант 2 – Через проводник
Еще один простой и актуальный вариант — использовать обычное исследование Windows (открыть компьютер). Есть также «адресная строка», где вы вводите то, что уже известно.
И тогда все снова становится удивительным:.
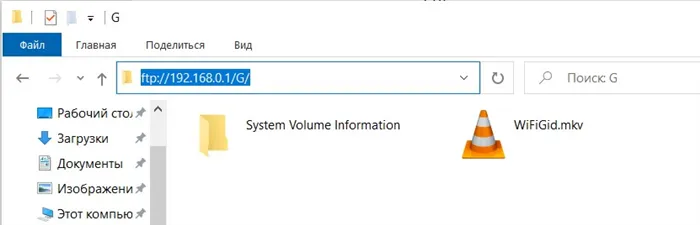
Не обращайте внимания на букву «G» на скриншоте. Это я прогуливаюсь к папке с флешкой. Этот вариант еще проще, чем браузер, и уверенно работает со всеми логическими версиями Windows.
И браузер, и Explorer говорят, что при необходимости требуют логин и пароль, но есть и полная форма записи логина: ftp:// log:пароль@dresder:port. очень внимательно посмотрите на разделяющую точку и «собаку». Таким образом, соединение осуществляется без излишнего применения пароля.
Вариант 3 – FileZilla
Если первые два варианта можно рассматривать как простую царапину, то этот вариант можно рассматривать как «профессиональный». Эта программа является третьим мейкером, но я лично использовал ее, когда выращивал свой первый сайт в молодости. Он необходим людям, которые часто используют FTP и применяют всевозможные протоколы шифрования.
Поскольку решение уже является сторонним, предлагаются простые инструкции.
- Идем на официальный сайт и скачиваем актуальную версию приложения. Запускаем.
- Щелкаем по иконке «Менеджера сайтов» и добавляем новый сайт:
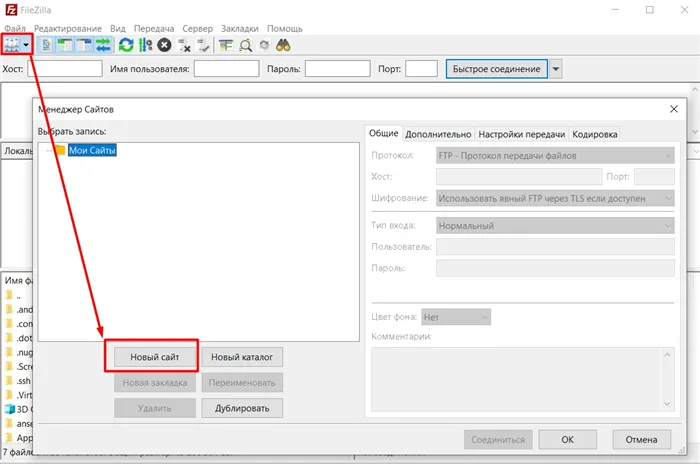
- Даем любое случайно название (например, «Мой роутер» или что там у вас), а далее вводим все нужные параметры подключения: имя хоста (IP), порт (по умолчанию 21), логин и пароль. При желании можно поиграться с шифрованием и типом входа (если вдруг у вас особенный FTP, что скорее всего вы должны знать, так в моем случае для подключения без пароля подошел тип подключения «Анонимный»). По окончании жмем «Соединиться».
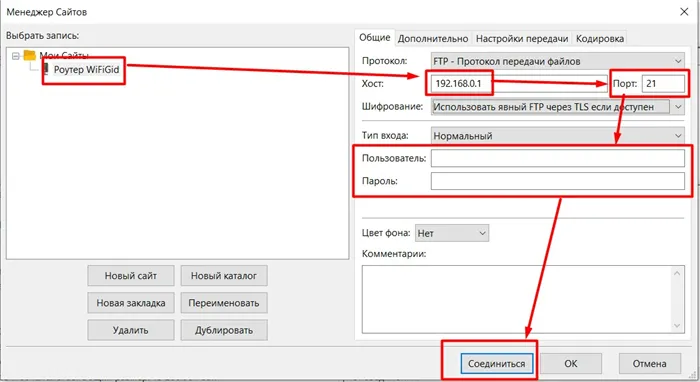
- Соглашаемся с любыми предупреждениями и радуемся подключению. Теперь можно полноценно использовать наш FTP:
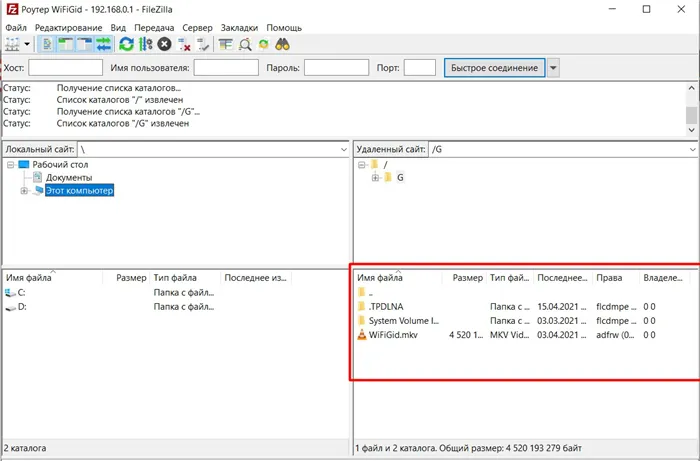
Этот метод очень полезен, так как позволяет запоминать ранее созданные соединения. Когда FTP был достаточно современным способом подключения к серверу, здесь хранилось 12 соединений, подключений, использований и т.д.
Другие способы
Конечно, вы можете получить доступ к FTP-серверу другими способами, но действительно ли вам это нужно? Поэтому я оставлю здесь несколько заметок для каждого случая:.
- Total Commander – в свое время был очень удачной заменой тормознутого проводника. Любители старины должны знать, что здесь тоже есть FTP-клиент.
- Если нравится способ с Проводником и хочется использовать это подключение более чем одного раза – можно создать постоянную ссылку. Подсказка – щелкаем по «Этот компьютер» (Windows 10) правой кнопкой мыши и в меню выбираем пункт «Добавить новый элемент в сетевое окружение». А далее в пошаговом мастере уже укажите все знакомые вам данные – так ссылка на ваш FTP появится прямо на главной странице проводника вместе с дисками.
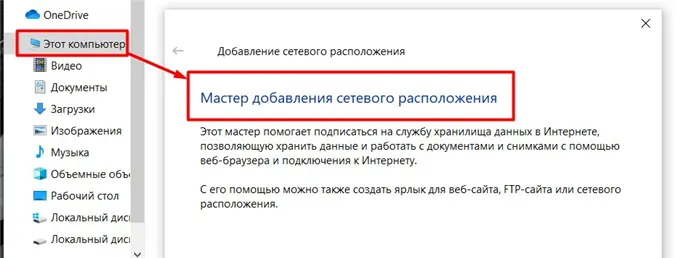
- Нравится использовать командную строку (в деле с FTP лично я таким не балуюсь) – пожалуйста. Вводим команду ftp, а далее «open 192.168.0.1». Для анонимного входа пароль оставляем пустым, а в логин пишем «anonymous» (обязательно с маленькой буквы). Для перемещения по папкам используем стандартные команды Windows (cd, dir), но появляются специфичные функции FTP – put и get. Раз выбрали этот способ, разберетесь.
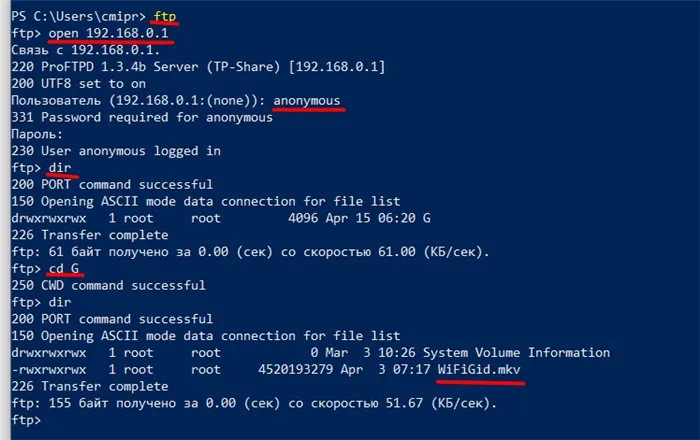
- В дополнение, если у вас смартфон, там тоже есть такие программы, но их так много, что даже не успеваем за ними следить. Просто ищем в поиске своего магазина и радуемся, не забываем о такой возможности.
Следовательно, это легко для композитов. Но мир не стоит на месте — появилось что-то актуальное, простое и полезное — напишите об этом в комментариях. До скорой встречи!
Однако это не снятие с себя ответственности — сегодня браузеры стали настолько умными, что могут легко связываться с FTP и даже не нужно искать расширения (рассмотрим сторонние расширения и сервисы, сторонние сервисы). Стандартным вариантом подключения является ввод в адресную строку браузера следующей структуры
Подключение к VDS с Windows через RDP
Если на VDS установлена Windows, вы можете подключиться к серверу через RDP (Remote Labour Protocol).
В Windows есть встроенная клиентская программа RDP.
- Нажмите сочетание клавиш Win+R, чтобы вызвать меню «Выполнить».
- Введите команду mstsc.exe и нажмите «ОК».
- Укажите в появившемся окне IP-адрес сервера и нажмите на кнопку «Подключить».
- Введите логин и пароль для доступа к серверу.
- При входе на виртуальный сервер появится окно «Не удается проверить подлинность сертификата». Поставьте галочку «Больше не выводить. » и нажмите «ОК».
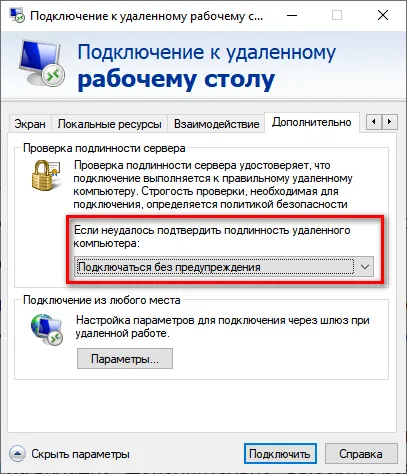
Чтобы больше не получать сообщение о том, что у вас нет сертификата, нажмите на Показать параметры и выберите вкладку Дополнительно (Подключение без предупреждения).
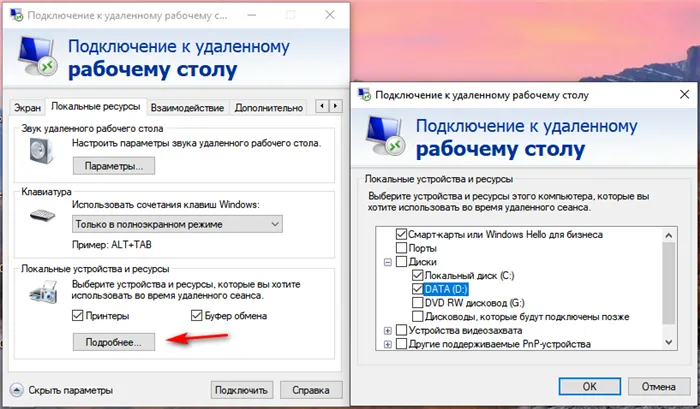
Чтобы передать файлы на сервер, добавьте источник к соединению. Откройте вкладку Локальные ресурсы, нажмите Дополнительно и выберите нужное устройство в списке.
В Linux для входа в систему требуется клиент RDP. Он должен быть встроен или установлен.
Например, в ubuntu встроена программа remmina. Вам необходимо создать новое соединение, указать IP-адрес сервера, соединение и пароль и нажать кнопку Login. Появится сообщение о сертификате, и вам нужно нажать OK. При первом подключении вам также будет сообщено в тексте «Я хочу найти себя в этой сети». Нажмите Да, чтобы избежать проблем с подключением в дальнейшем.
В MacOS для соединения под названием Remote Desktop используется программа Microsoft Proprietary.
- В строке Connection name пропишите любое имя для подключения.
- В строку PC name добавьте IP-адрес сервера.
- Укажите логин и пароль для подключения в полях User name и Password соответственно.
- В окне с предупреждением нажмите на кнопку «Continue». Чтобы предупреждение больше не появлялось, щелкните Show Certificate и отметьте пункт Always Trust .
Чтобы подключиться к серверу с помощью папки на локальном компьютере, перейдите на вкладку Redirect, нажмите символ Syn и выберите каталог.
Независимо от версии операционной системы на локальном компьютере, соединение RDP работает одинаково.
Первоначально у вас есть два варианта: если FTP-адрес является частным сервером (например, друга, рабочей компании и т.д.) или если вы нашли публичный сервер.
Этап 3: Скачивание файлов
Эта процедура не представляет сложности ни для кого. Вы загружаете нужный файл, щелкнув по нему с помощью программы загрузки, встроенной в ваш браузер.
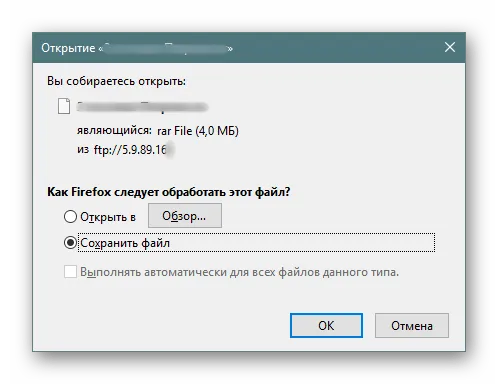
Обратите внимание, что не все браузеры могут загружать, например, текстовые файлы. Например, Mozilla Firefox открывает пустую страницу при нажатии на TXT-документ.
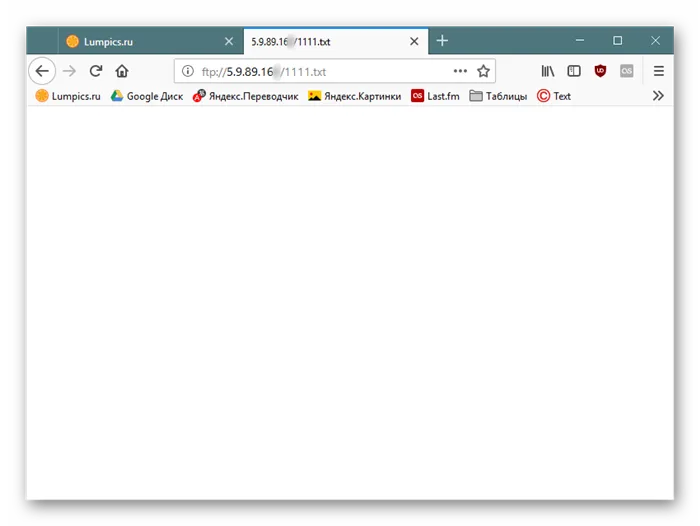
В таких случаях щелкните правой кнопкой мыши на файле и выберите Файл… в меню Окружение выберите «Файл…». Название этой функции может немного отличаться в зависимости от используемого веб-браузера.
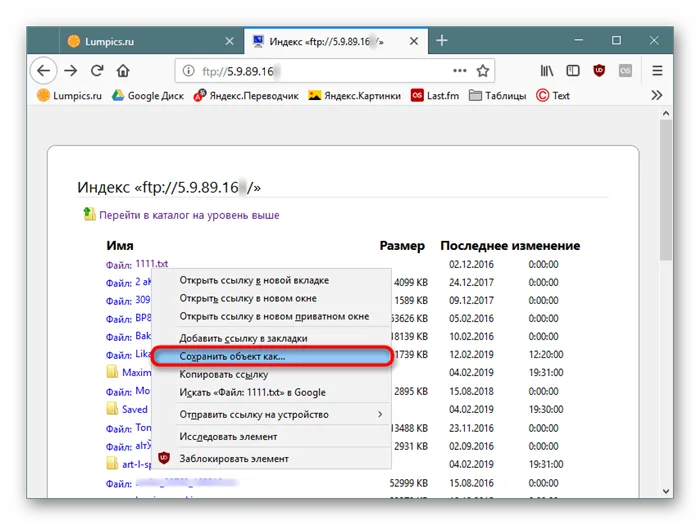
Теперь вы знаете, как открыть, закрыть и закрыть службу FTP в браузере.
Мы рады, что вы помогли нам решить проблему, и надеемся, что эта статья будет вам полезна.
Помимо этой статьи, на сайте есть еще 12842 полезные инструкции. Добавление lumpics.ru в закладки (ctrl+d), безусловно, полезно.