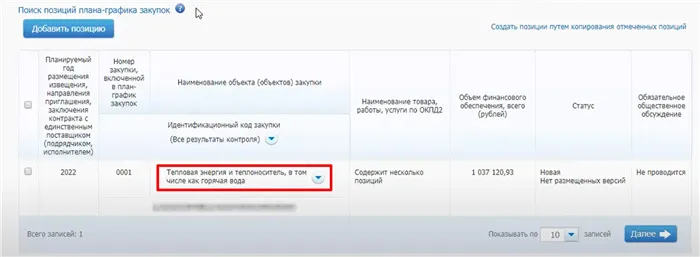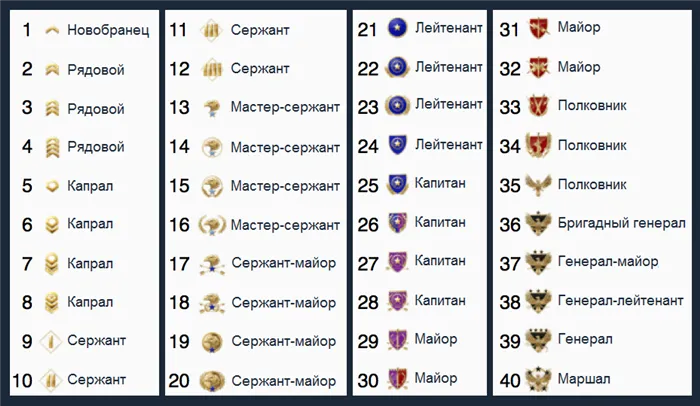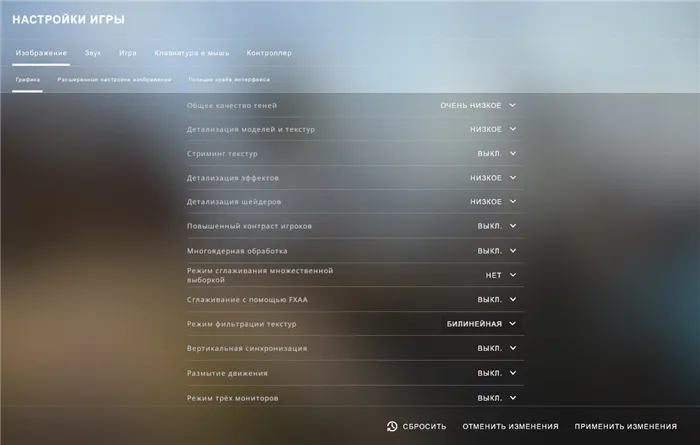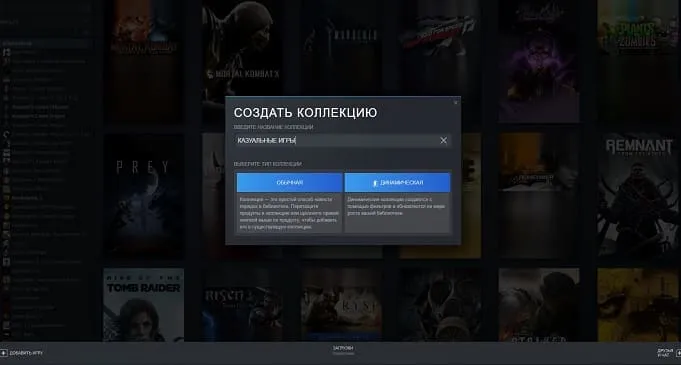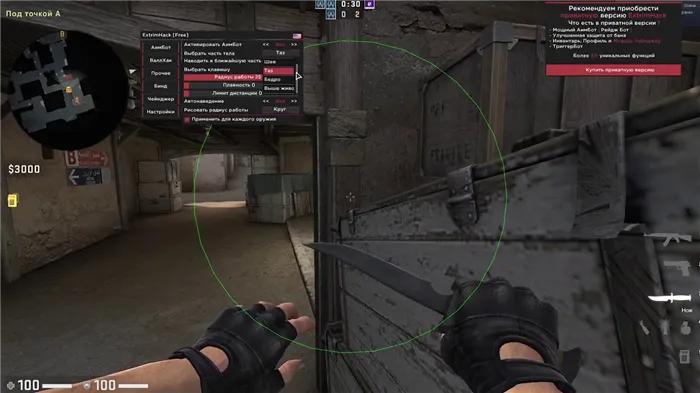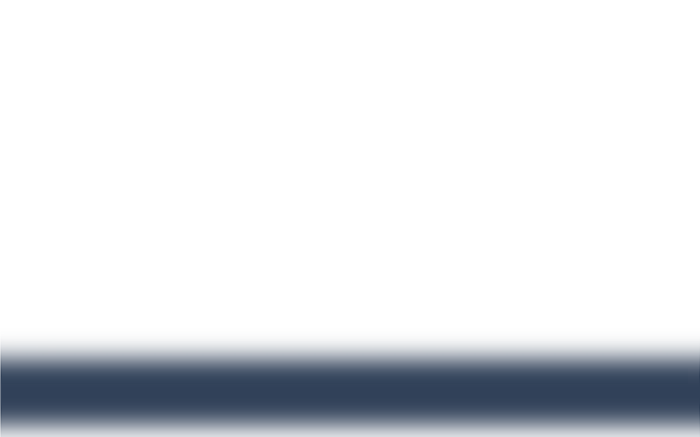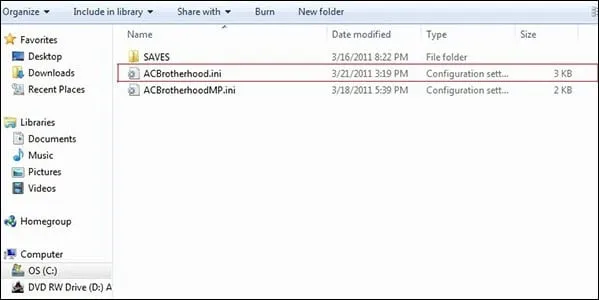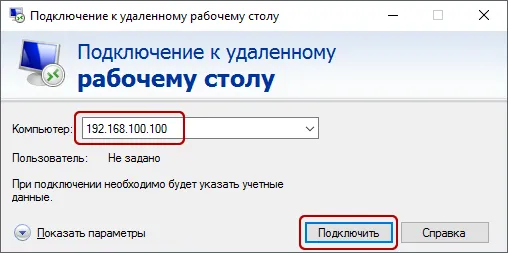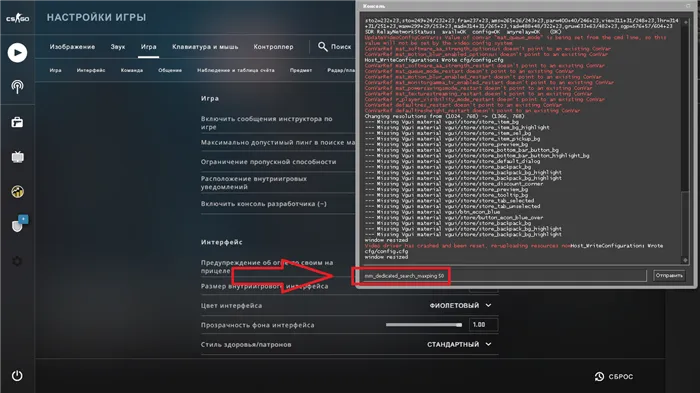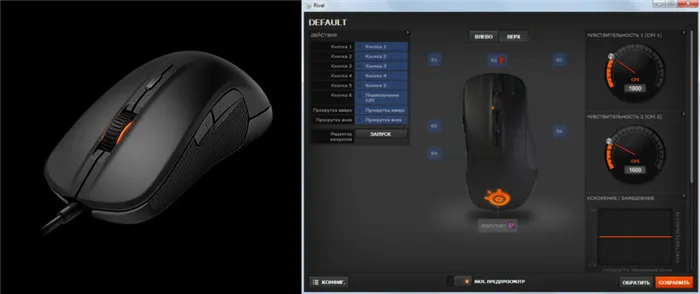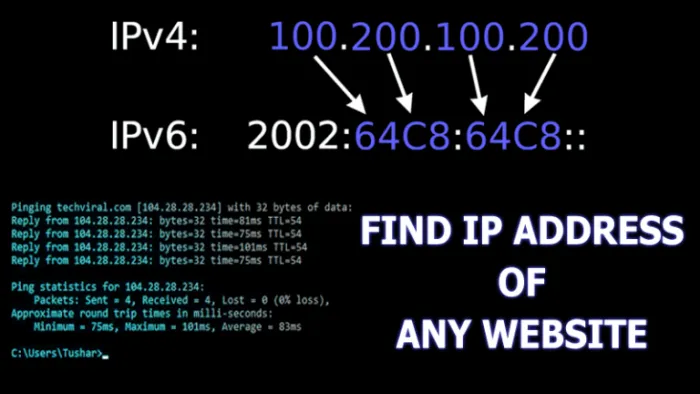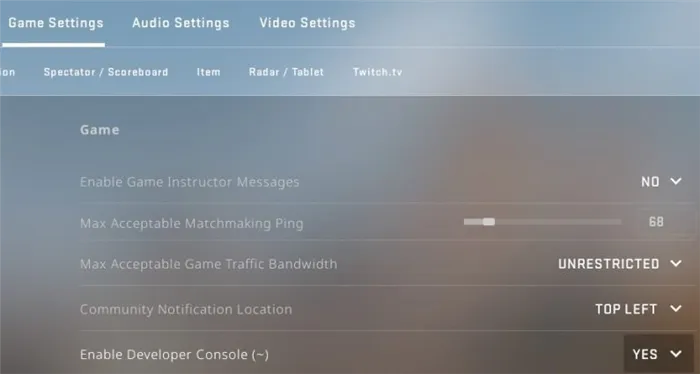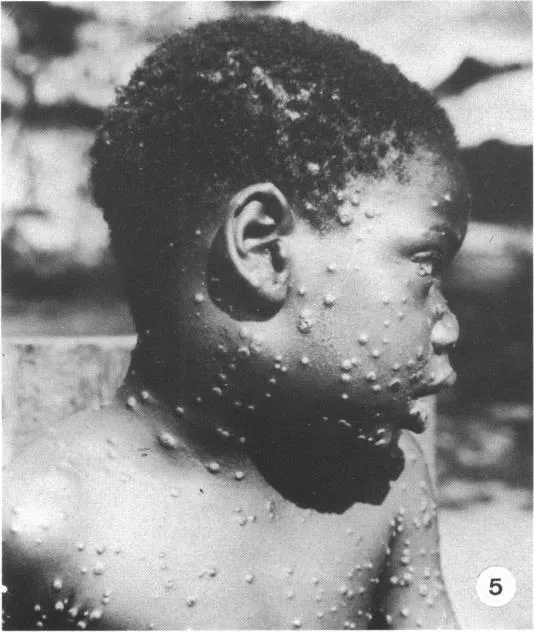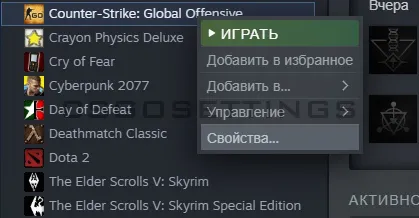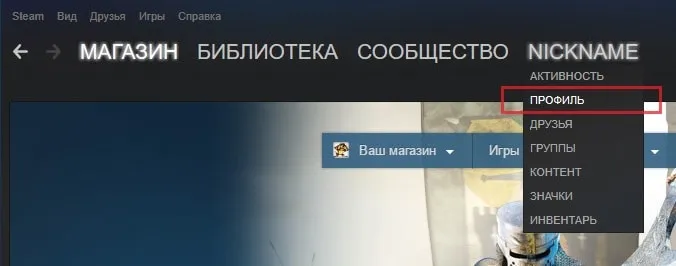Кроме того, следует отметить, что существует множество программ, похожих на Iobit Uninstaller, и найти похожие программы не составляет труда. Для получения более подробной информации о доступном программном обеспечении нажмите на ссылку ниже, чтобы ознакомиться с полным обзором сайта.
Как удалить Steam
Существует три способа полностью удалить Steam с компьютера под управлением Windows 10, 8 или 7.
Обратите внимание, что все игры, обслуживание и загруженные дополнения будут удалены из Steam. C:ߡ Вы можете сохранить эти файлы, скопировав файл Program file (x86) ߡ Steam \ SteamApps в другое место на жестком диске (корневое).
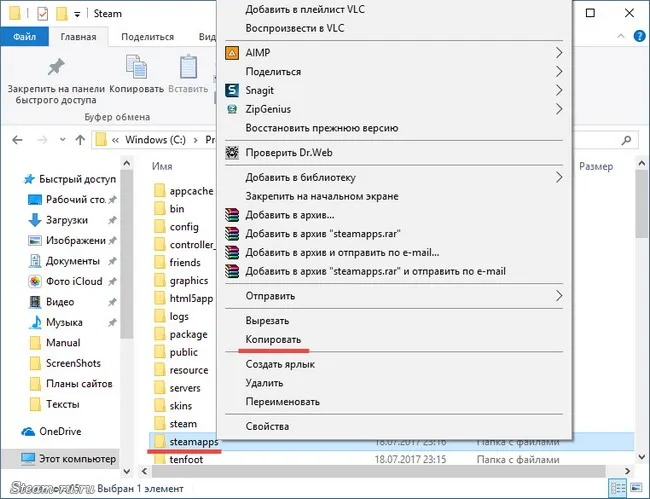
Корень папки SteamApps на вашем компьютере может быть другим. Щелкните правой кнопкой мыши на ярлыке Steam, чтобы открыть Свойства. В окне Свойства перейдите к рабочей папке — вы должны найти SteamApps.
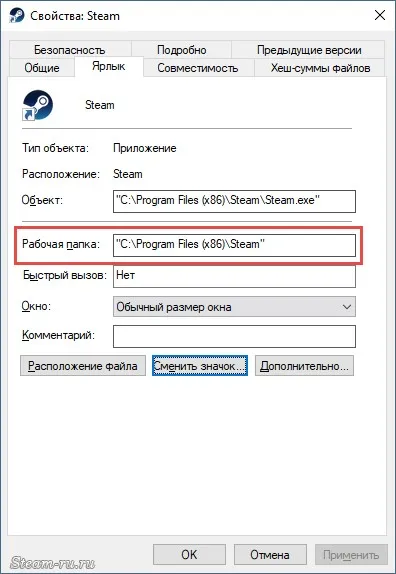
Теперь приступайте к удалению Steam.
Способ 1
ВНИМАНИЕ: Убедитесь, что в папке, где установлен Steam, нет других файлов. Это связано с тем, что все будет удалено автоматически. Если вы установили клиентскую программу в стандартное место, например, c:ዄ Program files (x86)ዄ, выполните ручное удаление, если другие конверты и файлы программы находятся там вместо c:ዄ Program files (x86)ዄ. Это объясняется в шаге 3. Если пар поселился в другой папке, прочитайте следующее.
Используйте стандартную программу удаления Windows. Прежде чем сделать это, закройте Steam справа — закройте область Workline Alerts (справа внизу рабочего стола с часами) и выберите Exit.
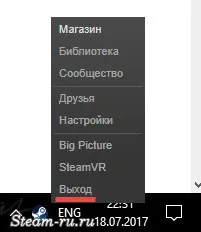
Затем нажмите сочетание клавиш WIN (кнопка с эмблемой Windows на клавиатуре) + R. В открывшемся окне в области Выполнить введите слово Control и нажмите OK.
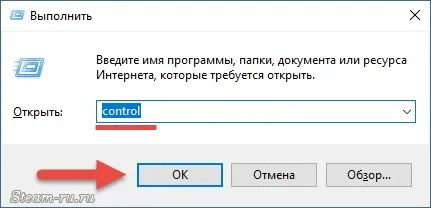
В панели управления измените вид на Категории. Найдите раздел «Программы» и щелкните ссылку «Удалить программу».
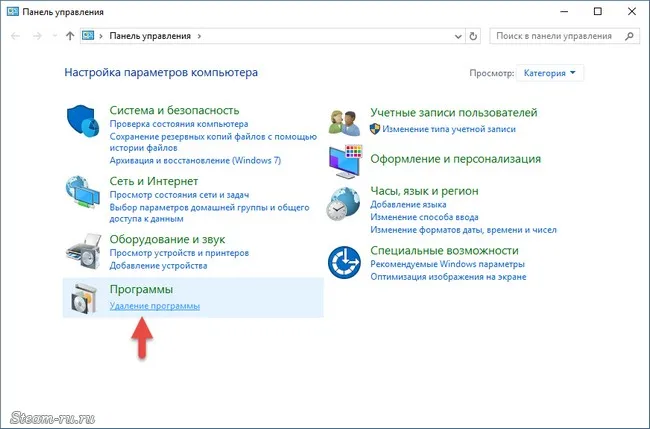
В списке программ найдите Steam. Для облегчения сортировки списка по столбцу «Имя» или по дате установки. Выберите серию в клиентской программе Steam и нажмите кнопку Uninstall в верхней таблице.
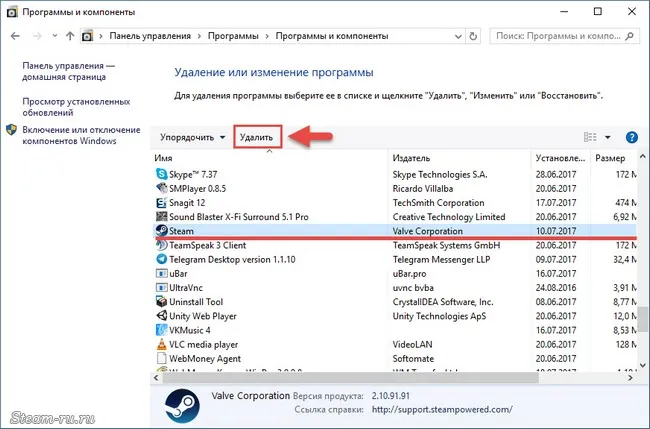
В открытом окне деинсталляции снова нажмите кнопку Деинсталляция.
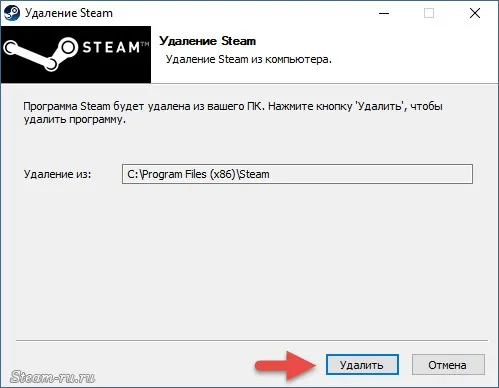
После деинсталляции нажмите Закрыть в последнем окне.
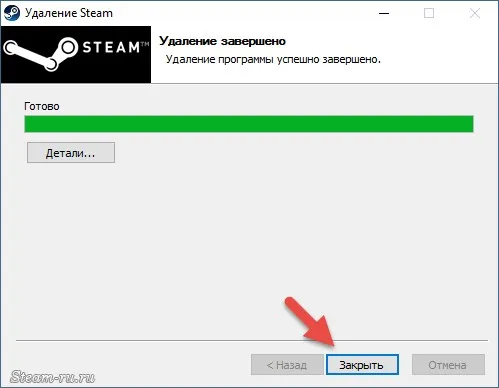
Способ 2
Если процесс удаления Steam с помощью стандартной программы удаления Windows не запускается или завершается с ошибкой, это означает, что определенные файлы программы были уничтожены после установки. Чтобы решить проблему, попробуйте переустановить Steam, а затем удалить его, как описано в шаге 1.
Этот метод описывает, как удалить паровые операции с компьютера и из реестра Windows. Используйте этот метод только в том случае, если первые два метода не сработали. Будьте осторожны при манипуляциях с реестром, поскольку он не запускается и работает стабильно, а удаление неправильных записей может повредить операционную систему. Если есть сомнения, лучше проконсультироваться с более опытным пользователем.
Проверьте, в каких папках находится steam-установка. Щелкните правой кнопкой мыши на ярлыке программы и найдите окно с названием «Рабочие папки».
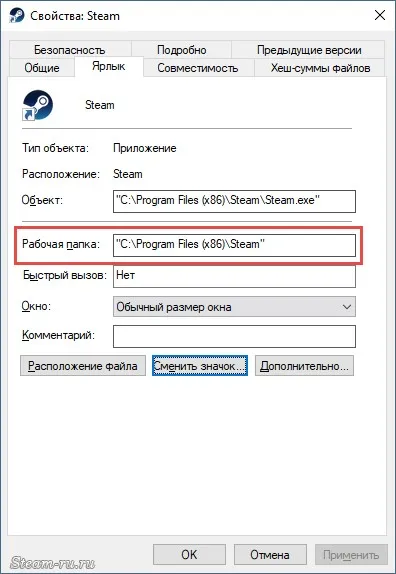
По умолчанию это C: ⌘ program files (x86) ⌘ Steam \.
Если Steam запущен, закройте его.
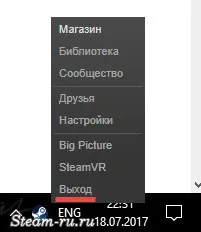
Выделите все содержимое папки, щелкните правой кнопкой мыши и выберите Удалить. Не удаляйте папку ‘SteamApps’, если вы хотите сохранить игры, загруженные из Steam. Кроме того, если в папке помимо Steam есть другие программы или файлы игр, сделайте это.
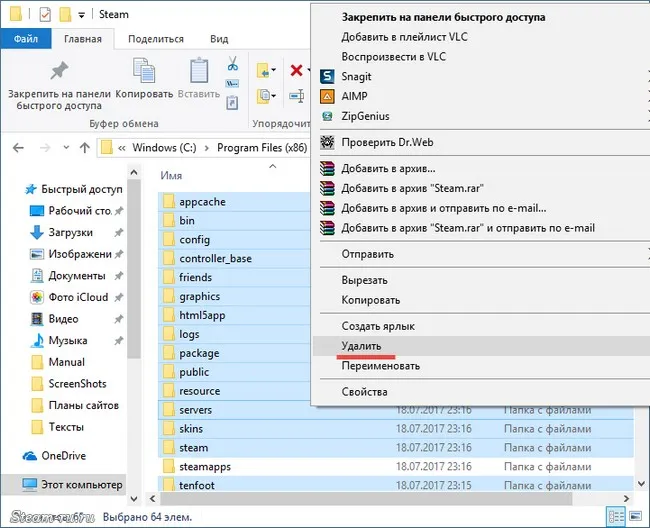
Откройте процессор реестра Windows. Нажмите Win+R на клавиатуре, введите Regedit и нажмите OK.
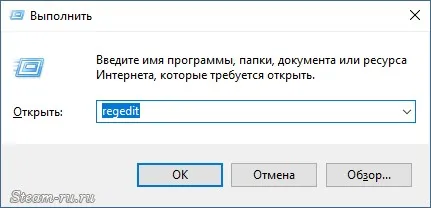
Во всех случаях для создания резервной копии реестра выберите в верхнем меню Файл — Экспорт и сохраните ее в CRIT с любым именем с латинским алфавитом.
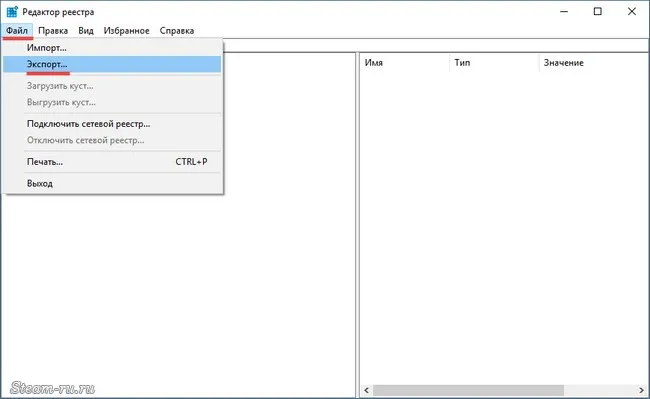
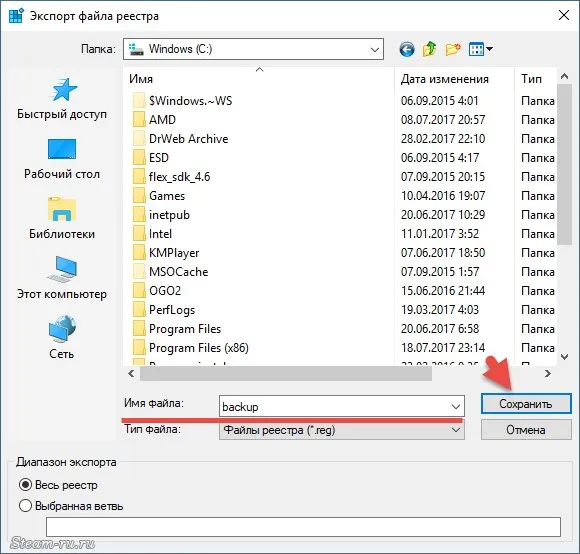
Если у вас 32-битное окно (обратитесь к свойствам вашего компьютера, чтобы узнать, какая у вас точность), найдите
hkey_local_machine \{software}/valve}
Или, для 64-битной версии, ищите
hkey_local_machine \ программное обеспечение \ wow6432node \ клапан \.
Удалите оттуда папку valve, щелкнув правой кнопкой мыши и выбрав удалить, как показано на скриншоте ниже.
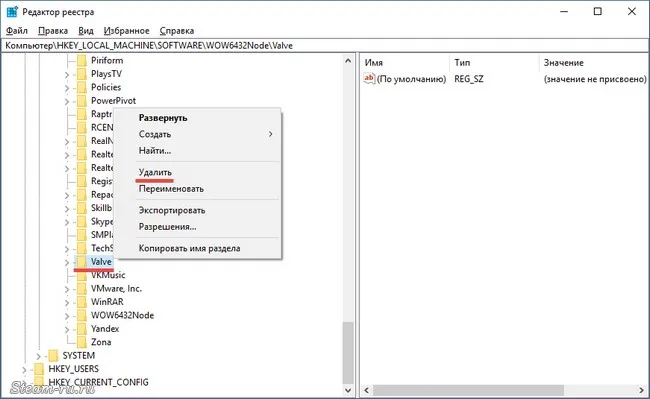
hkey_current_user \ программное обеспечение \ программное обеспечение \ клапан \ пар
Удалите оттуда папку steam.
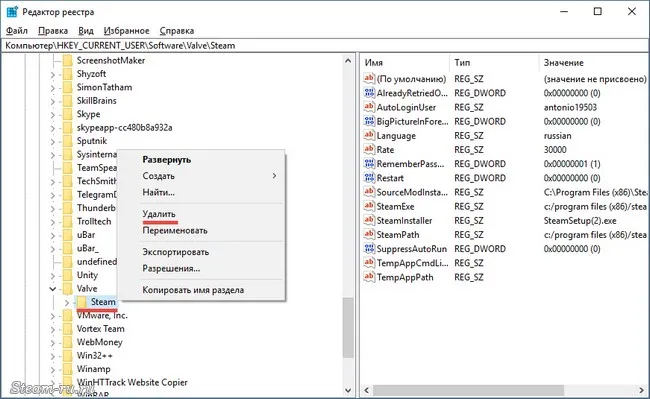
Затем закройте обработчик реестра и перезагрузите компьютер. На этом удаление Steam завершено!
Откройте процессор реестра Windows. Нажмите Win+R на клавиатуре, введите Regedit и нажмите OK.
Встроенный деактиватор
Существует и второй ответ на вопрос о том, как правильно удалить Steam. Вы можете воспользоваться программой деинсталляции в главном каталоге. Сначала откройте папку программы (маршрут можно посмотреть через ‘Свойства’ — ‘Ярлыки’ — ‘Рабочие папки’).
Рекомендуется выбрать папку ‘SteamApps’ и переместить ее в другой каталог. Это позволит сохранить установленные игры.
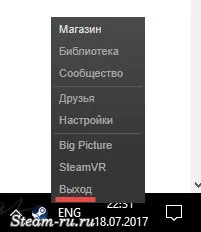
Удалите Steam с ноутбука или настольного компьютера.
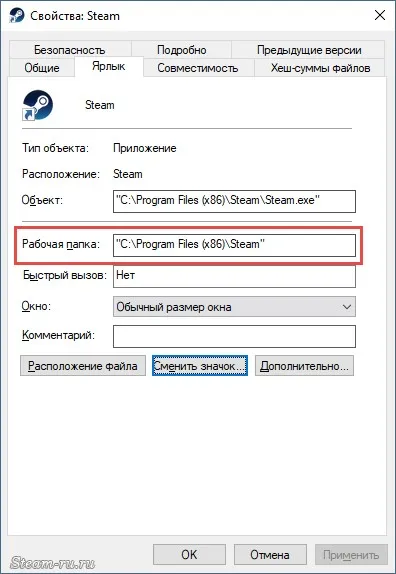
Элементарно! Несколько слов о возможных проблемах. Некоторые пользователи сталкиваются с реализацией деинсталляции приложения. Это означает, что файлы клиентской программы были уничтожены. Как удалить Steam в этом случае?
- Откройте официальный сайт и заново установите программу – кнопка загрузки на верхней панели справа;
- Теперь вернитесь к первому способу и деинсталлируйте клиент по инструкции.
Конец! Мы описали метод автоматического удаления — не забудьте выбрать ручной вариант.
Работа с реестром
Чтобы полностью удалить Steam в Windows 10 (и других операционных системах), можно очистить файлы реестра. Будьте очень внимательны и осторожны, чтобы случайно не удалить какие-либо действительно важные данные и не нарушить нормальную работу функций! Перед началом работы рекомендуется создать резервную копию — более подробную информацию см. ниже.
- Кликните правой кнопкой мышки по ярлычку клиента;
- Откройте раздел «Свойства» ;
- Перейдите к вкладке «Ярлык» и найдите строку «Рабочая папка» ;
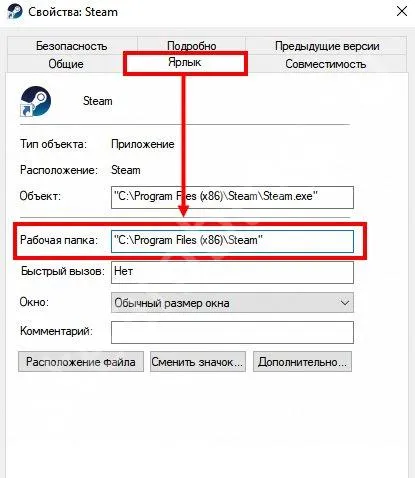
- Здесь указан путь, где лежат файлы программы;
- Копируем данные директории и переходим в папку;
- Выделяем все содержимое вручную и жмем правой кнопкой мыши;
- Выбираем пункт «Удалить» ;

- Теперь жмите клавиши Win+R , чтобы открыть командную строку;
- Впишите команду regedit и нажмите на кнопку «ОК» .
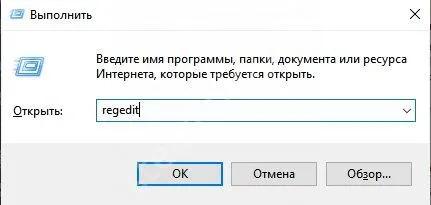
Касса открыта! Приступайте к работе:.

- Ищите любую папку и сохраняйте файл под любым названием (на латинице);
- Теперь возвращаемся к реестру – если у вас 32х-разрядная система, найдите ветку «HKEY_LOCAL_MACHINE\SOFTWARE\Valve\» ;
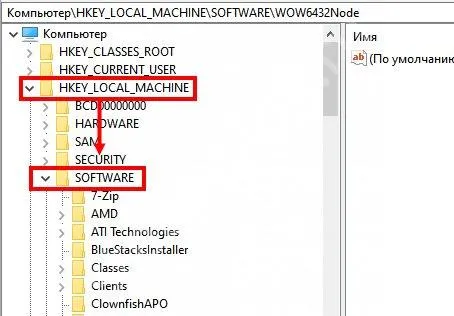
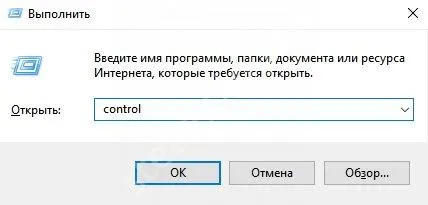
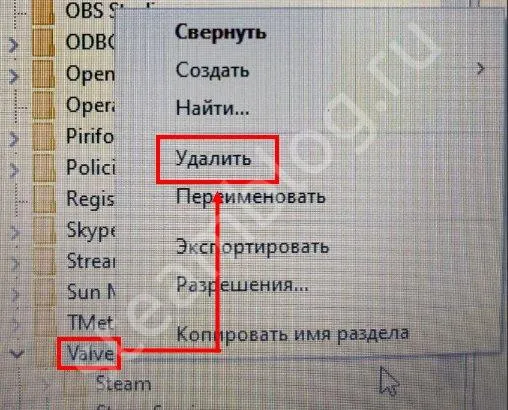
- Теперь переходим к ветке «HKEY_CURRENT_USER\Software\Valve\Steam» и убираем оттуда папку с названием клиента;
- Закрывайте реестр и перезагружайте компьютер.
Этот метод позволяет полностью удалить Стим с компьютера, включая все файлы, оставленные программой. Как и ожидалось, клиенты распределены по реестру — виноваты игры, установленные через ваш аккаунт.
Как быть с аккаунтом
Мы рассказали, как полностью удалить Stim — на компьютере больше нет нежелательных программ. Что касается учетных записей пользователей? Учетная запись будет продолжать существовать и будет доступна для использования на других устройствах, даже если клиента больше нет.
Если вы не хотите использовать учетную запись, вы можете удалить ее. Чтобы удалить свою учетную запись STIM через STIM, выполните следующие шаги
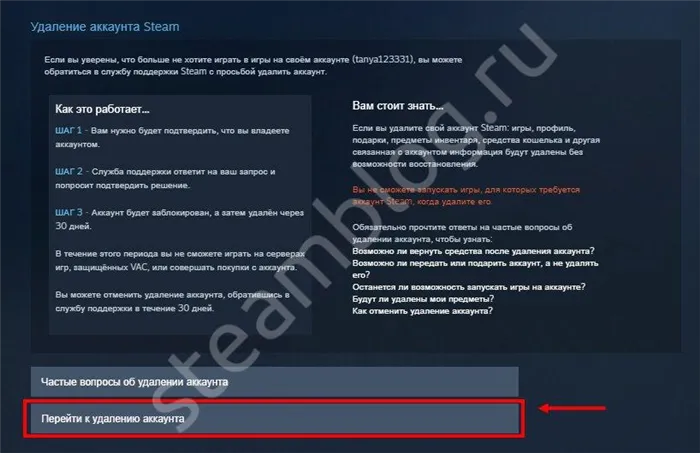
- Укажите использованный при регистрации адрес электронной почты;
- Впишите номер привязанного мобильного телефона;
- Расскажите о причинах удаления и нажмите на кнопку отправки.
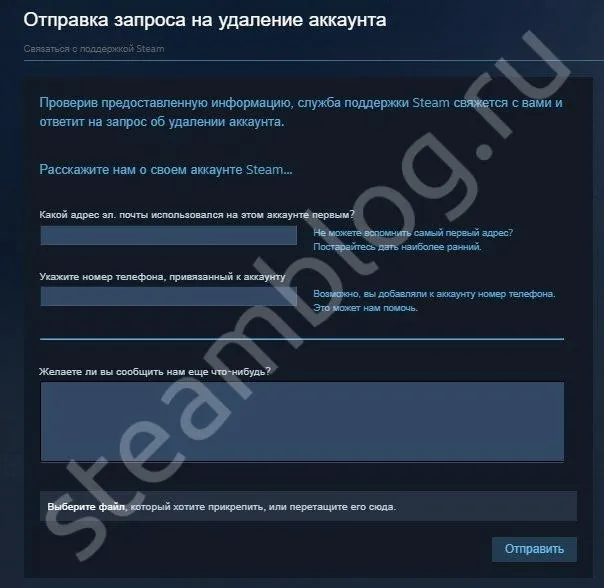
Вы получите электронное письмо, подтверждающее, что ваша заявка принята, теперь вам остается только ждать! Запрос займет 30 дней (в течение этого времени вы можете отменить удаление).
Если вы решите деактивировать свой аккаунт, вы безвозвратно упустите свою возможность.
- Загруженные игры;
- Информацию профиля;
- Подарки;
- Предметы инвентаря;
- Средства кошелька;
- Прочую связанную с аккаунтом информацию.
Вы узнали, как полностью удалить Stim с компьютера — ничего сложного! Если вы не хотите использовать клиент или продать/уничтожить устройство, следуйте инструкциям, чтобы четко удалить приложение!
Что касается пользователей настольных компьютеров — я разобрался. Есть ли способ для пользователей мобильных телефонов навсегда удалить Stim из приложений, использующих смартфон? Алгоритм максимально похож.
Полная деинсталляция Counter-Strike: Global Offensive

В настоящее время Counter-Strike: Global Offensive официально распространяется бесплатно, поэтому большинство пользователей скачивают эту игру из Steam. Исходя из этого, давайте сначала рассмотрим, как удалить приложение через эту торговую платформу, что предполагает деинсталляцию приложения. Задание выполняется следующим образом
-
Запустите Стим и через верхнюю панель перейдите в раздел «Библиотека».
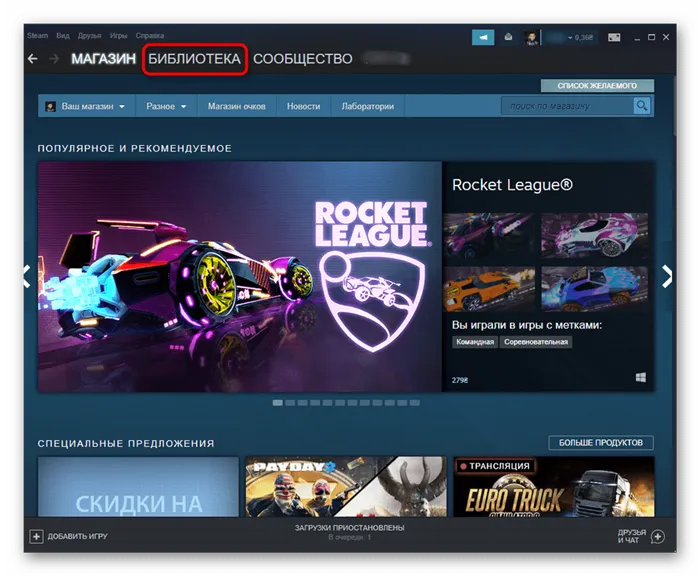
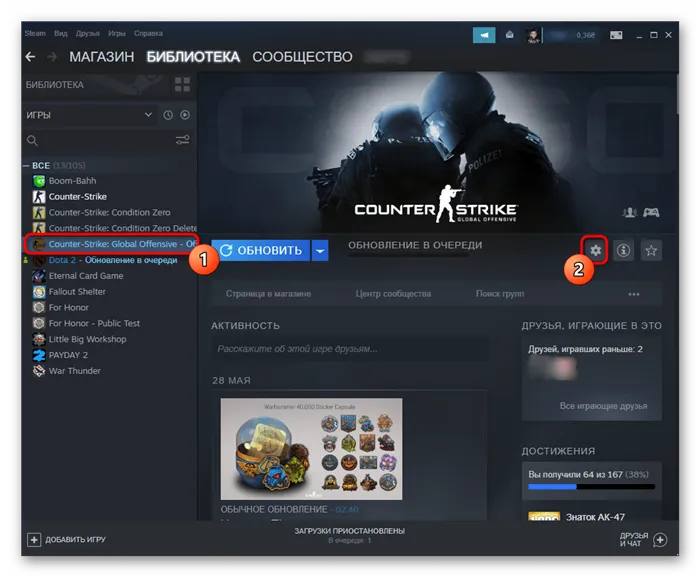
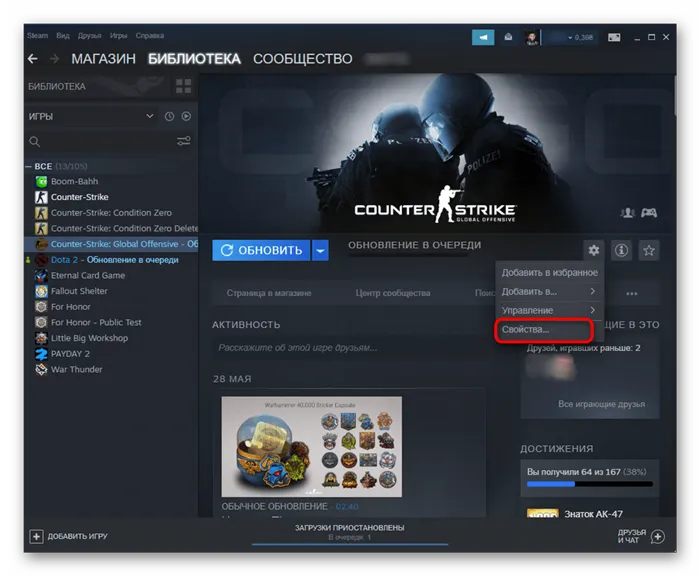
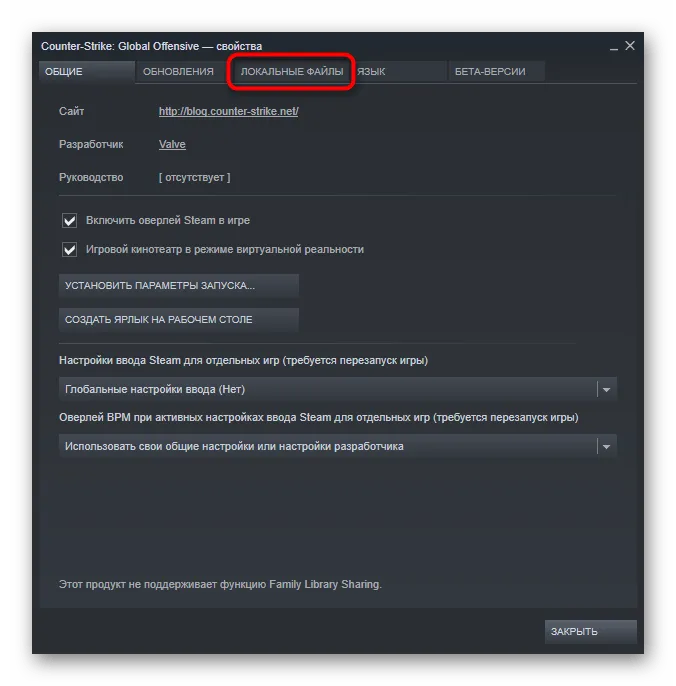
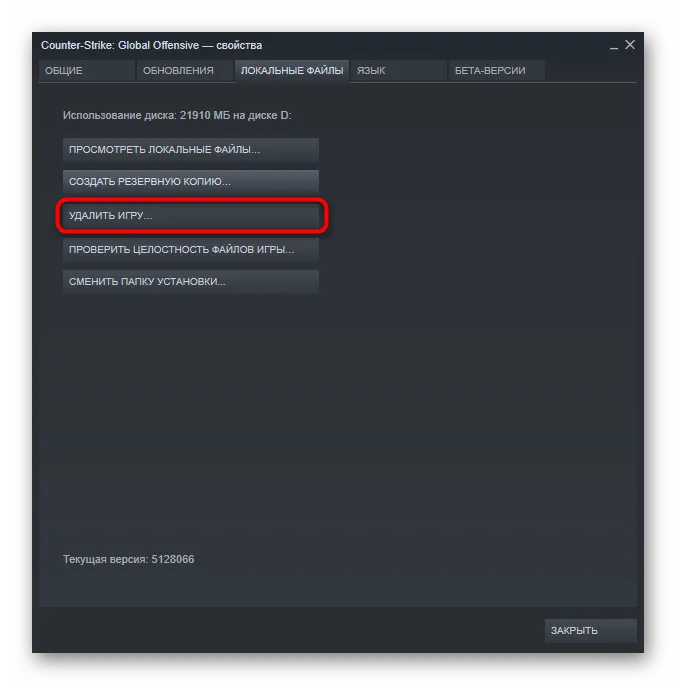
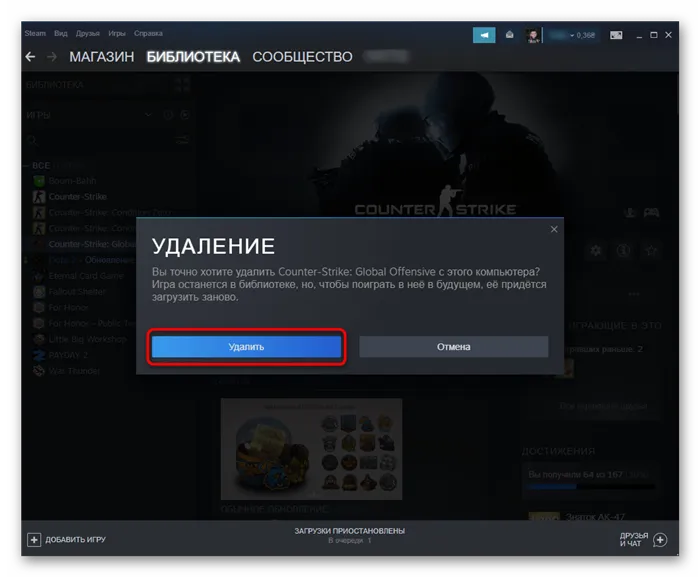
Дождитесь завершения деинсталляции. Затем на экране появится сообщение об успешном завершении процесса.
Способ 2: Штатное средство Windows
Некоторые пользователи скачивают лицензионную версию Counter-Strike: Global Offensive или не сразу находят это приложение в списке игр на Steam. Затем вы можете воспользоваться стандартными средствами операционной системы, предназначенными для удаления программы.
-
Откройте «Пуск» и перейдите в «Параметры».
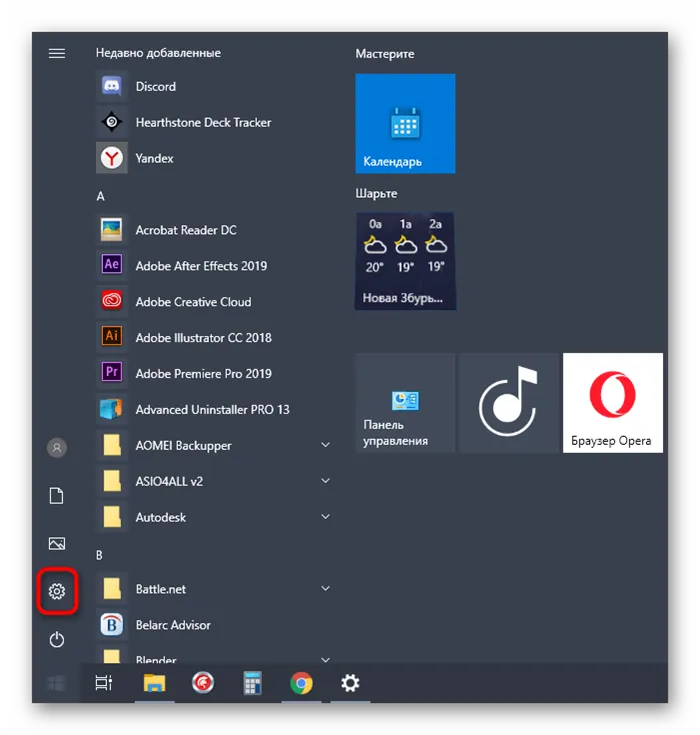
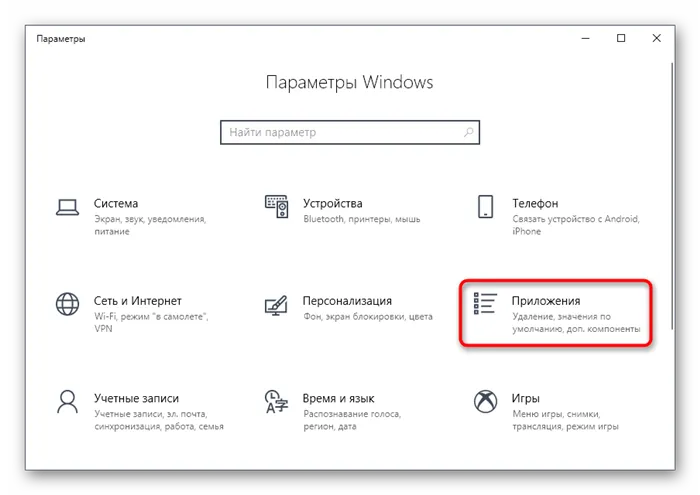
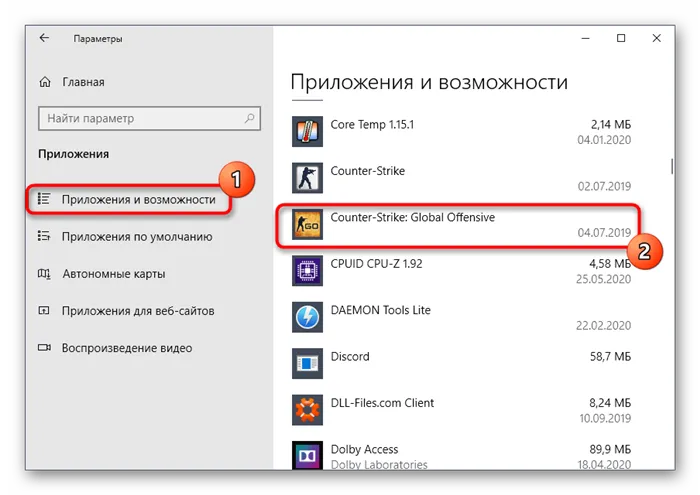
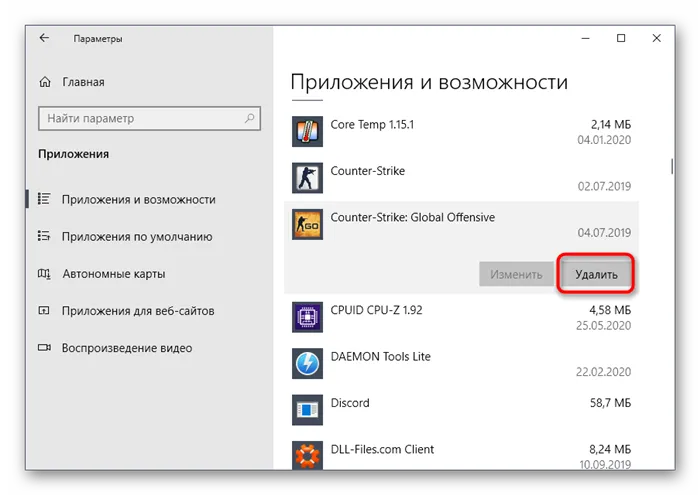

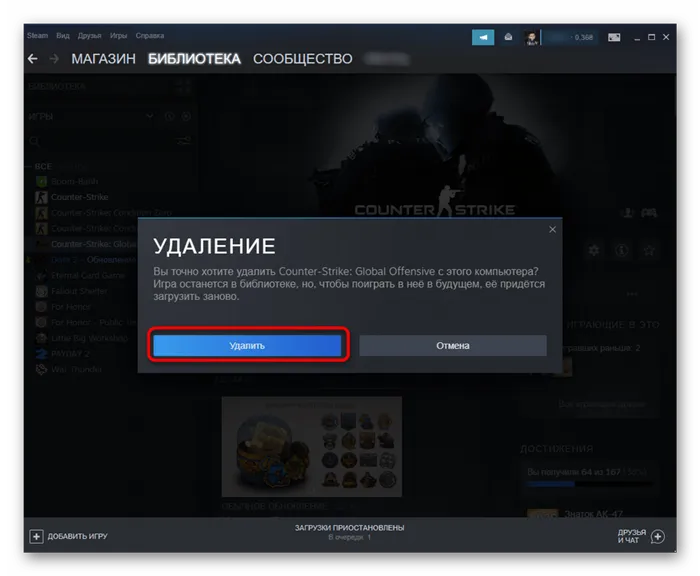
Просто дождитесь завершения удаления. Обычно Steam сам удаляет все следы, но сторонние сборки могут не работать, поэтому вам придется очищать ненужные элементы вручную. Сначала откройте «Проводник». Введите в поиск ‘Counter-Strike: Global Offensive’ и удалите все, что связано с этой игрой.
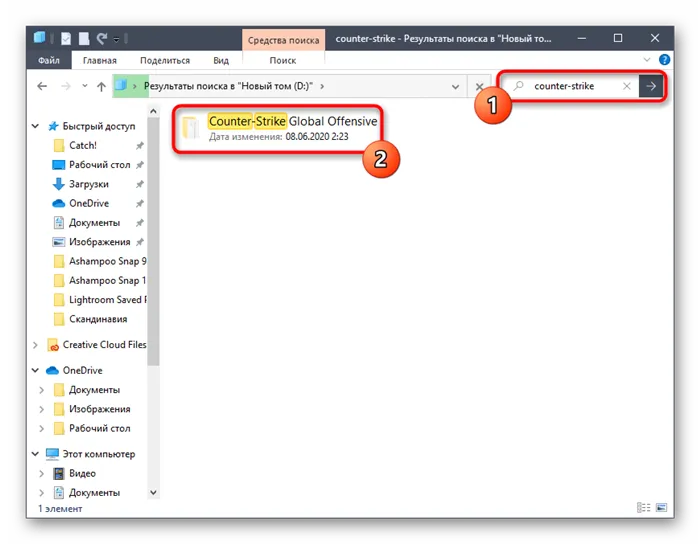
Далее необходимо очистить реестр. Реестр может быть немного сложнее. Чтобы сделать это, следуйте следующим инструкциям
-
Запустите утилиту «Выполнить» , используя комбинацию клавиш Win + R. В поле введите regedit и нажмите на Enter.
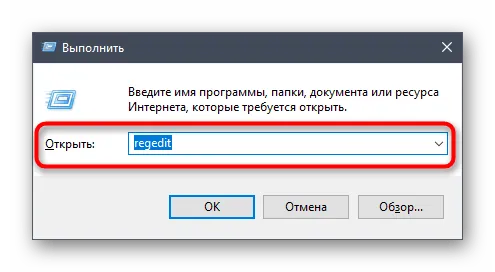
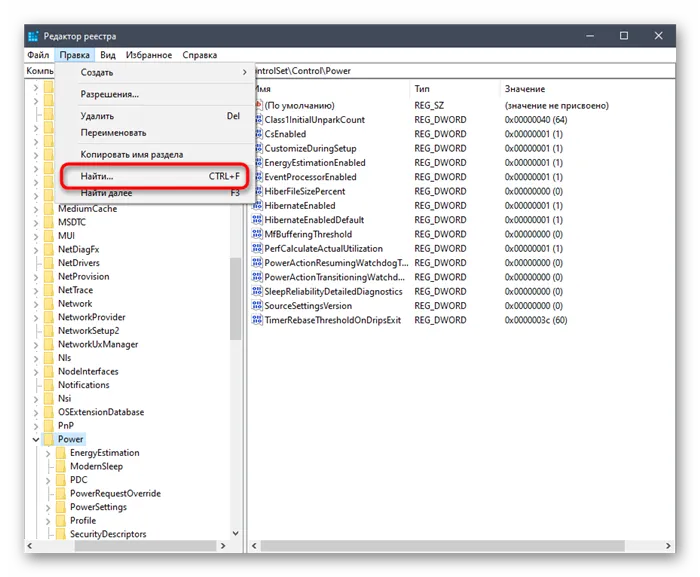
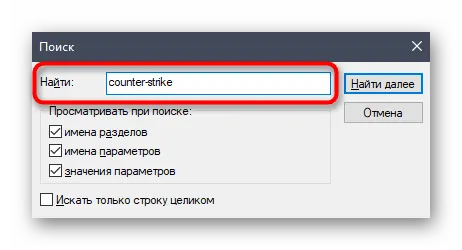
Способ 3: Стороннее программное обеспечение
Последняя возможность удаления Counter-Strike: Global Offensive — использование сторонней программы. Этот вариант наименее популярен, но может быть полезен для пользователей, которые не хотят удалять остаточные файлы вручную. Мы предлагаем проанализировать этот метод на примере известной программы IOBIT Uninstaller.
-
Перейдите по ссылке выше, чтобы загрузить программу и установить ее на свой компьютер. После запуска в списке найдите игру, выделите ее галочкой и кликните по верхней кнопке «Деинсталлировать».
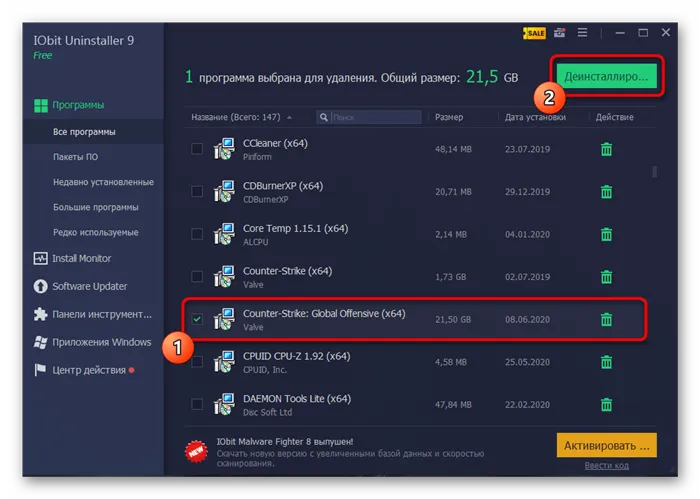
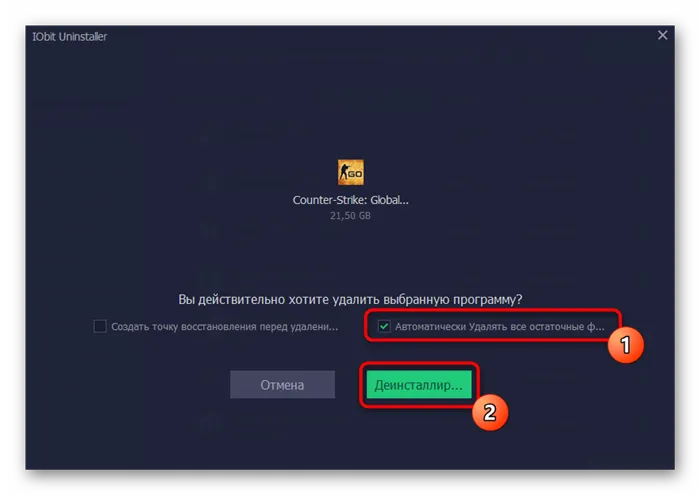
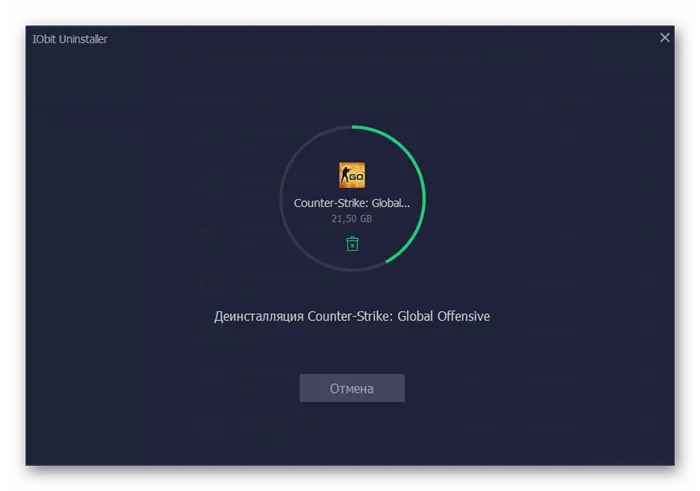
Кроме того, следует отметить, что существует множество программ, похожих на Iobit Uninstaller, и найти похожие программы не составляет труда. Для получения более подробной информации о доступном программном обеспечении нажмите на ссылку ниже, чтобы ознакомиться с полным обзором сайта.
Мы рады, что помогли вам решить вашу проблему.
Помимо этой статьи, на сайте есть еще 12842 полезные инструкции. Добавление lumpics.ru в закладки (ctrl+d), безусловно, полезно.
Помогла ли вам эта статья?
Еще статьи по данной теме:
Задайте вопрос или оставьте свой отзыв!Отменить комментарий.
Используя эти инструкции, вы можете полностью удалить Steam со своего компьютера. Если вам понадобится установить его снова, вы сможете сделать это без проблем.
Восстанавливаем игры
После переустановки клиента вы можете восстановить все свои игры. Сделайте следующее:.
- Скопируйте папку SteamApps и вставьте ее по дефолтному пути (у вас должен быть Games\SteamLibrary\steamapps или что-то подобное)
- Зайдите в Steam — Библиотека.
- Выберите нужную игру и нажмите кнопку «Установить»
- Следуя дальнейшим указаниям, вы легко восстановите игру и все сохраненные данные.
- Игра проверит данные и целостность кэша за 5 минут.
- Игра восстановлена!
Вы можете искать конкретную игру в папке Games\ Steam \ SteamApps \ Common Folder или Games \ SteamLibrary \ SteamApps \ Common
Удаление аккаунта
Если вы хотите удалить свою учетную запись, а также клиент Steam, вам необходимо воспользоваться помощью службы поддержки. Для этого зайдите в службу поддержки Steam и введите специальную форму, которую нужно указать на английском языке. Вам будет предложено ввести данные для проверки учетной записи (игровые ключи, если они у вас есть, последние четыре цифры номера вашей кредитной карты и т.д.). ) и сообщение, в котором говорится, что вы хотите удалить свою учетную запись Steam. Через некоторое время вы получите письмо от Valve.
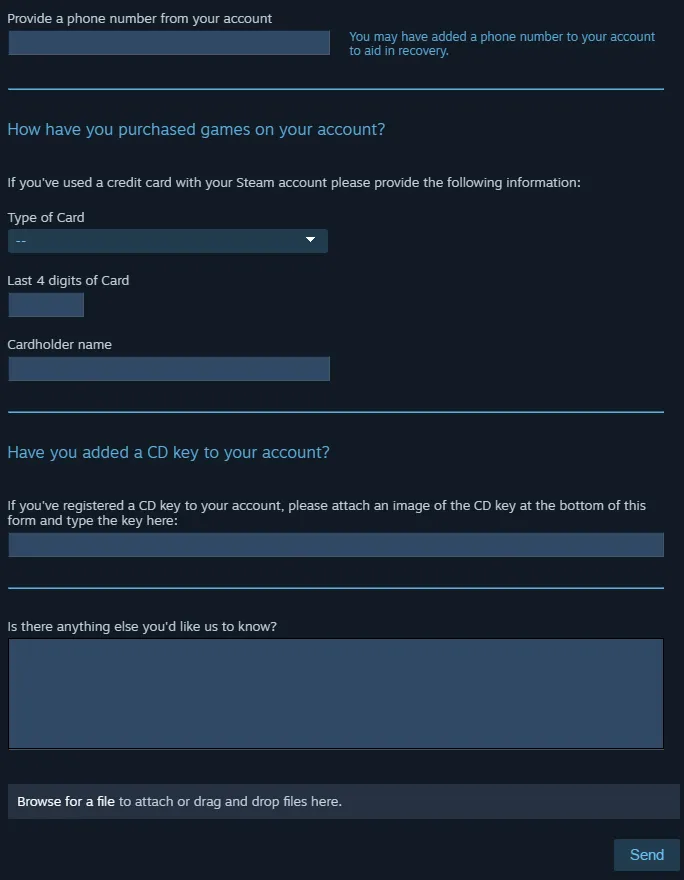
Запрос на удаление своего аккаунта.
Faceit — ведущая в мире независимая платформа для многопользовательских видеоигр, позволяющая игрокам по всему миру проводить профессиональные киберспортивные матчи и соревновательные многопользовательские турниры. В ней также предусмотрены PVP-матчи один на один.
Убрать именной ярлык
Именные наклейки — это способ персонализации оружия в игре, и впервые они были добавлены в игровой процесс в 2013 году. Стоимость таких этикеток составляет примерно 129 рублей. С помощью этого инструмента на пистолете появляется специальная подпись. Ограничение по количеству символов составляет 20 единиц. Название оружия не может начинаться с вакуума. Использование непристойных выражений в названии также запрещено.
Чтобы удалить этикетку с именем CS Go, необходимо
- Зайти в CS GO, кликнуть правой кнопкой мыши по предмету, название которого решено убрать, и выбрать опцию «Переименовать».
- В открывшемся меню выбрать нижнюю команду «Удалить имя» на экране появится предупреждение – «Принять».
- Именной ярлык будет удален.
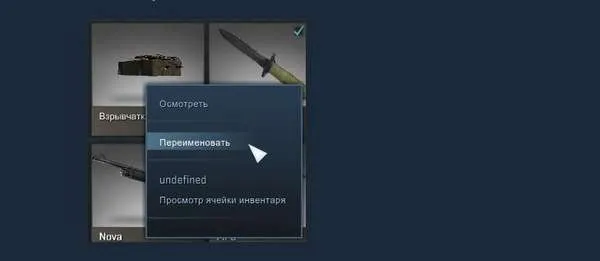
ВНИМАНИЕ! Если игрок нажмет на опцию «Удалить имя», ярлык нельзя будет вернуть в запас.
Деинсталляция игры
Чтобы полностью удалить CS Go с компьютера, необходимо следующее
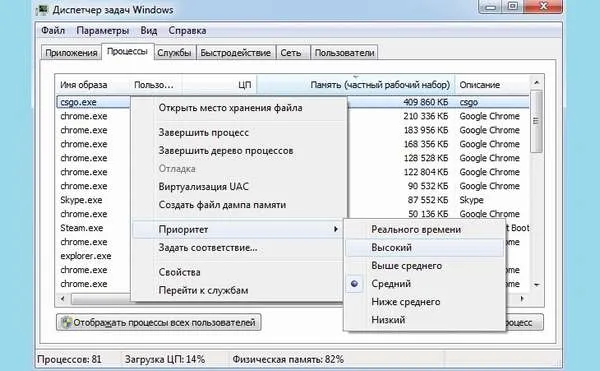
- Закрыть процесс в «Диспетчере задач» зажать Ctr + Alt + Del, перейти во вкладку «Процессы», найти CounterStrike.exe, щелкнуть по нему правой клавишей мыши и выбрать опцию «Снять задачу».
- Проверить, чтобы exe не было включено в списке «Автозагрузок» зайти в данную вкладку, найти Counter Strike, щелкнуть по нему правой кнопкой мыши и тапнуть «Отключить».
- Выйти из Диспетчера задач, перезагрузиться.
- Щелкнуть по значку лупы рядом с «Пуск» ввести поисковый запрос «Установка и удаление».
- В разделе «Приложения и возможности» найти деинсталлируемую игру – тапнуть по результатам поиска левой клавишей мыши и нажать «Delete».
- Руководствоваться подсказками мастера установки.
- По завершении деинсталляции выйти из «Параметров» и перезагрузить ПК.
CS Go также может быть полностью удалена с помощью сторонних программ-помощников, таких как Revo Uninstaller или Ccleaner.
Деинсталляция с помощью Revo Uninstaller происходит следующим образом.
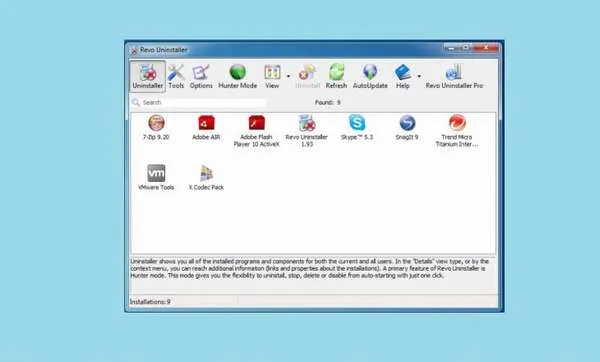
- Зайти в меню «Деинсталлятор» на дисплее отобразится перечень всех установленных на ПК программ.
- Вбить в поисковой строке, расположенной под вкладкой «Все программы», Counter Strike.
- Кликнуть по результату поиска и выбрать опцию «Delete» значок папки с крестом (расположен под меню «Справка» верхней горизонтальной панели инструментов Revo Uninstaller).
- Следовать инструкции «Мастера установки» по завершении процесса нажать «Готово».
- Revo предложит пользователю проверить Windows на мусорные файлы – для CS GO лучше выбрать «Продвинутый» режим сканирования. Выделить нужный режим и нажать на кнопку «Сканировать», которая находится в левом нижнем углу открытого окна.
- Спустя пару минут на дисплее появится список неисправностей реестра – щелкнуть «Выделить все», после чего тапнуть «Delete» и перейти к следующему шагу, нажав «Далее».
- Щелкнуть «Готово», выйти из утилиты и осуществить перезагрузку компьютера.
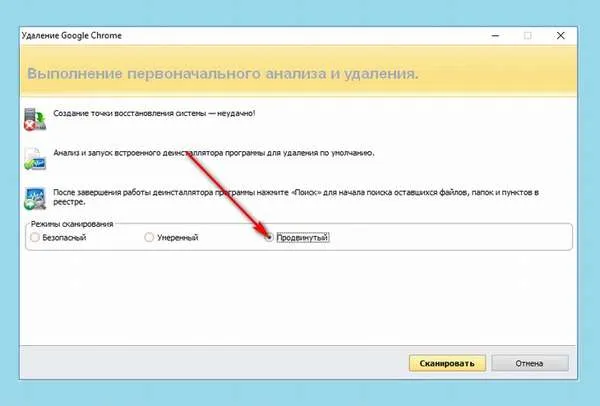
Для удаления CS Go CCLEANER требуется, чтобы пользователь
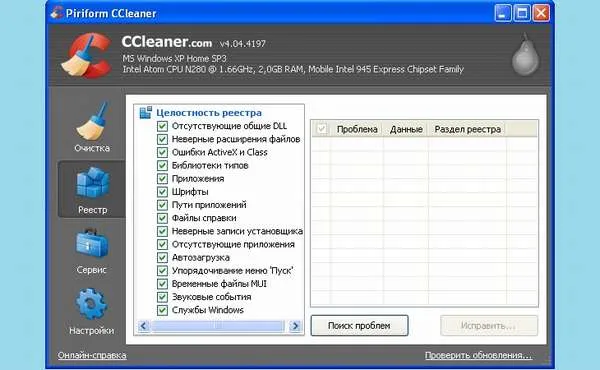
- Перейти в раздел «Service» на левой боковой панели Клинера, щелкнуть на опцию «Удаление программ».
- В списке «Установленных программ» найти Counter Strike, клацнуть по названию игры левой клавишей мышки и инициировать деинсталляцию нажатием кнопки, расположенной в правом верхнем углу CCleaner.
- Следовать подсказкам на мониторе. После удаления компонентов игры тапнуть «Готово».
- Войти во вкладку «Registry» – второй элемент левой панели инструментов.
- Отметить компоненты раздела «Целостность реестра» и инициировать «Поиск проблем».
- Согласиться с информацией в появившимся диалоговым окне, тапнув «Да».
- После того как Клинер найдет мусорные файлы, щелкнуть «Исправить…».
- Запустится автоматический процесс чистки и восстановления реестра, по завершении которого нужно нажать «Исправить отмеченные».
- Закрыть CCleaner, перезагрузиться.