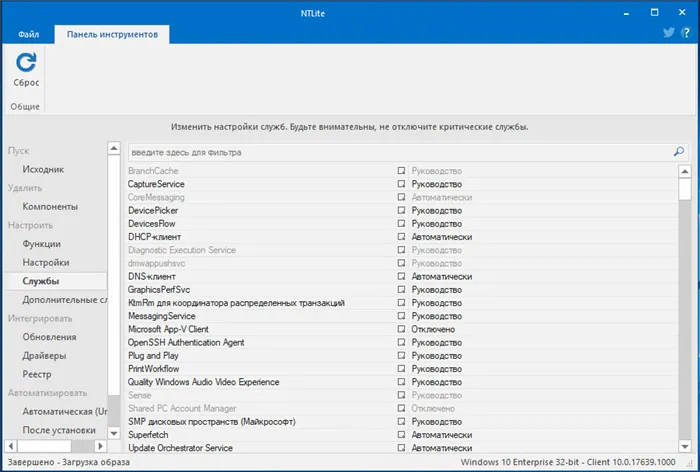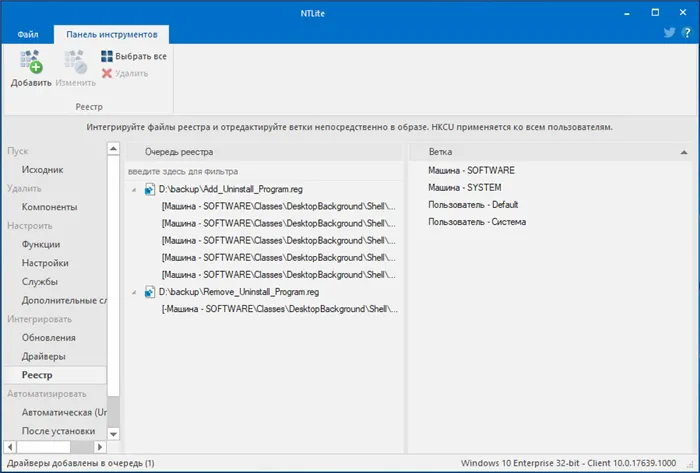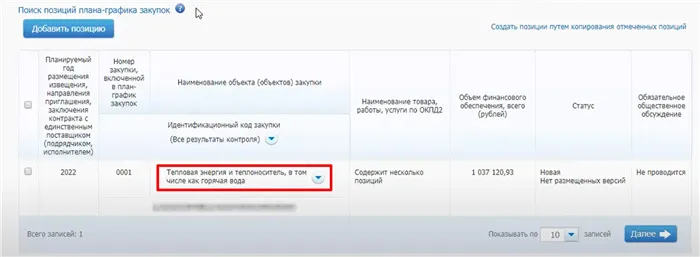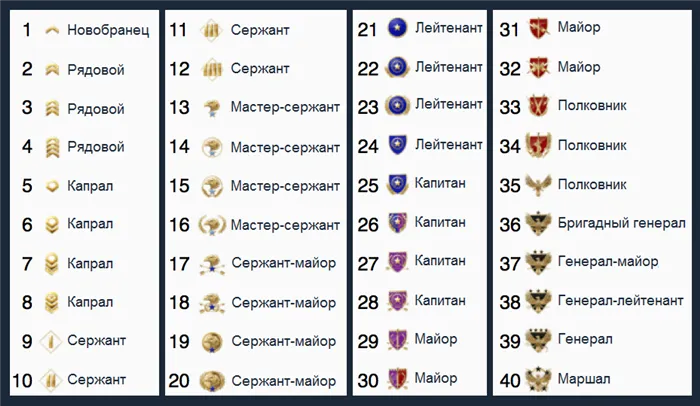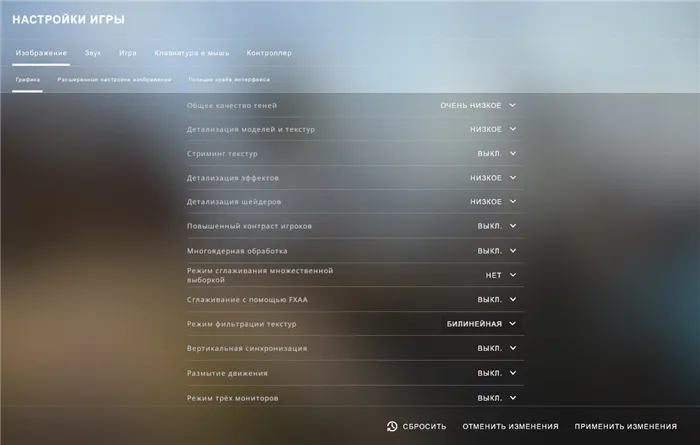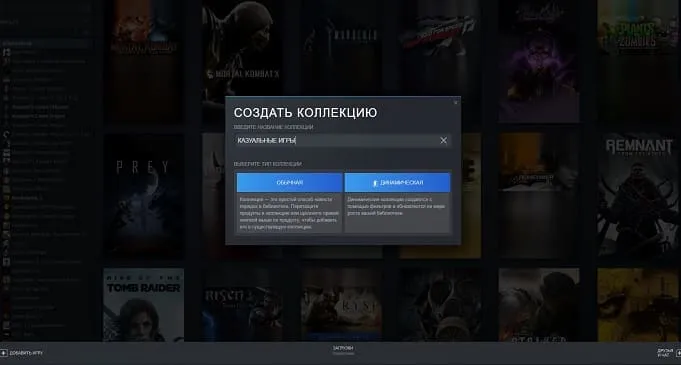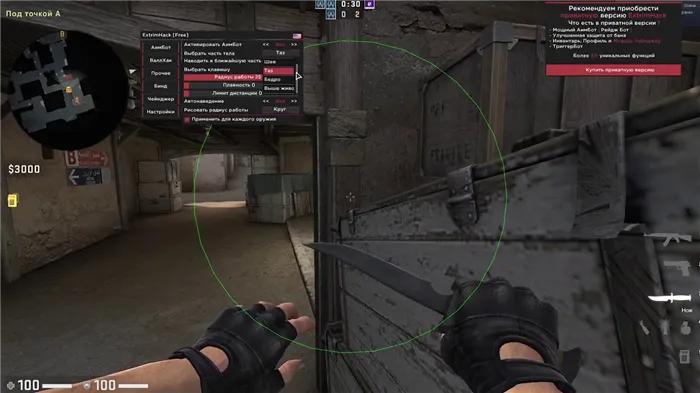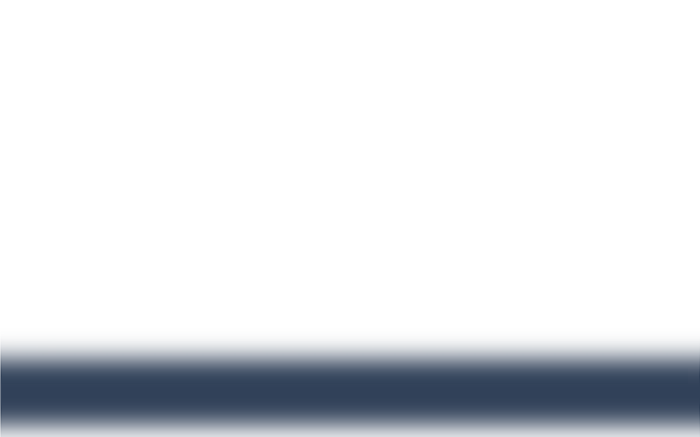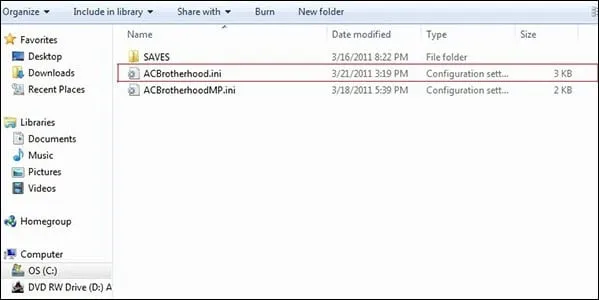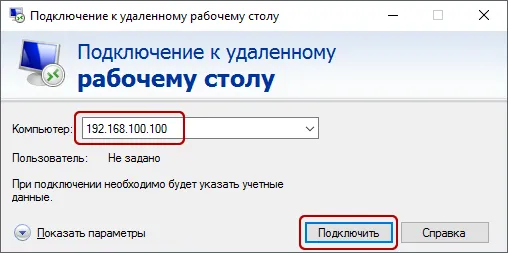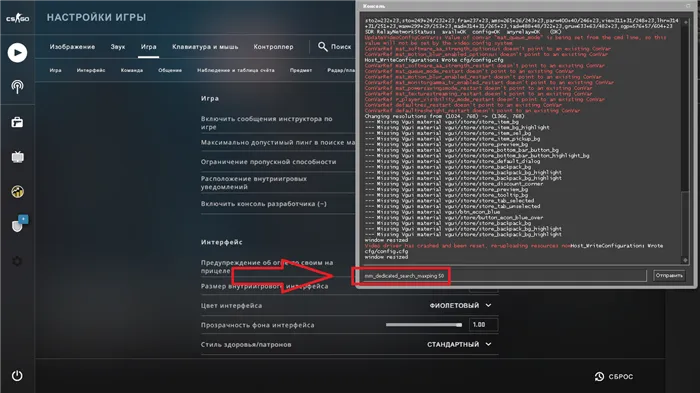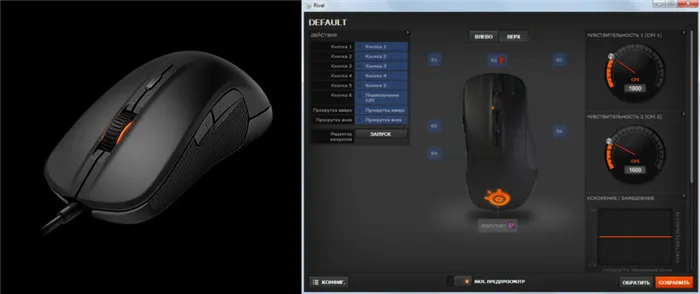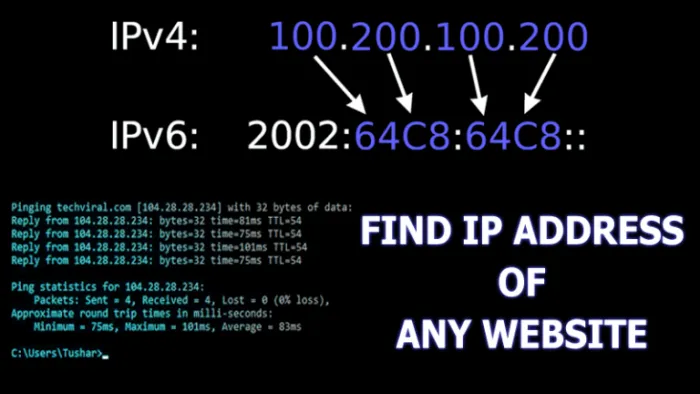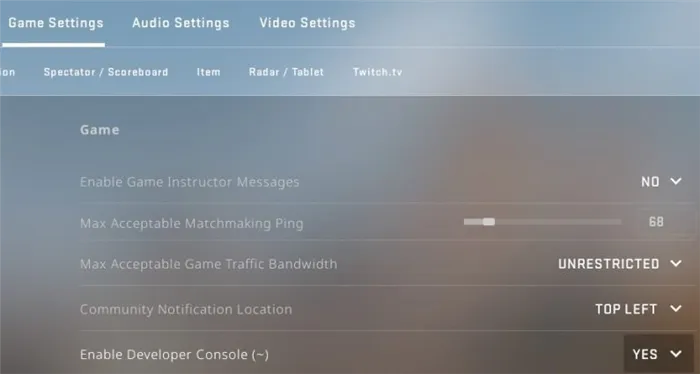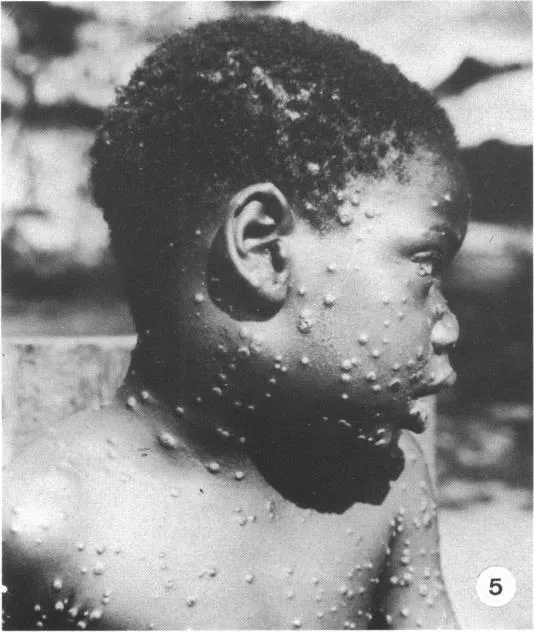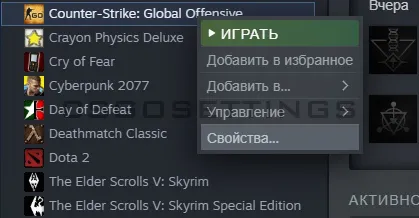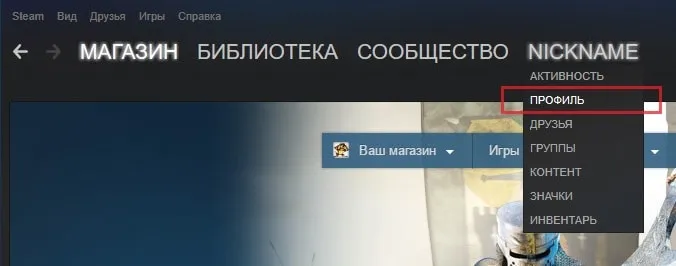Dota 2 является довольно популярной онлайн-игрой и имеет огромное сообщество игроков. Многие из них регулярно создают руководства для различных героев, в которых подробно расписывают все скилл и итем билды. Причем воспользоваться их сборками могут все желающие. Для этого нужно лишь:
Как самостоятельно сделать свою сборку ОС Windows 10, 8 подробных шагов
С запуском Windows 10 эта операционная система становится все более популярной. Однако она медленно работает на слабых ПК и планшетах, а у старых гаджетов возникают проблемы с драйверами. Поэтому пользователи стараются удалить или отключить программы и приложения, которые они не используют, и интегрировать драйверы непосредственно в дистрибутив. в этом вам поможет подробное руководство по созданию собственного дистрибутива Windows 10.
Сборки «сделай сам» позволяют сэкономить время и усилия при установке операционной системы. В зависимости от навыков пользователя, профессионализм варьируется по количеству положительных и отрицательных сторон.
Преимущества индивидуального строительства включают
- Уменьшенный размер изображения и установка системы.
- Более быстрая работа за счет сокращения или отключения дополнительных служб.
- Простота использования», когда базовая конфигурация уже установлена и не требует дополнительных операций.
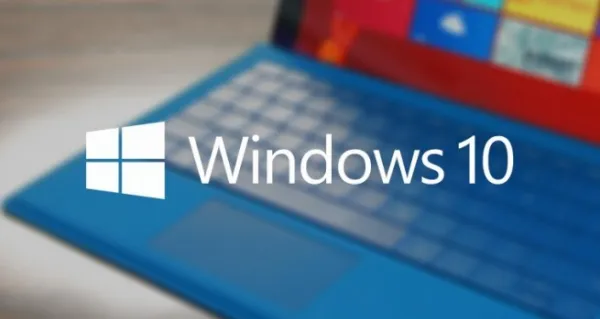
У проприетарных сборок есть и недостатки.
- Созданный дистрибутив занимает больше места, чем исходная ОС.
- Процесс установки занимает больше времени.
- Наличие драйверов и служб может сделать систему нестабильной и нарушить процесс установки.
- Ошибки в реестре, важном элементе системы. Ввод неправильных записей может сделать Windows нестабильной и привести к серьезным ошибкам.
Если вы самостоятельно собираете модифицированную Windows 10, вам следует знать, что перед запуском программы лучше всего сделать резервную копию системного раздела.
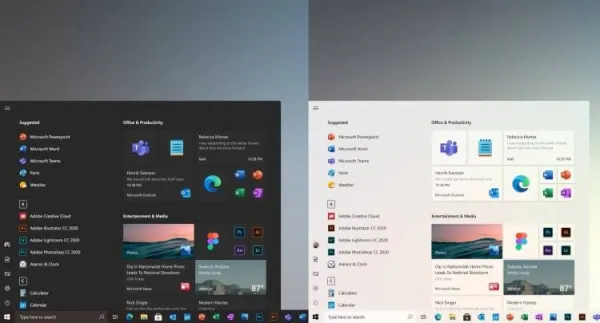
Создание своей собственной сборки Windows 10
Процесс разборки утилиты представляет собой поэтапный процесс. Этот метод может быть использован только опытными пользователями.
Читайте также: А Вы в курсе, что Google знает Ваши номера платежных карт и пароли? Как защитить себя?
Подготовительный этап
Во-первых, вам понадобится оригинальная версия Windows, загруженная с официального сайта Microsoft. Дистрибутив будет сохранен в виде съемного носителя или ISO-файла, если выбрать соответствующую версию утилиты.
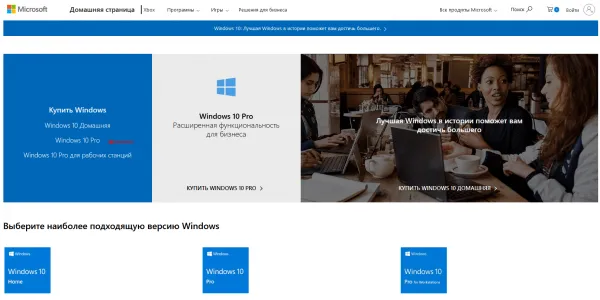
Необходимо выполнить следующие действия
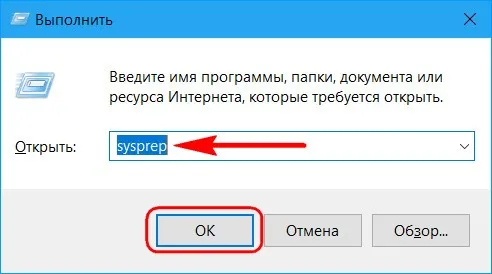
- Введите C:.
- В появившемся меню установите параметры: » Установите флажок перед пунктом «Подготовить к использованию» в разделе «Перейти к экрану приветствия системы».
- Выберите «Выключить» в нижней части.
- Нажмите «OK» для подтверждения операции.
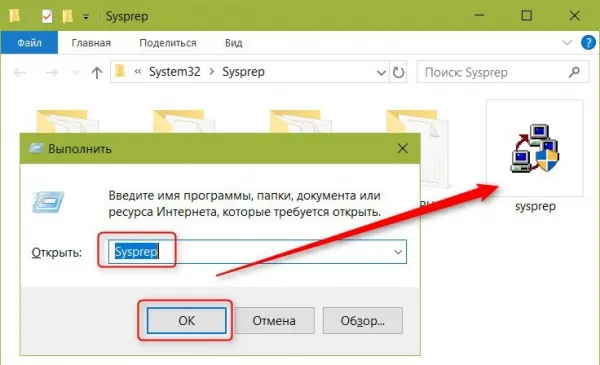
Для опытных пользователей выберите Перезагрузка вместо Выключение. Это полезно для удаления папок из учетных записей, которые уже были удалены без «сопротивления» ОС.
Выполнение этой программы займет некоторое время. Время, затрачиваемое на этот процесс, зависит от размера информации, которую необходимо передать на другой ПК. После завершения передачи данных устройство выключится.

Создание образа в формате ESD
Традиционно дистрибутивы Windows упаковывались как образы Windows Image Format. Совсем недавно мы приняли формат ESD, который имеет более высокую степень сжатия. Это позволяет сохранить больше места в памяти.
Для работы вам понадобятся
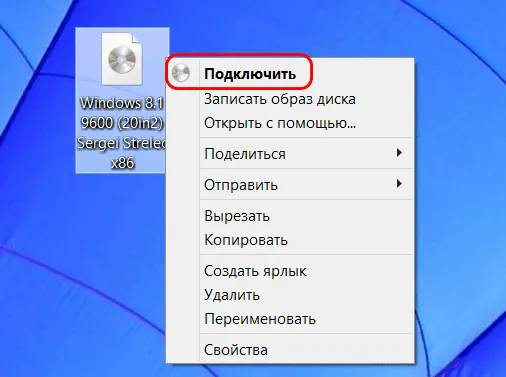
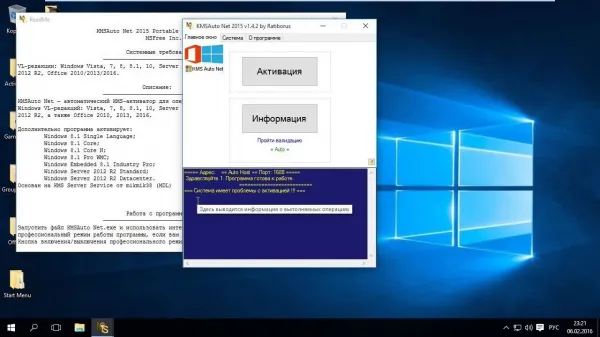
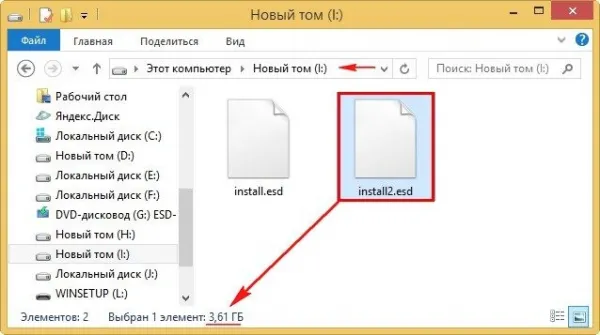
По желанию пользователь может отметить уровень сжатия файла. Если эта информация не выбрана, будет применен уровень сжатия по умолчанию. Пользователь должен знать, что чем сильнее сжаты файлы, тем больше времени потребуется для сохранения данных.
Это связано с тем, что если не удалить ненужные файлы и документы, размер конечного продукта будет огромным. Все папки удаляются в профиле пользователя.
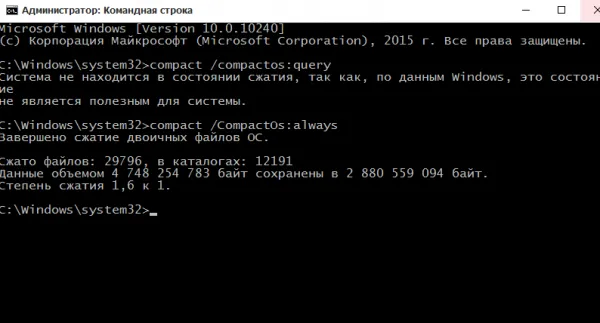
Нюансы с активацией
Домашние Windows — это не то же самое, что пиратские версии. Такие образы создаются в соответствии с инструкциями, используя процесс, соответствующий политике Microsoft. Однако их использование не гарантирует правильную работу узла работающей системы.
Выполнение этой программы займет некоторое время. Время, затрачиваемое на этот процесс, зависит от размера информации, которую необходимо передать на другой ПК. После завершения передачи данных устройство выключится.
Для чего нужны руководства (сборки) в Dota 2
Руководства в Доте 2 придуманы специально для того чтобы упростить процесс игры. С их помощью игроки могут быстро разобраться с тем, что лучше собирать на героев в различных ситуациях. Помимо этого, такие сборки дают доступ к следующим возможностям:
Как видите, с помощью руководств можно быстро определиться с тем, как играть на различных героях в Dota 2. Причем, стоит отметить, что любой желающий может создать собственную сборку, либо воспользоваться уже готовыми. Подробнее о том, как это делается, рассмотрим ниже.
Как создать собственное руководство в игре
Сделать собственное руководство для каждого героя в Dota 2 может любой желающий. Причем сделать это на самом деле довольно просто. Для этого понадобится:
Таким образом, можно быстро перейти в окно создания собственной сборки. Далее, для формирования собственного руководства необходимо:
После заполнения всех этих разделов нажимаем на кнопку « Сохранить ». В итоге новая сборка появляется в разделе « Мои руководства ». Её можно в любой момент отредактировать, нажав на кнопку « Изменить ». Также, все сборки можно опубликовать для того, чтобы ими могли пользоваться другие игроки. Для этого нужно лишь выбрать собственное руководство и нажать на кнопку « Опубликовать ».
Вот и все, у нас есть готовая загрузочная флешка с собственным образом установки Windows. Который существенно сэкономит время на развертывание Windows.
Скачать чистую КС 1.6 для создания сборок
Smart Install Maker
Программа Smart Install Maker нужна нам для того, чтобы мы смогли сделать установщик для нашей будущей сборки. То есть мы упакуем все файлы в .exe установщик и после этого Ваша сборка будет устанавливаться через программу, как и все сборки в интернете. Также мы сделаем личный дизайн установщика. Об этом читайте далее.
Скачать Smart Install Maker
Сайт CS-Site или-же прочие источники КС 1.6
Итак, после того, как Вы скачали все необходимые программы и компоненты, теперь приступаем к созданию собственной сборки КС 1.6. Создание сборки КС 1.6 — это установка в неё собственного уникального оформления, свой набор скинов, новые звуки, спрайты, логотипы и многое другое. Здесь нет ничего сложно и это самый основной момент в создании сборки КС 1.6. Скачиваем скины и дополнения с сайтов или делаем их сами и устанавливаем в свою сборку. Чем лучше, качественнее и интереснее Вы создадите сборку, тем больше она будет пользоваться популярностью. Здесь впереди будет тот, у кого шире фантазия и есть смекалка. Творите и делайте!
Создание своей сборки КС 1.6 — это как искусство. © CS-Site.Ru.
Полезные ссылки для создания своей КС 1.6
Инструкции по установке
Как создать ярлык КС 1.6
Если в процессе создания своей сборки КС 1.6 Вы потеряли ярлык запуска КС 1.6 и не знаете, как теперь запустить КС 1.6, чтобы проверить установленные дополнения, то следуйте инструкции:
- Заходим в основную директорию нашей сборки и ищем файл hl.exe.
- Нажимаем на него правой кнопкой мыши и выбираем «Создать ярлык».
- После этого нажимаем правой кнопкой мыши на созданный ярлык и выбираем «Свойства».
- В поле «Объект» в самом конце дописываем: -game cstrike (как на скриншоте).
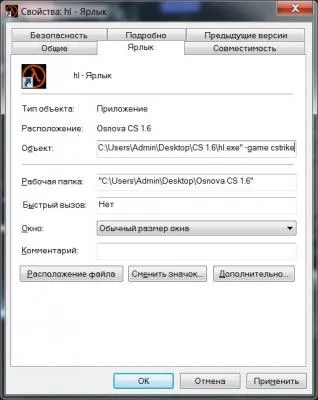
Если скачать все полные дистрибутивы, и не скупиться на снимках состояния виртуальной машины, то желательно иметь около 100GB свободного места на жестком диске.
Руководство по созданию собственной установочной сборки Windows 8
Сегодня я хочу рассказать о том, как создать собственный установочный образ Windows 8, со всеми установленными обновлениями, программами и пользовательскими настройками.
Использование такой сборки автоматизирует работу системного администратора по установке и настройки операционной системы. Особо актуально для тех случаев, когда необходимо установить однотипный набор программ на большое количество компьютеров. Так же полезно руководство будет и тем, кто просто хочет создать собственный установочный образ Windows 8 с набором используемых им программ и драйверов.
В данном руководстве затрагиваются вопросы подготовки такой сборки, создание загрузочной флешки и записи полученной сборки на флешку. Так же, полученный образ в дальнейшем, используя службы развертывания в сети (WDS), можно установить на любое количество компьютеров в корпоративной сети, но это тема уже следующего руководства.
Текст рассчитан на начинающих пользователей, поэтому объясняются и иллюстрируются порой простейшие вещи.
Ресурсы
Образ установочного диска Windows 8 в формате ISO
Я сделал свой выбор в пользу Windows 8 Enterprise x64.
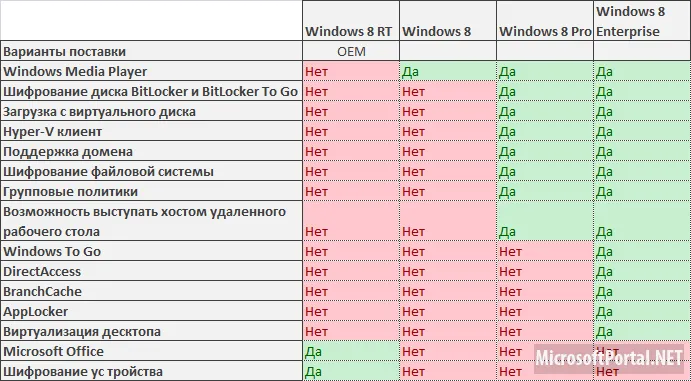
Объясню почему. Выбор редакции Enterprise обусловлен максимальной функциональностью, которую обеспечивает эта редакция.
Но в принципе, для домашнего использования возможно использовать и редакцию Professional, тут по желанию.
Аппаратная платформа x64. Выбор 64-х битного варианта системы обусловлен несколькими критически важными факторами.
1. Для 32-х битной системы (x86) доступно только 3,24 Гб адресного пространства оперативной памяти. Сегодня, 4 Гб — это не так и много. И многие новые ноутбуки и стационарные ПК продаются с объемом памяти 6 Гб и выше. Поэтому выбор однозначен в пользу 64-х битной системы, которая не имеет таких ограничений. Более подробно о различиях редакций Windows 8 можно прочитать на сайте Microsoft.
2. Полученный нами образ скорее всего будет размером больше чем 4Гб. Мой установочный образ с «джентельменским» набором программ (включая и MS Office 2013) занимает 7,5 Гб. При установке 32-х битного варианта Windows, если размер образа будет занимает больше чем 4Гб, то будет выдаваться ошибка. При использовании установки 64-х битного варианта, таких проблем нет. Те, кто захочет создать свою сборку на основе 32-х битного образа установки Windows, имейте ввиду этот факт. В этом случае размер развернутого дистрибутива со всеми установленными программами должен занимать ориентировочно около 12 Гб, и тогда в дальнейшем, при его компрессии в конечный установочный образ, его размер будет не больше 4-х Гб.
Диспетчер виртуальных машин VirtualBox
Я использую виртуальную машину для установки первоначального образа системы и дальнейшей настройки программ, так как это наиболее удобный и быстрый способ который существенно позволяет сэкономить время.
Скачать VirutualBox можно на официальном сайте Oracle VM VirtualBox.
Сам установочный пакет диспетчера виртуальных машин, на текущий момент актуальная версия VirtualBox 4.2.12 for Windows hosts x86/amd64
И по желанию, можно скачать пакет дополнения VirtualBox 4.2.12 Oracle VM VirtualBox Extension Pack All supported platforms
Подробно на этом я останавливаться не буду, так как у каждого свой предпочитаемый набор программ, и их установка ничем не отличается от установки в обычном режиме работы Windows. Если какому-либо приложению необходимо перезагрузка системы, то можно это сделать какое угодно количество раз.
Следующие три вкладки содержат инструменты для интеграции в дистрибутив обновлений, драйверов и твиков реестра. Если нужно добавить, скажем, новое обновление безопасности или языковой пакет, жмем кнопку «Добавить» и указываем путь к файлу CAB , MSU или EXE . В этом же разделе отображаются уже установленные пакеты. С драйверами всё аналогично, только драйвер должен быть распакован, поскольку NTLite понадобится его конфигурационный inf -файл. Точно так же в систему интегрируются твики реестра: жмем кнопку «Добавить» и указываем путь к файлам REG .
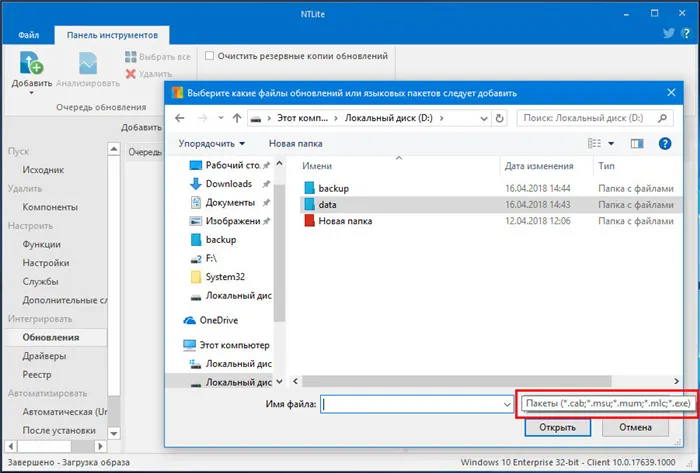
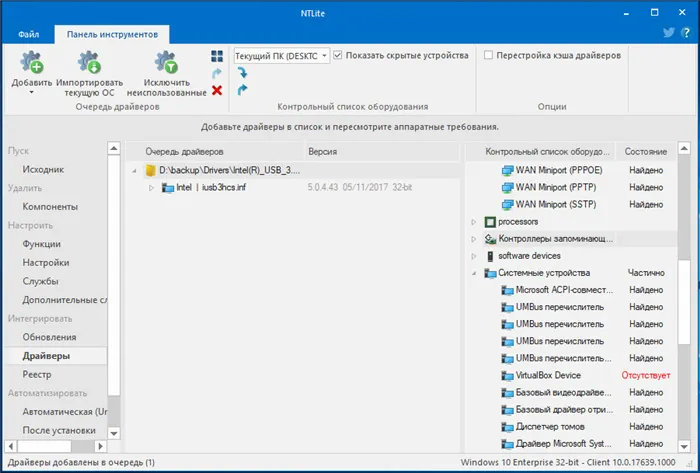
Если сборка создается для себя, не будет лишним заглянуть в раздел «Автоматическая». Здесь задаются персональные настройки пользователя: имя компьютера, локализация, часовой пояс, сетевые настройки, опции оболочки, сжатие, параметры лицензирования (установка ключа и т.д.) , выполняется настройка WinPE .
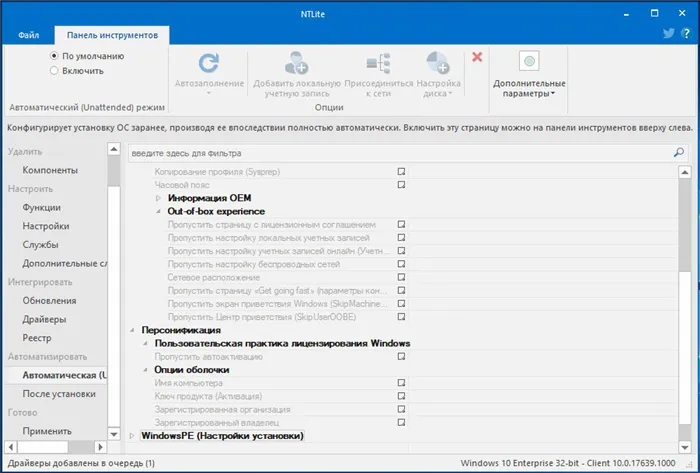
Если вы хотите интегрировать в образ стороннее программное обеспечение, сделать это можно будет в разделе «После установки» с помощью функции Post-Install. В этом также нет ничего сложного просто жмем уже знакомую кнопку «Добавить» и указываем путь к исполняемым файлам приложений. Процедура их установки будет поочередно запущена на раннем этапе установки сборки Windows. Дополнительно поддерживается установка с параметрами, — в поле «Параметры» прописываются нужные ключи, например, для тихой установки.