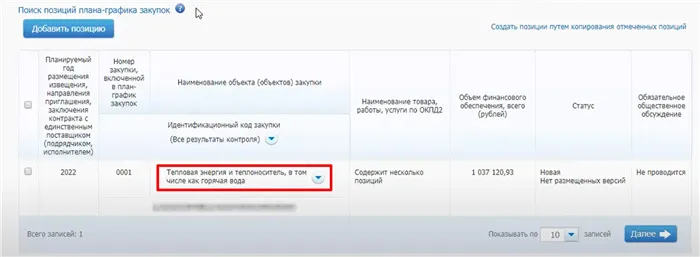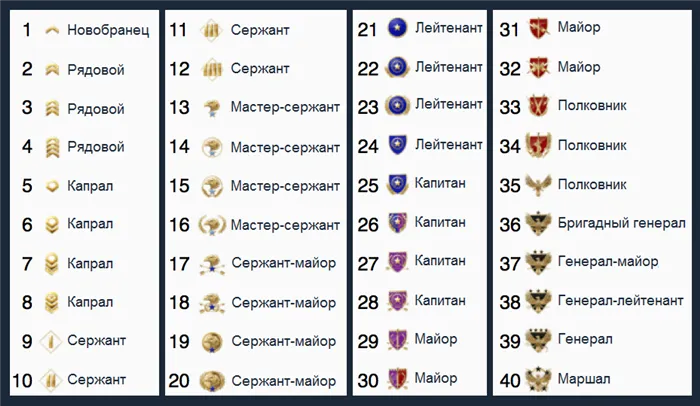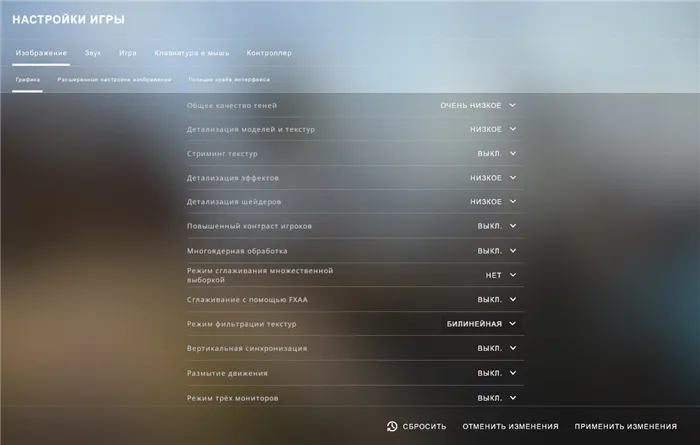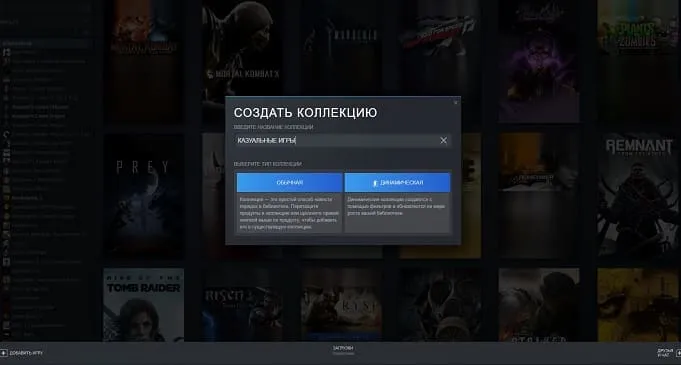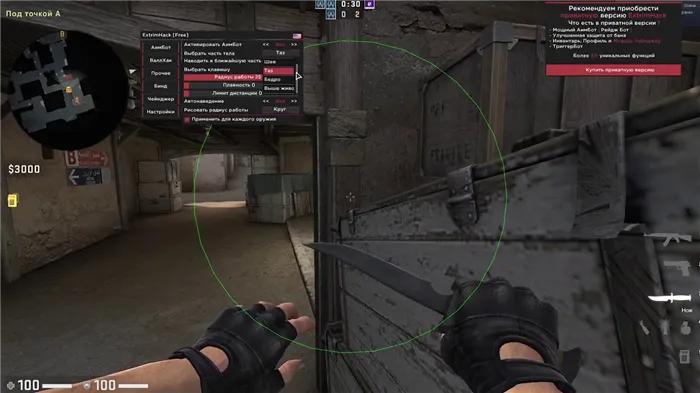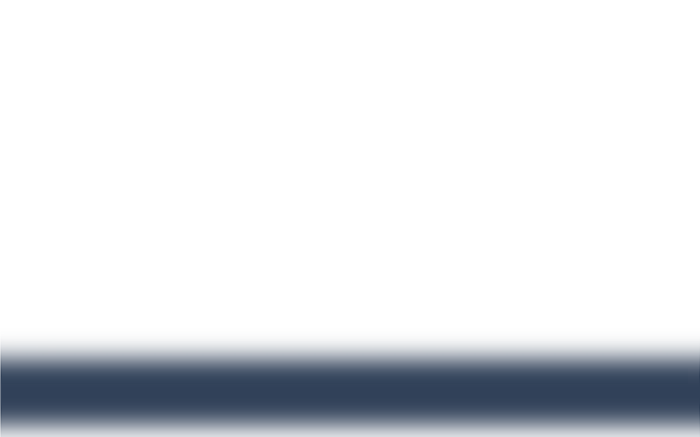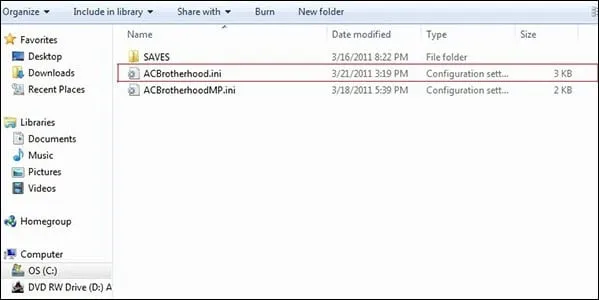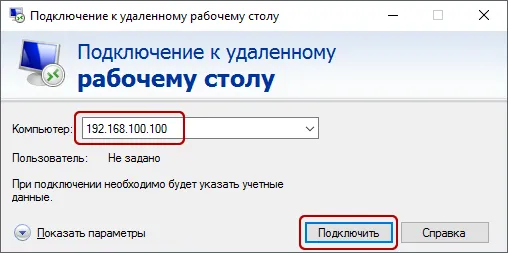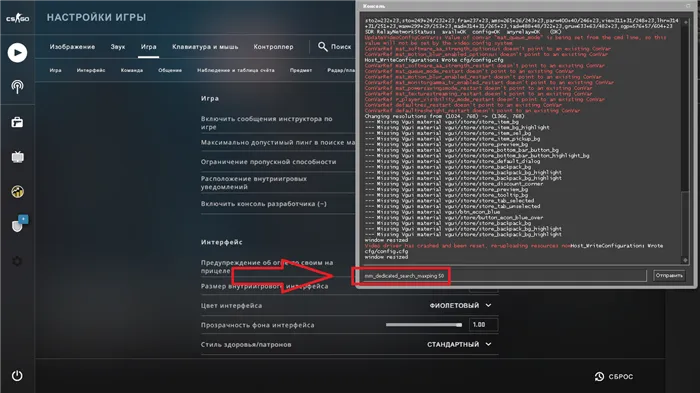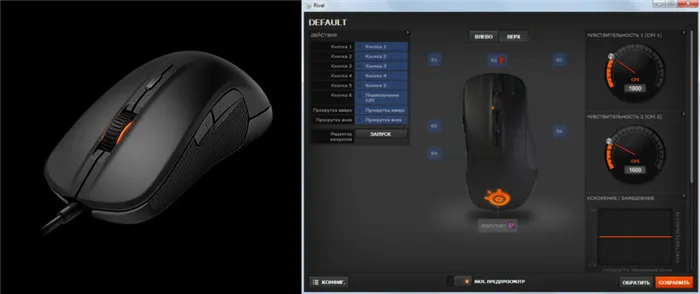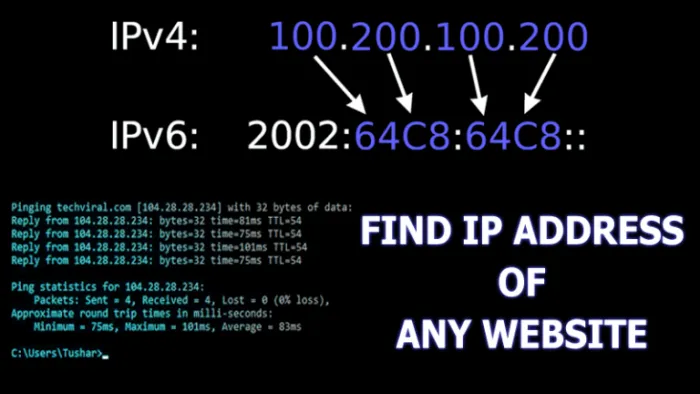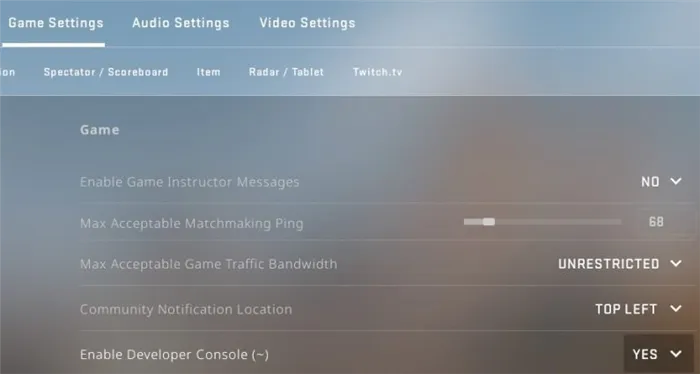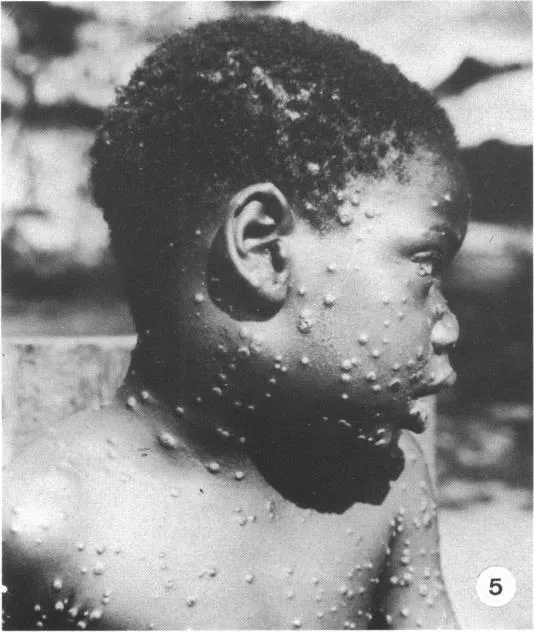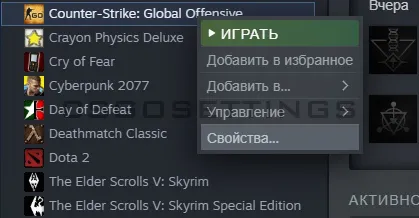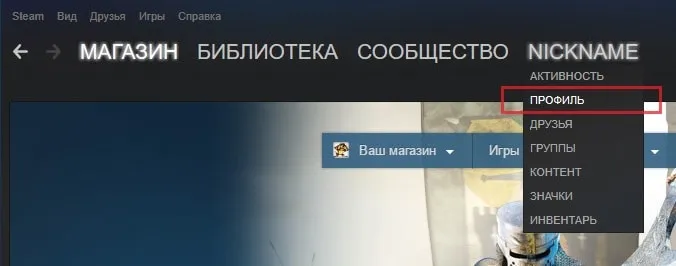Чтобы настроить микрофон в клиентской программе Steam, необходимо перейти в раздел Настройки. Это делается нажатием на кнопку Steam в верхней части экрана. После того, как откроется окно Настройки, необходимо перейти на вкладку Аудио.
Почему не работает микрофон в кс го?
Пользователи испытывают проблемы с голосовыми разговорами на KCGO. Это может быть связано с рядом проблем, каждую из которых необходимо решить. Это очень просто, но не все знают, как это сделать. Вам нужно найти конец темы по этому вопросу.

Существует несколько распространенных проблем, приводящих к этой проблеме. Поэтому, начиная с самого простого и заканчивая самым сложным, вы должны стараться решать его постепенно. Не волнуйтесь, игроки могут решить эту проблему.
Первая причина: неисправный микрофон
Первое, что необходимо сделать, — это убедиться, что устройство функционирует должным образом. Это первый способ устранения проблемы, так как она может испортиться в любой момент. Для этого необходимо выполнить следующее
- Открыть любую программу для голосового общения (Skype, Discord, TeamSpeak и прочее);
- Теперь нужно позвонить кому-нибудь и спросить, слышит ли абонент голос.
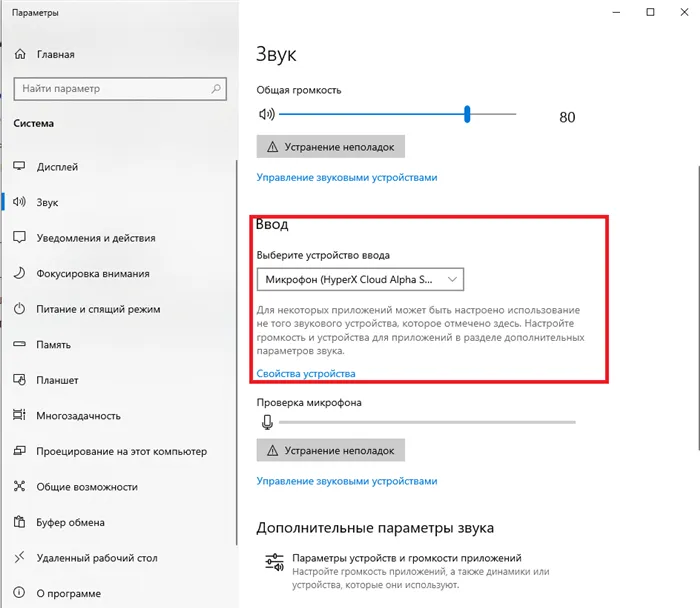
Микрофон будет работать, если окружающие прекрасно слышат звук. Вы должны перейти к следующей причине.
Вторая причина: неверные настройки устройства воспроизведения
Конфигурация разрушается после обновления системы. Чтобы избежать неприятностей с микрофоном, его следует установить в положение «по умолчанию». Необходимо проверить правильность настроек.
- Зайти в меню « Пуск »;
- Кликнуть на « Панель управления »;
- Выбрать пункт «О борудование и звук »;
- И щелкнуть по разделу « Звук »;
- В новом окне нужно сверху выбрать пункт « Запись »;
- Здесь нужно найти свой микрофон, кликнуть по нему правой кнопкой мыши и выбрать «Использовать по умолчанию».
После этого микрофон должен работать. Как правило, во всех играх в настройках есть опция «Использовать микрофон по умолчанию».
Помимо описанных выше методов настройки микрофона, можно использовать команды CCGO для работы с микрофоном. Используя команды в консоли Growth Console, вы можете установить необходимые значения.
Как настроить микрофон в КС:ГО
В главном меню CS сначала необходимо выбрать режим разговора. Для этого перейдите в раздел. Здесь необходимо выбрать, как вы хотите активировать микрофон (нажатием клавиши или голосом). Конечно, лучше всего нажать Активировать.

Настройка микрофона через консоль CS:GO
Команды консоли помогут вам лучше понять, как ваши союзники слышат вас, а также настроить их голоса. Всегда полезно знать несколько вещей, поскольку они могут пригодиться вам в любой момент.
Voice_loopback 1-Эта команда позволяет узнать, как другие игроки слышат ваш голос.
Voice_scale 0.01-0.99 — эта команда регулирует громкость голоса всех игроков на сервере.
Voice_Overdrive 10-150-Эта команда регулирует интенсивность посторонних звуков при разговоре союзников.
Voice_fadeouttime 0.001-0.999 — влияет на количество времени, в течение которого голос должен исчезнуть после нажатия клавиши.
Почему не работает микрофон в КС:ГО
Первое, что нужно сделать, — попытаться понять и определить проблему. Во-первых, убедитесь, что устройство находится в хорошем рабочем режиме. Просто подключите кабель к системному блоку. Если вы уверены, что с материалом все в порядке, поищите ошибки в системе.
Причина 1: Отсутствие аудиодрайверов.
В большинстве случаев компьютер может просто не установить правильный драйвер для микрофона.
Список полезных драйверов:.
Причина 2: Микрофон недоступен.
Сначала зайдите в меню Настройки окна и выберите Конфиденциальность.
Если микрофон не работает в KS Go, он не активирован, нажмите на него правильно, а затем выберите операцию. Вам нужно прослушать активированный микрофон, для этого нужно нажать на «Свойства», где вы можете настроить его.
Настройка микрофона через диспетчер звука
Первый вариант — открыть окно Sound Manager. Как правило, достаточно войти в панель управления, перейти в ее интерфейс в режиме «крупные значки» и найти значок предустановленного аудиоменеджера. Обычно это Realtek, самый популярный аудиодрайвер.
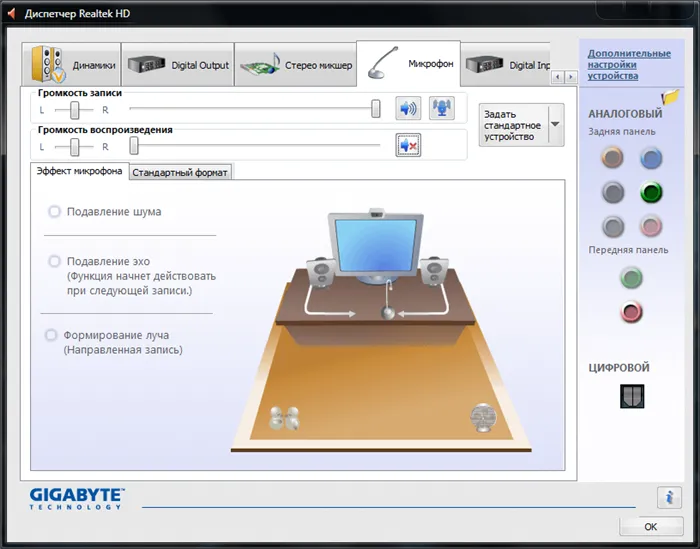
Программа показывает все разъемы на компьютере, и на представленном изображении вы можете увидеть, куда именно подключены ваши аудиоустройства.
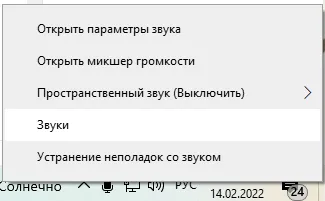
На самом деле, если вы перейдете к пункту «Микрофон», вы сможете открыть настройки. Что делать:.
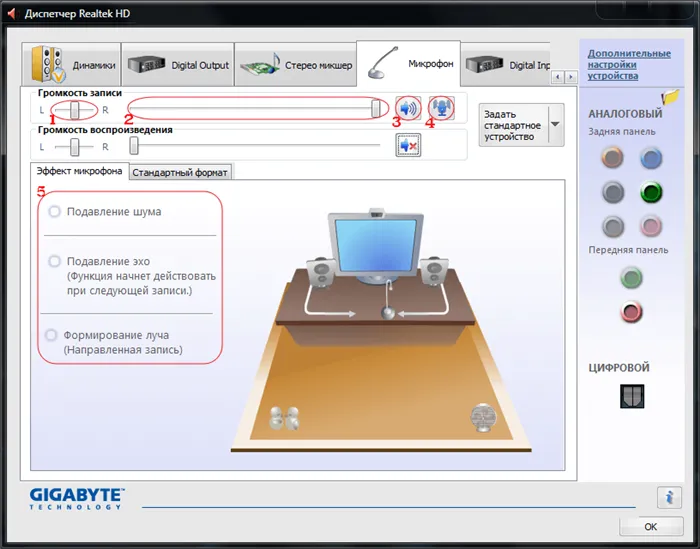
- «Баланс каналов». Установить на середину, трогать не нужно.
- «Уровень звука». Нужно увеличить до максимального уровня.
- «Усиление микрофона». Повышать только в том случае, если плохо слышно речь. Увеличение этого параметра добавляет хрипоту и шумы.
- «Эффекты микрофона».Подавление эха и шумов следует выставлять в случае их наличия, а иначе эти параметры стоит оставить в стандартном виде.
Открытие стандартной программы в Windows
Если по какой-то причине менеджер микрофонов не запускается, попробуйте открыть стандартную программу настройки. Это делается следующим образом.
-
Открыть панель управления.
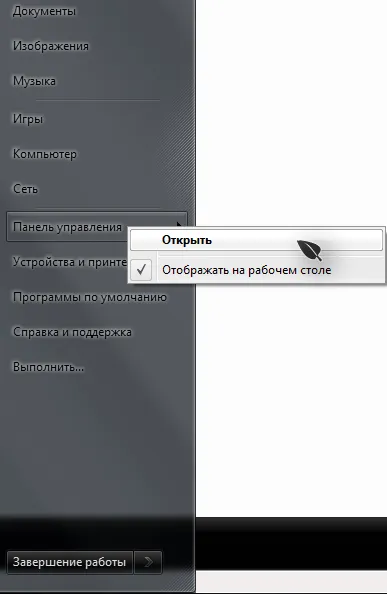
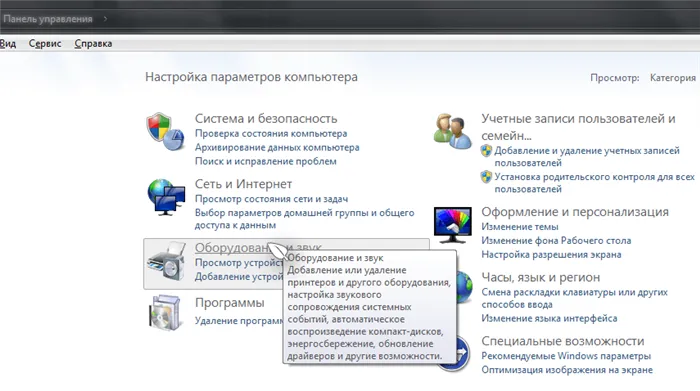
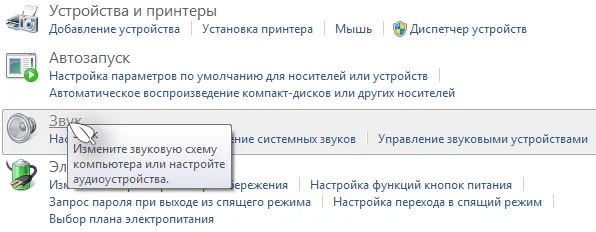
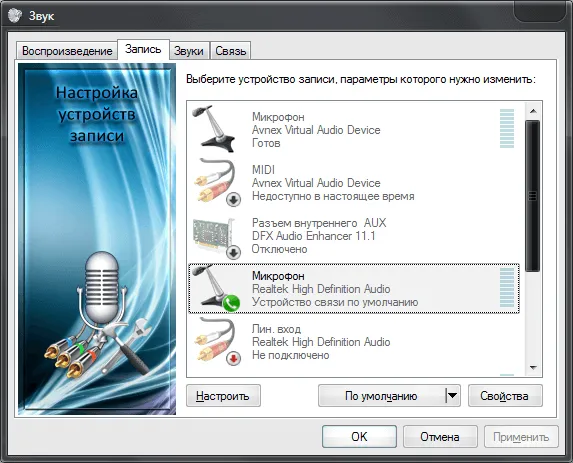
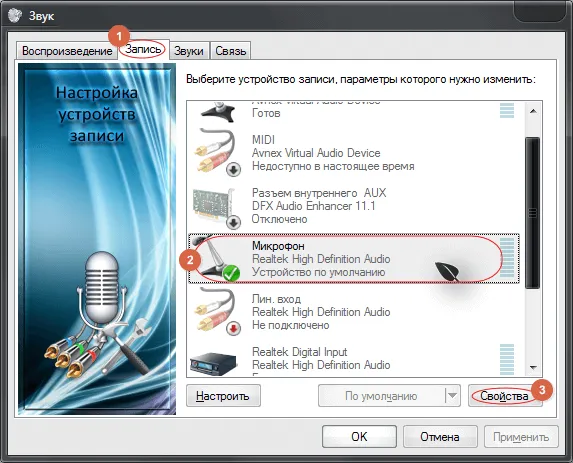
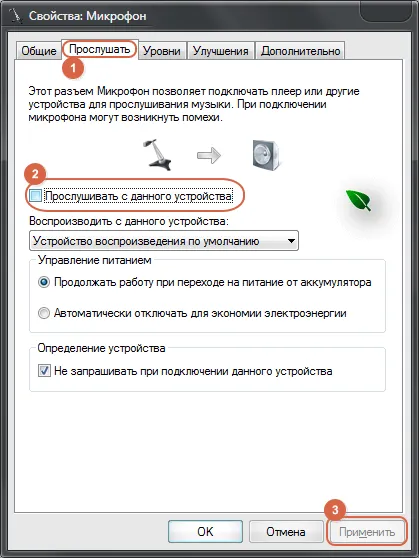
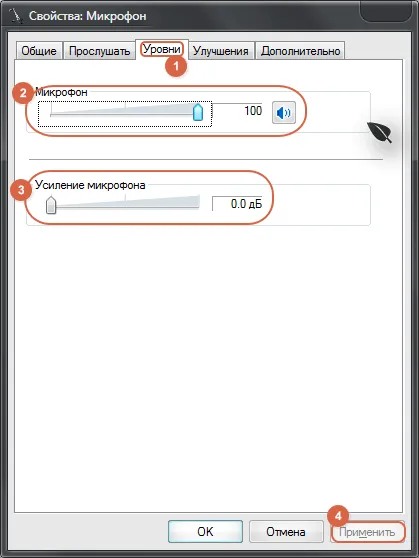
- «Микрофон». Перетягивая ползунок влево/вправо можно отрегулировать громкость звука.
- «Усиление микрофона». Если все равно плохо слышно, можно поперетягивать в разные стороны этот ползунок, чтобы усилить звук микрофона.
Теперь вам нужно перейти на вкладку «Улучшения». Здесь просто выберите нужную функцию, например, эхоподавление. Вам придется немного поэкспериментировать и установить необходимые параметры. Их количество зависит от параметров вашего микрофона и уже встроенных функций.
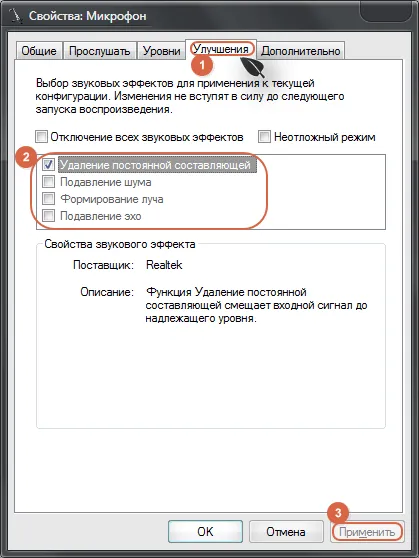
Настройка голоса в Steam
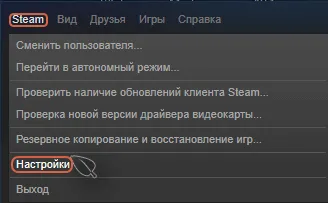
Чтобы настроить микрофон в клиентской программе Steam, необходимо перейти в раздел Настройки. Это делается нажатием на кнопку Steam в верхней части экрана. После того, как откроется окно Настройки, необходимо перейти на вкладку Аудио.
Здесь необходимо проверить устройство ввода звука. Если для начала у вас есть микрофон, вам не нужно ничего менять, но если у вас другое устройство, вам нужно нажать на Detect Device. Затем нажмите Изменить устройство. Вы увидите список мест, где необходимо выбрать микрофон.
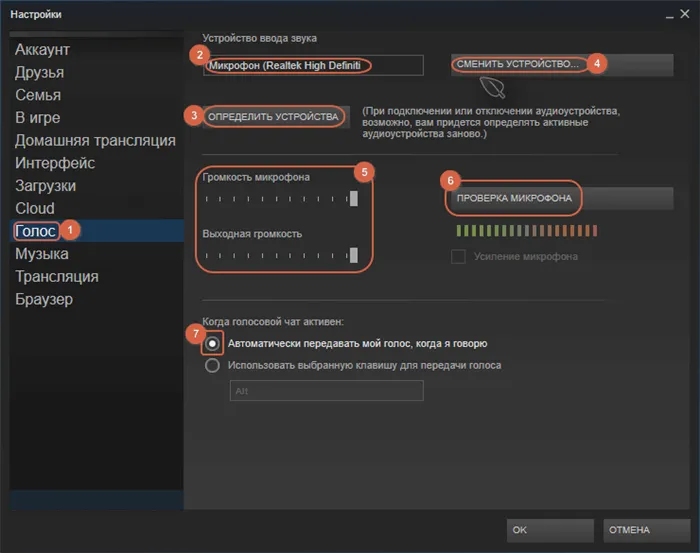
Остается только настроить ползунки. ‘Громкость микрофона’ и ‘Громкость выхода’. Перетащите ползунок, чтобы отрегулировать громкость. Чтобы проверить результаты, нажмите «Проверить микрофон». Затем скажите что-нибудь в микрофон. Если результат удовлетворительный, можно завершить настройку.
Это связано с тем, что этот плеер часто имеет проблемы и обычно не может создать микрофон в KCGo. Однако, если все сделано правильно, это устройство связи может значительно облегчить игру игрока, так как ему не придется вводить различные команды.
Не работает/не включается микрофон в КС ГО
Если вы присоединились к игре Counter-Strike, а ваш микрофон ccgo не работает, т.е. другие игроки не слышат, что вы говорите, вам необходимо проверить его. Для начала, вы можете управлять микрофоном с помощью других приложений. Если звук отсутствует, значит, проблема в самом устройстве или в настройках, которые вы задали.
Если вы можете успешно использовать микрофон в других приложениях, возможно, в Steam выбран другой микрофон, и устройство необходимо перезагрузить.
Если проблема сохраняется после перезагрузки, микрофон можно снова подключить к системному блоку компьютера или ноутбука. Вы также можете попробовать отключить видеокамеру от системы/ноутбука, поскольку она является приоритетным устройством.
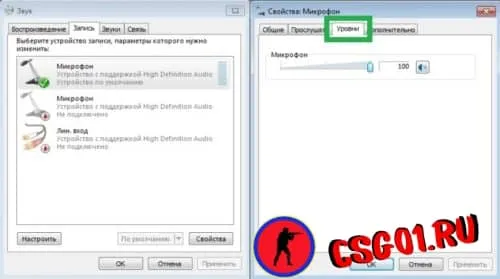
Если это не решит проблему, вам нужно будет сбросить и заново настроить параметры. В крайних случаях потребуется переустановка игры Counter-Strike, так как может возникнуть ошибка установки, при которой игра не распознает микрофон.
Консольные команды в КС ГО для микрофона
Помимо описанных выше методов настройки микрофона, можно использовать команды CCGO для работы с микрофоном. Используя команды в консоли Growth Console, вы можете установить необходимые значения.
—windows_speaker_config *- Используйте эту команду для выбора устройства для вывода звука. В этой команде звездочка (*) должна быть заменена на нужное значение. По умолчанию здесь установлено значение минус 1, что соответствует стереофоническим динамикам.
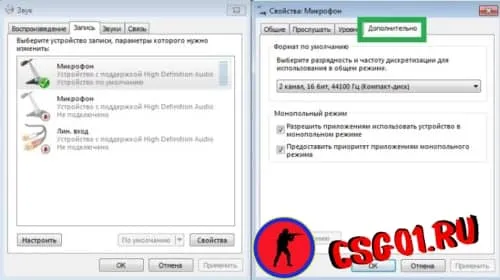
Если вставлен только один, звук выводится через стереонаушники. Если установлено четыре, будут работать два динамика. Если поставить один к трем, звук будет выходить из четырех динамиков. При выборе значения шесть звук будет выводиться через пять или более динамиков.
—snd_headphone_pan_exponent *, эта консольная команда регулирует громкость перед игровым персонажем. По умолчанию здесь установлена 1, но вы можете увеличить громкость и заменить ее одной или двумя звездочками.
—snd_front_headphone_position *, эта команда используется для задания таких параметров, как громкость и амплитуда. По умолчанию вместо * используется 45.0. Громкость можно отрегулировать, изменив этот параметр на другое значение.
—snd_rear_headphone_position *, эта команда используется для регулировки громкости позади игрового персонажа. Значение по умолчанию — 90, но если вы хотите улучшить слышимость, установите значение 150.

—snd_headphone_pan_exponent *, используйте эту команду, чтобы установить расстояние, на котором вы можете слышать голос вашего противника. Вместо * введите значение от 1 до 2,5.
—snd_hwcompat 1/0, эта консольная команда включает (1) и выключает (0) возможность преобразования звуков с помощью эффектов отражения от поверхности.
—voice_mixer_volume *, эта команда регулирует громкость микрофона в kcgo. Замените звездочку цифрой.
—voice_mixer_boost 1/0, эта команда включает и выключает усиление микрофона. По умолчанию функция улучшения выключена.
—voice_loopback 1/0, эта консольная команда активирует и деактивирует эхо от голоса игрока. Если есть голосовые помехи, установите эту команду на ноль, чтобы отключить их.

Как забиндить микрофон в КС ГО
Луч микрофона можно установить на любую кнопку, с помощью которой удобно включать и выключать голосовой чат. По умолчанию в ccgo программист микрофона использует клавишу ‘K’, но можно выбрать и другие клавиши.
Некоторые игроки фиксируют микрофон на колесе прокрутки ccgo. Это гарантирует, что они не будут отвлекаться на включение и выключение микрофона. Однако другие кнопки можно выбрать и заблокировать. Чтобы заблокировать кнопку микрофона на ccgo, необходимо ввести bind в консоли разработчика. Это происходит следующим образом.
В этой команде символ звездочки (*) должен быть заменен на нужную кнопку или колесико мыши. Если используется в команде, микрофон включается. Если используется ноль, микрофон отключается.
Перейдите в Панель управления и откройте ее, набрав в строке поиска «звук». Затем перейдите на вкладку Регистрация. Там вы найдете разнообразные устройства. Выключите все из них, кроме той, на которую указывает зеленый индикатор (при разговоре). Если их вообще нет, проблема в микрофоне (помните об этом).
Как включить, настроить и говорить по микрофону в CS 1.6
В этой статье описано, как настроить микрофон в CS 1.6 (в основном), как включить его и говорить в него. В принципе, это довольно просто.
- Запускаем Counter-Strike 1.6
- Заходим в настройки (Options) и открываем вкладку «Голос (Voice»).
- Ставим галочку напротив » Включить голос в игре (Enable voice in this game)».
- В этой же вкладке (Настройки -> Голос) ищем регуляторы громкости передачи и приёма и настраиваем по усмотрению, проверяя свои настройки, нажимая на кнопку «Проверка микрофона».
- Если голос очень тихий, но регуляторы громкости стоят на максимуме, то ставим галочку напротив » Увеличить чувствительность микрофона (Boost microphone gain)».

После этого рекомендуется использовать консоль для настройки микрофона. Как минимум, смените кодировщик и оговорите команды, увеличивающие сетевой трафик.
Консольные команды для настройки микрофона
- voice_loopback 1 – Включение воспроизведения своего голоса
- voice_scale 0.75 – Регулировка речи (значение до 1; по-стандарту 0.75).
- voice_overdrive 2 – Приглушение посторонних звуков (выстрелы, шаги и т.д.), когда кто-то говорит. Оптимальное значение от 1 до 2.
- voice_overdrivefadetime 0.4 – Время в секундах, в течение которого будет действовать эффект ослабления окружающих звуков (см. предыдущую команду). Оптимально 0.4.
- voice_maxgain 3 – Сглаживание голоса речи. Ставьте от 1 до 5. Поэкспериментируйте во время игры.
- voice_avggain 0.8 – Усреднение голосовой волны (удаление шума). Установите 0.5 — 0.1.
- voice_fadeouttime 0.1 – Время затухания вашего голоса. Оставьте около 0.1.
- voice_enable 1 – Включение/выключение голоса в игре.
- sv_voicequality 1-5 – уровень качества голоса
- 1 = 2 400 бит/с, низкое качество
- 2 = 6 000 бит/с
- 3 = 8 000 бит/с
- 4 = 11 200 бит/с
- 5 = 15 200 бит/с, наивысшее качество.
Кстати, в Counter-Strike 1.6 есть два кодека для редактирования звука: ‘Miles’ — более старый, низкого качества кодек (часто стандартный) ‘Speex’ — более современный, высокого качества кодек.
Чтобы перейти к ‘Speex’, введите следующую команду: sv_voicecodecvoice_speexЧтобы вернуться к старой системе кодировки ‘Miles’ — sv_voicecodecvoice_miles Это контролировал я сам. Не работает кодировщик Speex.
Завершите конфигурацию командами для максимизации сетевого трафика: cl_updaterate100cl_cmdrate100 rate 25000
Это! Подключитесь к серверу и свободно говорите, нажав клавишу ‘K’. Когда микрофон включен, он отображается в правом нижнем углу. (Не забудьте нажать клавишу ‘K’, не отпуская ее).
Что делать, если не работает микрофон в CS 1.6
В некоторых случаях микрофон может не работать. Каждый сталкивался с этим или столкнется в будущем.
Прежде всего — переустановите Прежде всего, обратите внимание на клиент игры, а точнее — установите обычный чистый сборник CS1.6 с нашего сайта.
- Mini-Jack Обязательно проверьте, в нужное ли гнездо подключён микрофон. Большинство аналоговых коннекторов микрофонов имеют разъём «мини-джек» Ø 3,5 мм, имеют розовый цвет и принадлежат соответствующему розовому коннектору на вашем звуковом устройстве.
- Шина USB Попробуйте поменять гнёзда USB. Если вы используете порт USB на передней панели корпуса вашего компьютера, переключите на один из тех что сзади.
Проверка и обновление драйверов
Закрыть конфликтующие программы
Такие программы, как TeamSpeak, Skype, Ventrilo и т.д. Может перехватывать сигнал микрофона. Рекомендуется отключать эти программы во время игры, чтобы обеспечить полный доступ игры к микрофону.
Перед тем как настроить микрофон на KS:GO, его необходимо включить. Во-первых, необходимо убедиться, что шнур питания вставлен в соответствующую розетку и надежно закреплен.
Как включить голосовой чат в Counter-Strike: Global Offensive
Для комфортного общения голосом в Counter-Strike вам необходим качественный микрофон. Недорогие микрофоны выдают такой же «дешевый» звук, в результате чего отдельные слова не слышны собеседнику или слышны нечетко. Это может привести к непониманию деятельности команды, снижению ее эффективности и, как следствие, поражению команды.
При подключении микрофона убедитесь, что Windows корректно работает с микрофоном. Сделайте следующее:.
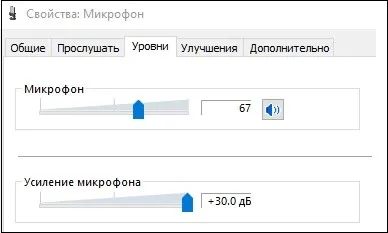
- Перейдите в Панель управления, выберите там «Крупные значки», а затем кликните на «Звук».
- Выберите вкладку «Запись», здесь кликните на ваш микрофон, после чего нажмите на кнопку «Свойства» ниже.
- Если у вас тихий микрофон, то в открывшемся окне настроек уровня звука потяните ползунок усиления вправо до приемлемой градации.
Правильно отрегулируйте микрофон.
Не забудьте подключить активацию микрофона к определенной клавише. Это облегчит передачу голосовой информации вашим союзникам. Сделайте следующее:.
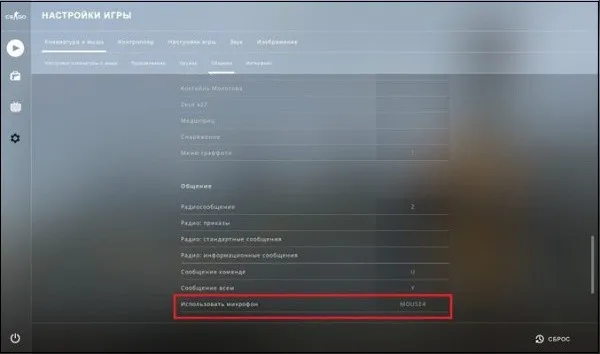
- Перейдите в настройки игры, выберите подраздел настроек «Клавиатура и мышка».
- В опции «Использовать микрофон» привяжите к микрофону ту или иную клавишу.
Подключите определенную клавишу к микрофону
Читайте также: как уменьшить пинг в CC: GO.
Активация командной консоли в Counter Strike
Настройки голосового чата изменяются с помощью команд консоли. Если это не сработало, необходимо включить его следующим способом.
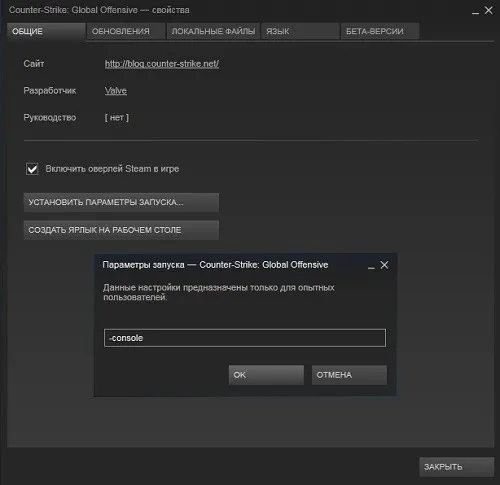
- Задействуйте опцию «Включить консоль разработчика» в настройках игры в разделе «Параметры игры».
- Перейдите в библиотеку игр Steam, щёлкните ПКМ на КС:ГО, и выберите «Свойства». В появившемся окне нажмите на «Установить параметры запуска», пропишите в соответствующем окне команду –console и нажмите на «Ок».
Активируйте функцию консоли с помощью команды -console
Включение голосового чата в игре КС:ГО
После активации консоли и создания сервера CS:GO вы можете использовать функциональность консоли с помощью команды console.
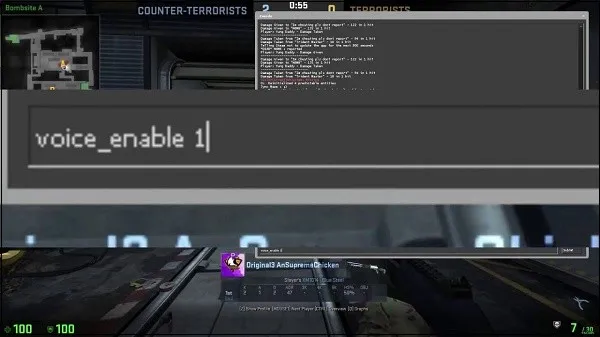
-
Включение-отключение голосового чата: voice_enable 1 – включение, voice_enable 0 – отключение.
Используйте voice_enable для включения или отключения голосового чата